Becerilerinizi Geliştirmek için 10 Lightroom Düzenleme İpucu
Yayınlanan: 2023-01-19Fotoğraf düzenleme yazılımı söz konusu olduğunda, Adobe Lightroom en bilinen programlardan biridir. İster aile fotoğraflarını kırpın ve düzenleyin, ister yayın için profesyonel kalitede görüntüler oluşturun, Lightroom hepsini yapabilir.
Bu başlangıç eğitiminde, fotoğraf düzenleme becerilerinizi geliştirmek için kullanabileceğiniz 10 Lightroom düzenleme ipucunu ele alacağız. Bu ipuçları, Lightroom Classic, Lightroom CC ve Lightroom mobil uygulaması dahil olmak üzere tüm Lightroom sürümleri için geçerlidir.
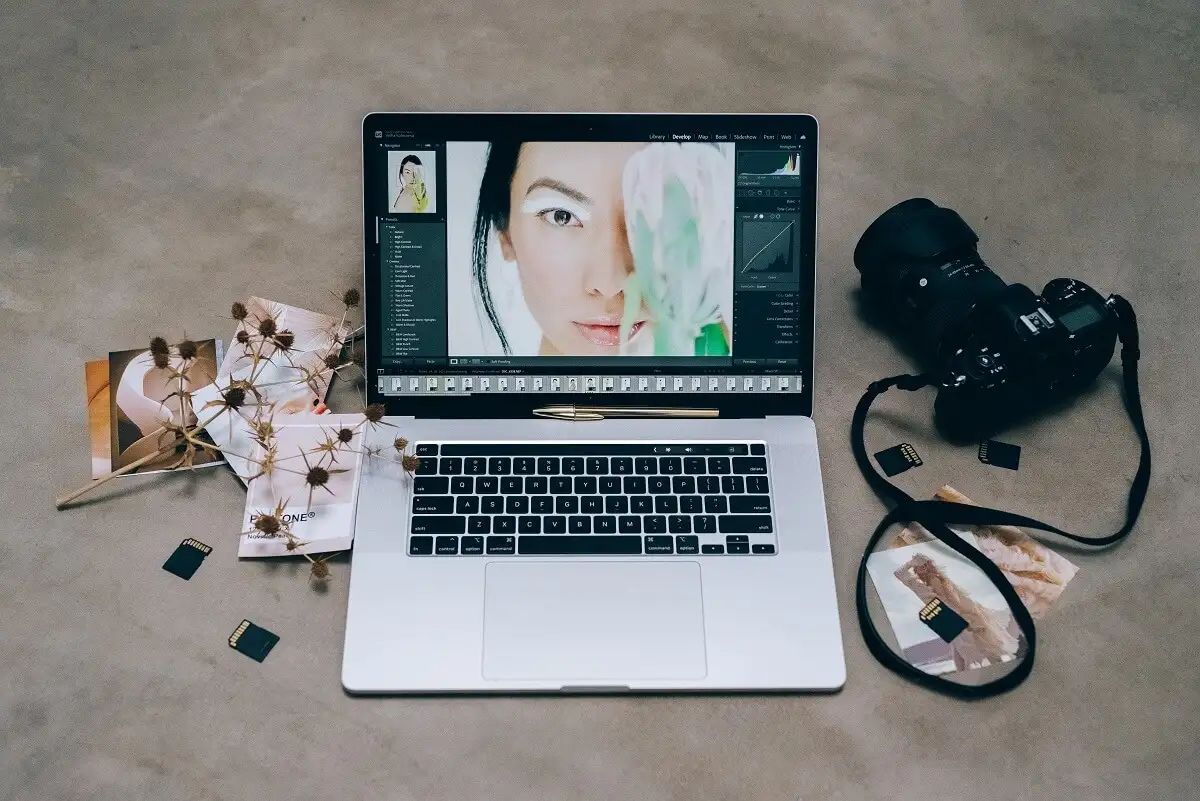
1. Lightroom'un Temellerini Anlayın
Lightroom'da yeniyseniz, nasıl başlayacağınızla ilgili Lightroom başlangıç kılavuzumuza göz atın. Bundan sonra, bu temel son işleme ipuçları, fotoğraf düzenleme yolculuğunuzda ilerlemenize yardımcı olacaktır:
- Otomatik tonu kullanın. Lightroom'da yeniyseniz, Geliştirme modülünün Temel panelindeki otomatik tonlama özelliğini kullanabilirsiniz. Bu, Lightroom'un yapay zekası (AI) olan Adobe Sensei'nin görüntünüzü iyi olduğunu düşündüğü ayarlara göre ayarlamasını sağlar. Bu bitmiş bir ürün olmasa da ona yaklaşmanıza yardımcı olabilir.
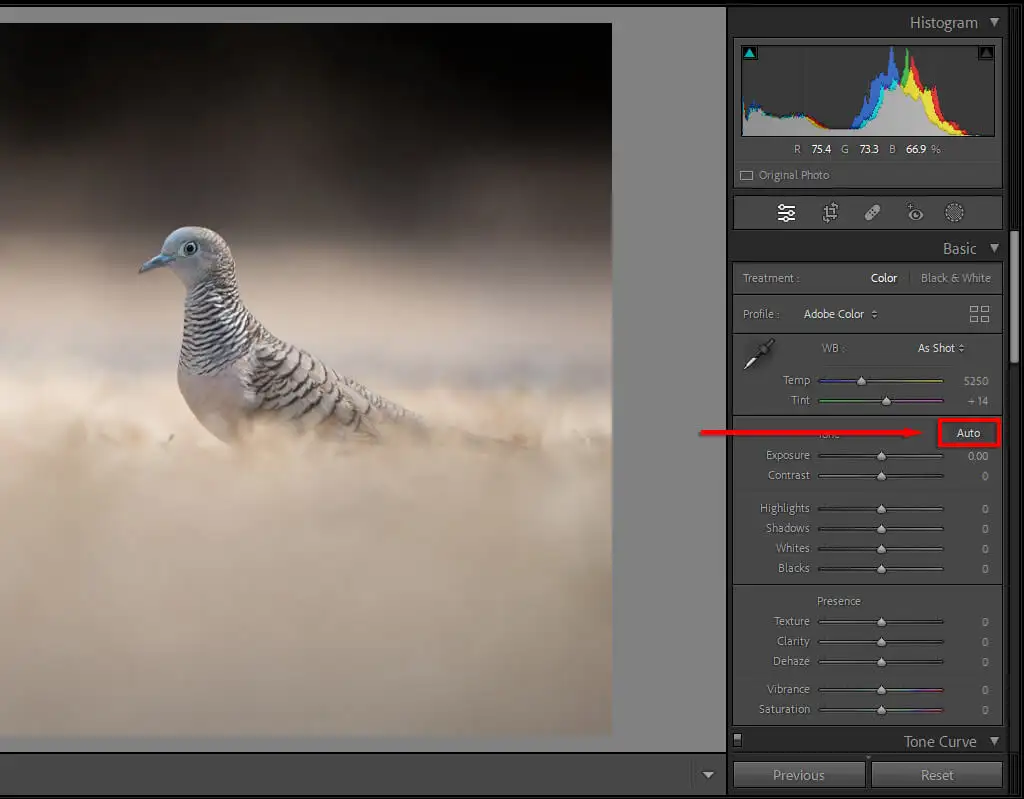
- Otomatik beyaz dengesini kullanın . Otomatik tonda olduğu gibi, Beyaz Dengesi bölümünün altındaki Otomatik düğmesini de seçebilirsiniz. Lightroom, beyaz dengenizi doğru olduğunu düşündüğü şekilde ayarlayacaktır. Bu her zaman mükemmel olmayacak, ancak genellikle orijinalinden daha yakın olacaktır (kamerada yanlış ayarları kullandıysanız). Bu, Sıcaklık ve Renk Tonu kaydırıcılarıyla oynamak zorunda kalmayacağınız anlamına gelir.
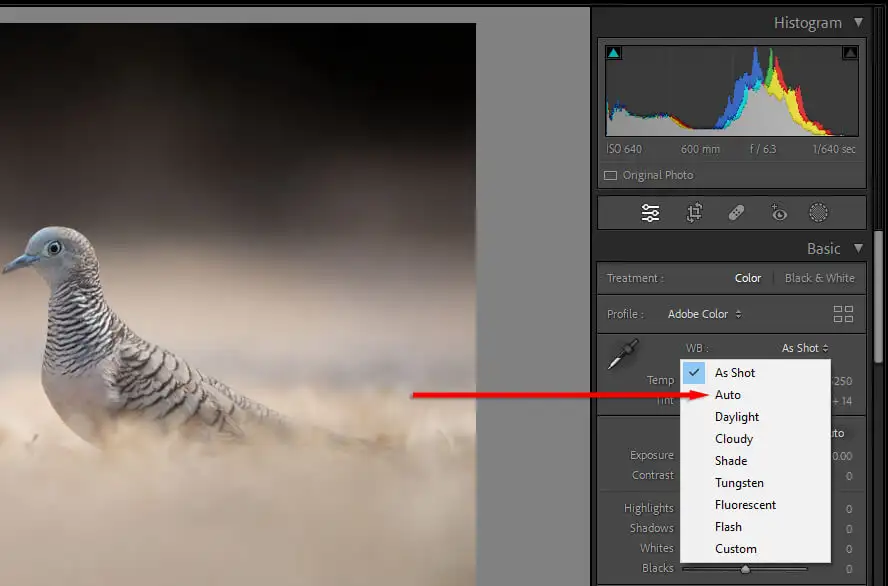
- Sıfırla'ya basın. Düzenlemenizi beğenmediyseniz ancak neyin yanlış gittiğinden tam olarak emin değilseniz Sıfırla'yı seçebilirsiniz. Bu basit düğme, fotoğrafınızı orijinal durumuna geri getirerek yeniden başlamanızı sağlar.
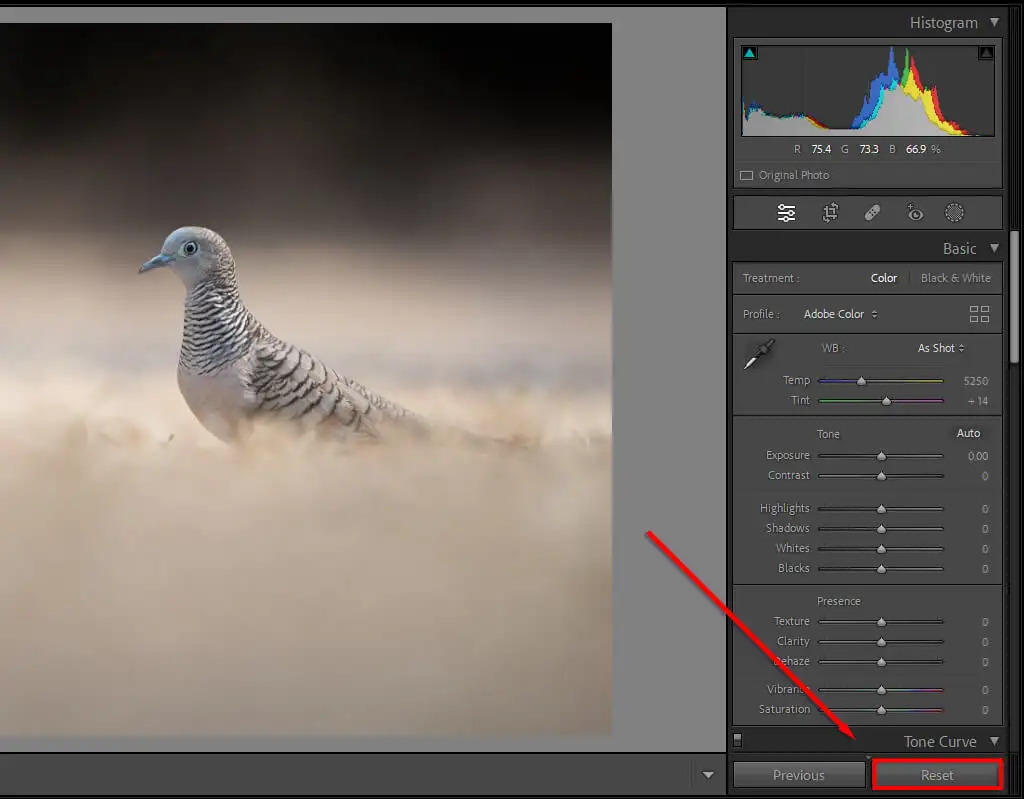
- Orijinal görüntüyle karşılaştırın . Düzenlerken, fotoğrafı orijinal durumunda görüntülemek için “\” klavye kısayoluna basabilirsiniz. Düzenlenmiş ve orijinal durumlar arasında geçiş yaparak, fotoğrafta neyi sevip neyi sevmediğinizi kolayca görebilirsiniz.
Profesyonel ipucu: Kameranızı JPEG'ler yerine RAW dosyaları üretecek şekilde ayarlayın. RAW dosyaları daha fazla veri içerir ve görüntüyü JPEG'lerle yapabileceğinizden daha fazla değiştirmenize olanak tanır. Aydınlık ve karanlık alanları kurtarmak için size daha fazla hareket alanı sağladığından, bu özellikle resimlerinizi doğru şekilde pozlamadıysanız yararlıdır.
2. Sıyrılmak ve Yakmak için Fırçaları Kullanın
Sıyrılma ve yanma, genel ayarlamalar yapmak yerine görüntünüzün küçük alanlarına poz ayarlamaları uyguladığınız zamandır. "Sıyrılma", pozlamayı artırdığınızda (veya görüntüyü aydınlattığınızda) ve "yanma", onu azalttığınızda (veya görüntüyü kararttığınızda) olur.
Lightroom, fırçalardan radyal filtrelere ve otomatik konu seçim araçlarına kadar çeşitli seçim araçları içerir. Soldurma ve yakmayı uygulamanın en yaygın yolu, Fırça aracını kullanarak yerel ayarlamalar yapmaktır.
Böyle yaparak:
- Geliştirme modülünde Maskeleme'yi seçin (veya Ctrl + W tuşlarına basın).
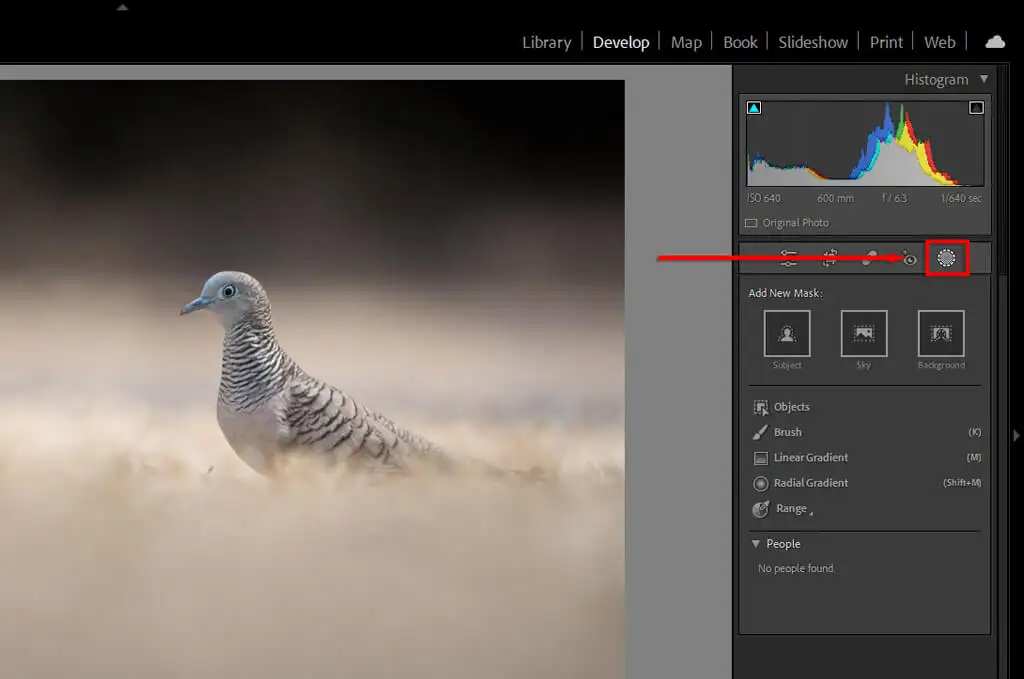
- Fırça öğesini seçin. Fare kullanıyorsanız, fare tekerleğini kullanarak fırçanızın boyutunu genişletebilir veya daraltabilirsiniz. Lightroom mobilde boyut kaydırıcısını kullanın. Tüy, akış ve yoğunluğu da ayarlayabilirsiniz.
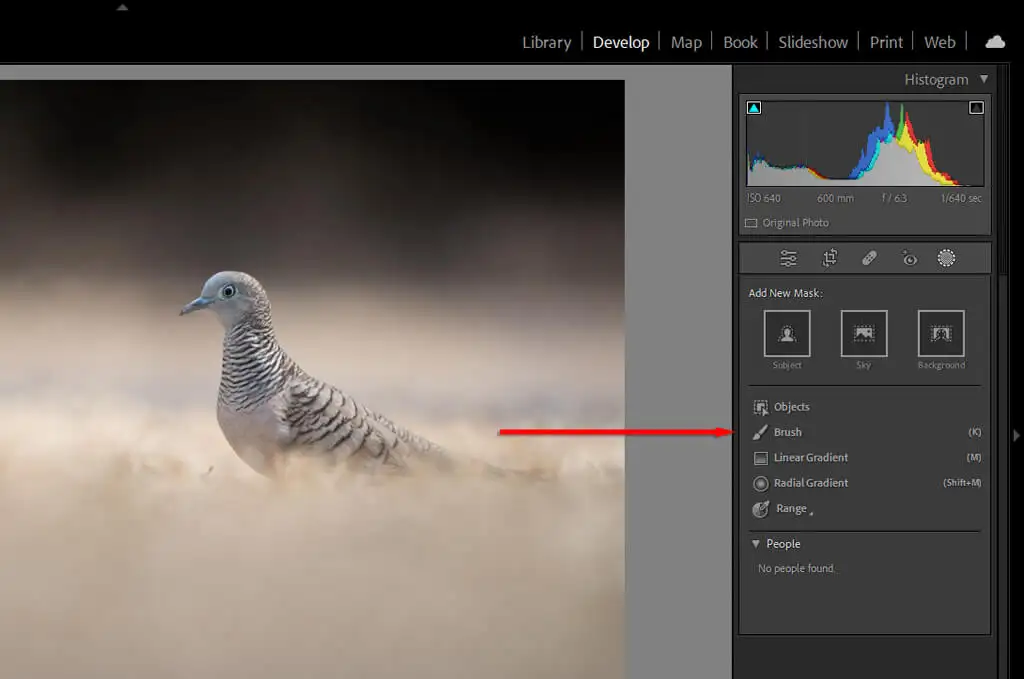
- Fırçayı uygulamak için tıklayın (veya dokunun) ve ekranda sürükleyin.

- Efekt altında etkinleştirdiğiniz tüm ayarlar, fırçaladığınız alana uygulanacaktır. Kaçmak için pozlamayı artırın. Yakmak için azaltın.
Profesyonel ipucu: Fırçalama işleminize yardımcı olması için "Otomatik Maske" özelliğini kullanın. Belirli, ince tanımlanmış alanlara (saç veya kuşlar gibi) fırça uygulamak çok zaman alabilir. Otomatik Maske, Lightroom'un her nesnenin kenarlarını otomatik olarak bulmaya çalışmasını sağlar. Bu sayede fırçayı kullandığınızda nesnenin bir parçası olduğunu düşünmediği alana maskeleme uygulamayacaktır.
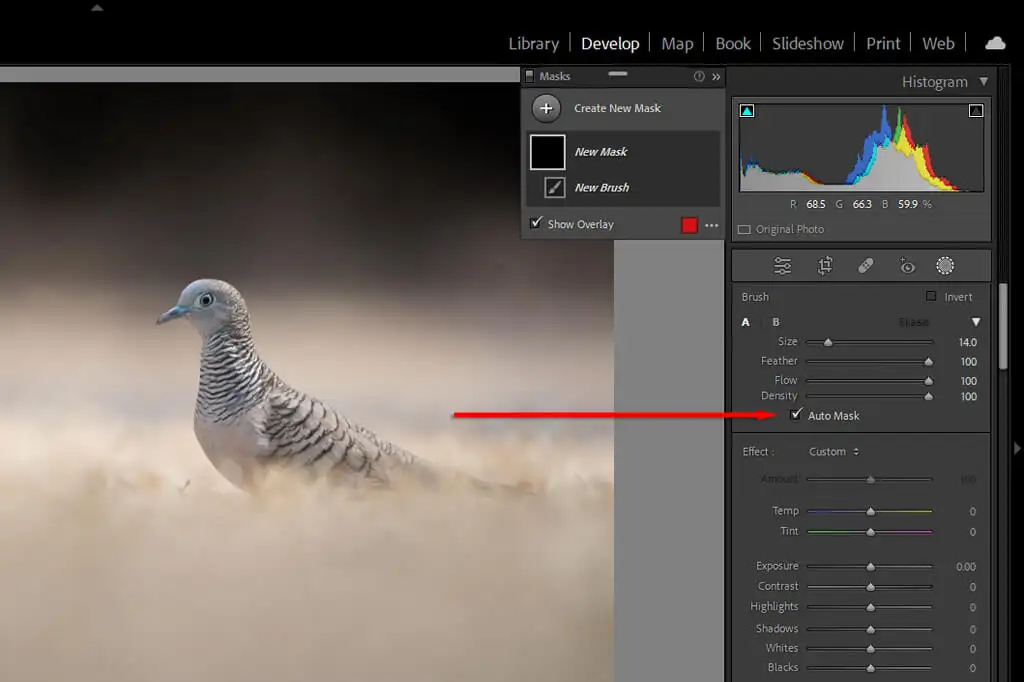
3. Aralık Maskelemeyi Kullanın
Maskeleme kullandığınızda, Lightroom'a o maskeyi görüntünüzün yalnızca maske içindeki belirli bölümlerine uygulamasını söylemenin birkaç yolu vardır.
Bunu yapmak için, Maskeleme'ye basın, ardından Aralık'ı seçin ve Parlaklık Aralığı veya Renk Aralığı'nı seçin . Alternatif olarak, zaten bir maskeniz varsa, o parlaklık değerini maskenizden kaldırmak için Çıkart'a ve ardından Parlaklık Aralığı'na basabilirsiniz.
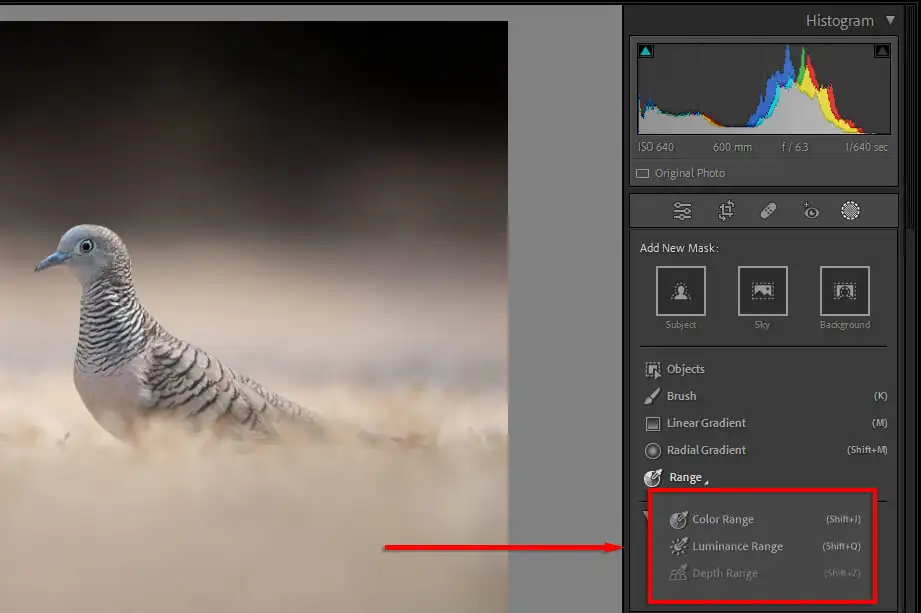
Bunların her biri, maskelerinize neleri ekleyeceğiniz veya çıkaracağınız konusunda size güç verecektir. Ancak aralık maskeleme, Lightroom'a hangi renklere veya parlaklık değerlerine odaklanmak istediğinizi söylemenize izin vererek size daha sıkı kontrol sağlar.
Parlaklık Aralığı'nı seçmek, her iki ucu da 0-100 arasında kontrol etmenizi sağlayan yeni bir kaydırıcı açacaktır. Maskenizin nasıl değiştiğini görmek için kaydırıcılarla oynayın. Koyu değerleri hedeflemek için sağdaki kaydırıcıyı 0 değerine doğru hareket ettirin. Işık değerlerini hedeflemek için tersini yapın.
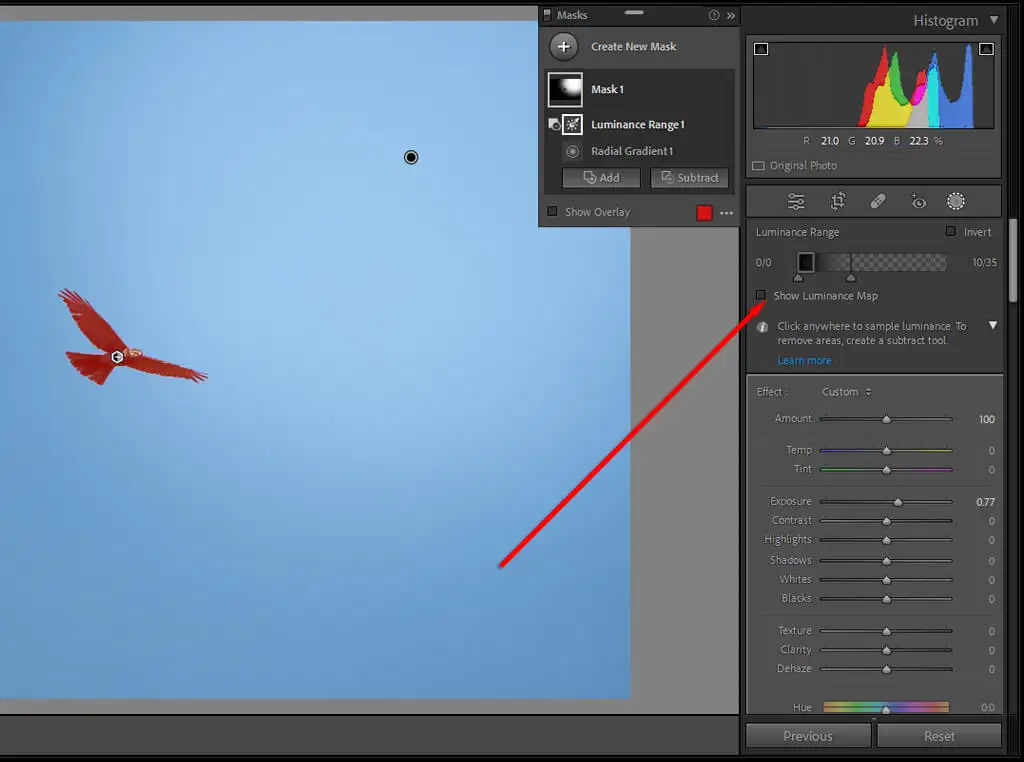
Maskenize eklemek veya çıkarmak istediğiniz parlaklık değerine sahip bir alanı tıklatmak için otomatik damlalığı da kullanabilirsiniz. Görüntünüzün doğru bölümlerinin eklendiğinden emin olmak için Parlaklık Haritasını Göster'e basın.
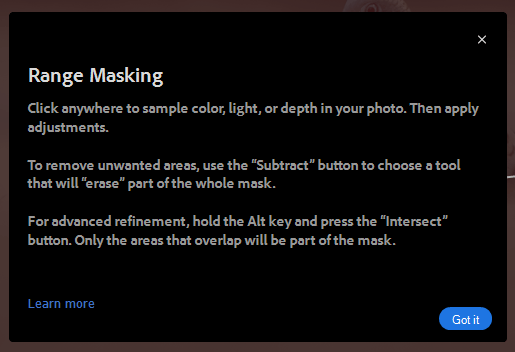
Renk Aralığı'nı seçmek, benzer bir kaydırıcıyı açar. Kaldırmak istediğiniz rengi seçmek için damlalığı kullanın, ardından seçiminizi hassaslaştırmak için kaydırıcıyı kullanın.
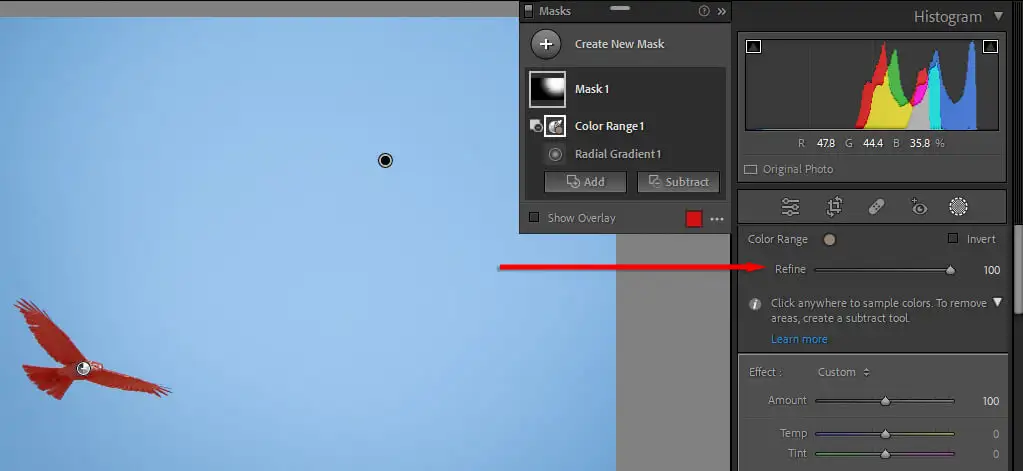
4. Saçaklamayı Kaldır
Sert ışıkta, fotoğraflarınızdan bazılarının sinir bozucu yeşil veya mor renkli kenarlara sahip olduğunu muhtemelen fark etmişsinizdir. Bu, ışığın merceğinizden kamera sensörünüze ulaşma şekli nedeniyle meydana gelen kaçınılmaz bir optik fenomen olan "kromatik sapma" denen bir şeyden kaynaklanır.
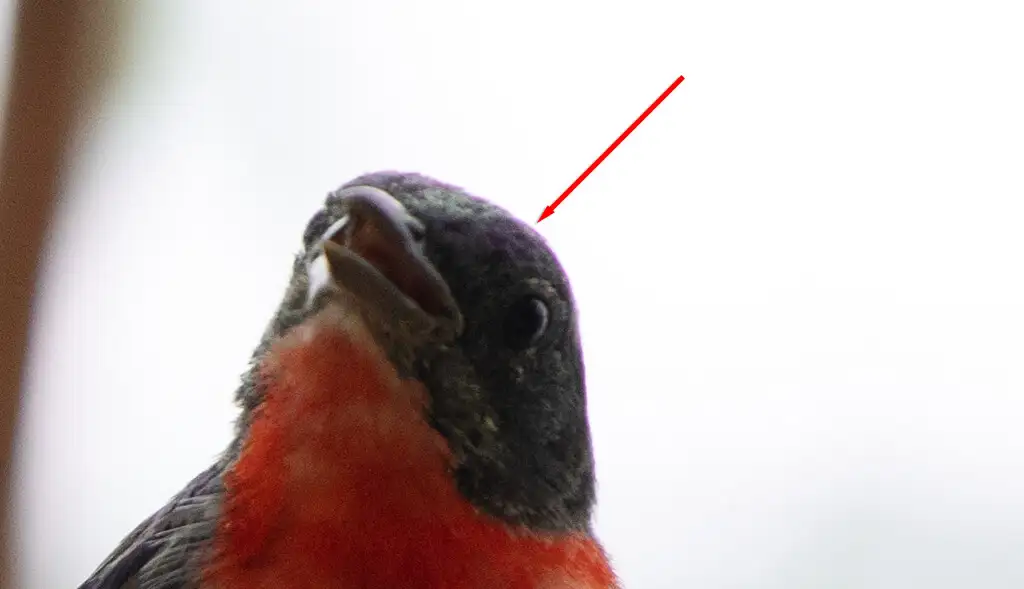
Neyse ki, Lightroom'da bunu kaldırmak için yerleşik bir araç var. Geliştirme modülünde Mercek Düzeltmeleri'ne gidin . Burada, Profil (otomatik) veya Manuel'i seçebilirsiniz.
- Profil'de , Lightroom'un saçakları otomatik olarak kaldırmayı denemesine izin vermek için Kromatik Sapmayı Kaldır'ı seçin.

- Bu işe yaramazsa, Manuel'i ve ardından Damlalık aracını seçin.
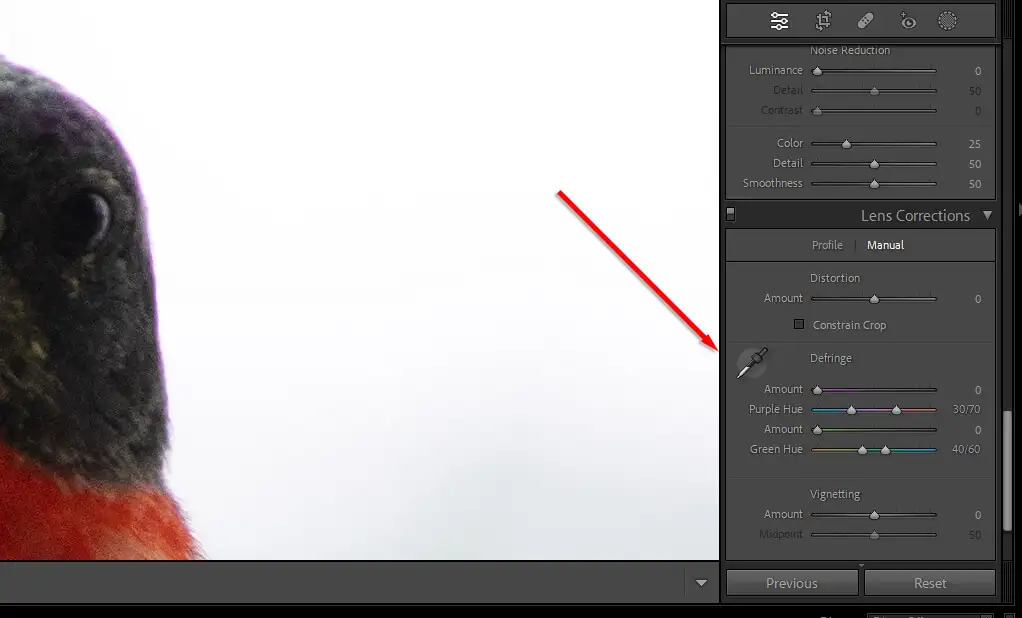
- Doğru renk görünene kadar (aşağıdaki örnekte mor) saçak üzerinde gezdirin.
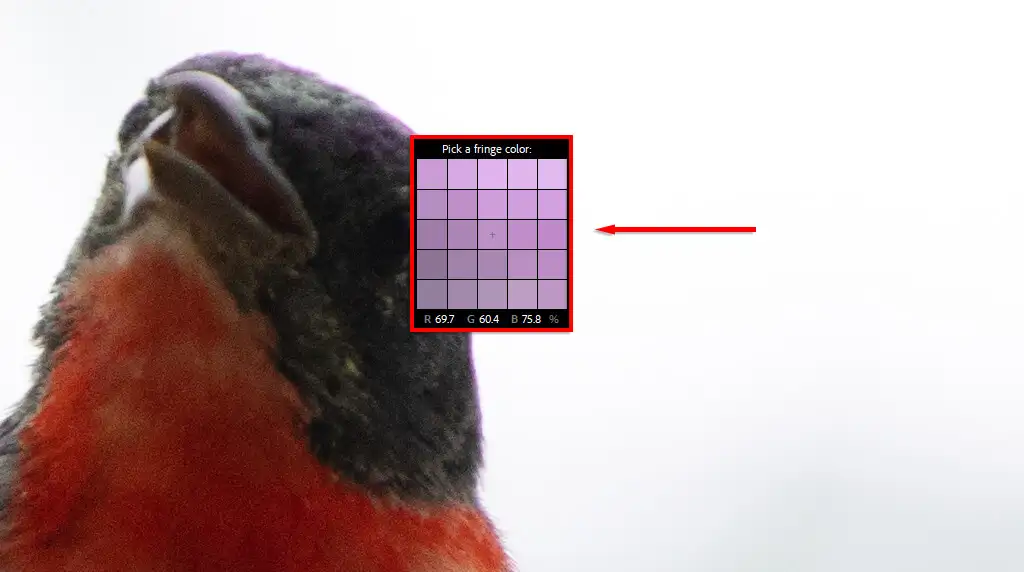
- Ardından, sınır kırma uygulamak için tıklayın veya dokunun.
5. Kompozisyon Yardımcılarını Kullanın
Fotoğraflarınızı tam olarak istediğiniz gibi kırpmak ve oluşturmak için Lightroom'un ızgara katmanlarını kullanabilirsiniz. Üçte bir kuralından altın oran sarmalına kadar birçok bindirme var. Bunlar, fotoğrafınızı birçok iyi bilinen estetik kompozisyon "kurallarına" göre oluşturmanıza yardımcı olabilir.

- Kompozisyon yardımcınızı seçmek için Geliştirme modülündeki Kırp düğmesine basın.
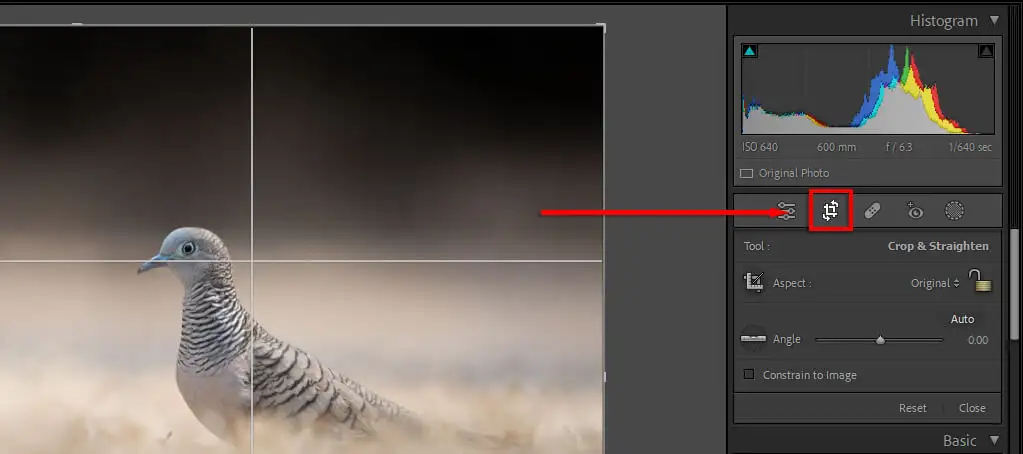
- Kırpma kaplaması göründüğünde klavyenizde O tuşuna basın. Farklı seçenekler arasında geçiş yapmak için O'ya basmaya devam edin. Lightroom for mobile'da sağ üst köşedeki üç noktaya ve ardından Izgara simgesine dokunun . Hiçbiri , Yarımlar , Üçler veya Altın'ı seçin .
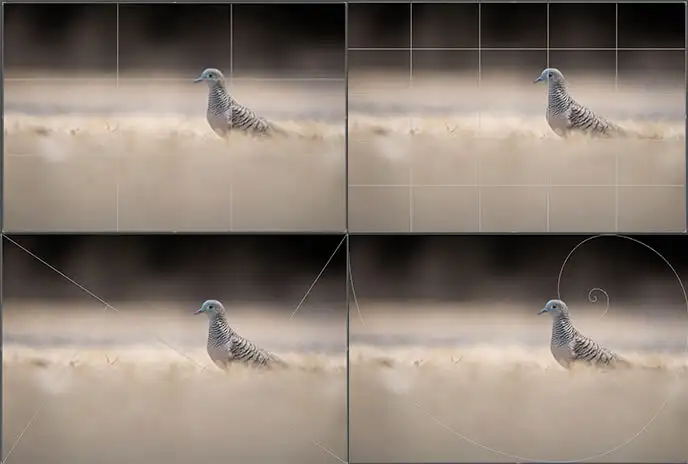
6. Histograma Dikkat Edin
Histogramı Geliştirme modülünün sağ üst köşesinde bulabilirsiniz. Bu karmaşık görünümlü grafik, görüntünüzün ton değerlerini ve renk dağılımını gösterir.
Kırmızı, mavi ve sarı bölümler, bu renklerin görüntüde ne kadar yoğun olduğunu gösterir. Yeşil alanlar, mavi ve sarının örtüştüğü yerlerdir ve turkuaz alanlar, yeşil ve mavinin örtüştüğü yerdir. Gri alanlar, üç rengin de üst üste bindiği yerlerdir.
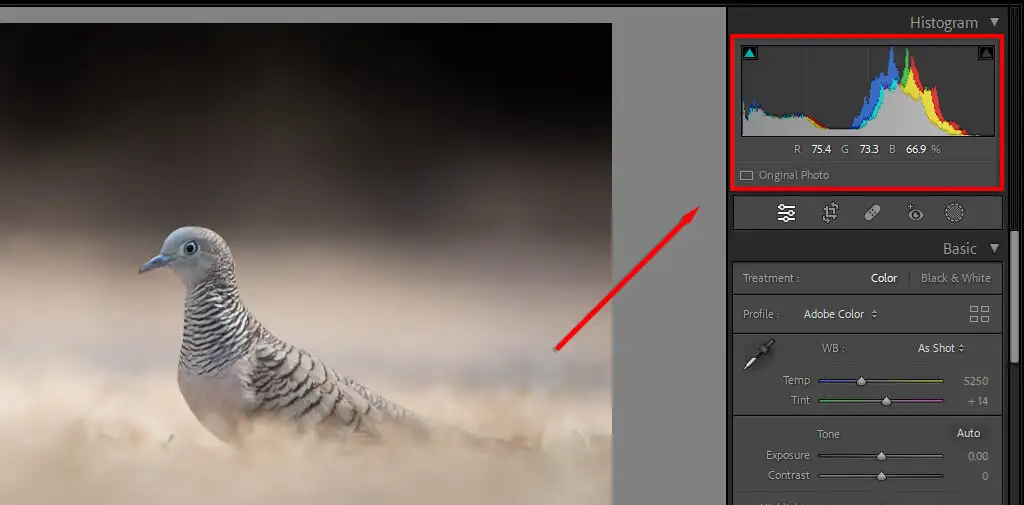
Histogramın sol tarafı görüntünüzün en karanlık kısımlarını, sağ tarafı ise en parlak kısımlarını temsil eder. Bu nedenle, zirvelerinizin çoğu soldaysa, görüntünüz az pozlanmış olabilir (veya tersi). İyi pozlanmış bir görüntü genellikle histogramın çoğunu tek bir zirvede grafiğin merkezine doğru içerecektir.
J tuşuna basmak, görüntünüzün nerede kırpıldığını size gösterecektir. Kırpma, vurgularınızın veya gölgelerinizin artık hiçbir bilginin gösterilmediği noktaya ulaştığı yerdir - yalnızca beyaz veya siyah piksellerdir.
J'ye basar ve ardından poz kaydırıcıyla oynarsanız, parlak noktaların kırpıldığı yerlerde kırmızı, gölgelerin olduğu yerlerde mavi alanlar görürsünüz. Bu, mükemmel pozlamayı elde etmenize yardımcı olabilir.
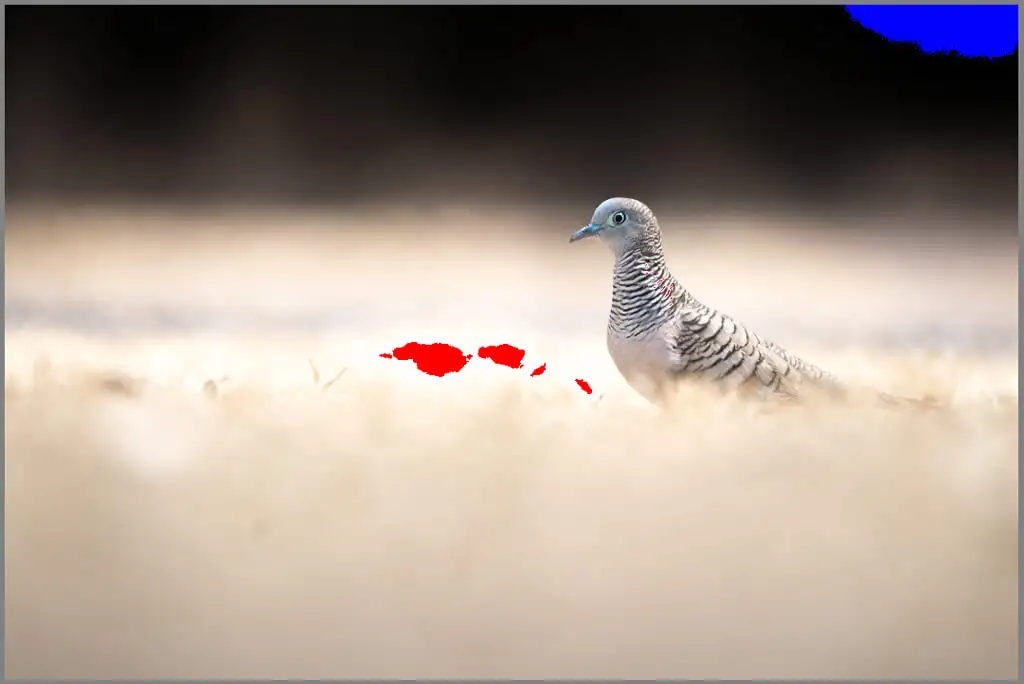
Görüntünüzü doğrudan histogram aracılığıyla da düzenleyebilirsiniz. Neyi temsil ettiğini görmek için grafiğin her bir bölümünün üzerine gelin, ardından o bölümü değiştirmek için tıklayın (veya dokunun) ve sürükleyin. Siz değiştikçe ilgili kaydırıcıların değiştiğini göreceksiniz.
7. İstenmeyen Toz Parçacıklarını (ve Diğer Nesneleri) Kaldırın
Fotoğraf söz konusu olduğunda, toz lekeleri sürecin can sıkıcı bir parçasıdır. Mercekleri değiştirmek, genellikle fotoğraf makinenizin sensörüne toz girmesine neden olur ve bu, fotoğraflarınızda dikkat dağıtıcı siyah lekeler olarak görünebilir.
Lightroom'da artık bu (ve diğer) dikkat dağıtıcı nesneleri fotoğraflarınızdan kaldırmanıza yardımcı olabilecek bir leke çıkarma aracı bulunuyor ve artık onlardan kurtulmak için Photoshop'a geçmeniz gerekmediği için düzenleme iş akışınızı hızlandırıyor.
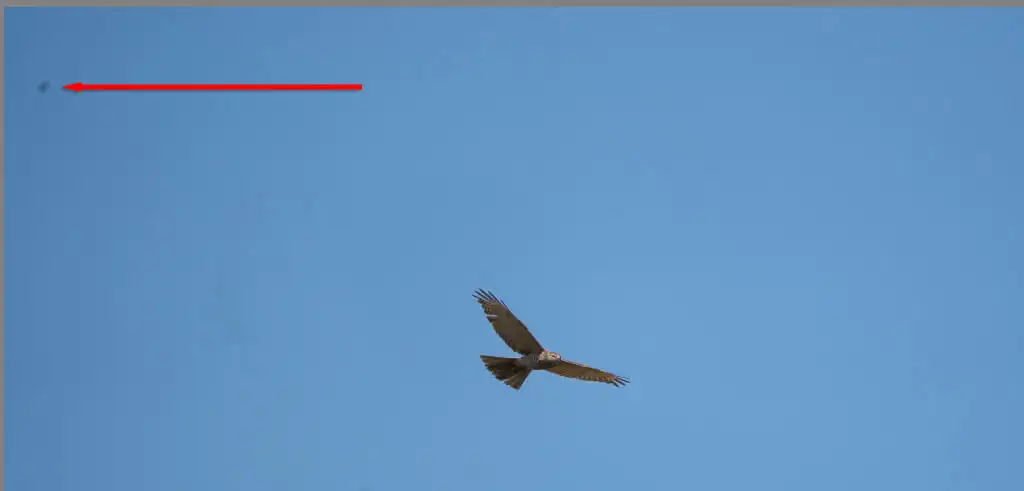
Toz parçacıklarını gidermek için:
- Geliştirme modülünde , İyileştirme simgesine basın (yara bandına benzer).
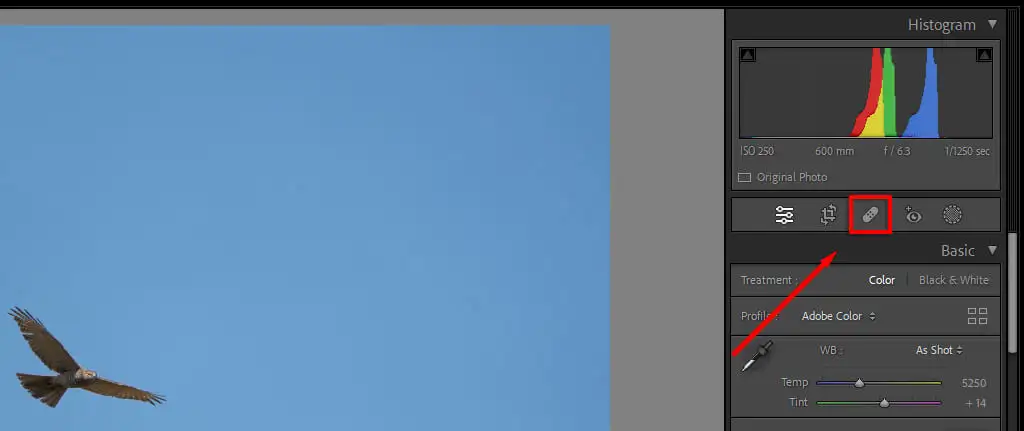
- Düzeltme aracını kullanarak düzeltmek istediğiniz bölümün üzerine gelin. Boyutu, farenizin kaydırma tekerleğiyle veya boyut kaydırıcısını ayarlayarak artırabilirsiniz.
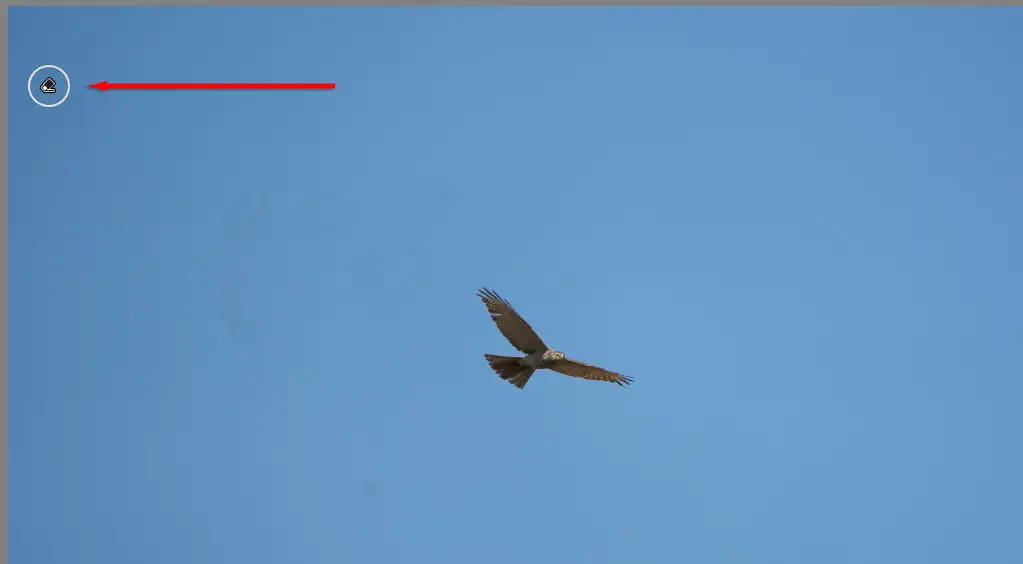
- Düzeltme aracına basın ve düzeltmek istediğiniz alanın üzerine sürükleyin, ardından bırakın. Lightroom, görüntünün o bölümünü otomatik olarak benzer piksellerle değiştirecektir.
8. Toplu Düzenleme
Aynı şekilde düzenlemek istediğiniz bir dizi benzer görüntünüz varsa, düzenleme işleminizi hızlandırmak için toplu düzenleme uygulayabilirsiniz.
Böyle yaparak:
- Resminizi manuel olarak düzenleyin veya Lightroom ön ayarlarından birini uygulayın.
- Düzenlenen görüntü seçiliyken, Ctrl (veya Mac'te Command ) tuşunu basılı tutun ve düzenlemeyi uygulamak istediğiniz diğer tüm görüntüleri seçin.
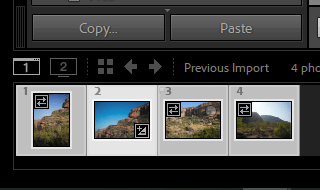
- Geliştirme Modülünün altındaki Senkronize Et'e tıklayın.
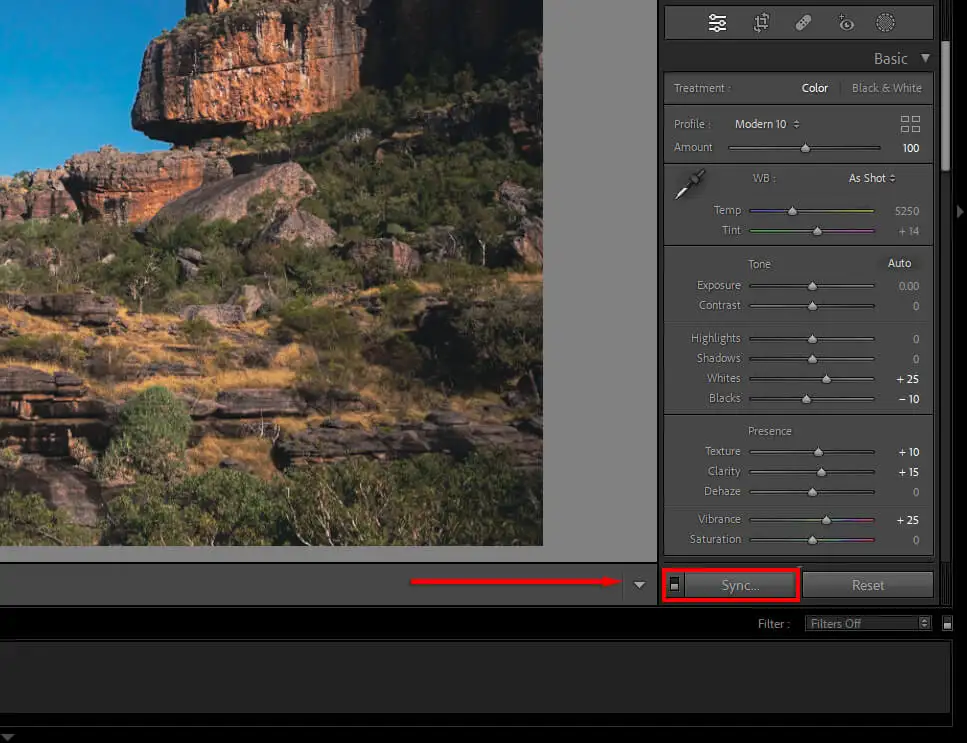
- Uygulamak istediğiniz her ayarın işaretlendiğinden emin olun, ardından Senkronize Et'e basın.
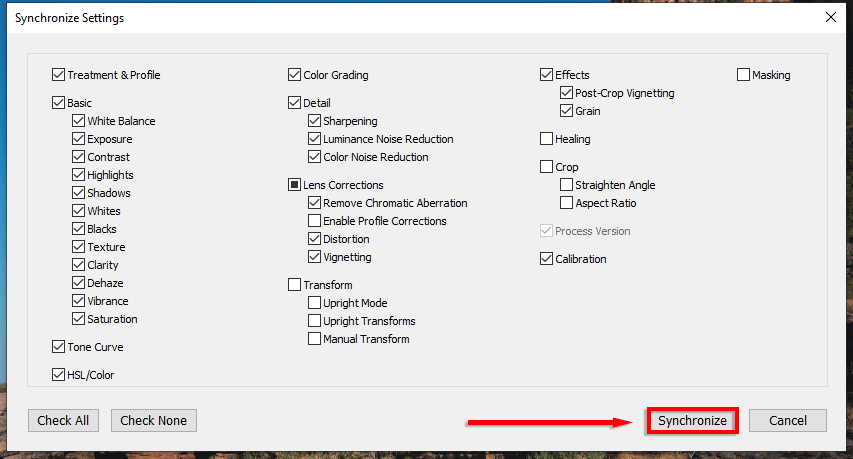
9. Keskinleştirme Uygularken Maskeleme Kullanın
Keskinleştirme ve kumlanma azaltma uygularken, görüntünün hangi kısımlarını etkilemek istediğinizi seçerek seçebilirsiniz. Böyle yaparak
- İstediğiniz kadar keskinleştirme veya gürültü azaltma uygulamak için kaydırıcıları kullanın.
- Alt'a basın ve basılı tutun tuşuna (veya Mac'te Option ) basın, ardından Maskeleme sürgüsünü hareket ettirin. Görüntünüz siyah beyaza dönecektir. Beyaz alanlar, keskinleştirme veya kumlanma azaltmanın uygulanacağı yerlerdir. Siyah olan her yer göz ardı edilecek.
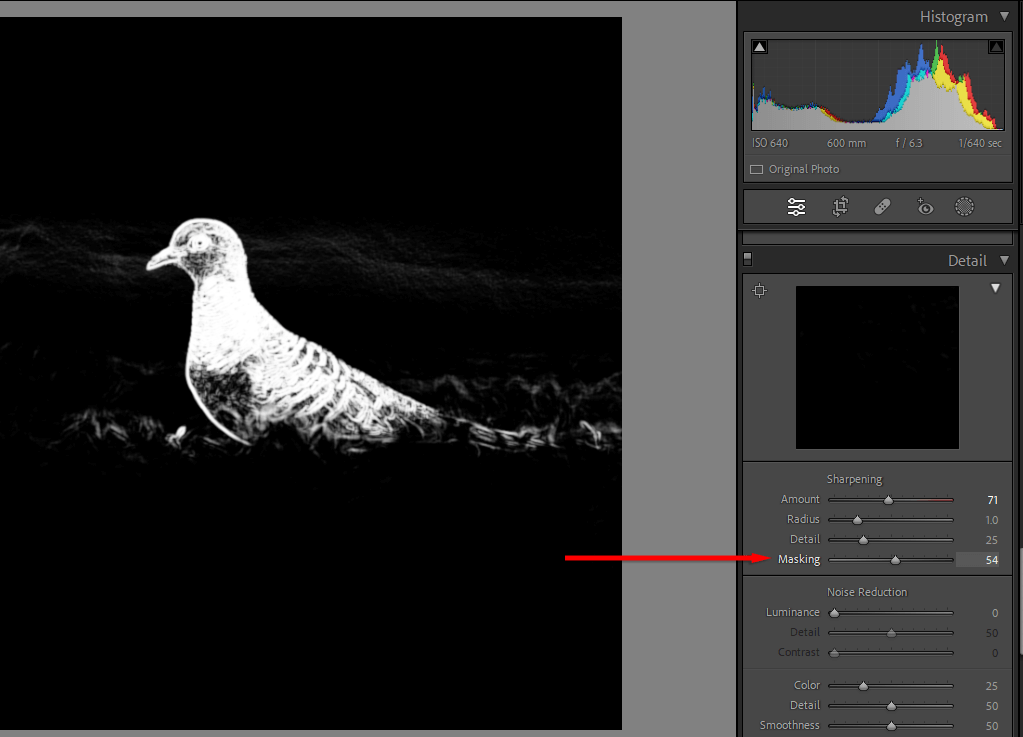
10. Renk Derecelendirmeyi Öğrenin
Renk derecelendirme, öğrenmesi en zor becerilerden biridir, ancak çok sayıda deneme yanılma ile gözlerinizi keskinleştirebilir ve güzel resimler yapmayı öğrenebilirsiniz.
Lightroom'da renkler birkaç şekilde değiştirilebilir:
- Temel panelde Doygunluk kaydırıcısı tüm renkleri geliştirirken Titreşim düşük yoğunluklu alanlarda renkleri geliştirir.
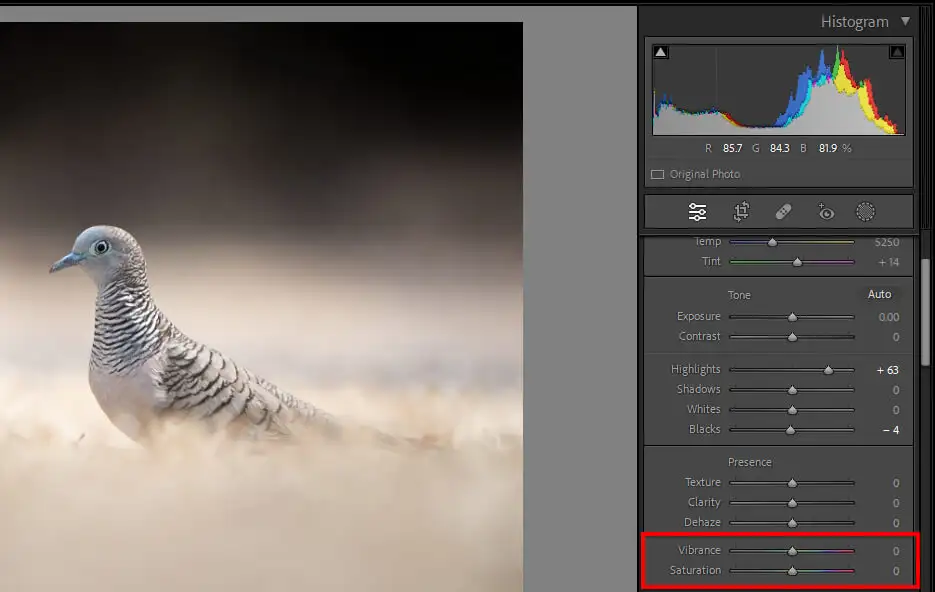
- Ton Eğrisinde panelde, her bir renk kanalı, ton değerleri ayrı ayrı değiştirilerek değiştirilebilir. Bunu yapmak için rengi seçin, ardından eğriyi seçin ve sürükleyin.
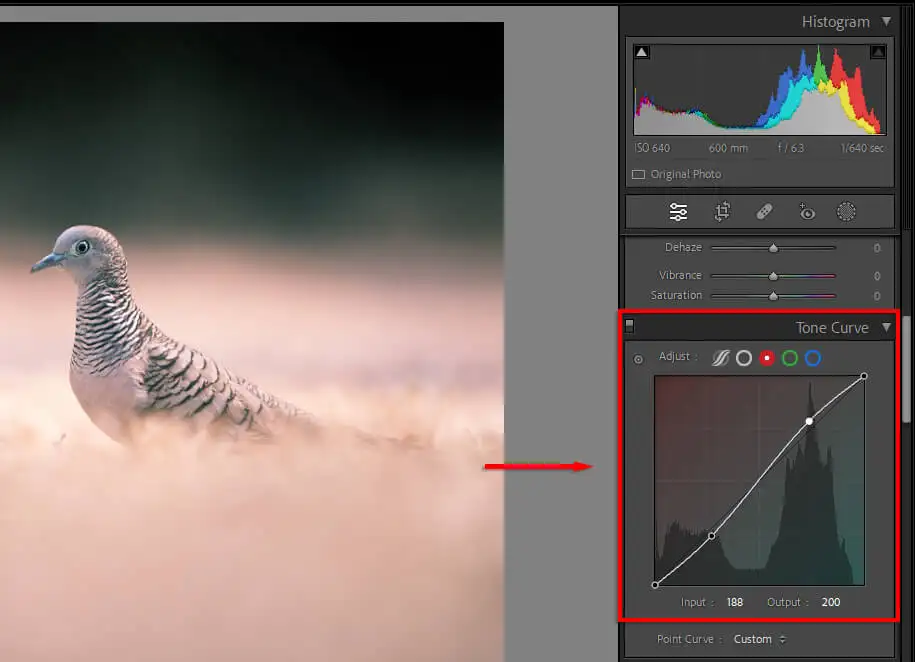
- HSL panelinde her rengin tonunu, doygunluğunu ve parlaklığını ayrı ayrı ayarlayabilirsiniz.
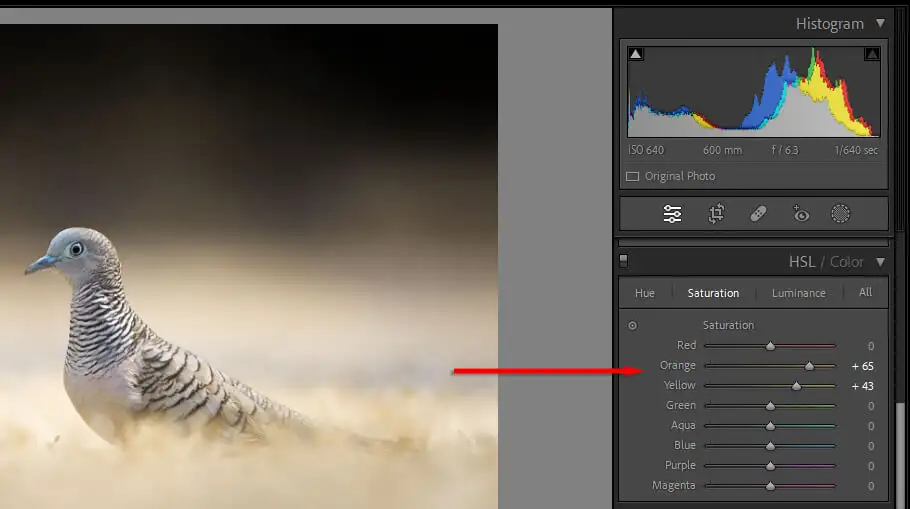
- Renk Derecelendirme panelinde, Orta Tonlarınız, Gölgeleriniz ve Açık Tonlarınız için renk tekerleklerini ayarlayabilirsiniz. Noktayı belirli bir renge taşımak, bu tonları uygun şekilde renklendirecektir. Noktayı dairenin kenarına ne kadar hareket ettirirseniz, o kadar fazla doygunluk uygulanacaktır.
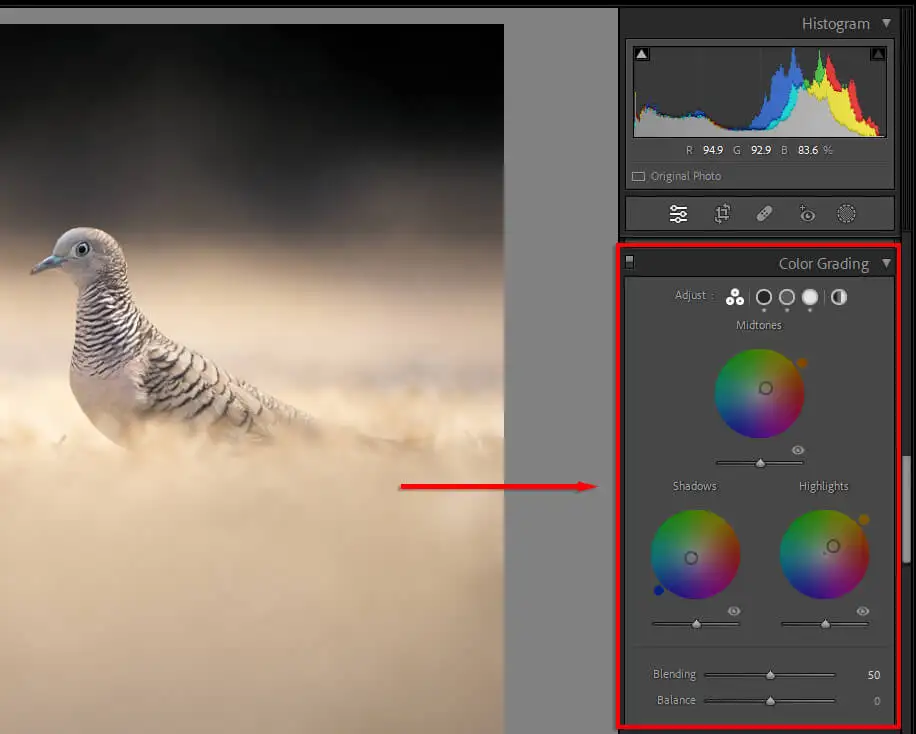
- Son olarak, Kalibrasyon panelinde , tam olarak istediğiniz görünümü elde etmek için ana renklerin Tonunu, Tonunu ve Doygunluğunu ayarlayabilirsiniz.
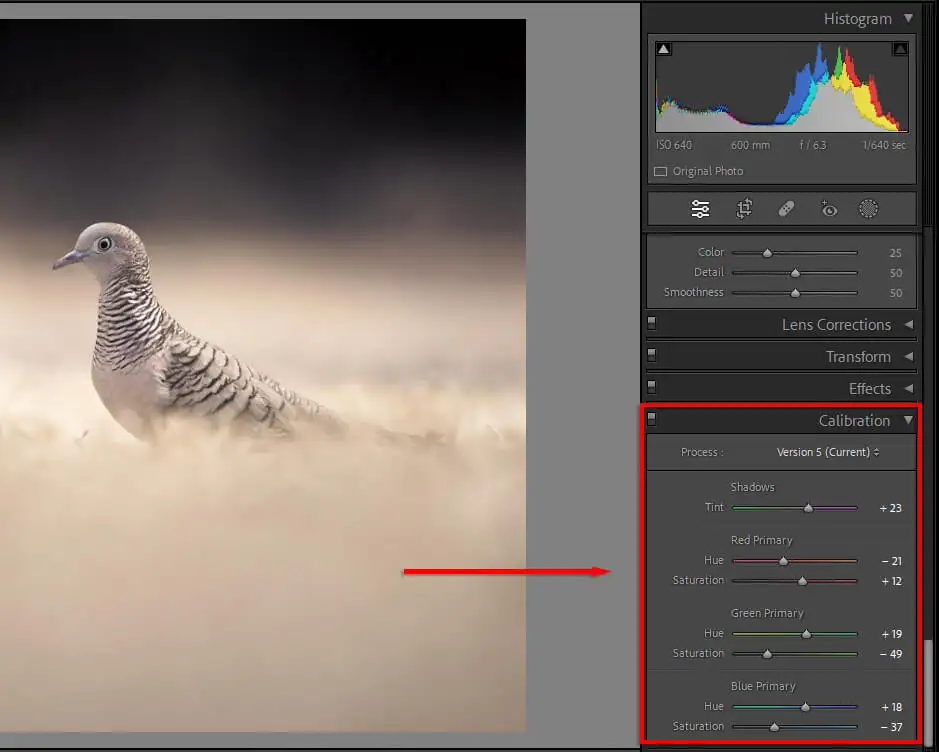
Başlangıçtan Profesyonelliğe
Fotoğraf düzenlemede ustalaşmak zaman alabilir. Düzinelerce düzenleme aracı vardır ve nereden başlayacağınızı bilmek zor olabilir. Ancak bu fotoğrafçılık ipuçlarıyla, Lightroom fotoğraf düzenleyicisini bir profesyonel gibi kullanma yolunda emin adımlarla ilerlemelisiniz.
