Google Dokümanlar'da Dokümanları Düzenlemenin 10 Yolu
Yayınlanan: 2023-06-21Belgeleri, özellikle de uzun olanları etkili bir şekilde düzenlemek zor olabilir. Google Dokümanlar'daki yerleşik özellikler sayesinde raporları, makaleleri, denemeleri, teklifleri, ekip belgelerini ve daha fazlasını verimli bir şekilde oluşturmak için çeşitli yollara sahipsiniz.
Belgeyi, bilgileri görüntülemeyi ve ayrıntıları taramayı kolaylaştıracak şekilde yapılandırmanız gerekir. O halde, bir sonraki Google Dokümanınızı düzenlemek için birkaç temel özelliğe göz atalım.
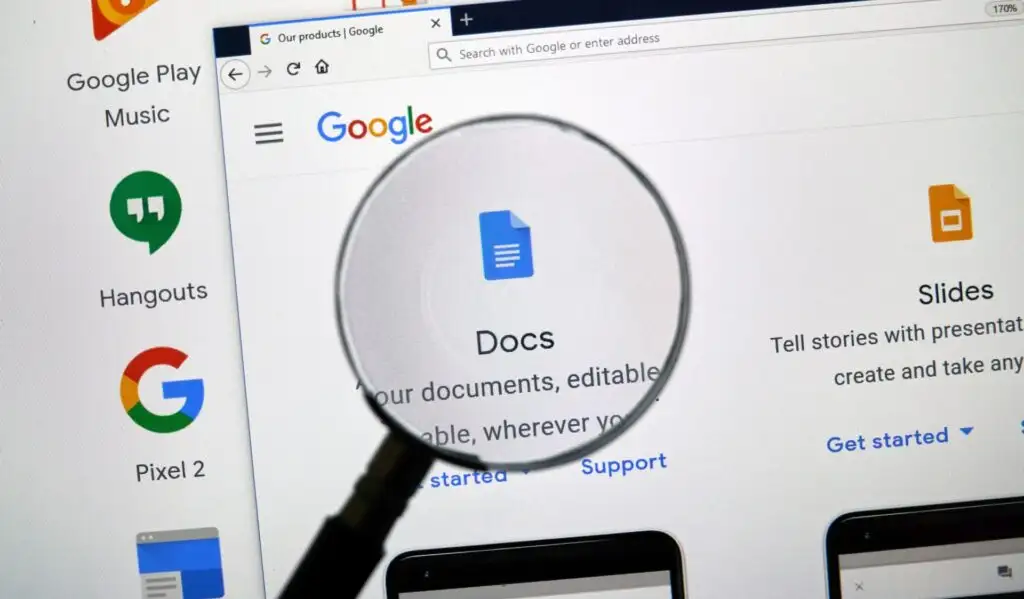
1. Belgeyi Özet ve Anahatla Tarayın
Belge ayrıntılarınıza genel bir bakış oluşturmanın en basit yollarından biri özet ve anahat özellikleridir. Bu kullanışlı araçlar içeriğin dışında durur, böylece dikkati dağıtmazlar ve bir tıklamayla gösterilebilir veya gizlenebilirler.
Bu düzenleme özellikleri, belgenizin içeriğini özetlemenize ve otomatik olarak oluşturulan taslakla ihtiyacınız olan bölüme geçmenize olanak tanır.
Özeti ve Anahattı Göster ve Kapat
Özeti ve taslağı görüntülemek için Görünüm sekmesine gidin ve Anahattı göster öğesini seçin.
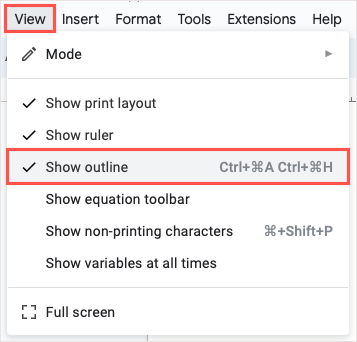
Ardından, belge alanının sol üst kısmında Belge ana hatlarını göster simgesini göreceksiniz. Genişletmek için seçin.
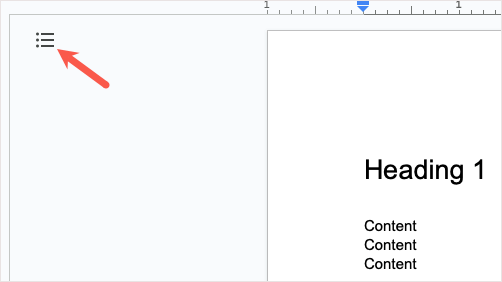
Özeti ve ana hatları tamamladığınızda, onu gizlemek ve Belge ana hatlarını göster simgesini tekrar görüntülemek için Belge ana hatlarını kapat okunu kullanın.
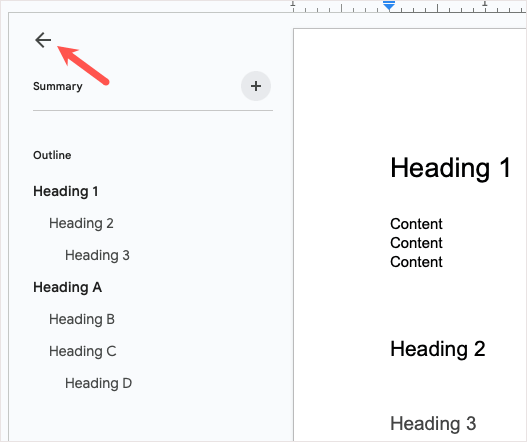
Özet ve Anahat Ekleme
Özet eklemek için artı işaretini kullanarak kutuyu açın ve metninizi girin.
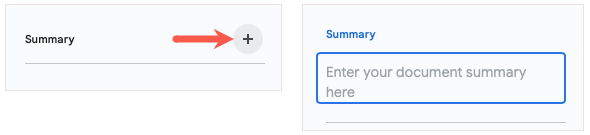
Daha sonra değiştirmek için sadece Düzenle simgesini (kalem) seçin.
Taslağı kullanmak için belgenize başlıklar ekleyin (aşağıda açıklanmıştır), başlıklar anahatta otomatik olarak görünür. Ardından, belgenin o bölümüne atlamak için bir başlık seçebilirsiniz.
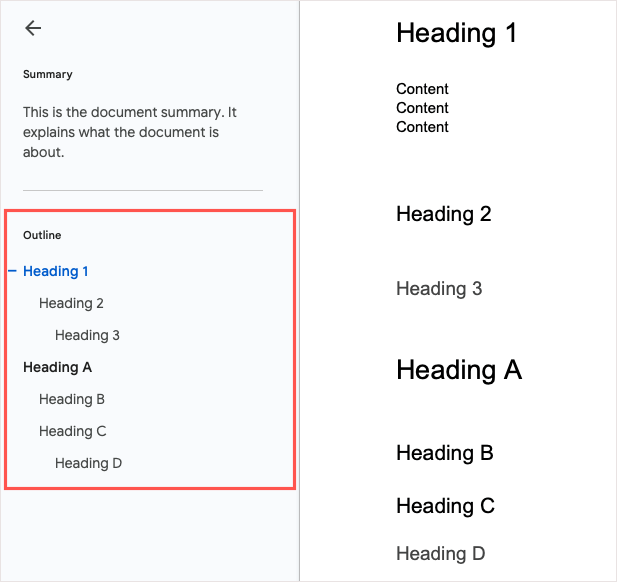
Gerekirse anahatta sağındaki X işaretini seçerek belirli bir başlığı anahattan kaldırabilirsiniz.
2. Bir İçindekiler Tablosu Ekleyin ve Özelleştirin
İçeriğinizde okuyucularınızın belgenizde gezinmek için kullanabileceği bir şey istiyorsanız, Google Dokümanlar'a bir içindekiler tablosu ekleyebilirsiniz. Bu özellik basitti, ancak Google, özelleştirilebilir ve çekici hale getirmek için zaman içinde geliştirdi.
İçindekiler Tablosu Ekleme
İçindekiler tablosu oluşturmak için belge bölümünüzü başlıklarla yapılandırın. Bir başlık için metin girin, başlığı seçin ve ardından araç çubuğundaki Stiller açılır kutusundan bir başlık düzeyi seçin. Bu başlıklar sizin için tabloda otomatik olarak görünür.
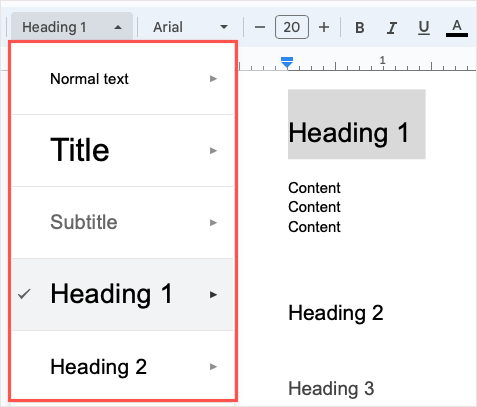
Tabloyu eklemeye hazır olduğunuzda, imlecinizi belgede istediğiniz yere getirin. Ardından, Ekle menüsünü açın, İçindekiler'e gidin ve Düz Metin, Noktalı ve Bağlantılı arasından bir stil seçin.
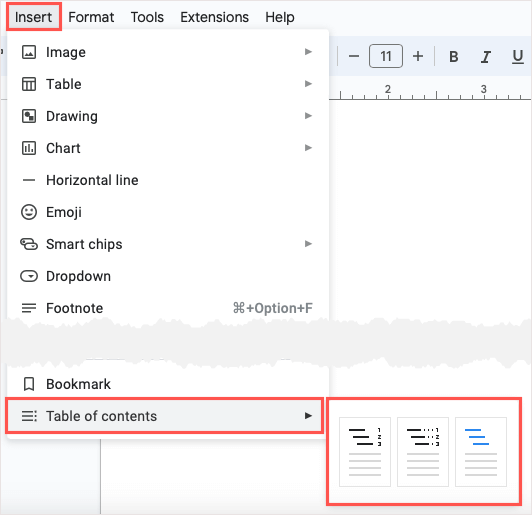
Kullanmak istediğiniz tasarımı seçin ve tablonun göründüğünü göreceksiniz.
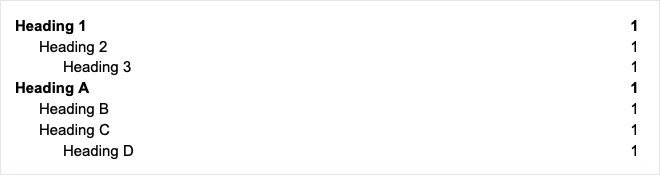
İçindekiler Tablosunu Özelleştirme
Güzel bir özellik olan Google Dokümanlar'da içindekiler tablonuzun nasıl görüneceğini ve çalışacağını ayarlayabilirsiniz.
Düzenleme araçlarını açmak için küçük araç çubuğunu görüntülemek üzere tabloyu seçin. Ardından, Diğer Seçenekler'i seçmek için araç çubuğundaki üç noktayı kullanın.
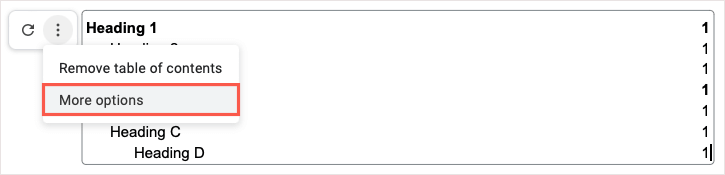
Kenar çubuğu açıldığında, Biçimlendirme ve Başlık Düzeyleri için iki bölüm göreceksiniz.
- Biçimlendirme : Farklı bir tablo stili seçin, sayfa numaralarını gösterin veya gizleyin ve isteğe bağlı olarak noktalar, kısa çizgiler veya çizgiler gibi bir sekme lideri kullanın.
- Başlık Düzeyleri : Tabloda görüntülemek istediğiniz başlıkları seçin ve isteğe bağlı olarak girintileri ayarlayın.
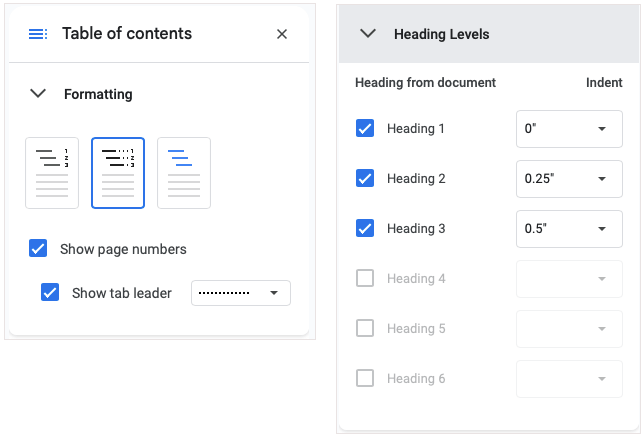
Ayarlarınızın güncellendiğini gerçek zamanlı olarak görmelisiniz.
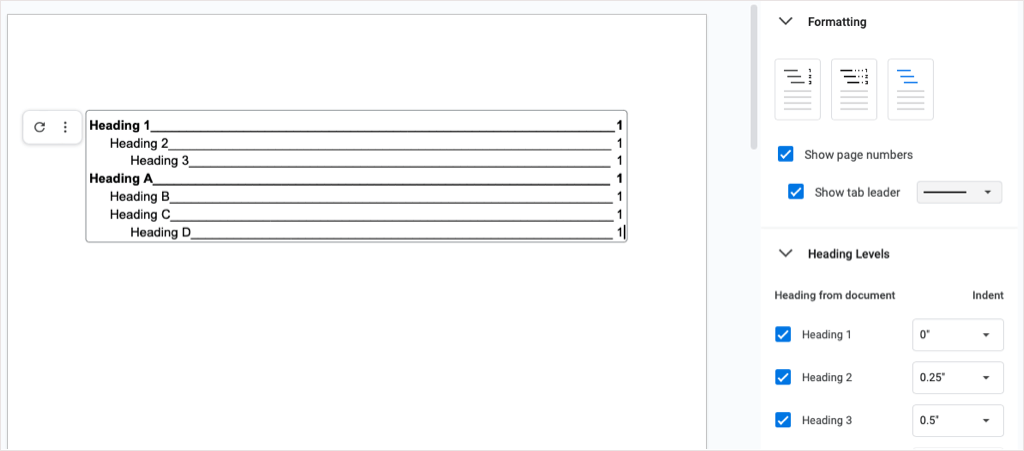
3. Katlanabilir Başlıklarla Verimli Çalışın
Google, 2023'ün başlarında Dokümanlar'a, uzun belgelerle biraz daha kolay çalışmanıza olanak tanıyan süper yararlı bir özellik ekledi. Başlıkları daraltabilir ve genişletebilirsiniz. Bu, belgenin kullanmakta olduğunuz bölümlerine odaklanırken kullanmadıklarınızı daraltmak için harikadır.
Bu yazı itibariyle, daraltılabilir başlıklar yalnızca Sayfasız düzeni kullandığınızda çalışır. Özelliğin sonunda Sayfalar düzenine taşınıp taşınmayacağı belli değil.
Sayfasız düzeni yeni veya mevcut bir belgede kullanmak için Dosya'ya gidin ve Sayfa düzeni'ni seçin. Ardından, üstte Sayfasız'ı ve altta Tamam'ı seçin.
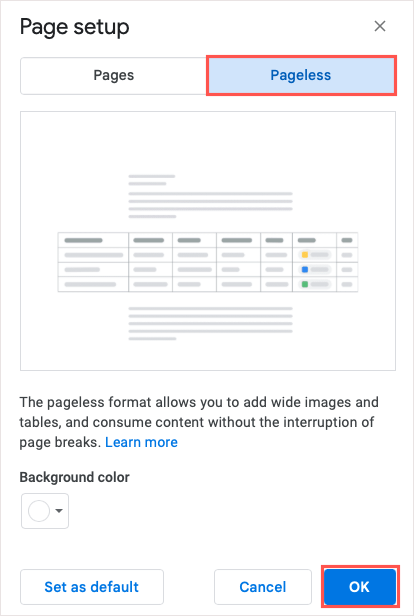
Belgenizdeki başlıkların solunda oklar görmelisiniz. Başlıkları daraltmak ve genişletmek için bu okları kullanın veya sağ tıklayın.
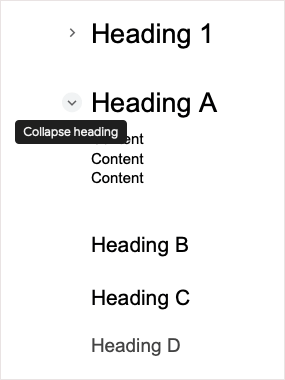
4. Yapı Taşları ile Bilgileri Kolayca İzleyin
Google Dokümanlar'daki Yapı Taşları, tabloları, metin girişlerini ve açılır listeleri kullanarak bilgileri görüntülemeniz için size hızlı ve kolay yollar sunar. Bu önceden paketlenmiş bloklardan birini yerleştirin ve ayrıntılarınızı tek bir noktaya girin.
Şu anda bir ürün yol haritası, inceleme izleyici, proje varlıkları ve başlatma içeriği izleyici dahil olmak üzere önceden hazırlanmış dört blok arasından seçim yapabilirsiniz. Building Block'u olduğu gibi kullanabilir veya ihtiyaçlarınıza göre özelleştirebilirsiniz.
Bir Yapı Taşı eklemek için belgenizde bir konum seçin ve Ekle > Yapı taşları seçeneğine gidin. Açılır menüden kullanmak istediğiniz türü seçin.
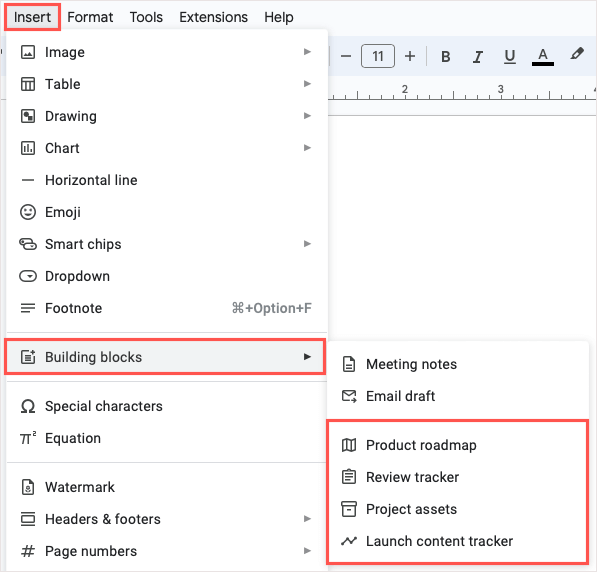
Bloğun, kullanıma hazır bir şekilde belgenize geldiğini göreceksiniz. Başlıkları içeriğinize uyacak şekilde değiştirmek isterseniz, diğer metinler gibi düzenleyebilirsiniz.
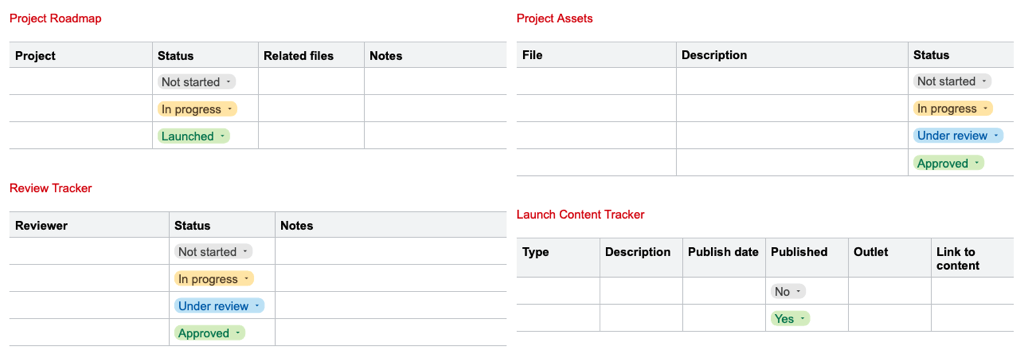
5. Özel Bloklar Oluşturun ve Yeniden Kullanın
Desteklenen bir iş veya okul Google hesabınız varsa Dokümanlar'da özel Yapı Taşları oluşturabilirsiniz. Bu, bir blok oluşturmanıza, kaydetmenize ve yeniden kullanmanıza olanak tanır. Blok, Google Drive'ınıza bir Google Dokümanlar dosya türü olarak kaydedilir, böylece ileride yeni belgelerde de kullanabilirsiniz.
- Ekle > Yapı taşları'na gidin ve açılır menüden Özel yapı taşı'nı seçin.
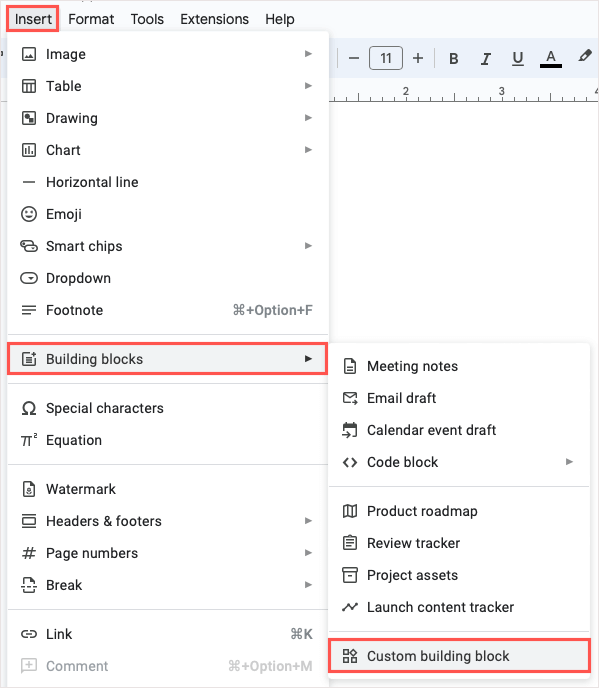
- Belgenizde açılır mesaj göründüğünde, Yeni özel yapı taşı 'nı seçin.
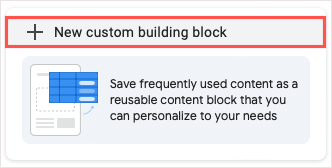
- Özel blok olarak kullanmak istediğiniz içeriği seçin ve üstteki mavi çubukta Kaydet'i seçin.
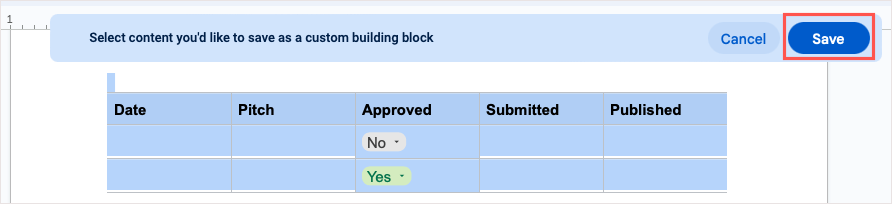
- Bloğunuzun adını ve isteğe bağlı olarak bir açıklama girin. Ardından Oluştur'u seçin. Bloğunuzun kaydedildiğine dair bir onay alacaksınız.
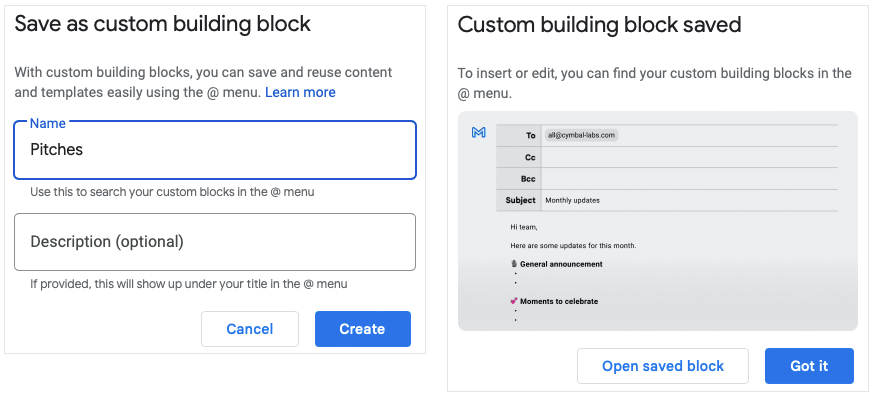
Yeni bloğunuzu kullanmak için, @ (At) sembolünü ve ardından bloğun adını yazın ve beliren listeden seçin.

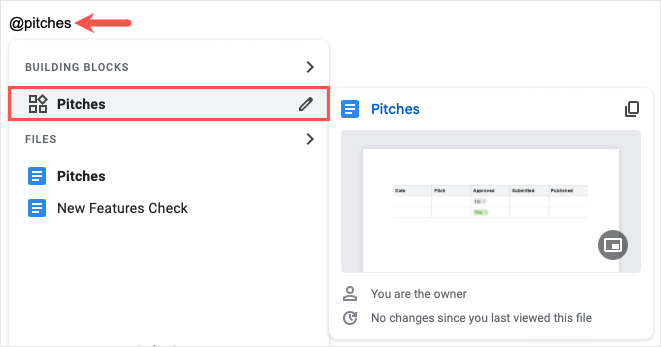
6. Kod Bloklarıyla Programlama Parçacıklarını Girin
Belgeniz Java, JavaScript veya Python gibi programlama kodu içeriyorsa, Building Block kodunun avantajlarından yararlanabilirsiniz. Bu, kodunuzu belgenizde düzgün bir şekilde yapılandırmanıza olanak tanır.
Ekle > Yapı Taşları'na gidin, Kod bloğu'na gidin ve açılır menüden dili seçin.
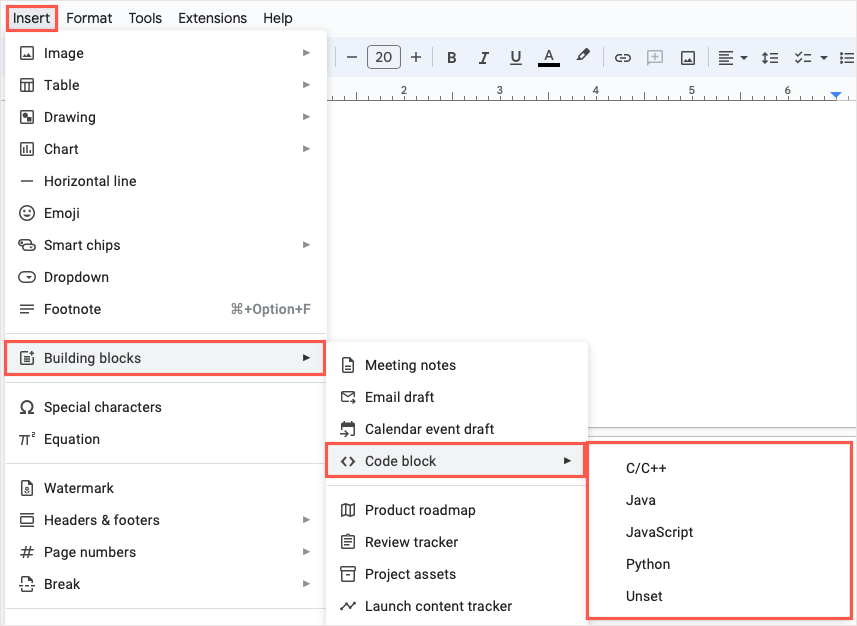
Bloğunuz göründüğünde, snippet'inizi girmeniz yeterlidir. Programlama dilini değiştirmek isterseniz sol üstteki açılır kutuyu kullanın. Renkleri güncellemek için sağ üstteki Yenile simgesini kullanın.
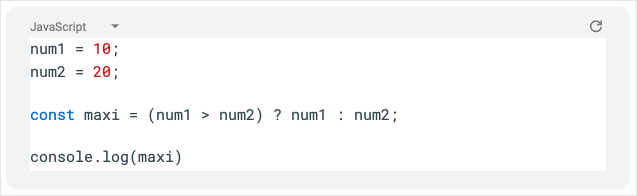
7. E-postalar, Takvim Davetleri ve Toplantı Notları üzerinde işbirliği yapın
Google Dokümanlar'daki öğeleri düzenlemek için başka bir harika araç, yerleşik bir şablon bloğudur. Bunlar, özellikle e-postalar, takvim davetleri ve toplantı notları üzerinde birlikte çalışıyorsanız kullanışlıdır.
E-postalar için alıcıları, konuyu ve mesajı doldurabilirsiniz. Ardından, taslağı doğrudan Gmail'de oluşturmak için Gmail simgesini seçin.
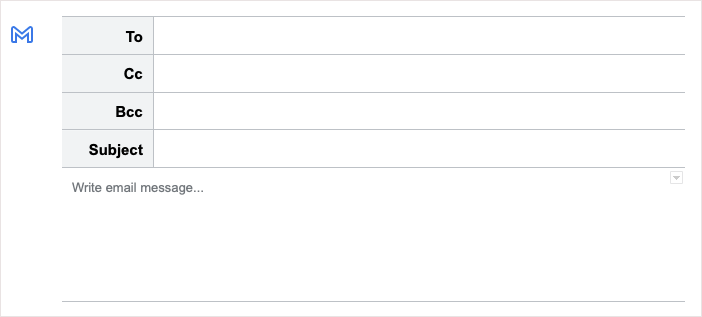
Takvim davetleri için başlığı, konukları, başlangıç ve bitiş saatlerini, konumu ve açıklamayı girin. Etkinliği Google Takvim'de açmak için Takvim simgesini kullanın.
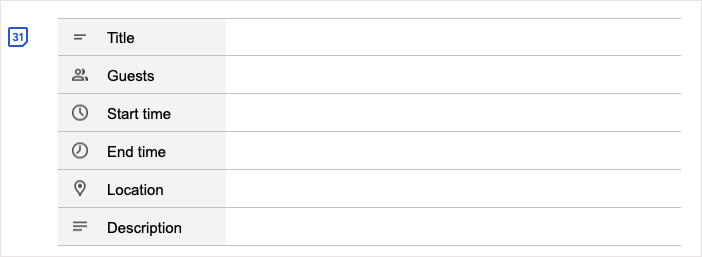
Toplantı notları için açılır listeden bir etkinlik seçin ve notlar için madde işaretleri ve eylem öğeleri için onay kutuları içeren başlık, tarih ve katılımcıları içeren bir blok alırsınız. Gmail'de toplantı notlarıyla bir taslak oluşturmak için E-posta simgesini kullanın.
EKSİK GÖRÜNTÜ
Bu şablonlardan birini kullanmak için Ekle > Yapı Taşları'na gidin ve açılır menüden bir seçenek belirleyin.
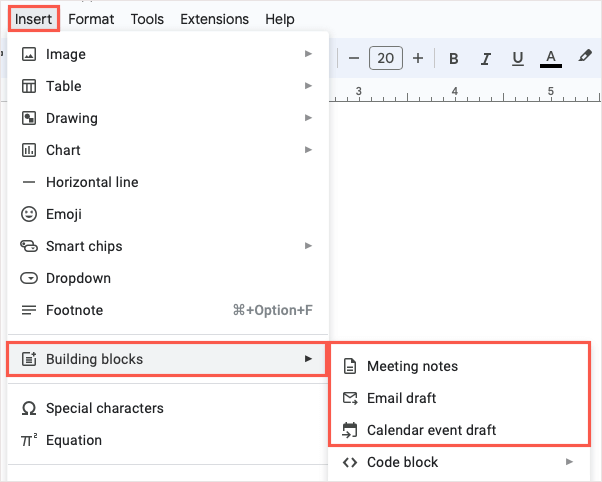
8. Bir Açılır Liste Kullanarak Ayrıntıları Girin
İzleme bilgileri için yukarıdaki Yapı Taşlarını kullanarak, Google Dokümanlar'ın önceden hazırlanmış açılır listelerinden yararlanabilirsiniz. Ancak, tıpkı Google E-Tablolar'da olduğu gibi kendinize ait bir açılır liste oluşturabilirsiniz. Bu, siz, okuyucularınız veya ortak çalışanlarınızın ihtiyacınız olan ayrıntıları kolayca girmesi için kullanışlıdır.
İmlecinizi listeyi istediğiniz yere getirin, Ekle menüsünü açın ve Açılır menü öğesini seçin.
Hazır bir açılır liste kullanmak için alt kısımdan bir liste seçin.
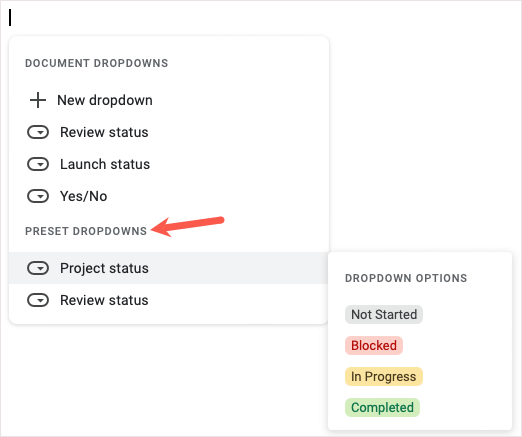
Kendinizinkini oluşturmak için Yeni açılır menüsünü seçin. Ardından, adı ve seçenekler listesini girin. Her liste öğesinin yanında bir renk seçebilir, daha fazla öğe ekleyebilir ve sürükleyip bırakarak sıralamayı yeniden düzenleyebilirsiniz. Bitirdiğinizde Kaydet öğesini seçin.
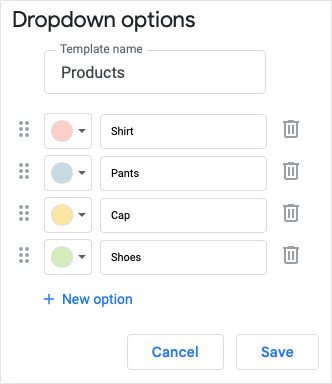
Ardından, tekrar tekrar kullanabileceğiniz yeni açılır listenizi göreceksiniz. Ekle > Açılır menüden seçmeniz yeterlidir.
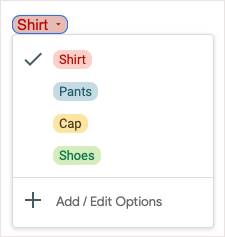
Daha sonra değişiklik yapmak için açılır listeyi açın ve Seçenekleri Ekle / Düzenle'yi seçin.
9. Akıllı Çiplerle Bilgi Girin
Kişileri, etkinlikleri, dosyaları, konumları ve tarihleri net bir şekilde listelemek ve görüntülemek için belgelerinize Akıllı Çipler ekleyebilirsiniz. Bu şık araçlar, yoğun halde kalır ancak ayrıntıları gösterecek şekilde genişler ve bir tıklamayla eylemler gerçekleştirmenize olanak tanır.
@ sembolünü ve ardından öğenin adını yazarak veya Ekle > Akıllı çipler'e gidip açılır menüden bir tane seçerek bir Akıllı Çip ekleyebilirsiniz.
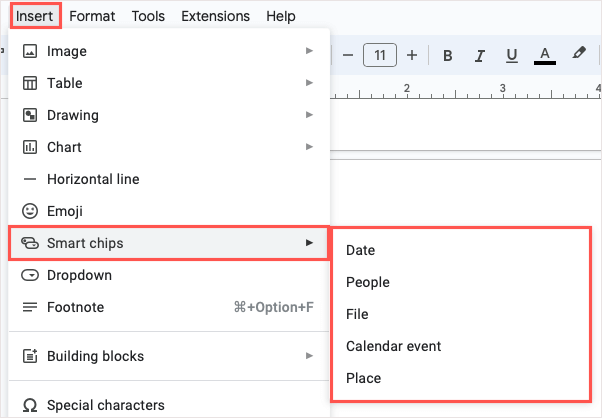
Çipi yerleştirdikten sonra, imlecinizi çipin üzerine getirin veya önizlemesini görüntülemek için onu seçin. Her çip, çip tipine bağlı olarak farklı ayrıntılar ve eylemler içerir. Örneğin, bir Dosya Akıllı Çipi ile dosyayı önizleyebilir, dosyaya bir bağlantı kopyalayabilir veya açabilirsiniz.
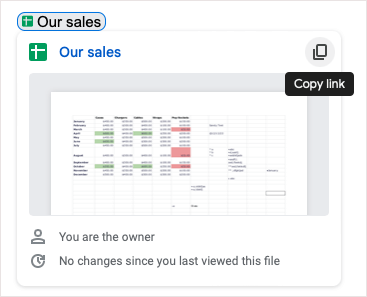
Desteklenen bir Google Workspace hesabınız varsa kronometre, zamanlayıcı ve yeniden kullanılabilir değişkenler dahil olmak üzere ek Akıllı Çiplere erişebilirsiniz.
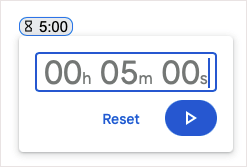
İçeriğinizi kısa ve hoş tutarken ihtiyacınız olan bilgileri eklemek için bu Akıllı Çiplerden yararlanın.
10. Denklemleri Kolayca Girin
Google Dokümanlar'ın sunduğu bir başka iyi araç da denklemler içindir. İster öğrenci ister profesör, doğru sembolleri aramayı bırakabilir ve ardından bunları belgenize uyacak şekilde biçimlendirebilirsiniz. Sadece denklem editörünü kullanın.
Düzenleyiciyi açmak için Görünüm > Denklem araç çubuğunu göster seçeneğine gidin. Ekle > Denklem öğesini de seçebilirsiniz. Düzenleme araç çubuğunun belgenizin üst kısmında göründüğünü göreceksiniz.
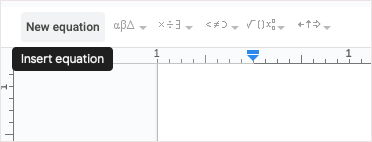
Sembollerinizi eklemek için araç çubuğundaki açılır kutuları kullanın. Yunan harflerini, matematik işleçlerini, ilişki simgelerini ve okları kullanabilirsiniz.
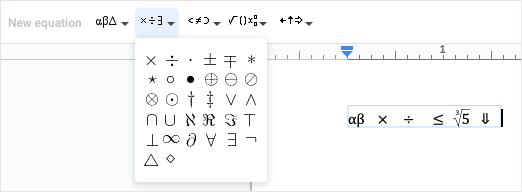
Ardından, denkleminizin belgenizdeki hoş ve düzenli bir metin kutusunda göründüğünü göreceksiniz.
Özetten izleme tablosuna, açılır listeden ayrıntılı çipe kadar, Google dokümanlarınızı ihtiyaçlarınızı karşılamak için çeşitli şekillerde düzenleyebilirsiniz. Bu özelliklerden hangisi hızlı favoriniz olacak?
Diğer Google uygulamalarıyla ilgili öğreticiler için, Google Drive dosyalarınızda nasıl bir son kullanma tarihi ayarlayacağınıza bakın.
