En Kullanışlı 120 Adobe Illustrator Klavye Kısayolu
Yayınlanan: 2023-06-20Adobe Illustrator klavye kısayollarını kullanmak, sanatı daha hızlı oluşturmanıza ve yaratıcılığa daha fazla zaman ayırmanıza yardımcı olur. Bunları düzenli olarak kullanın ve seçmek, doğru aracı bulmak veya yeni şekiller yapmak için ileri geri gitmeniz gerekmeyecek. Bu, istenen eylemi gerçekleştirmek için birkaç kez tıklama ihtiyacını ortadan kaldıracaktır.

Araçlar menüsüne baktığınızda, her bir aracın adının hemen yanında parantez içinde zaten bir klavye kısayolu olduğunu fark edeceksiniz. Örneğin, kalem aracının yanında bir (P) göreceksiniz. Öyleyse devam edin ve klavyenizdeki P tuşuna basın; araçlar menüsüne gidip Kalemi manuel olarak seçmeniz gerekmez.
Ancak Adobe Illustrator, araçlardan çok daha fazla kısayola sahiptir. Öğeleri seçmek, kopyalamak, öğeleri gruplandırmak vb. için bunları kullanabilirsiniz. Bu makale, hem profesyoneller hem de yeni başlayanlar tarafından en çok kullanılanları listeler. Kopya sayfalarınız için klavye kısayol tablolarımızı kullanın. Ayrıca, maksimum üretkenlik için en iyi GIMP klavye kısayollarını içeren listemizi kontrol ettiğinizden emin olun.
En Popüler Kısayollar
Bu klavye kısayolları, Adobe Illustrator ile etkileşime girmenize ve çeşitli görevleri hızla gerçekleştirmenize yardımcı olur. Ne üzerinde çalışıyor olursanız olun, sık sık tekrarlanması gereken eylemler oldukları için en popüler olanlarıdır.
| Aksiyon | pencereler | Mac os işletim sistemi |
| Geri alma | CTRL + Z | Komut + Z |
| Yeniden yap | Shift + CTRL + Z | Shift + Komut + Z |
| kopyala | CTRL + C | Komut + C |
| Kesmek | CTRL + X | Komut + X |
| Yapıştırmak | CTRL + V | Komut + V |
| önüne yapıştır | CTRL + F | Komut + F |
| arkaya yapıştır | CTRL + B | Komut + B |
| Yerine Yapıştır | Shift + CTRL + V | Shift + Komut + V |
| Tüm açık çalışma yüzeylerine yapıştır | Alt + Üst Karakter + CTRL + V | Option + Shift + Command + V |
| Yazım denetimi | CTRL + ben | Komut + ben |
| Renk Ayarları İletişim Kutusunu Aç | Shift + CTRL + K | Shift + Komut + K |
| Genel Tercih İletişim Kutusunu Aç | CTRL + K | Komut + K |
| Yardım Menüsüne Erişim | F1 | F1 |
| Illustrator Uygulamasından Çıkın | CTRL + Q | Komut + Q |
Belgelerle İlgili Kısayollar
Bir sonraki tabloda listelenen klavye kısayolları, belgenizi kurmanıza ve belgenizle çeşitli şekillerde çalışmanıza yardımcı olacaktır. Hızlı bir şekilde yeni belgeler oluşturmak veya mevcut belgeleri kaydetmek için bunları kullanın. Farklı menüler arasında gezinme zahmetine girmeden çalışmanızı yazdırmak için bir kısayol bile kullanabilirsiniz.
| Aksiyon | pencereler | Mac os işletim sistemi |
| Yeni Belge Oluştur | CTRL + K | Komut + H |
| Bir Şablondan Yeni Bir Belge Oluşturun | Shift + CTRL + N | Shift + Komut + N |
| İletişim kutusu olmadan bir Belge oluşturun | Alt + CTRL + N | Seçenek + Komut + N |
| Bir Belge Aç | CTRL + Ç | Komut + O |
| Bir Belgeye Dosya Girin | Shift + CTRL + P | Shift + Komut + P |
| Dosya Bilgileri İletişim Kutusunu Aç | Alt + Üst Karakter + CTRL + I | Option + Shift + Command + I |
| Belge Kurulumu İletişim Kutusunu Açın | Alt + CTRL + P | Seçenek + Komut + P |
| Adobe Bridge'de göz atın | Alt+ Ctrl + O | Seçenek + Komut + O |
| Belge Penceresini Kapatın | CTRL + B | Komut + W |
| Belgede yapılan tüm değişiklikleri kaydet | CTRL + S | Komut + S |
| Belgenin bir kopyasını kaydedin | Alt + CTRL + S | Seçenek + Komut + S |
| Web İçin Kaydet İletişim Kutusunu Açın | Alt + Üst Karakter + CTRL + S | Option + Shift + Command + S |
| Belgeyi Paketle | Alt + Shift + CTRL + P | Option + Shift + Command + P |
| Belgeyi Yazdır | CTRL + P | Komut + P |
Adobe Illustrator Aracı Kısayolları
Adobe Illustrator, projelerinizde düzenli olarak kullanacağınız kullanışlı araçlarla doludur. Bahsedildiği gibi, birçok araç zaten adlarının yanında kısayollar yazmıştır, ancak bazıları birlikte gruplandırılmıştır ve bunları bulmak için araç kutusunda çok fazla gezinmeniz gerekir. En iyisi en çok kullandıklarınızı ezbere öğrenmek olacaktır. Bu şekilde, bir aracı her değiştirmeniz gerektiğinde araçlar menüsünde arama yapmak için zaman harcamak zorunda kalmazsınız.
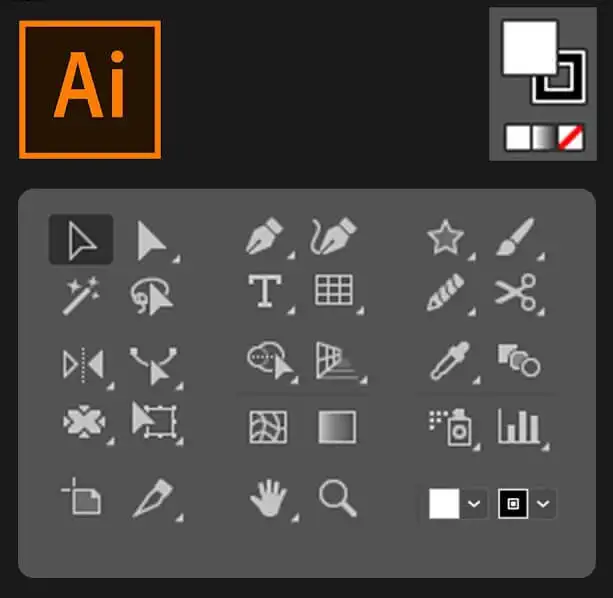
| Aksiyon | pencereler | Mac os işletim sistemi |
| Çalışma Yüzeyi Aracı | Shift + o | Shift + O |
| Seçim aracı | V | V |
| Doğrudan Seçme Aracı | A | A |
| Sihirli değnek aracı | Y | Y |
| Kement Aracı | Q | Q |
| Kalem Aracı | P | P |
| Yazım (Metin) Aracı | T | T |
| Dikdörtgen Aracı | M | M |
| Elips Aracı | L | L |
| Kalem Aracı | N | N |
| Boya Fırçası Aracı | B | B |
| Aracı Döndür | R | R |
| Yansıtma Aracı | Ö | Ö |
| Ölçek Aracı | S | S |
| Ücretsiz Dönüştürme Aracı | E | E |
| Sütun Grafiği Aracı | J | J |
| Örgü Aracı | sen | sen |
| Degrade Aracı | G | G |
| Göz damlası aleti | BEN | BEN |
| Karışım Aracı | W | W |
| Canlı Boya Kovası Aracı | K | K |
| Makas Aracı | C | C |
| El aleti | H | H |
| Yakınlaştırma Aracı | Z | Z |
| Eğrilik Aracı | Shift + ~ | Shift + ~ |
| Kabarcık Fırça Aracı | Shift + B | Shift + B |
| Bağlantı Noktası Ekle | + | + |
| Bağlantı Noktasını Kaldır | – | – |
| Bağlantı Noktası Aracına Geç | Shift + C | Shift + C |
| Dokunmatik Tip Aracı | Shift + T | Shift + T |
| Şekillendirici Aracı | Shift + N | Shift + N |
| Çözgü Aracı | Shift + R | Shift + R |
| Genişlik Aracı | Shift + W | Shift + W |
| Şekil Oluşturucu Aracı | Shift + M | Shift + M |
| Perspektif Izgarası | Shift + P | Shift + P |
| Perspektif Seçimi | Shift + V | Shift + V |
| Sembol Püskürtücü | Shift + S | Shift + S |
| Boya Seçim Aracı | Shift + L | Shift + L |
| Dilim Aracı | Shift + K | Shift + K |
| Silgi aracı | Shift + E | Shift + E |
| Pürüzsüzleştir ve Kabarcık Fırçası Aracı arasında geçiş yap | Alt'a basın | Option'a basın |
Görünüm ve Gezinme Kısayolları
Bir sonraki tabloda açıklanan kısayollar, belgenizi görüntülemenize ve herhangi bir bölümünde hızlı bir şekilde gezinmenize yardımcı olacaktır.

| Aksiyon | pencereler | Mac os işletim sistemi |
| Ekran Modları arasında geçiş yap | F | F |
| %100 büyüt | CTRL + 1 | Komut + 1 |
| Sınırlandırıcı Kutuyu Gizle | Shift + CTRL + B | Shift + Komut + B |
| Seçilmemiş nesneleri gizle | CTRL + Alt + Üst Karakter + 3 | Command + Option + Shift + 3 |
| Belge Şablonunu Göster | CTRL + H | Komut + H |
| Çalışma Yüzeylerini Göster veya Gizle | CTRL + Üst Karakter + H | Komut + Üst Karakter + H |
| Çalışma Yüzeyi Cetvellerini Göster veya Gizle | CTRL + R | Komut + Seçenek + R |
| Tüm Çalışma Yüzeylerini Pencerede Görüntüle | CTRL + Alt + 0 | Komut + Seçenek + 0 |
| Çalışma Yüzeyi Araç Modundan Çık | Esc | Esc |
| Sonraki belgeye git | CTRL + F6 | Komut + F6 |
| Önceki Belgeye Git | CTRL + Üst Karakter + F6 | Komut + Üst Karakter + F6 |
| Tam Ekran Modundan Çık | Esc | Esc |
| Çevrimiçi ve GPU Önizlemesi Arasında Geçiş Yap | CTRL + Y | Komut + Y |
| GPU ve CPU Önizlemesi Arasında Geçiş Yap | CTRL + E | Komut + E |
| Yakınlaştır | CTRL + = | Komut + = |
| Uzaklaştır | CTRL + – | Komut + – |
| Kılavuzları Gizle | CTRL + ; | Komut + ; |
| Kilit Kılavuzları | Alt + CTRL + ; | Seçenek + Komut + ; |
| Izgarayı göster | CTRL +' | Komut +' |
Seçimlerle Çalışın
Seçimlerle çalışmak yorucu olabilir. Bu çok incelikli bir iş ve onu mükemmelleştirmek için tonlarca pratik yapmanız gerekiyor. Ancak bu kısayollar, iş akışınızla birlikte size yardımcı olabilir.
| Aksiyon | pencereler | Mac os işletim sistemi |
| Etkin çalışma yüzeyinde Resmi seçin | CTRL + Alt + A | Komut + Seçenek + A |
| Hepsini seç | CTRL+A | Komut + A |
| Seçimi kaldır | Shift + CTRL + A | Shift + Komut + A |
| yeniden seç | Ctrl + 6 | Komut + 6 |
| Seçimleri gruplandırın | CTRL +G | Komut + G |
| Seçimlerin grubunu çözme | Shift + CTRL + G | Shift + Komut + G |
| Seçilen nesneleri kilitle | CTRL + 2 | Komut + 2 |
| Seçimin kilidini aç | Alt + CTRL + 2 | Seçenek + Komut +2 |
| Seçilen nesneleri gizle | CTRL + 3 | Komut + 3 |
| Tüm seçimleri göster | Alt + CTRL + 3 | Seçenek + Komut + 3 |
| Seçilen nesneyi öne getir | CTRL + ] | Komut + ] |
| Seçimi öne taşı | Shift + CTRL + ] | Shift + Komut + ] |
| Seçilen nesneleri Arkaya Gönder | CTRL + [ | Komut + [ |
| Seçimi Geriye taşı | Shift + CTRL + [ | Shift + Komut + [ |
Metinle Çalışın
Metin, Adobe Illustrator projelerinizin büyük bir parçası olabilir. Metni daha hızlı değiştirmenize yardımcı olacak bazı klavye kısayollarını burada bulabilirsiniz.
| Aksiyon | pencereler | Mac os işletim sistemi |
| Karakter Panelini Aç | CTRL + T | Komut + T |
| Paragraf Panelini Aç | Alt + CTRL + T | Seçenek + Komut + T |
| Paragrafı sola, sağa veya ortaya hizalayın | CTRL + Shift + L,R veya C | Command + Shift + L,R veya C |
| Yazı tipi boyutunu büyüt | Alt + CTRL + . | Seçenek + Komut + . |
| Yazı tipi boyutunu küçült | Alt + CTRL + , | Seçenek + Komut + , |
| Yazı tipi boyutunu adım adım artırın | Alt + yukarı ok + CTRL + . | Seçenek + yukarı ok + CTRL + . |
| Yazı tipi boyutunu adım adım azaltın | Alt + yukarı ok + CTRL + , | Option + yukarı ok + CTRL + , |
| Karakter Aralığını Vurgula | CTRL + Alt + K | Komut + Seçenek + K |
| Karakter Aralığını İzle | Alt + CTRL + K | Seçenek + CTRL + K |
| Karakter aralığı izlemeyi sıfırla | CTRL + Alt + S | Komut + Seçenek + Q |
| Madde İşaretleri Ekle | Alt + 8 | Seçenek + 8 |
| Telif hakkı simgesi ekle | Alt + G | Seçenek + G |
| Metni Sola Yasla | CTRL + Üst Karakter + J | Komut + Üst Karakter + J |
| Tüm satırları iki yana yasla | Shift + CTRL + F | Shift + Komut + F |
| üst simge | Shift + CTRL + = | Shift + Komut + = |
| Abonelik | Alt + Shift + CTRL + = | Option + Shift + Command + = |
| Tire Ekle | Shift + CTRL + – | Shift + Komut + – |
| Gizli Karakterleri Görüntüle | Alt + CTRL + Ben | Seçenek + Komut + I |
Adobe Illustrator'ın çok çeşitli kullanışlı klavye kısayolları sayesinde, tasarım projelerinizi daha hızlı ve daha hassas bir şekilde tamamlamamanız için hiçbir neden yok. İster ilk kez kullanıcı olun, ister deneyimli bir profesyonel grafik tasarımcı olun, bu daha verimli çalışma yönteminden yararlanmak hem zamandan hem de hayal kırıklığından tasarruf etmenizi sağlayabilir. Bu kısayolları öğrenmek biraz zaman alabilir ve pratik yapabilir, ancak biraz özveri ile bu zaman iyi harcanacaktır! Daha da fazla Adobe yazılım ipucu ve püf noktası arıyorsanız geri gelip diğer gönderilerimize göz atmayı unutmayın.
