23 Kullanışlı Google Takvim Klavye Kısayolları
Yayınlanan: 2022-06-13Google Takvim'i bir bilgisayarda kullanan herkes, kullanışlı Google Takvim klavye kısayollarından en azından bazılarını öğrenmelidir. Takviminizi daha verimli bir şekilde görüntülemenize, gezinmenize ve çalışmanıza olanak tanıyan kısayolları inceleyeceğiz.
Google Takvim'in neden en iyi çevrimiçi takvim hizmeti olduğunu tartıştık. O zamandan beri, özellikle Google Workspace kullanıyorsanız, Google Takvim'i yaşamınıza entegre etmenin daha da fazla yolunu keşfettik. Örneğin, takviminize hava durumu eklemek istiyorsanız, Atomic Habits'i desteklemek için Gcal bildirimlerini kullanın veya Slack'i Google Takviminizle senkronize edin. Birçok iPhone ve Mac kullanıcısı, Google Takvim'i iCal'den daha çok sevdiklerini keşfetti.
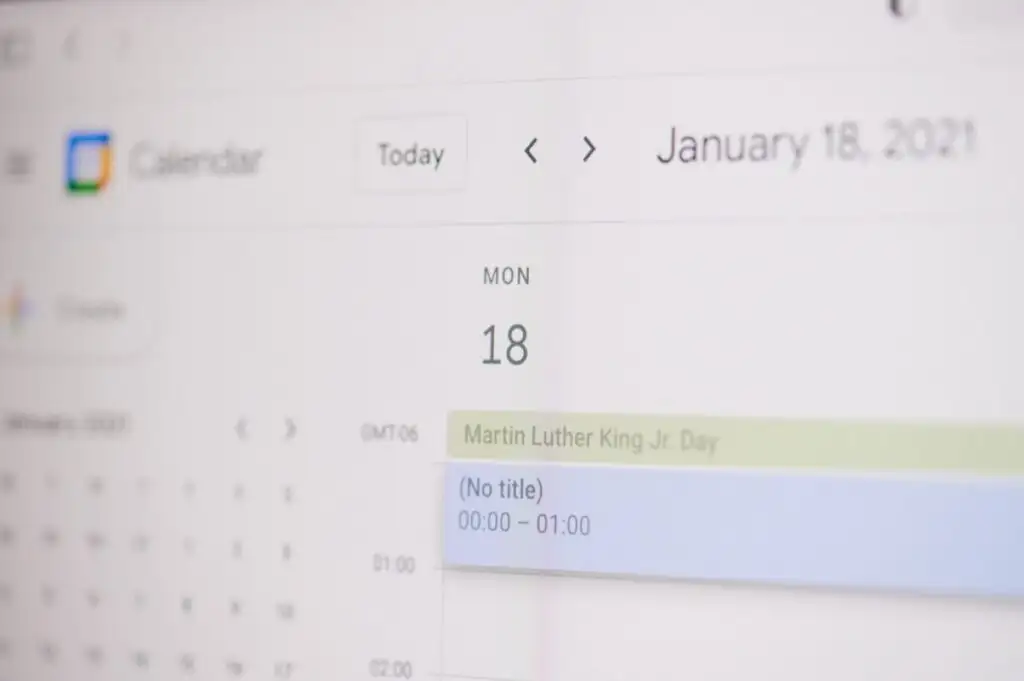
Google Takvim'i nasıl kullandığınızdan bağımsız olarak (Microsoft Edge, Chrome, Safari veya Linux makinenizdeki bir web tarayıcısı aracılığıyla) bu klavye kısayolları deneyiminizi iyileştirecektir. Çok fazla kısayol yoktur, bu nedenle biraz alıştırma yaparak hepsini ezberleyebilirsiniz, özellikle de bunların çoğu Microsoft Excel gibi diğer programlarda zaten kullandığınız standart kısayollar olduğundan.
Google Takvim'de Klavye Kısayolları Nasıl Açılır?
Google Takvim'e web tarayıcısı aracılığıyla erişirsiniz, dolayısıyla bir Windows PC'de veya bir Android veya Apple cihazında olmanız fark etmez. Klavye kısayollarının yalnızca bilgisayar kullanırken çalıştığını unutmayın. Bu klavye kısayolları iPad'inizde çalışmaz.

Klavye kısayollarının otomatik olarak çalıştığı Google Dokümanlar veya Gmail (hatta Microsoft Office) gibi diğer Google uygulamalarının aksine, Google Takvim'de klavye kısayollarını etkinleştirmeniz gerekir.
Google Takvim'de klavye kısayollarını etkinleştirmek için aşağıdaki adımları izleyin.
- Bir tarayıcıda Google Takvim'i ziyaret edin ve hesabınızda oturum açın.
- Sağ üst köşedeki Ayarlar simgesini seçin.
- Klavye kısayolları adlı bölüme ilerleyin.
- Klavye kısayollarını etkinleştir etiketli onay kutusunun işaretli olduğundan emin olun.
- Sayfanın en altına gidin ve Kaydet düğmesini seçin.
Google Takviminizi Görüntülemek İçin 6 Kısayol
Google takviminizi görüntülemenin altı yolu vardır.
- Gün görünümü
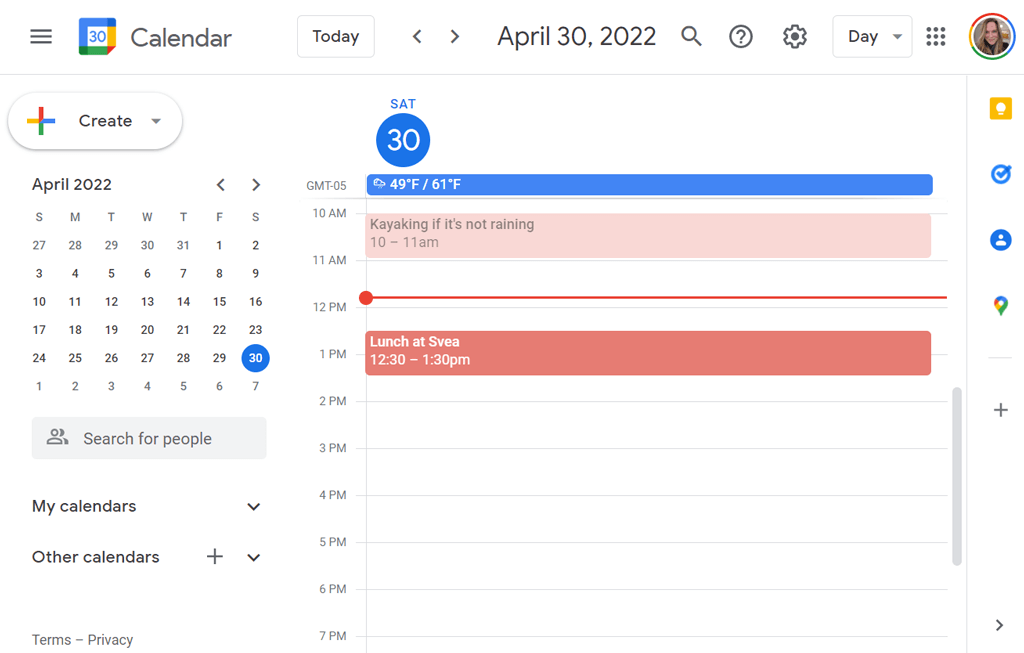
- Hafta görünümü
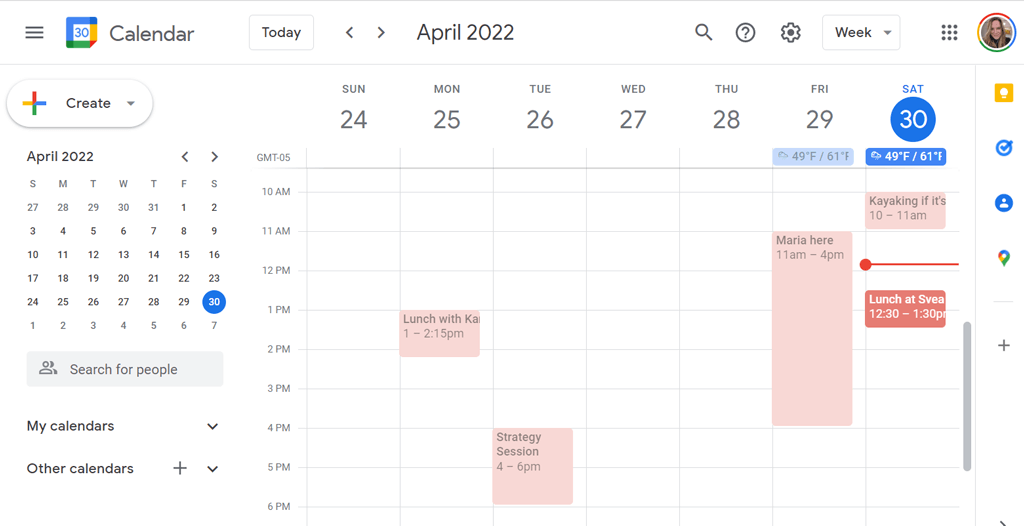
- Ay görünümü
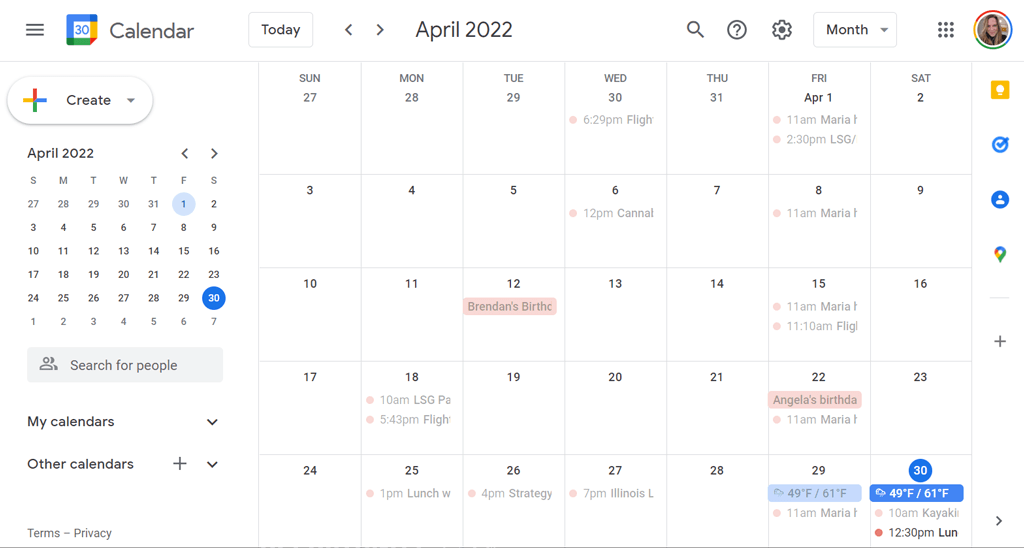
- Kişiselleştirilmiş görünüm. Ayarlar'da özel görünümü ayarlayın. 2-7 gün veya 2-4 hafta arasından seçim yapın.
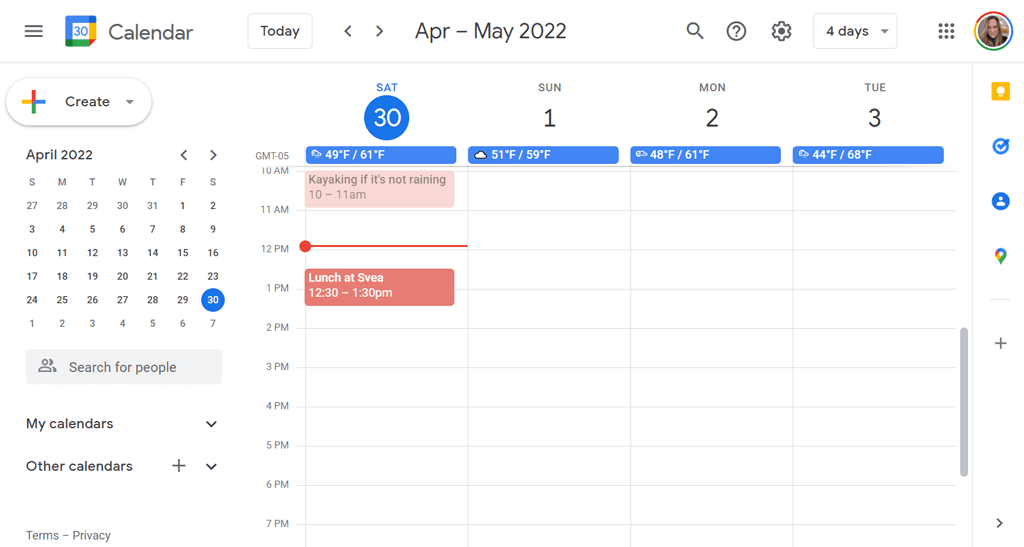
- Program görünümü. Bazı kişiler, takviminizde yaklaşan etkinliklerin bir listesini gösterdiği için buna "gündem görünümü" adını verir.
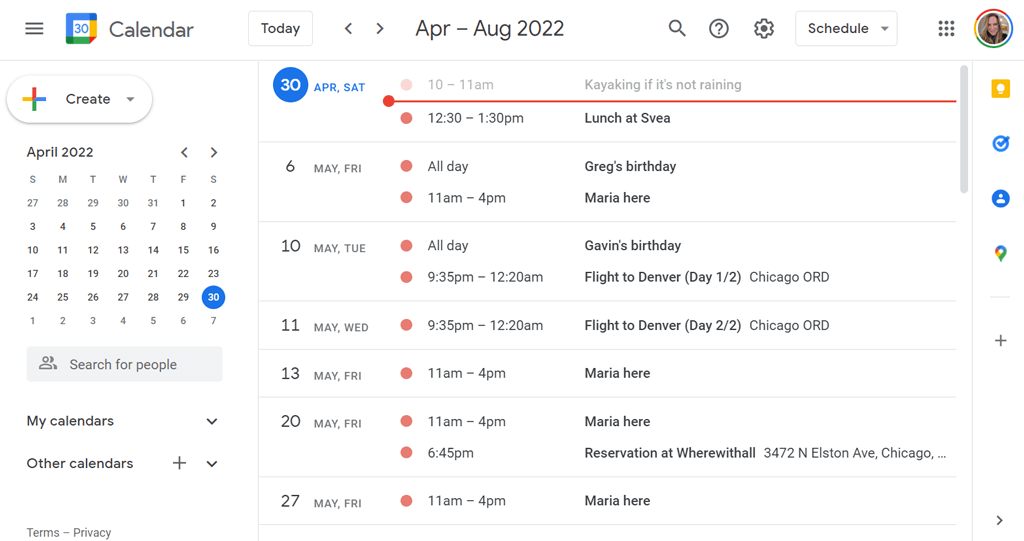
- yıl görünümü
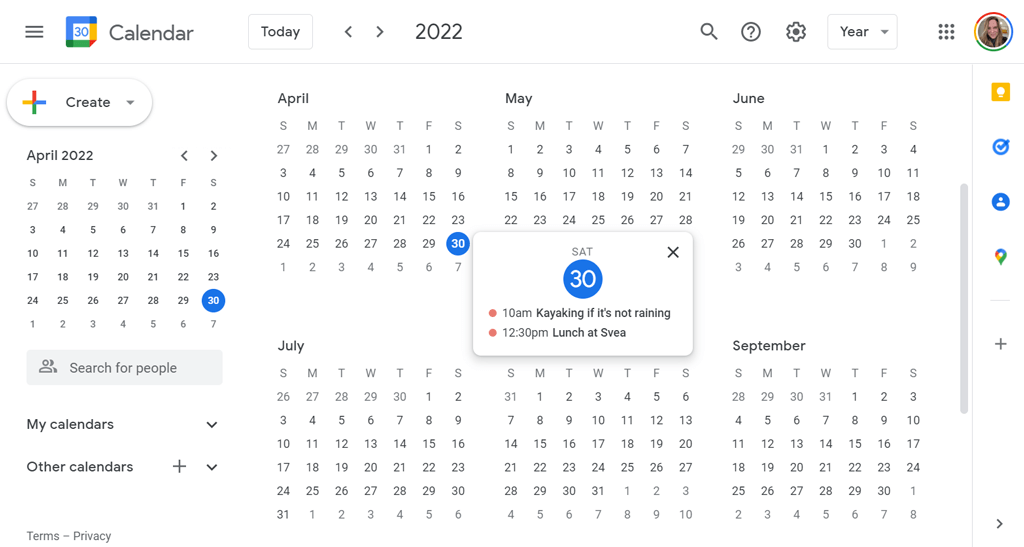
O halde, takvim görünümünü değiştirmek için altı klavye kısayolu olması şaşırtıcı olmamalıdır. Kısayolları kullanırsanız, açılır listeden görünümü seçmeniz gerekmez. Her görünümde kullanabileceğiniz iki klavye kısayolu vardır.
- Gün görünümü: 1 veya d tuşuna basın
- Hafta görünümü: 2 veya w tuşuna basın
- Ay görünümü: 3 veya m tuşuna basın
- Özel görünüm: 4 veya x tuşuna basın
- Program görünümü: 5 veya a'ya basın
- Yıl görünümü: 6 veya y tuşuna basın
Google Takviminizde Gezinmek İçin Kısayollar

Takviminizde gezinmek için klavye kısayollarını da kullanabilirsiniz.
- Önceki dönem: p veya k düğmesine basın. Örneğin, Gün Görünümü'nde bugünün takvimini görüntülüyorsanız ve p veya k'ye basarsanız, Google dünü Gün Görünümü'nde görüntüler. Aylık Görünüm'de mevcut ayın takvimini görüntülüyorsanız ve p veya k düğmesine basarsanız, önceki döneme, bu durumda önceki aya geçilir.
- Sonraki dönem: n veya j tuşuna basın. Tahmin edebileceğiniz gibi, bu kısayol, hangi takvim görünümünün etkin olduğu bir sonraki dönemi gösterecektir. Dolayısıyla, 2022'yi Yıl Görünümü'nde görüntülüyorsanız ve n veya j'ye basarsanız, Google 2023 takvimini görüntüler.
- Bugün: t tuşuna basın. Bunu her zaman kullanırız. Takvimde hangi tarih veya tarih aralığını görüntülediğinizden bağımsız olarak, t tuşuna basmak sizi geçerli güne veya bugünü içeren aralığa götürür.
- Tarihe git: g tuşuna basın. Google Takvim uygulamasının sol tarafında bulunan minik takvim üzerinde fare ile tarih seçmek istemiyorsanız bunun yerine g tuşuna basabilirsiniz. Görüntülemek istediğiniz belirli tarihi yazabileceğiniz bir açılır pencere belirecektir.
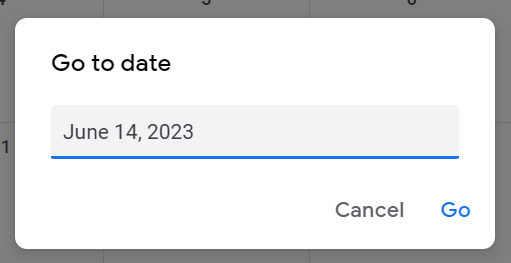
Google Takviminizdeki Etkinlikler için Kısayollar
Google Takvim'de randevu oluşturma ve etkinlik ayrıntıları ekleme, kendi klavye kısayollarına sahiptir.

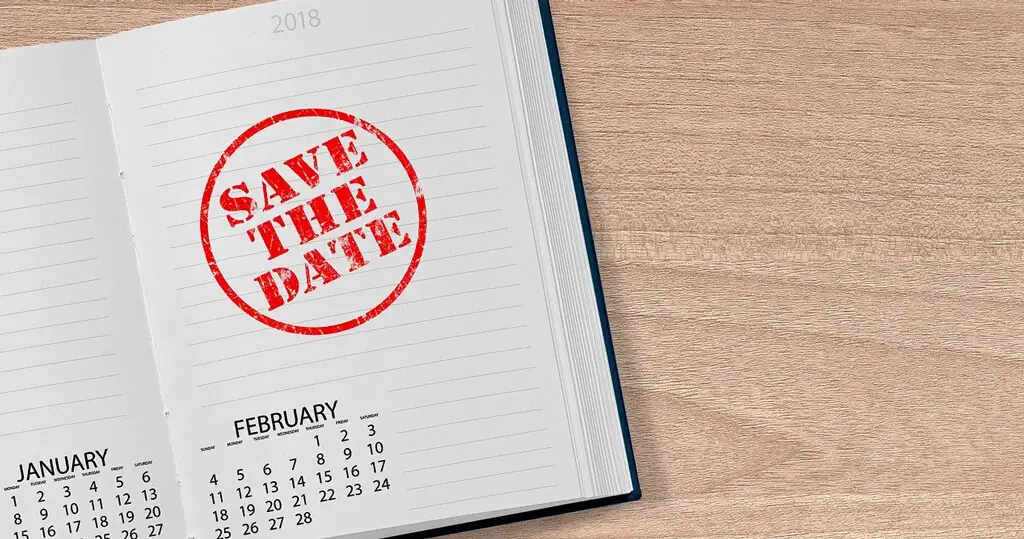
- Etkinlik oluştur: c tuşuna basın.
- Etkinliği düzenle: e tuşuna basın.
- Etkinliği sil: Geri al veya sil tuşuna basın.
- Son eylemi geri alın (mümkünse): Ctrl + z veya sadece z .
- Takvim görünümüne geri dönme: Esc tuşuna basın. Örneğin, yeni bir etkinlik oluşturmanın ortasındaysanız ve etkinlikten vazgeçmeye karar verdiyseniz, takvime dönmek için Esc tuşuna basın.
- Etkinliği kaydet: Ctrl + s veya sadece s .
Google Takvim için Uygulama Kısayolları
Bunlar, Google Takvim için en yararlı klavye kısayollarından bazılarıdır.
- Arama: / tuşuna basın. Soru işaretinin üzerinde olduğu anahtarla aynı olduğunu hatırlarsanız, bunu hatırlaması kolay.
- Karşılaşacak kişileri ara metin kutusuna odaklanın: Shift + = veya + . Bu kısayolu kullanmak, bir etkinliğe eklenecek kişileri hızlı bir şekilde aramanıza olanak tanır. Buluşmak istediğiniz kişiyi bulduğunuzda Enter tuşuna basın ve seçtiğiniz kişi veya kişilerle bir etkinlik planlayabileceğiniz bir açılır pencere belirecektir.
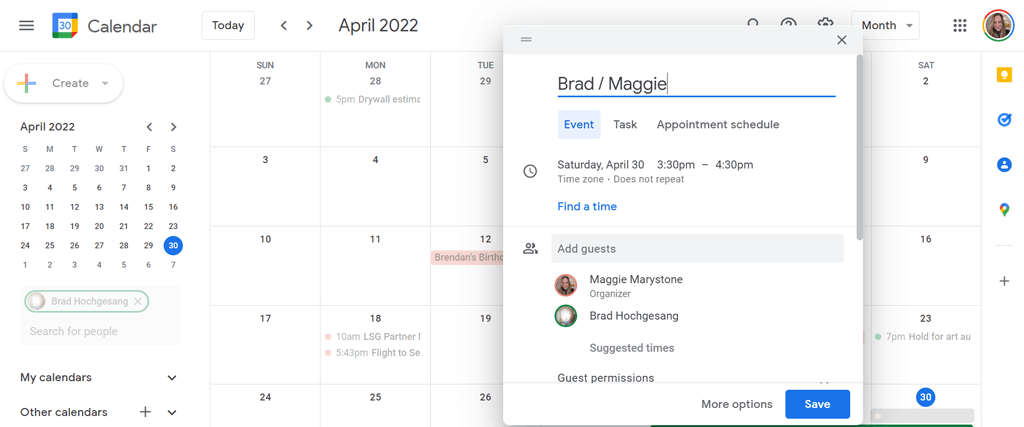
- Oluştur iletişim kutusunu açın: Shift + c veya q tuşlarına basın. Bu kısayol, yeni bir olay veya görev oluşturabileceğiniz bir iletişim kutusu açar.
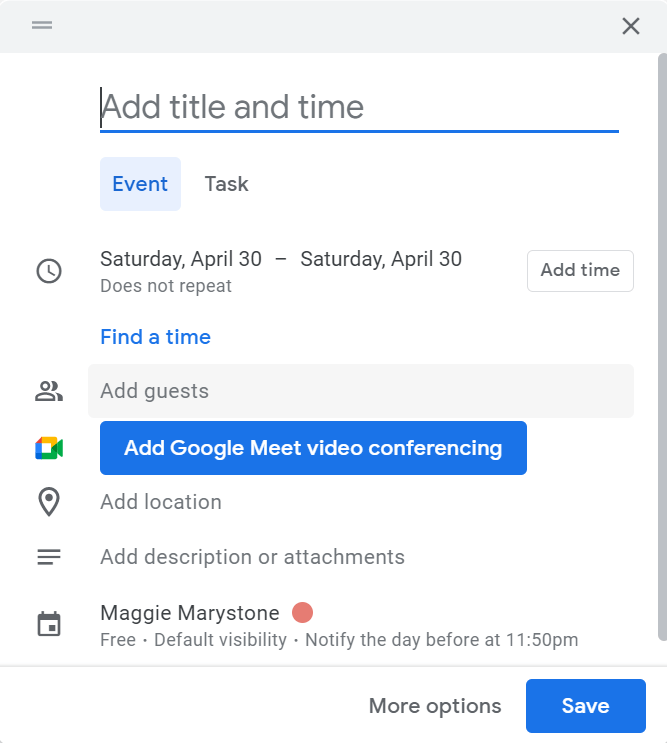
- Yazdır: Ctrl + p tuşlarına basın.
- Ayarlar: s tuşuna basın.
- Yan Panele Atlama: Alt + Ctrl + nokta veya Alt + Ctrl + virgül tuşlarına basın. Bu, imlecinizin odağını Google Keep, Görevler, Kişiler ve Google Haritalar gibi seçenekler arasında sekme yapabileceğiniz yan panele değiştirecektir. Yan panelde seçili uygulamayı açmak için Enter'a basın. Mac kullanıcıları Command + Option + nokta veya Command + Option + virgül kullanabilir. Chromebook'unuz varsa Alt + Shift + nokta veya Alt + Shift + virgül kullanmayı deneyin. Yan panel, Google Drive'da zaten kullanmış olabileceğiniz yan panelle neredeyse aynıdır.
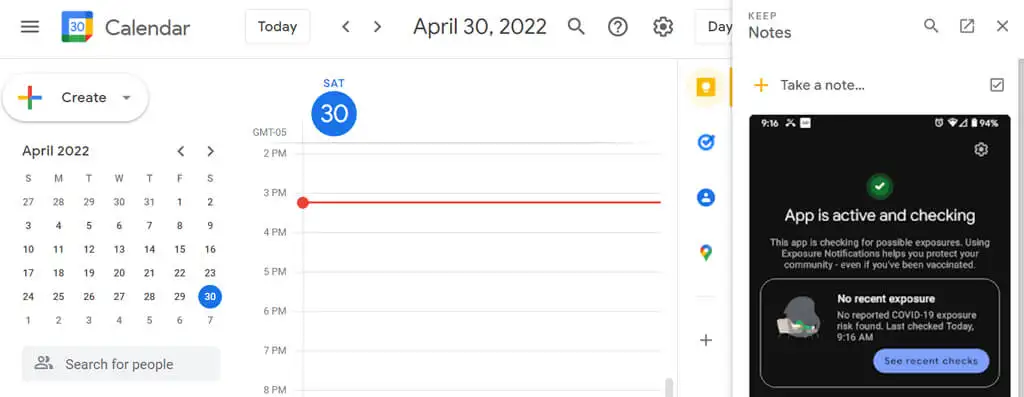
- Kişi veya grup bilgilerini göster: Önce, Kişi ara alanında bir kişi seçin. Ardından Alt + Sağ ok tuşlarına basın, kişi kartları açılır.
Google Takvim için Tüm Klavye Kısayollarının Listesi Nasıl Görüntülenir
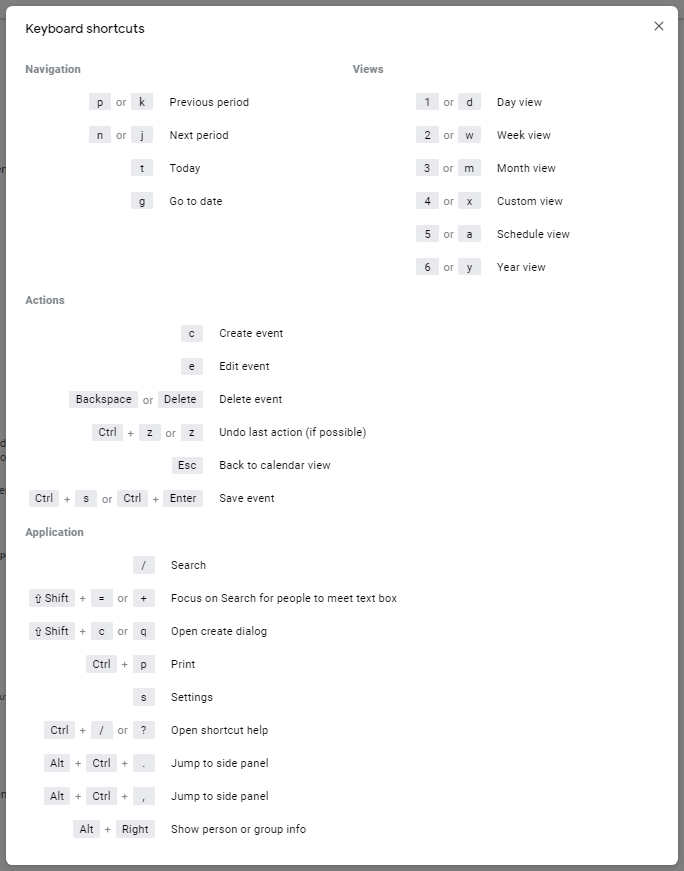
Ve işte önemli bir bonus kısayolu. Bir kısayolu hatırlamıyorsanız, her zaman ? Google Takvim'de kullanabileceğiniz tüm kısayolların bir listesinde geçiş yapmak için klavyenizdeki ( Shift + / ) tuşuna basın.
