PlayStation 5 (PS5) Konsol Güncellemesi Yapmanın 3 Yolu
Yayınlanan: 2023-03-18PlayStation 5'inizde en son sistem yazılımı sürümünü çalıştırmak, sorunsuz ve sorunsuz bir oyun deneyimi için çok önemlidir. Bu nedenle, konsol otomatik olarak yeni güncellemeleri kontrol eder, yeni sürümler hakkında sizi bilgilendirir ve hatta oynamadığınız zamanlarda bile yükler.
Ancak, PS5'inizde otomatik güncellemeler etkinleştirilmemişse veya konsol size yeni sistem yazılımı sürümleri hakkında bildirimde bulunamıyorsa (evet, bu olur), sorunu kendi elinize almanız gerekir. Neyse ki, bir PlayStation 5 konsolunu güncellemek, çeşitli şekillerde yapılabilen basit bir işlemdir.

Bu izlenecek yolda, PS5'inizi güncellemenin, konsolu internet üzerinden güncellemekten ve en son ürün yazılımını USB yoluyla manuel olarak yüklemekten, Sistem güncellemelerini Güvenli Mod aracılığıyla uygulamaya kadar çeşitli yolları keşfedeceğiz.
Yöntem 1: PS5'i İnternet Üzerinden Güncelleyin
İnternet üzerinden doğrudan PS5 sistem yazılımı indirmesi, konsolu güncel tutmanın en uygun yoludur. Orta derecede hızlı bir Wi-Fi veya Ethernet bağlantısına erişiminiz varsa hızlı ve kolaydır. Herhangi bir PS5 oyunundan çıkın ve ardından:
- PS5'in Ana Ekranının sağ üst köşesindeki Ayarlar'ı seçin.
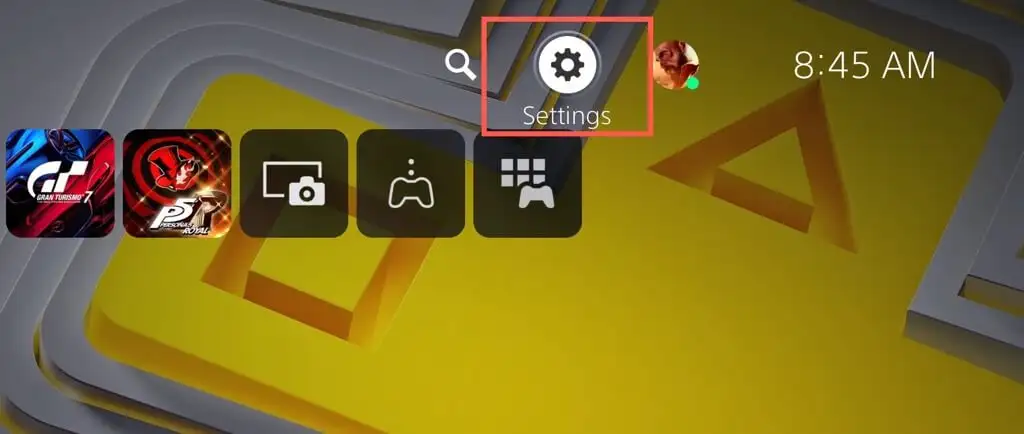
- Sistem kategorisine girin.
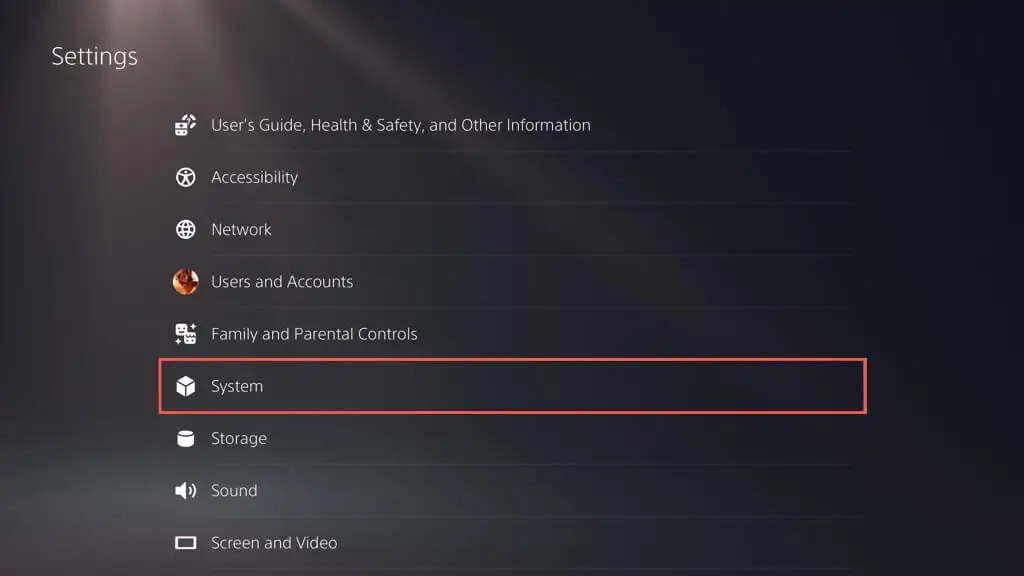
- Sistem Yazılımı > Sistem Yazılımı Güncellemesi ve Ayarları'na gidin.
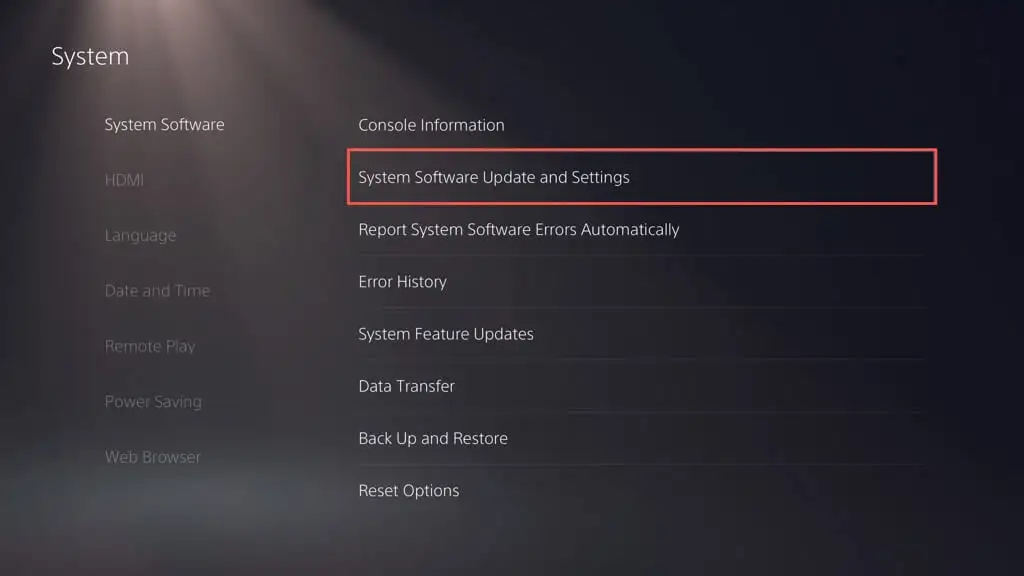
- Sistem Yazılımını Güncelle'yi seçin.
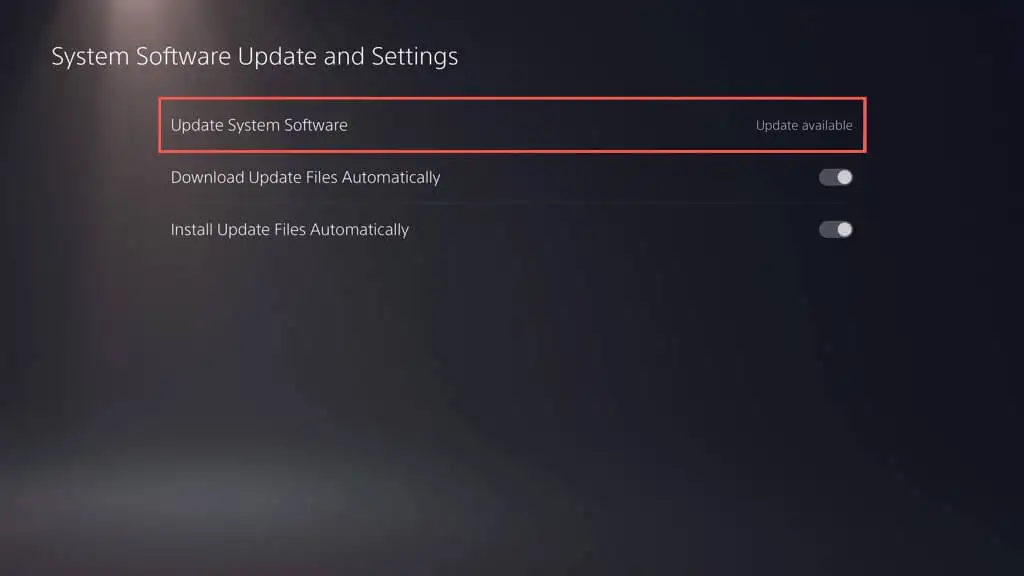
- İnterneti Kullanarak Güncelle'yi seçin. Bu, PS5'inizin Sony sunucularına bağlanmasını ve yeni güncellemeleri kontrol etmesini istemelidir.
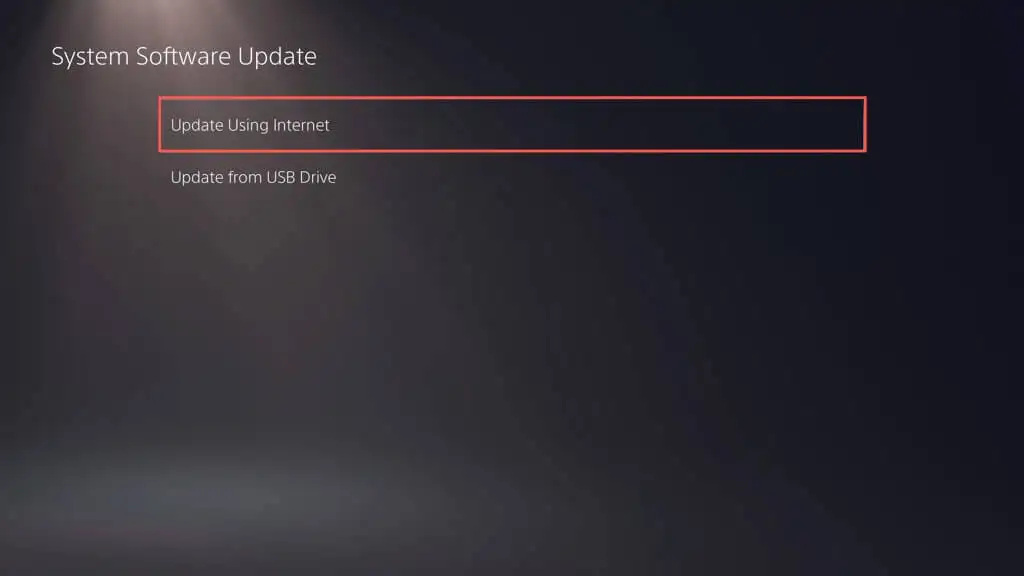
- Bekleyen bir güncelleme varsa, indirip yüklemek için Güncelle düğmesini seçin. Güncellemenin yama notlarını görüntülemek istiyorsanız Ayrıntıları Görüntüle düğmesini seçin.
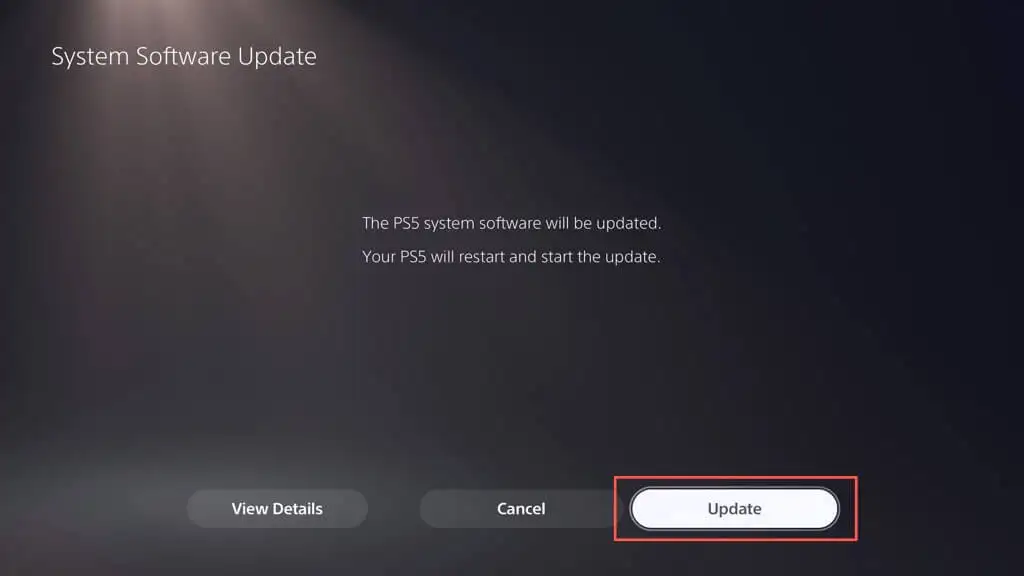
- PS5 otomatik olarak yeniden başlatılmalı ve güncellemeyi indirip yüklemelidir.
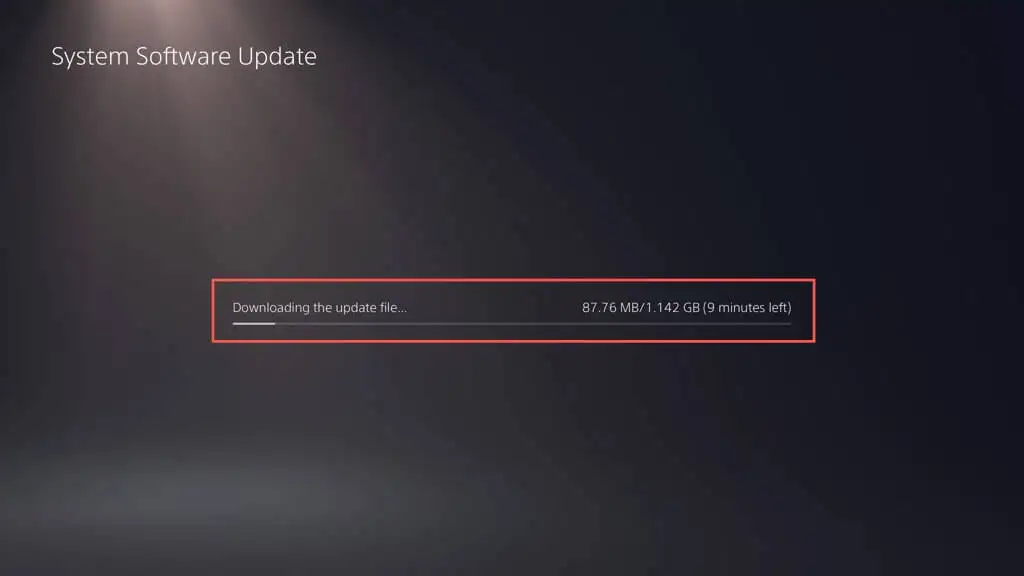
Uyarı : Kurulum sırasında PS5'i kapatmayın. Konsol, veritabanını güncelleme prosedürünün bir parçası olarak yeniden oluşturabilir, bu yüzden sabırlı olun.
Konsol tekrar yeniden başlatılacaktır. Konsolun güncel olduğunun teyidi olarak Ana Ekranda "Sistem yazılımı güncellemesi tamamlandı" bildirimi görünmelidir.
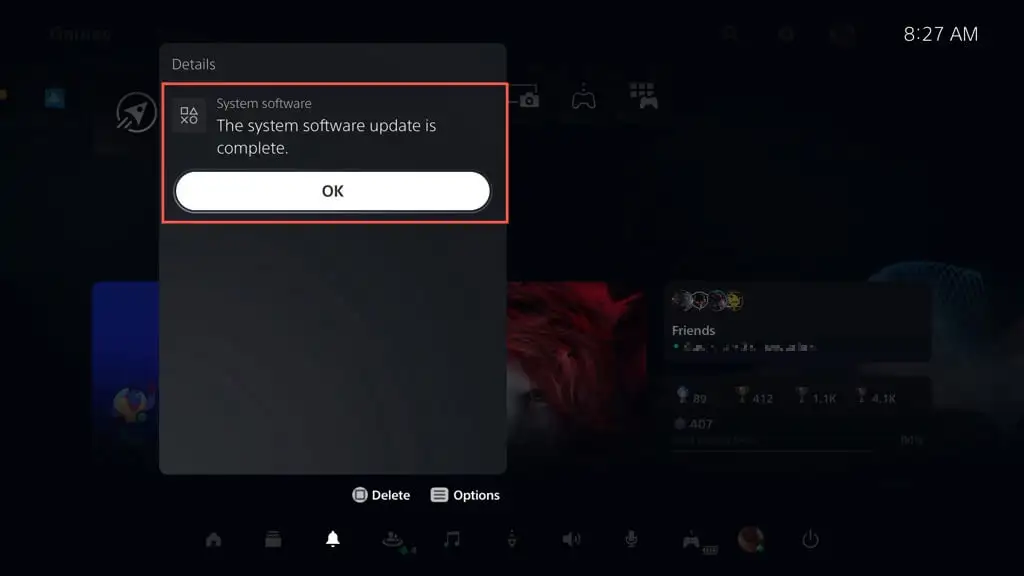
Bazen PS5'inizdeki sistem yazılımı güncellemesi indirme işlemi sırasında veya sonrasında başarısız olabilir. Sistem yazılımı indirme veya kurulumunu yeniden başlatmak için:
- DualSense kablosuz denetleyicinizdeki PS düğmesine basın ve İndirmeler/Yüklemeler öğesini seçin.
- Sistem yazılımı güncellemesini seçin ve Hata Bilgisini Görüntüle'yi seçin.
- Tekrar Dene'yi seçin.
PS5'inizde otomatik güncellemeleri etkinleştirmek (veya özelliğin etkin olup olmadığını kontrol etmek) istiyorsanız, Ayarlar > Sistem > Sistem Yazılımı > Sistem Yazılımı Güncellemesi ve Ayarlar'a gidin ve Güncelleme Dosyalarını Otomatik Olarak İndir ve Güncelleme Dosyalarını Otomatik Olarak Yükle'nin yanındaki anahtarları açın .
Yöntem 2: PS5'i USB Sürücü ile Güncelleyin
PS5'inizi internete bağlarken sorun yaşıyorsanız güncellemeyi FAT32/exFAT biçimli bir USB flash sürücüye indirebilir ve bu şekilde konsolunuza yükleyebilirsiniz.
USB Sürücüsünü FAT32/exFAT olarak biçimlendirin
USB flash sürücüyü FAT32 veya exFAT dosya sisteminde biçimlendirerek başlamalısınız. Zaten öyleyse, bir sonraki bölüme atlayın.
Uyarı : USB flash sürücüdeki tüm verileri kaybedersiniz, bu nedenle biçimlendirmeden önce önemli olan her şeyi yedekleyin.
Bir Windows PC'de:
- USB sürücüsünü PC'nize bağlayın ve Dosya Gezgini'ni açın.
- USB sürücüsüne sağ tıklayın ve Format öğesini seçin.
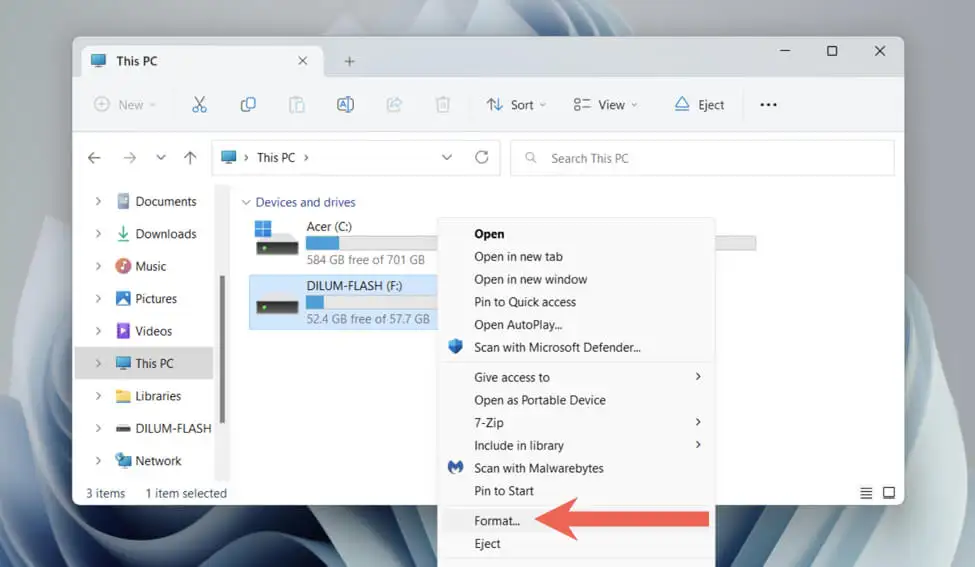
- Dosya sistemi'nin yanındaki açılır menüyü açın ve FAT32 veya exFAT'i seçin.
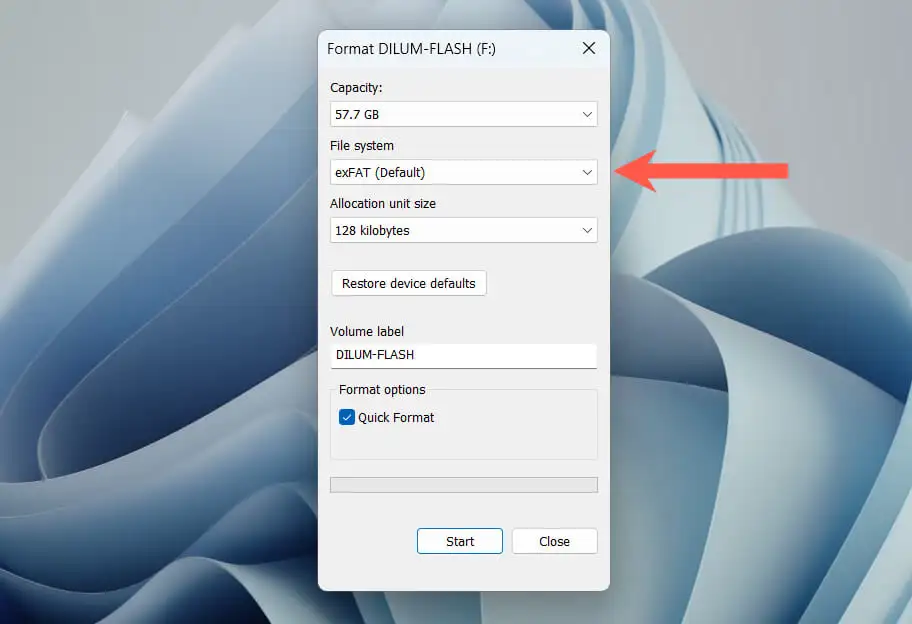
- Hızlı Biçimlendirme'nin yanındaki kutuyu işaretleyin.
- Başlat'ı seçin.
Mac'te:

- USB sürücüsünü bağlayın.
- Launchpad'i açın ve Diğer > Disk İzlencesi öğesini seçin.
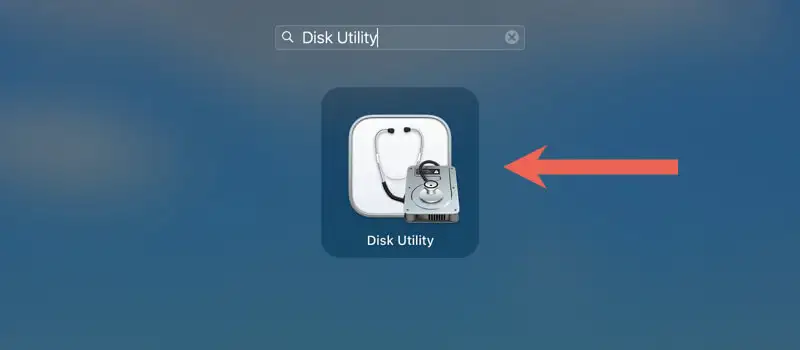
- Kenar çubuğundan USB sürücüsünü seçin ve Sil öğesini seçin.
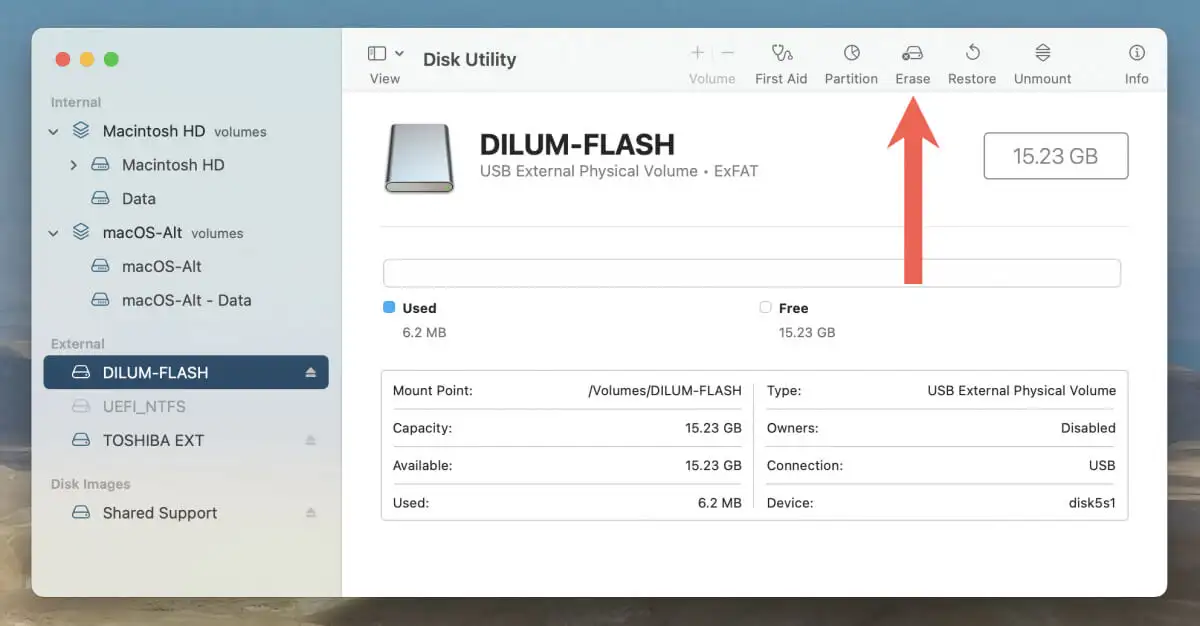
- Biçimi exFAT veya MS-DOS (FAT) olarak ayarlayın.
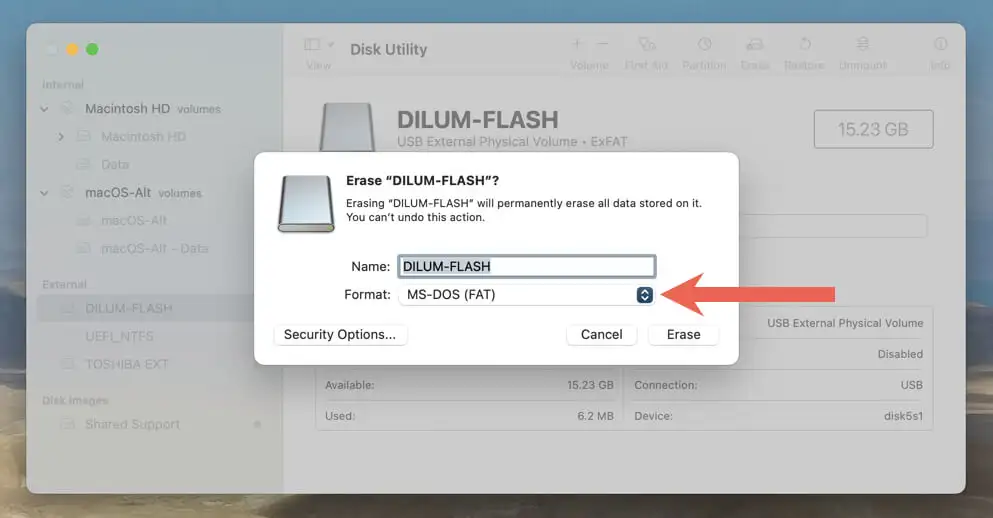
- Sil'i seçin.
PS Güncelleme Dosyasını USB'ye indirin
Flash sürücüyü biçimlendirdikten sonra, PS5'in sistem yazılım dosyasını indirip içine kopyalamanız gerekir.
- USB sürücüsünü Dosya Gezgini veya Bulucu aracılığıyla açın.
- PS5 etiketli bir klasör oluşturun.
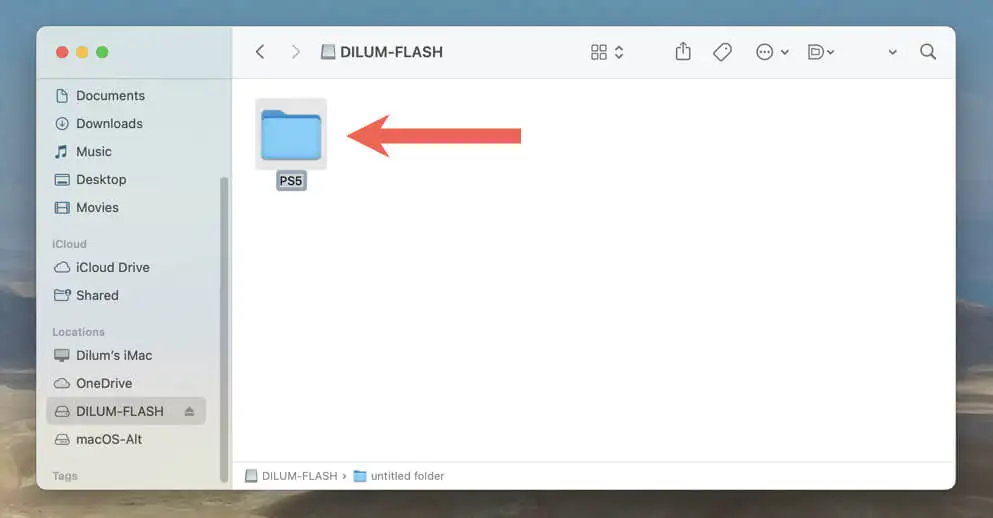
- PS5 klasörünü açın ve UPDATE etiketli bir alt klasör oluşturun.
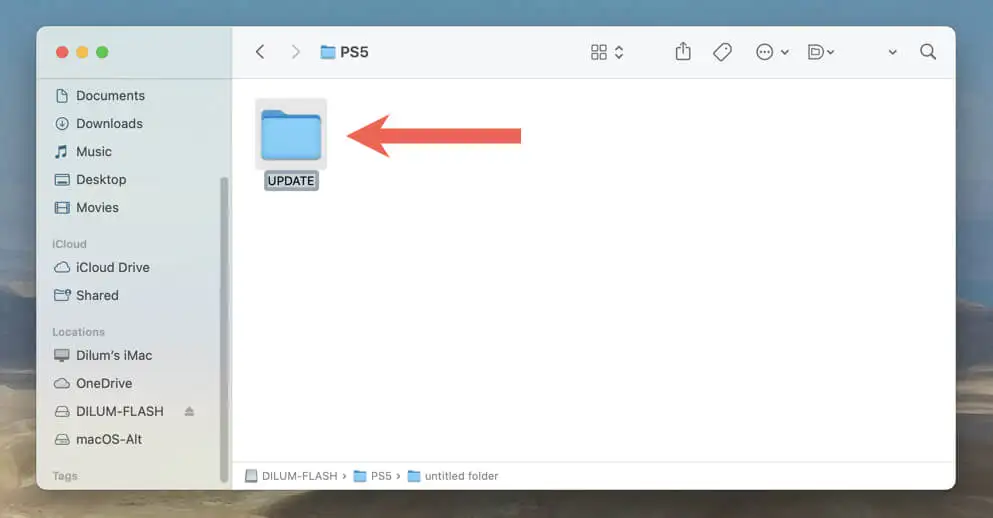
- Resmi PlayStation web sitesinden en son PS5 sistem yazılımı güncelleme dosyasını indirin. Yaklaşık 1-1,5 gigabayt ağırlığında olmalıdır.
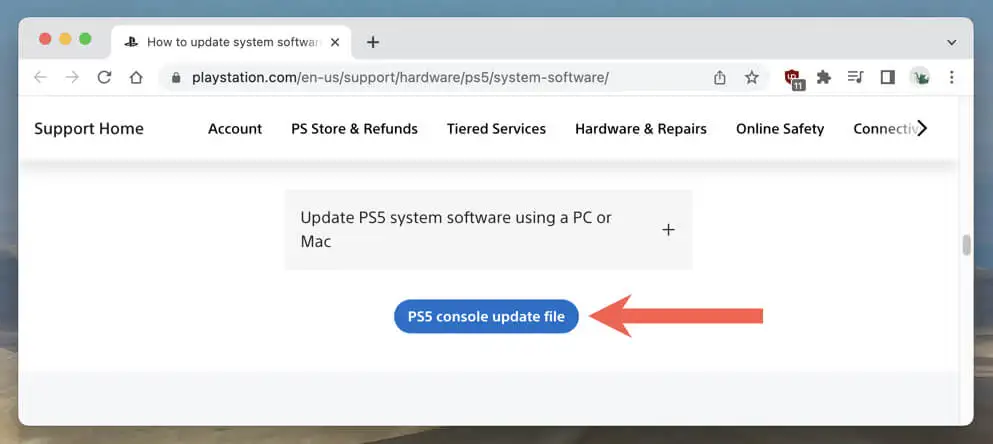
- İndirilen PS5UPDATE.PUP dosyasını biçimlendirilmiş flash sürücüdeki UPDATE alt klasörüne kopyalayın.
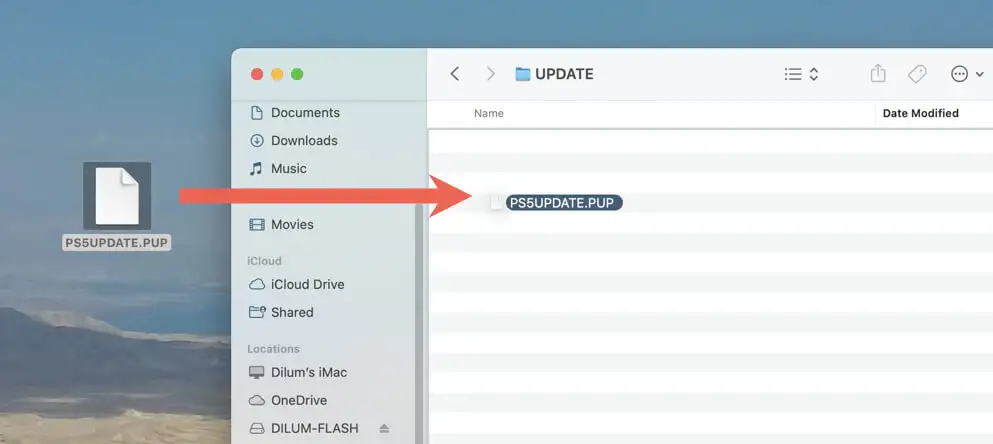
- Flash sürücüyü PC'nizden veya Mac'inizden çıkarın.
PS5 Sistem Güncellemesini USB aracılığıyla gerçekleştirin
Artık PS5'inizi USB sürücü aracılığıyla güncelleyebilirsiniz. Bunu yapmak için:
- USB sürücüsünü PS5'in önündeki veya arkasındaki bir USB bağlantı noktasına bağlayın.
- PS5'in Ayarlar ekranını ziyaret edin ve Sistem > Sistem Yazılımı > Sistem Yazılımı Güncellemesi ve Ayarlar > Sistem Yazılımını Güncelle seçeneğine gidin.
- USB Sürücüsünden Güncelle'yi seçin.
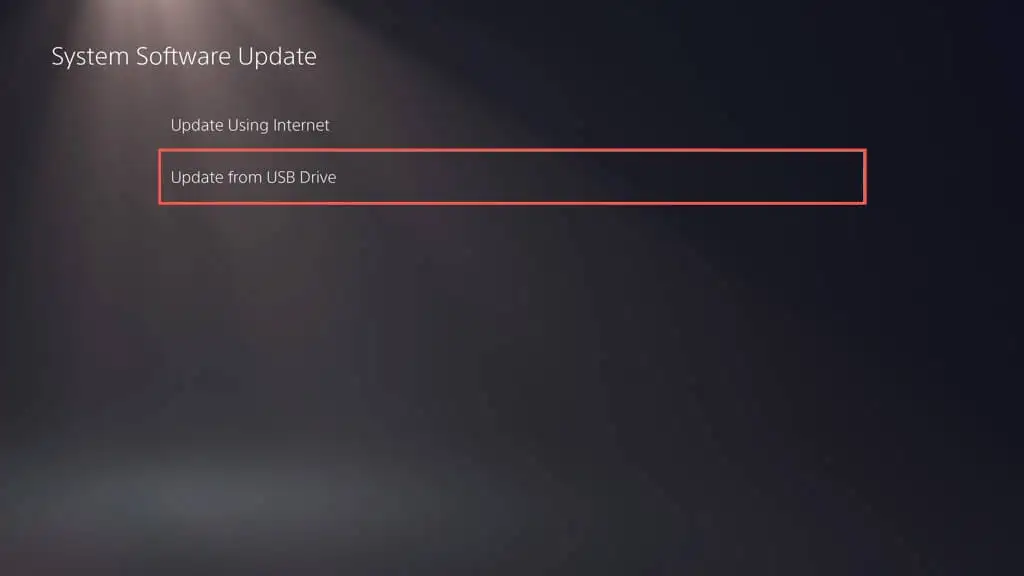
PS5'iniz, PS5 konsolu güncelleme dosyasını otomatik olarak algılamalı, dahili SSD'ye kopyalamalı ve sistem yazılımını en son sürümüne güncellemek için bunu kullanmalıdır. Güncellemenin ortasında konsolu kapatmayın.
Yöntem 3: PS5'i Güvenli Modda Güncelleyin
PS5'inizi Güvenli Modda güncellemek, tekrarlanan başarısız güncellemeler ve aralıklı sistem çökmeleri gibi yukarıdaki standart güncelleme yöntemleriyle ilgili sorunlar yaşadığınızda kullanışlıdır.
PS5'inizi normal modda güncellemek gibi, Güvenli Mod da konsolu internet veya USB üzerinden güncelleme arasında seçim yapmanızı sağlar. İkincisini seçerseniz, yukarıdaki talimatları kullanarak bir USB flash sürücü kurun.
- DualSense veya DualSense Edge denetleyicinizin PS düğmesine basın, ardından Güç > PS5'i Kapat öğesini seçin.
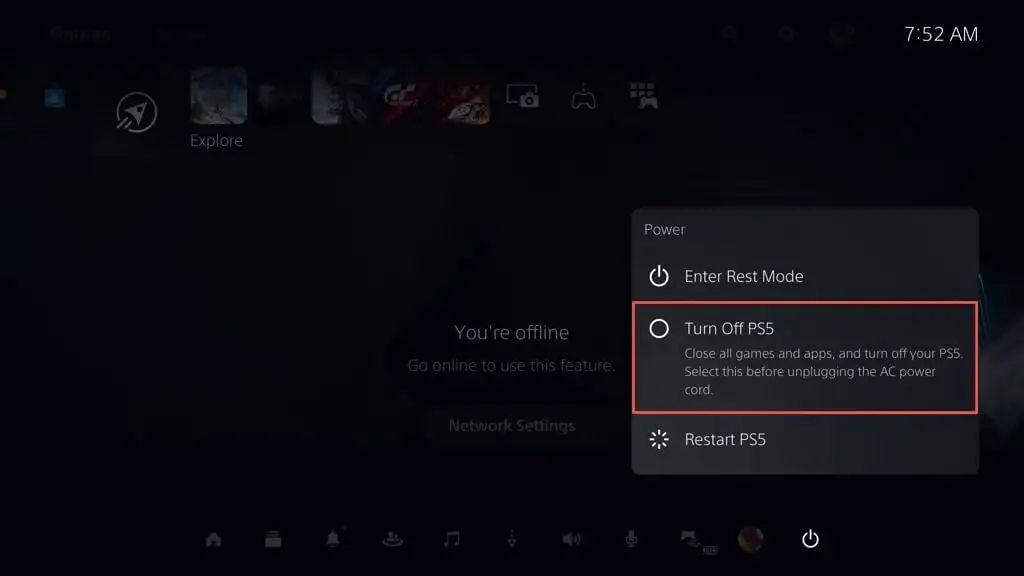
- DualSense kontrol cihazını USB yoluyla PS5'e bağlayın.
- Konsol iki kez bip sesi çıkarana kadar Güç düğmesini basılı tutun. Konsolun kısa bir süre sonra Güvenli Mod'da açıldığını görmelisiniz.
- DualSense kablosuz denetleyicinizdeki PS düğmesine basın.
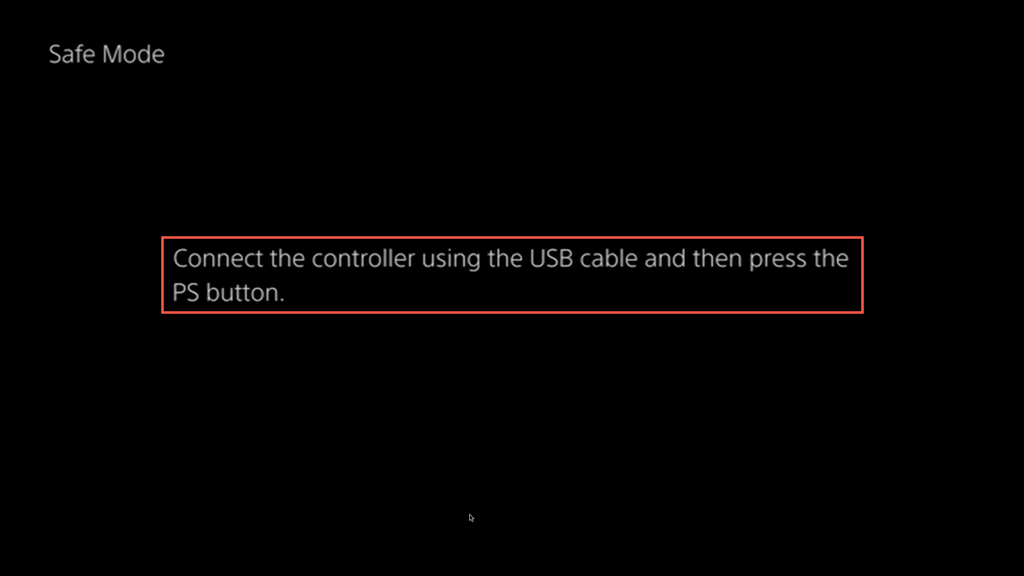
- Yukarı ve Aşağı D-pad düğmelerini kullanarak Sistem Yazılımını Güncelle'yi seçin; kontrol çubukları Güvenli Mod'da çalışmaz.
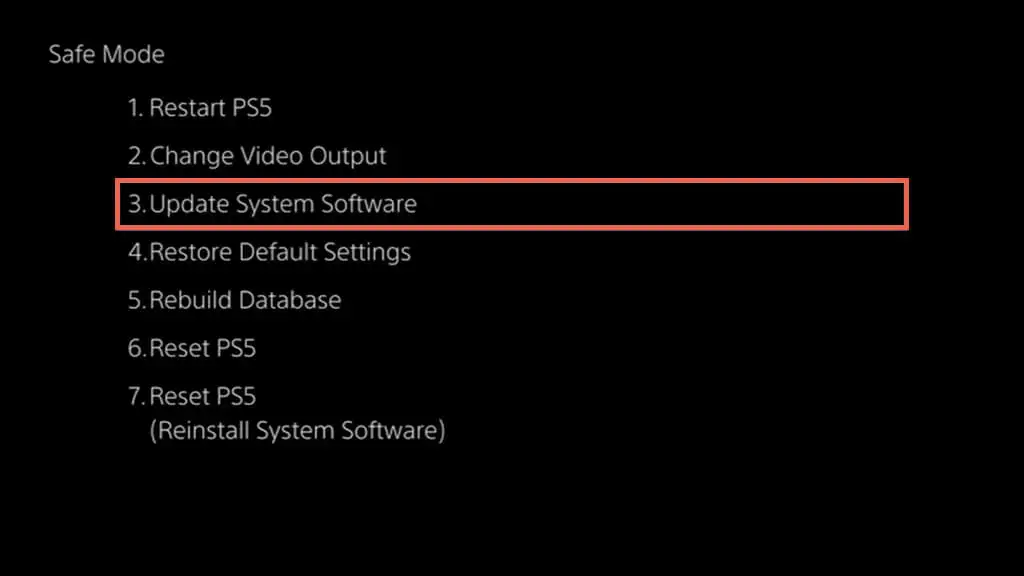
- İnterneti Kullanarak Güncelle'yi seçin. Bu başarısız olursa, PS5 sistem yazılımı güncelleme dosyasıyla bir USB flash sürücü bağlayın ve USB Sürücüsünden Güncelle seçeneğini deneyin.
PS5'iniz Artık Güncel
İster sıradan bir oyuncu olun ister tecrübeli bir profesyonel, PS5 konsolunuzu güncel tutmak yeni özelliklere, gelişmiş sistem performansına ve iyileştirilmiş oyun deneyimine erişmenizi sağlar. DualSense kablosuz denetleyicinizde yeni ürün yazılımı güncellemelerini de çalıştırmayı unutmayın.
