YouTube Videolarının Ekran Görüntüsünü Almanın 3 Yolu
Yayınlanan: 2022-11-06PC'nizde, Mac'inizde, Android'inizde veya iPhone'unuzda YouTube videolarının ekran görüntülerini mi almak istiyorsunuz? Bunu yapmanıza yardımcı olacak çeşitli yöntemlerde size yol göstereceğiz.
YouTube videolarının ekran görüntülerini almayı garanti eden birçok örnek vardır. Örneğin, sosyal medya için trend olan bir videodan o mükemmel anı yakalamak, çarpıcı manzaraları bilgisayarınızın duvar kağıdı olarak kullanmak için kaydetmek, karmaşık talimatları ve şemaları çevrimdışı görüntü formatında kaydetmek vb. isteyebilirsiniz.
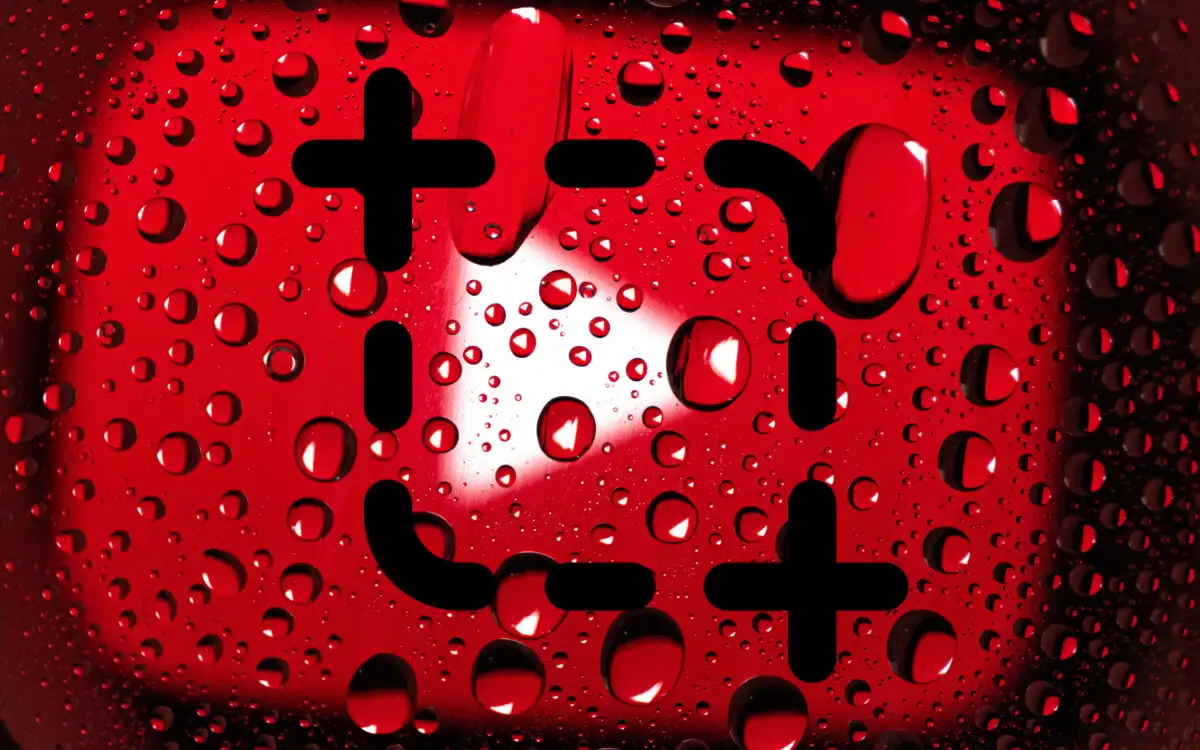
YouTube, görüntüleyenlerinin ekran görüntüsü almasına izin veren yerleşik bir yöntem sağlamaz. Bunun yerine, YouTube videolarını masaüstü ve mobil cihazlarda ekran görüntüsü almanın birkaç alternatif yolunu burada bulabilirsiniz.
1. Bir YouTube Ekran Görüntüsü Uzantısı kullanın
YouTube'u bir PC veya Mac'te izliyorsanız, bir videodan ekran görüntüsü almanın en uygun yolu, bunun için özel olarak oluşturulmuş tarayıcı uzantılarından yararlanmaktır.
Google Chrome ve Microsoft Edge
Google Chrome ve Microsoft Edge'de, uygun şekilde adlandırılan Screenshot YouTube uzantısıyla YouTube videolarının ekran görüntülerini kolayca yakalayabilirsiniz. Benzer başka tarayıcı eklentileri de var, ancak en yüksek puanlarla en popüler olanı ve en iyi sonucu vereni.
Chrome Web Mağazası veya Edge Eklentiler Mağazası'ndaki Ekran Görüntüsü YouTube sayfasını ziyaret edin ve Chrome'a Ekle / Al > Uzantı ekle öğesini seçin.
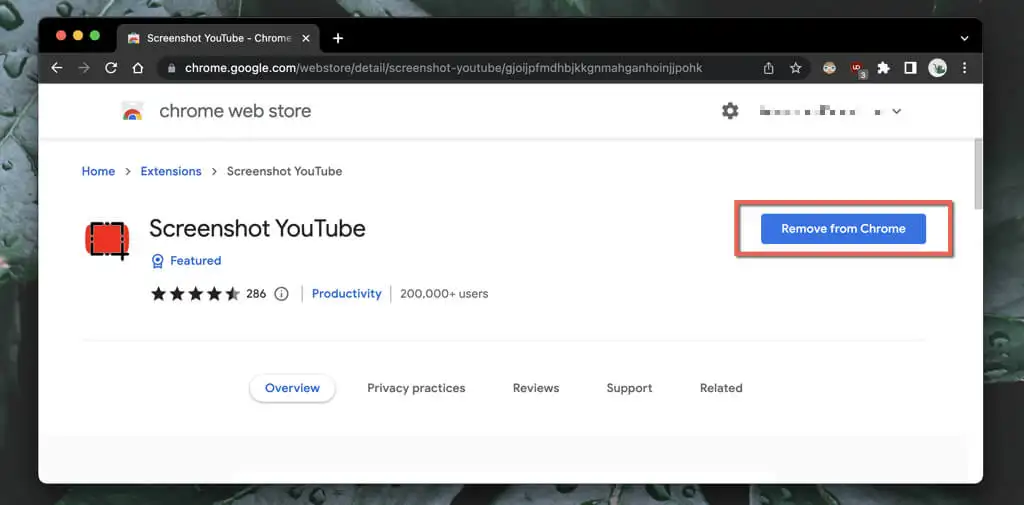
Ardından, YouTube'da bir video oynatmaya başlayın (açtıysanız sayfayı yeniden yükleyin) ve hemen video bölmesinin sağ alt tarafında bir Ekran Görüntüsü düğmesi göreceksiniz. Ekranda gördüğünüz her şeyin ekran görüntüsünü almak için seçin, görüntü bilgisayarınızın İndirilenler klasöründe görünecektir.
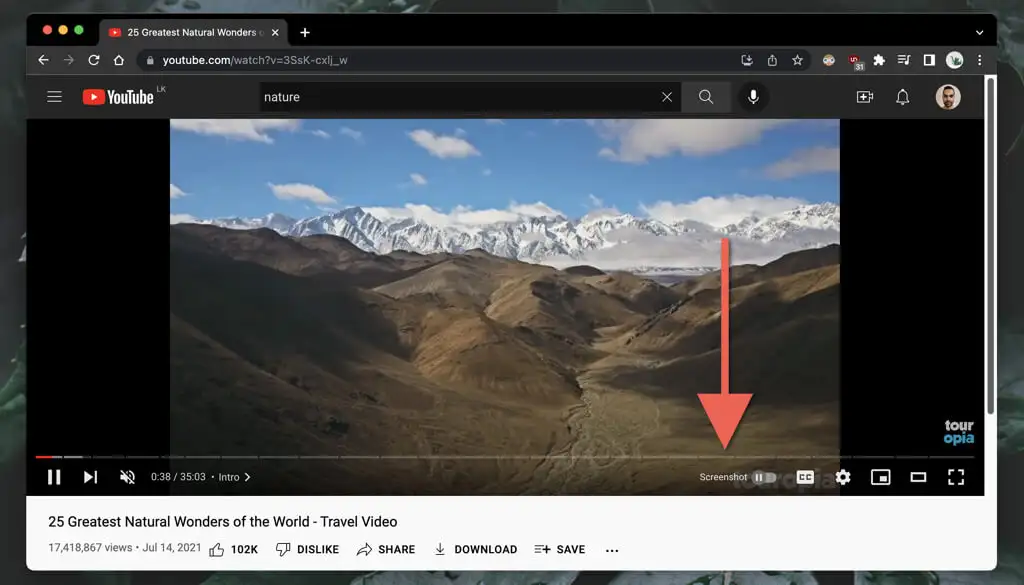
Endişelenmeyin - Ekran Görüntüsü YouTube, oynatma kontrollerini, çevreleyen gradyanları veya siyah çubukları yakalamaz (video 16:9 en boy oranında değilse). Uzantı ayrıca ekranı bilgisayarınızın panosuna kopyalar, yani hemen başka bir yere yapıştırabilirsiniz.
Görüntü kalitesi önemliyse, video çözünürlüğünü artırmanız ( Ayarlar > Kalite öğesini seçin) ve tam ekran moduna girmeniz ( Tam ekran düğmesini seçin) gerekir.
Ekran Görüntüsü YouTube uzantısının nasıl çalıştığını da özelleştirebilirsiniz. Uzantılar menüsünde (tarayıcı pencerelerinin sağ üst köşesinde) Ekran Görüntüsü YouTube simgesini seçin, Seçenekler / Uzantı Seçenekleri'ni seçin ve ardından:
- P tuşuyla ekran görüntüsü almak istiyorsanız, ekran görüntüsü almak için klavye kısayolu olarak P tuşunun yanındaki kutuyu işaretleyin.
- Kullanılacak Görüntü biçimini PNG (varsayılan) veya JPG olarak ayarlayın. Dosya boyutu önemliyse, JPG ikisinden daha hafiftir.
- Uzantının yalnızca ekran görüntülerini kaydetmesini veya panoya kopyalamasını istiyorsanız Dosyaya kaydet ve Panoya kopyala arasında seçim yapın; ikisini birden değil.
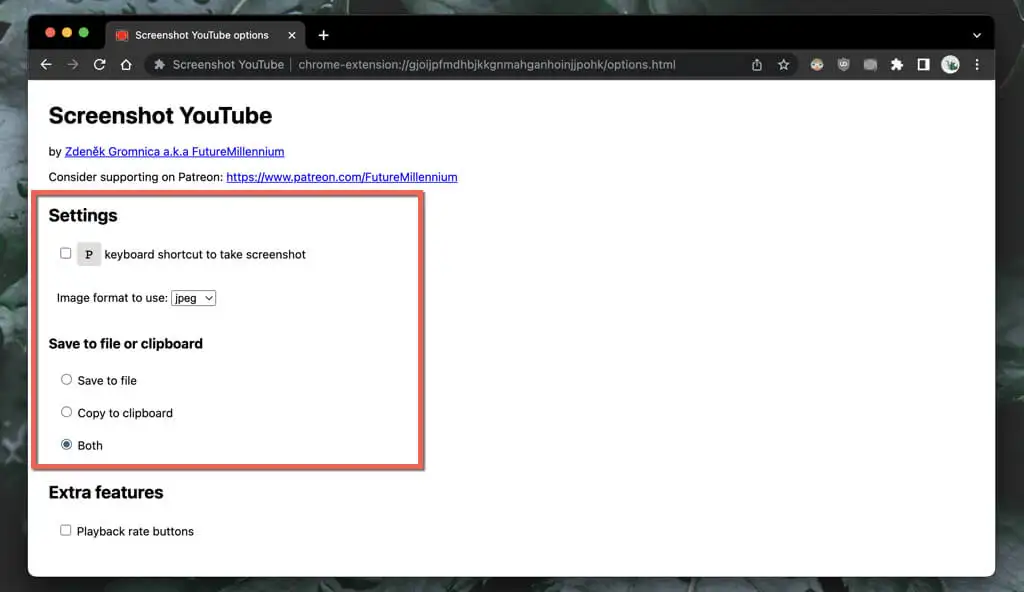
Mozilla Firefox
YouTube'u izlemek için Mozilla Firefox kullanıyor musunuz? YouTube Ekran Görüntüsü Düğmesi uzantısını Firefox Tarayıcı Eklentileri mağazası aracılığıyla yükleyin ve hazır olmalısınız.
Bir YouTube videosu oynatmaya başlayın ve gördüklerinizin anında ekran görüntüsünü almak için video bölmesinin altındaki Ekran Görüntüsü düğmesini seçin. Daha iyi görünen bir ekran görüntüsü için video kalitesini artırın ve tam ekran moduna girin.
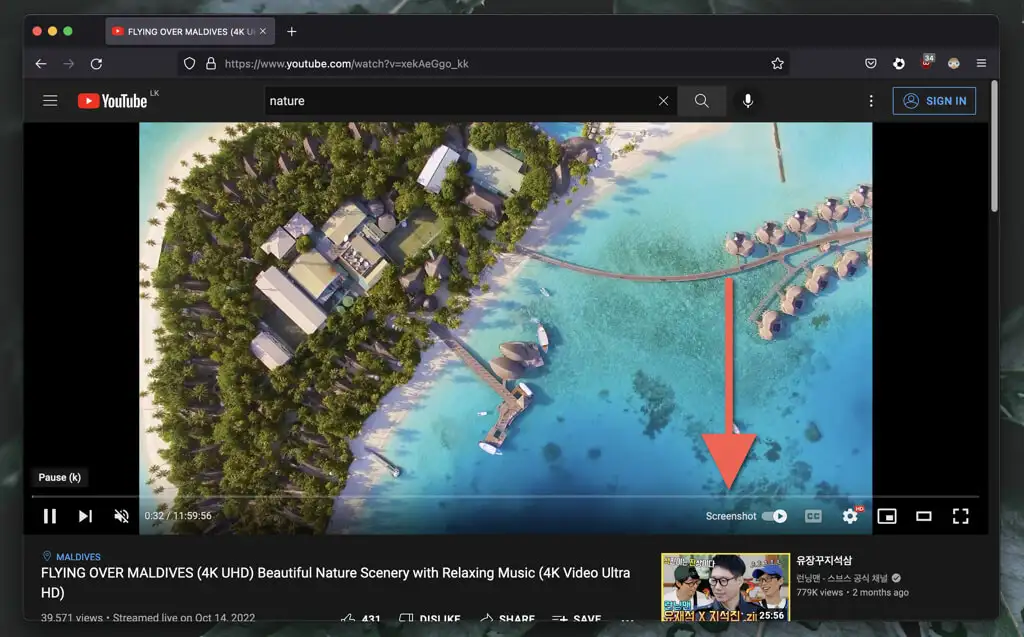
YouTube Ekran Görüntüsü Düğmesi eklentisi, kaydedilen ekran görüntüleri için PNG ve JPG biçimleri arasında geçiş yapmanızı sağlar. Firefox menüsünü açın ve Eklentiler ve temalar öğesini seçin. Ardından, YouTube Ekran Görüntüsü'nün yanındaki Diğer (üç nokta) simgesini seçin, Seçenekler / Tercihler'i seçin ve Ekran görüntüsü biçimini PNG veya JPEG olarak ayarlayın.

PC ve Mac için Diğer Web Tarayıcıları
Opera veya Brave gibi alternatif bir Chromium tarayıcı kullanıyorsanız, Chrome Web Mağazası'ndan Screenshot YouTube eklentisi ile YouTube ekran görüntülerini almakta sorun yaşamazsınız. Henüz bilmiyorsanız, Chrome uzantıları diğer Chromium tabanlı tarayıcılarla uyumludur.
Opera ayrıca Opera Eklentileri mağazasında Ekran Görüntüsü YouTube Video adlı bir uzantıya sahiptir. Yalnızca yerel tarayıcı eklentilerini tercih ediyorsanız kontrol etmek isteyebilirsiniz.
Ancak Safari'yi bir Mac'te kullanıyorsanız, YouTube ekran görüntülerini alabilen özel bir uzantı yoktur. MacOS'ta düzenli olarak uygun ekran görüntüleri almanız gerekiyorsa, Google Chrome'u, başka bir Chromium tabanlı tarayıcıyı veya Mozilla Firefox'u yükleyin.
2. YouTube Ekran Görüntüsü Web Sitesini Ziyaret Edin
Masaüstü cihazlarda ekran görüntüsü almanın bir başka yolu da YouTube-Screenshot adlı bir web sitesi kullanmaktır. YouTube videosunun adresini kopyalamanız, istediğiniz kareyi seçmeniz ve indirmeniz gerekiyor. Görüntü kalitesi 1280×720 çözünürlükle sınırlıdır.
- YouTube video URL'sini masaüstü veya mobil cihazınızın panosuna kopyalayın. Android ve iPhone için YouTube uygulamasında, video çerçevesinin altındaki Paylaş'a dokunun ve Bağlantıyı Kopyala'yı seçin.

- YouTube-Screenshot.com adresini ziyaret edin ve videonun YouTube URL'sini YouTube Video URL'si veya Video Kimliği alanına yapıştırın.
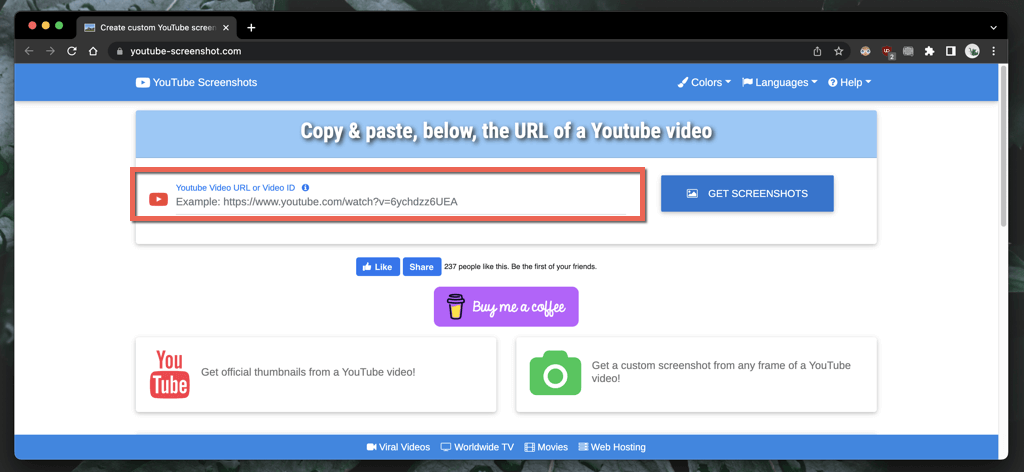
- Ekran Görüntülerini Al'ı seçin.
- Videoyu Oynat ve Özel Ekran Görüntüsü Al bölümüne gidin.
- Ekran görüntüsü almak istediğiniz videoyu oynatın ve duraklatın ve Bu Çerçevenin Ekran Görüntüsünü Al'ı seçin.
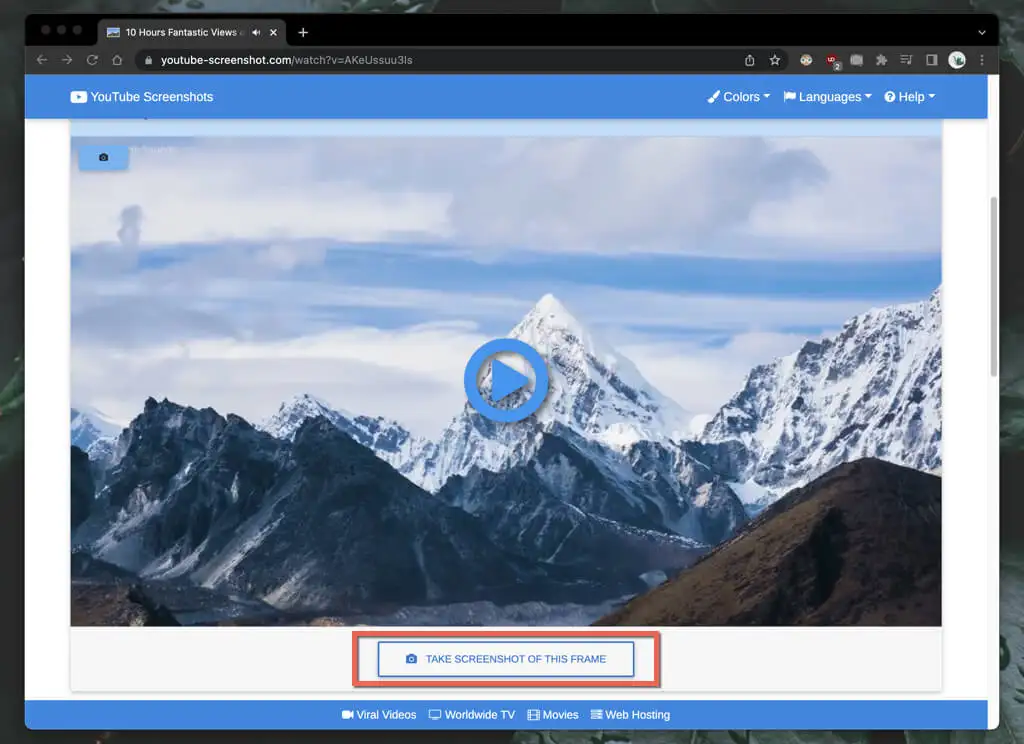
Videonun küçük resmini indirmek istiyorsanız, Resmi Ekran Görüntüleri bölümüne gidin, ekran görüntüsü kalitesini belirleyin ve görüntüyü masaüstünüze (sağ tıklayın ve Görüntüyü Farklı Kaydet'i seçin) veya mobil cihazınıza (uzun basın ve seçin) kaydedin. kaydedin ).
Kontrol etmek isteyebileceğiniz benzer işlevler sunan başka bir web sitesi YouTubeScreenshot.com'dur. Yine, YouTube URL'sini veya video kimliğini yapıştırın ve herhangi bir karenin ekran görüntülerini hızlı bir şekilde indirebilmelisiniz.
3. Yerel Ekran Görüntüsü Araçlarını Kullanın
PC, Mac, Android veya iPhone'unuzdaki yerel ekran yakalama işlevlerini kullanarak YouTube ekran görüntüleri almak her zaman mümkündür. Her zaman pratik değildirler çünkü genellikle daha sonra çevreleyen siyah çubuklar ve oynatma kontrolleri gibi birçok önemli olmayan alanı kırpmanız gerekir.
Bu önemli değilse, masaüstünüzdeki veya mobil cihazınızdaki yerel oynatma kontrollerini kullanarak hızlı bir şekilde ekran görüntüsünü nasıl alacağınız aşağıda açıklanmıştır. Ama başlamadan önce:
- Daha net ekran görüntüleri oluşturmak için video kalitesini artırdığınızdan emin olun.
- Tarayıcı/YouTube uygulaması arayüzünü ve ekranın diğer önemli olmayan bölümlerini yakalamaktan kaçınmak için tam ekran moduna girin.
Windows ve macOS
- Windows : Windows + PrtSc tuşuna basın. Ekran görüntüsünü, bilgisayarınızın Resimler klasörünün Ekran Görüntüleri alt klasöründe bulacaksınız. Veya ekran görüntüsünü doğrudan panoya eklemek için Print Screen düğmesine basın; yapıştırmak için Ctrl + V tuşlarına basın.
- Mac : Command + Shift + 3 tuşlarına basın. Ekran görüntüsü hemen masaüstünde görünecektir. Mac'te ekran görüntüsü almanın diğer yollarını öğrenin.
Android ve iOS
- Android : Sesi Kısma düğmesine ve Güç düğmesine aynı anda basın. Ekran görüntüsü Google Fotoğraflar ve diğer fotoğraf galerisi uygulamalarında görünecektir.
- iPhone ve iPad : Sesi Aç ve Yan düğmelere aynı anda basın. Fotoğraflar uygulamasının Son Kullanılanlar klasöründe ekran görüntüsünü bulun. Ana Ekran düğmesi olan cihazlarda bunun yerine Ana Sayfa + Yan tuşlarına basın.
Yükleyiciden İzin Almayı Unutmayın
Sahip olmadığınız videoların YouTube ekran görüntülerini çevrimiçi yayın için kullanmayı planlıyor musunuz? Bu neredeyse her zaman Adil Kullanım kapsamına girse de, devam etmeye karar verirseniz video yükleyicinin iznini almak ve YouTube kanalına kredi vermek yine de iyi bir fikirdir.
