Chrome'daki Tüm Sekmeleri Aynı Anda Kapatmanın 4 Yolu [Masaüstü/Mobil]
Yayınlanan: 2024-05-09Siz de benim gibi Chrome tarayıcınızda çok sayıda sekmenin açıldığını mı düşünüyorsunuz? Çoklu görev yapmanın bir yolu gibi görünse de, aşırı sayıda sekmenin açık olması çoğunlukla karmaşık bir tarama deneyimine neden olur (bu nedenle Chrome'un sekme gruplama özelliğinin son derece yararlı olduğunu düşünüyorum).
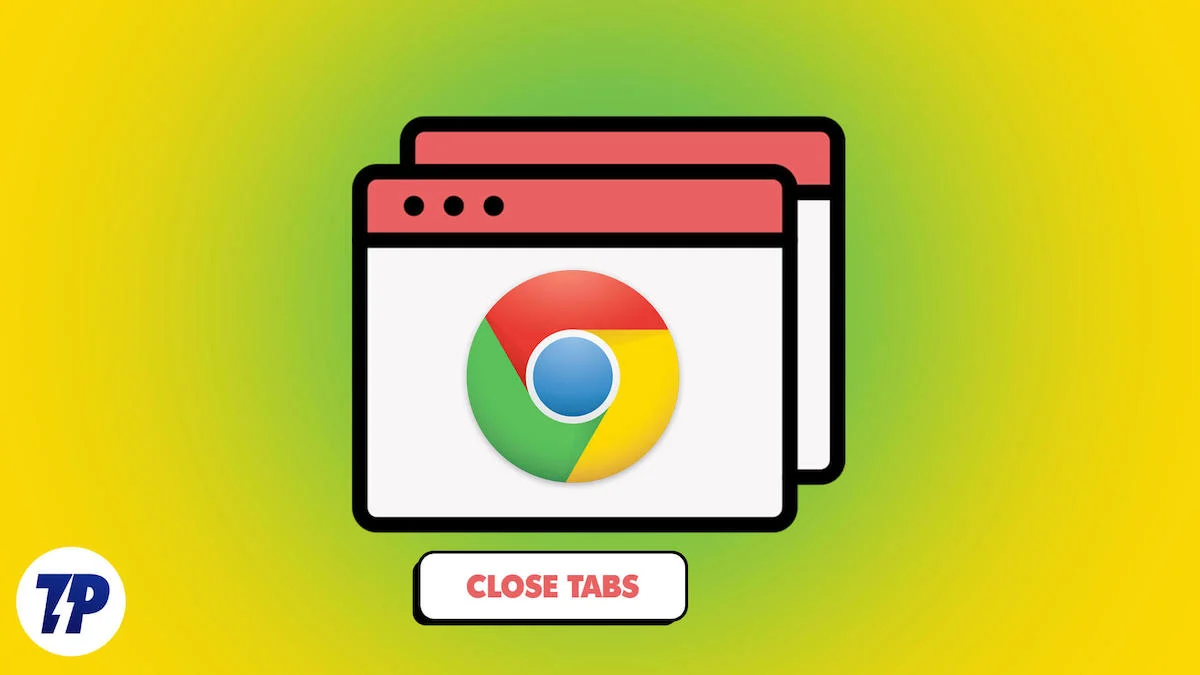
Bunun dışında çok sayıda sekmenin açık olması masaüstünüzdeki kaynakları tüketir ve bilgisayarınızın performansının yavaşlamasına neden olabilir.
Chrome'daki tüm sekmeleri tek tek yapmadan verimli bir şekilde nasıl kapatabiliriz? Genellikle doğrudan yöntem tarayıcıyı tamamen kapatmaktır. Ancak Chrome, tarayıcıyı yeniden açtığınızda son penceresindeki sekmeleri geri yükleme eğilimindedir.
Bu makalede, hem masaüstü hem de mobil cihazlarda tüm Chrome sekmelerini aynı anda kapatmanın en iyi yöntemlerini anlatacağım. Hemen içeri dalalım.
İçindekiler
Chrome'daki (Masaüstü) Tüm Sekmeleri Aynı Anda Nasıl Kapatırım?
Google Chrome tarayıcınızdaki tüm sekmeleri kapatmak için kullanabileceğiniz farklı yöntemler şunlardır:
Sl. Yok hayır | Yöntem | Tanım |
|---|---|---|
1 | Sağ tık | Seçilen sekme dışındaki tüm sekmeleri, sekmeye sağ tıklayıp "Diğer sekmeleri kapat"ı seçerek kapatın |
2 | Tarayıcı Penceresini Kapat | Tarayıcı penceresini kapatarak tüm sekmeleri kapatın, yeniden açıldığında tüm sekmelerin kapatıldığından emin olun |
3 | Klavye kısayolu | Tüm sekmeleri kapatmak için Windows'ta Ctrl + Shift + W veya Mac'te Command + Shift + W tuşlarını kullanın |
4 | Chrome Uzantısı | Uzantı menüsünden sekmeleri kapatmak için "Sekmeleri Kapat" gibi bir Chrome uzantısı kullanın |
Yöntem 1: Geçerli Sekmenize Sağ Tıklayın
Chrome'da, biri hariç tüm sekmeleri tek tıklamayla kapatmanıza olanak tanıyan bir menü seçeneği vardır. Bu yöntem, seçtiğiniz sekme dışındaki tarayıcıdaki diğer tüm sekmeleri kapatmanıza yardımcı olur. Sekmeleri bu yaklaşımla kapatmak için açık bırakmak istediğiniz sekmeye sağ tıklayın ve Diğer sekmeleri kapat'ı seçin.
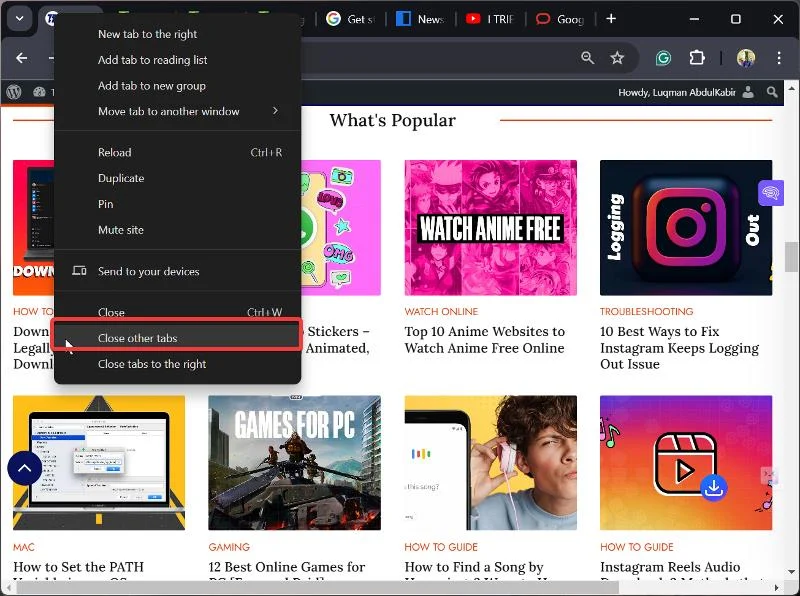
Yöntem 2: Tarayıcı Penceresini Kapatın
Chrome tarayıcınızdaki tüm sekmeleri kapatmak, Chrome tarayıcısından çıkmakla aynı şeydir. Windows PC'ler için Chrome penceresinin sağ üst köşesindekiX simgesini veya Mac PC'ler için pencerenin sol üst köşesindeki kırmızı düğmeyitıklamanız yeterlidir.
Ancak bir uyarı var; Chrome, tarayıcıyı masaüstünüzde tekrar açtığınızda kapatılan sekmeleri geri yükleme eğilimindedir. Ancak aşağıda belirtilen adımları izleyerek bu sekmeleri geri yükleyen Chrome başlangıç ayarını devre dışı bırakabilirsiniz.

- Chrome tarayıcının sağ üst köşesindeki üç nokta simgesini tıklayın.
- Ortaya çıkan açılır menüdeAyarlar'a gidin ve tıklayın.
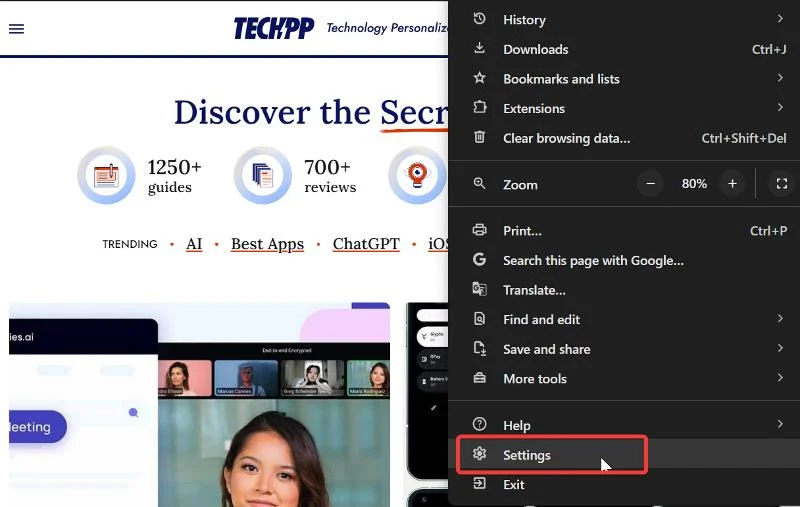
- Şimdi sol paneldeki menü seçeneklerindenBaşlangıçta seçeneğini seçin ve Yeni Sekme sayfasını aç seçeneğini seçin.
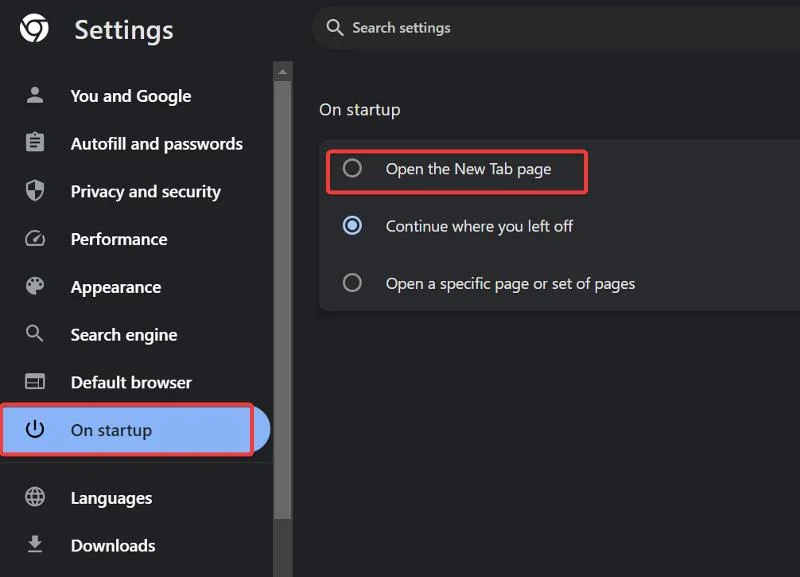
Bu, tarayıcıyı kapattığınızda tüm sekmelerin kapatılmasını ve tarayıcı yeniden açıldığında geri yüklenmemesini sağlar.
Ayrıca Bakınız: PC'de ve Mobil Cihazlarda Google Chrome'u Daha Hızlı Hale Getirmenin 13 Yolu
Yöntem 3: Klavye Kısayolunu Kullan
Chrome'daki tüm sekmeleri kapatmak için Windows'taCtrl + Shift+Wve Mac PC'deCommand+Shift+Wklavye kısayolunu da kullanabilirsiniz. Bu, daha önce tartışıldığı gibi Chrome Başlangıç seçeneğini Yeni Sekme sayfasını aç olarak değiştirdiyseniz de kullanışlı olacaktır, çünkü bu kısayol tuşları, yukarıdaki yöntemde olduğu gibi Chrome pencerelerinden çıkar.
Yöntem 4: Chrome Uzantısı Kullanın
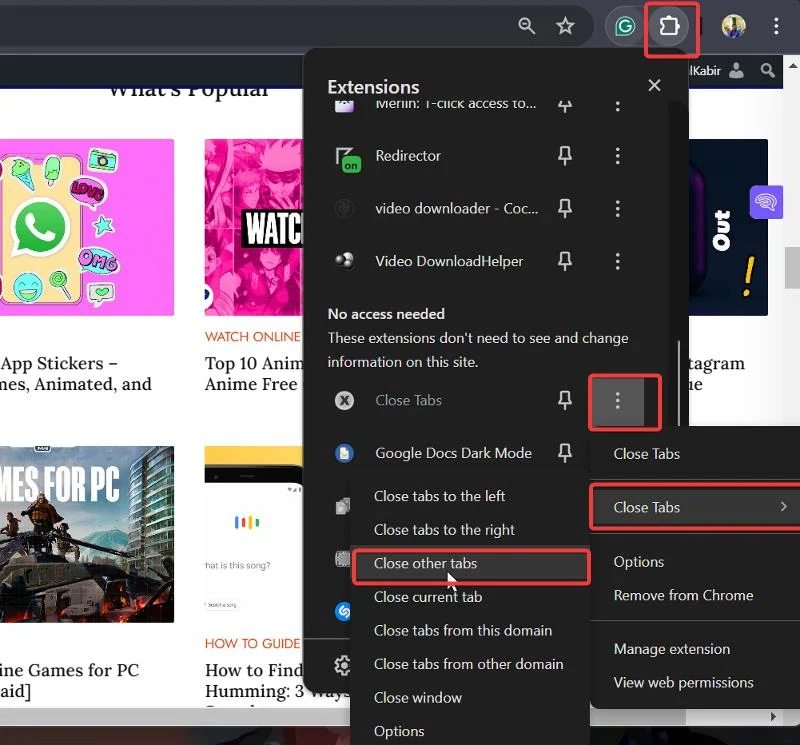
Chrome'daki sekmeleri kapatmak için bir Chrome uzantısı (Sekmeleri Kapat) da kullanabilirsiniz. Daha önce verilen bağlantıyı kullanarak uzantıyı yüklemeniz yeterlidir. Bundan sonra, Chrome'un menü çubuğundaki uzantı listesinden uzantıya erişin, uzantının yanındaki üç nokta simgesini tıklayın ve sekmeleri kapatmak için imlecinizi Sekmeleri Kapat seçeneğinin üzerine getirin.
Chrome Mobil Tarayıcıdaki Tüm Sekmeler nasıl kapatılır
Tarayıcıyı açıp sekmeler seçeneğine tıklayarak akıllı telefonunuzdaki Chrome'daki tüm sekmeleri kapatabilirsiniz.
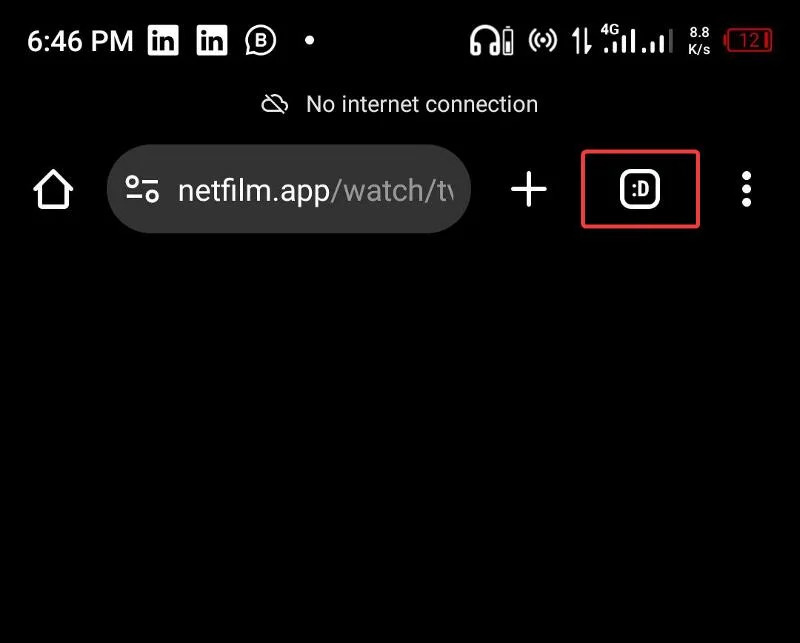
Daha sonra, sekmeler sayfasının sağ üst köşesindeki üç nokta simgesini tıklayın ve Tüm sekmeleri kapat seçeneğini seçin. Bu, belirli bir noktada Chrome'daki tüm sekmelerden kurtulacaktır.
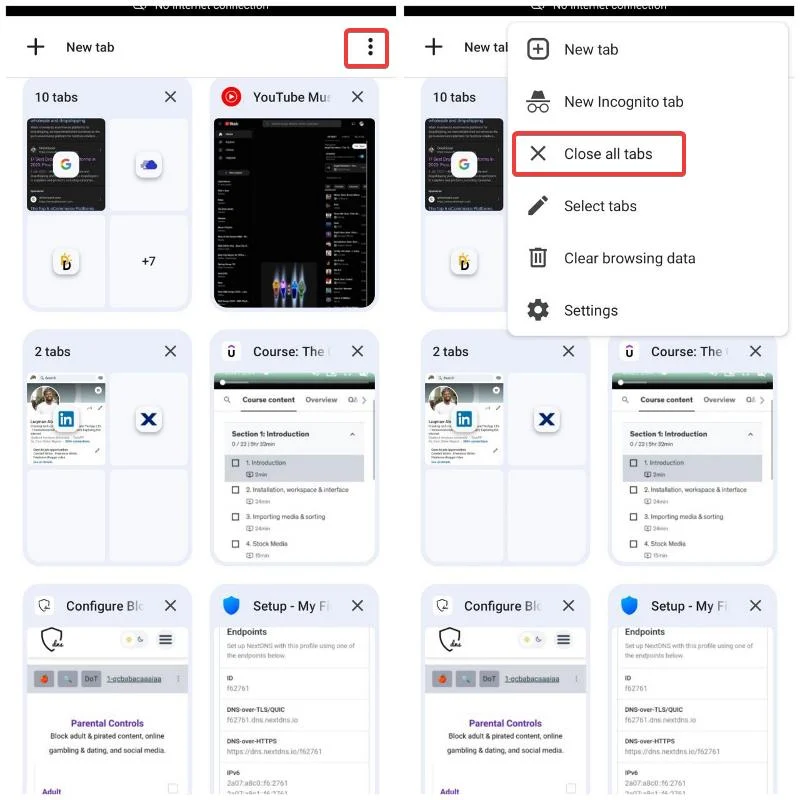
Chrome'da Kullanılmayan Tüm Sekmeleri Neden Kapatmalısınız?
Birden fazla web sayfasında çoklu görev yaptığımızda Chrome sekmeleri kullanışlıdır. Ancak onlarla işimiz bittiğinde onları açık bırakma ve daha da fazla açmaya devam etme eğilimindeyiz.
Birinin mobil Chrome tarayıcısında 5000'den fazla sekmenin açık olduğu (hatta daha fazlasına sahip olabilirsiniz), bazılarının geçmişi yıllar öncesine dayanan bir Reddit gönderisine rastladım.
Sekmeler genellikle mobil cihazlardaki kaynakları tüketmez ancak bilgisayarınızdaki kaynakları tüketebilir. Ayrıca çok fazla açık sekmeye sahip olmak, tarama deneyiminizi karmaşık hale getirebilir ve üretkenliğinizi azaltabilir.
Bu nedenle, sekmeleri kullanmayı bitirir bitirmez kapatmak en iyisidir ve bu, bu makalenin önceki bölümünde tartıştığımız adımları izleyerek hemen yapılabilir.
Son düşünceler
Tarayıcınızda çok fazla gereksiz sekme bulunmasını önlemek amacıyla sekmelerinizin kapanması için bir zaman belirlemenize olanak tanıyan Moxilla Firefox'tan farklı olarak Chrome, sekmeleri kapatmaya yardımcı olan özelliklere çok az önem verir. Ancak bu yazıda özetlediğim farklı yöntemler, tüm Chrome sekmelerini kapatmanıza ve daha düzenli bir tarayıcıya sahip olmanıza yardımcı olabilir.
Chrome'daki Tüm Sekmeleri Kapatma Hakkında SSS
Kapalı sekmeleri nasıl yeniden açabilirim?
Chrome'da yanlışlıkla kapattığınız sekmeleri Ctrl + Shift + T tuş kombinasyonuyla kolayca yeniden açabilirsiniz. Bu pratik kısayol tuşu, son kapatılan sekmeleri kapatılma sırasına göre arka arkaya geri yükler.
Sekmeleri kapatmak önemli mi?
Daha önce de belirtildiği gibi, tarayıcınızda çok fazla sekmenin açık olması konsantrasyonunuzu etkileyebilir ve bu da verimliliğinizi etkileyebilir. Artık ihtiyacınız olmadığında sekmeleri kapatmanın önemli olmasının bir nedeni de budur.
Daha fazla okuma:
- Google Chrome'da Gizli Sekmeleri Kilitlemenin 3 Kolay Yolu (Masaüstü ve Telefon)
- Özel DNS Kullanarak Android'de Reklamları Engelleyin: Nasıl Yapılacağını Öğrenin
- Windows 11'de Google Chrome Çökmesini Düzeltmenin 13 Kanıtlanmış Yolu
- Chrome'da Belirli Bir Sitenin Önbelleği ve Çerezleri Nasıl Temizlenir
