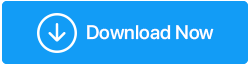5 Yaygın Windows Ekran Çözünürlüğü Sorunları ve Düzeltmeleri
Yayınlanan: 2022-04-18En büyük ekranı elde edebilirsiniz, ancak Windows'ta veya bir uygulamada veya oyunda görüntü ayarlarını bozarsanız, görüntüleme deneyiminiz mahvolur. Eski veya bozuk bir sürücü veya bir donanım bileşeni gibi görüntüleme deneyiminizi mahvedebilecek başka şeyler de var.
Görüntüleme sorunlarınızın nedeni ne olursa olsun, yüksek kaliteli görüntülemenin keyfini çıkarmaya devam edebilmeniz için görüntü sorununu çözmenize yardımcı olacağız. Ekran çözünürlüğü sorununa neden olabilecek sorunları ve bunların nasıl çözüleceğini ele alacağız.
Yaygın Windows Ekran Çözünürlüğü Sorunları ve Düzeltmeleri
1. Yanlış olan çözünürlük ayarları
Windows'ta, hasarlı bir grafik sürücüsü veya çakışan bir üçüncü taraf yazılımı, çözünürlüğün kendi kendine değişmesine neden olabilir. Monitörünüzde durum buysa, çözünürlük ayarlarını değiştirmek basit bir onarımdır.
- Ayarları açmak için Win + I tuşlarına basın ve Sistem > Ekran'a gidin.
- Ekran Çözünürlüğü'nün yanındaki açılır menüyü tıklayarak listeden önerilen seçeneği seçin.
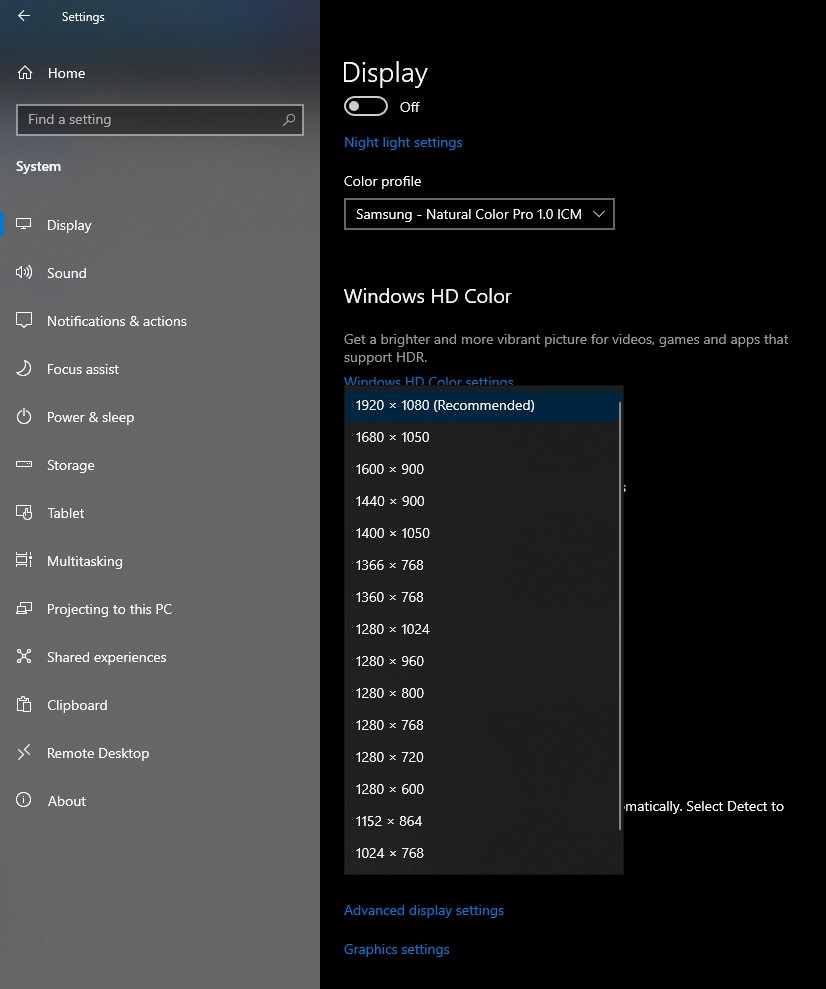
2. Doğru Olmayan Uygulamaya Özel Ayarlar
Üçüncü taraf yazılım, Windows ekran çözünürlüğünü geçersiz kılabilir ve içeriğini düzgün bir şekilde çalıştırmak ve göstermek için gereken çözünürlüğü uygulayabilir. Oyunlar en yaygın örnektir. Oyunun ayarlarında çözünürlüğü değiştirme seçeneğini bulacaksınız ve buradan onu yönetebileceksiniz.
Ancak, uygulamadan çıktıktan sonra çok fazla dikkat çekmez. Çoğu durumda, çözünürlük Windows'ta varsayılan ayara geri yüklenir. Değilse, Ayarlar'a gidin ve çözünürlüğü önceki bölümde açıklandığı gibi değiştirin.
3. Donanımla İlgili sorunlar
Donanım sorunları, çözünürlük sorunu için suçlanabilir. İki bileşeni incelemelisiniz: grafik kartı ve ekran kablosu.
Ekranınızın çözünürlüğü, bu donanım bileşenlerinden herhangi biri veya her ikisi tarafından desteklenen çözünürlükten daha yüksekse, bir sorununuz olabilir.
Örneğin, entegre bir grafik kartınız varsa veya oldukça eski bir ekran kartınız varsa, 4K ekranınız büyük olasılıkla beklentilerinizin gerisinde kalacaktır. Ancak tek veya çift bağlantılı bir DVI kullanıyorsanız 4K bir seçenek değildir.
Bir HDMI kablosu kullanıyorsanız, aramanız gereken iki şey vardır. İlk dikkate alınması gereken HDMI kablo türüdür. 4K @60Hz, kategori 3 HDMI aracılığıyla desteklenir. Ancak, bu denklemde dikkate alınması gereken başka bir faktör daha var. Grafik kartınızın hangi HDMI türünü desteklediğini kontrol edin. 4K @60Hz izlemek için en azından HDMI 1.3'e ihtiyacınız olacak.
Sorunun kaynağı kablonuzsa, HDMI'dan DisplayPort'a geçmeyi düşünün. Bu bir olasılık değilse, donanım yükseltmelerine para harcamanız gerekecek.
4. Doğru Olmayan Bir Görüntü Bağdaştırıcı Modu
Bilgisayarınıza bağlı çok sayıda monitörünüz varsa ve bir veya daha fazlasında çözünürlük sorunu varsa, Windows'un Görüntü Modu ayarlarını kontrol edin. Farklı çözünürlüklerde iki monitör kullandığınızda, panellerden birinin çözünürlüğü yanlış olabilir.
Yinelenen ekranları kullanırken, her biri için doğru çözünürlüğü kullanmanın bir yolu yoktur. Bir ekran için uygun çözünürlüğü seçerken diğerini yalnız bırakırken ekranı "uzatabilir" veya Monitör Adaptörü modunu kullanabilirsiniz.
- Görüntü Bağdaştırıcısı modunu değiştirmek için Ayarlar'a gidin ve Sistem > Ekran > Gelişmiş Ekran'ı seçin.
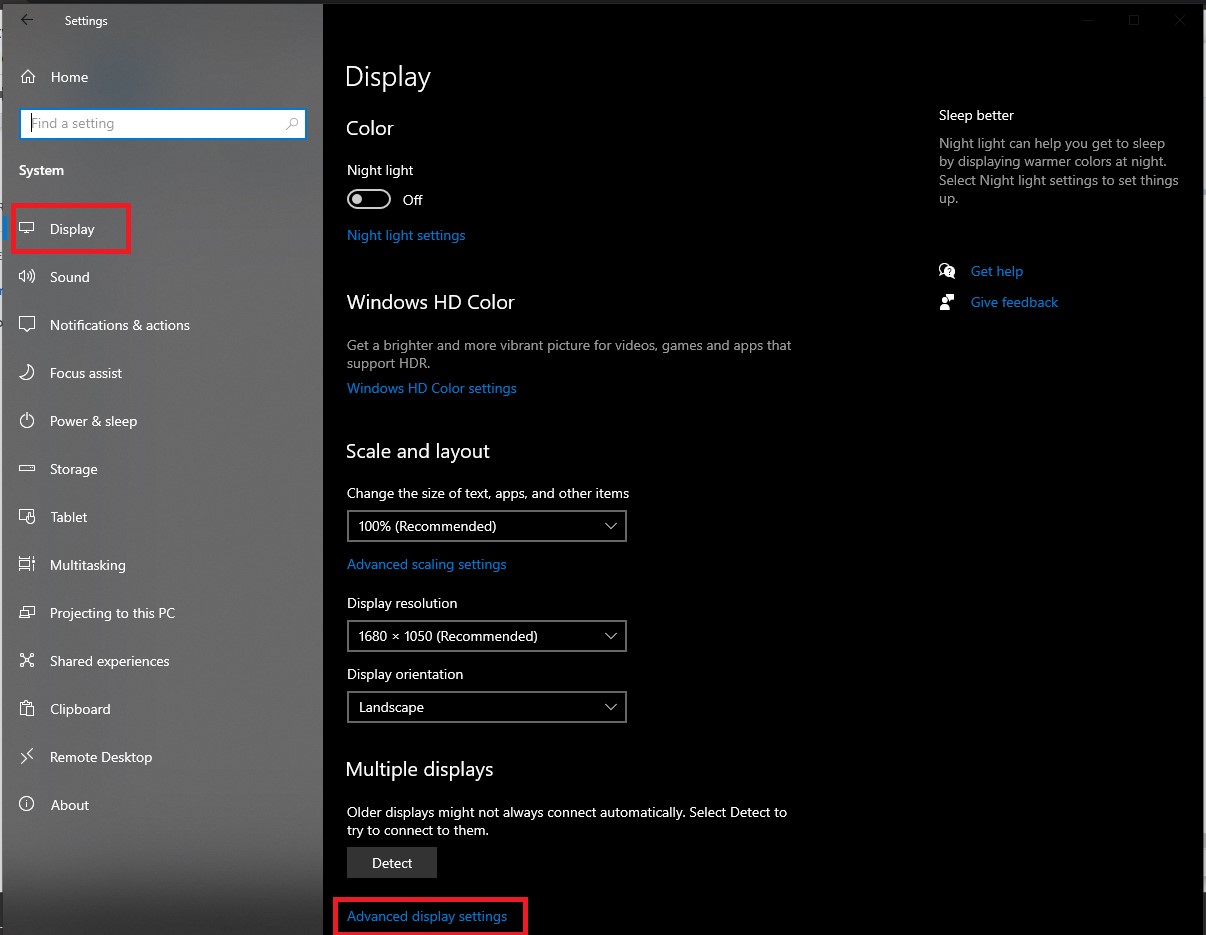
- Görüntü 1 için Görüntü bağdaştırıcısı özelliklerini seçin (ilgili ekran için bu seçeneğe tıklayın).
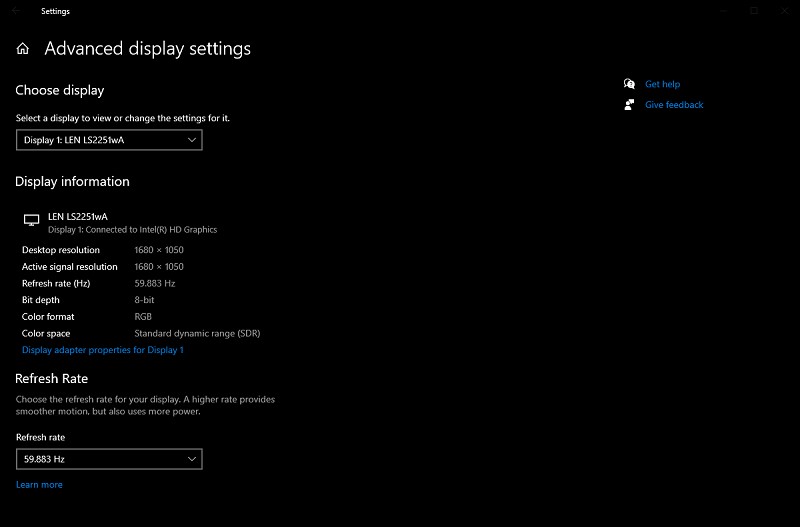
- Tüm Modları Listele menüsünden uygun çözünürlüğü seçin ve ardından Tamam'a tıklayın.
5. Hatalı veya Bozuk Olan Sürücüleri Görüntüleme
Donanımınızın etkin çalışması sürücü kullanımını zorunlu kılmaktadır. Ekran sürücünüz bozuk veya eskiyse, ekran sorununa neden olabilir. Neyse ki, ekran veya grafik sürücüsünü güncellemek basittir.

Aygıt Yöneticisi'ni açmak için Win + R tuşlarına basın, devmgmt.msc yazın ve Enter'a basın. Genişletmek için Ekran bağdaştırıcıları kategorisinin solundaki küçük oku tıklayın. Güncellemek istediğiniz ekran bağdaştırıcısının içerik menüsünden Sürücüyü güncelle'yi seçin.
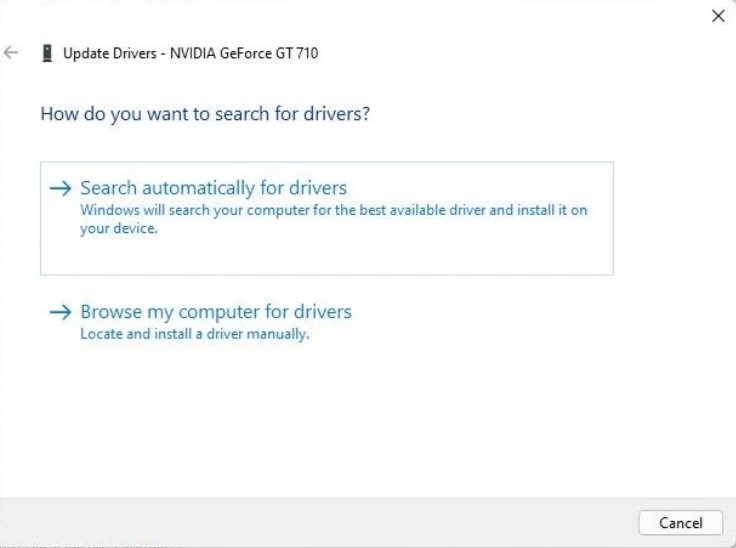
Sürücüleri Windows Update veya Sorun Giderici aracılığıyla aramayı seçebilirsiniz, ancak ilgili seçenekleri gösterebilir. İkinci seçenek, sürücüyü manuel olarak yüklemenizi sağlar.
İkinci yaklaşımı kullanmak için önce üreticinin sürücü yükleme dosyalarını resmi web sitesinden edinmelisiniz. Bitirdiğinizde, sihirbazdaki sürücü klasörünün konumunu girin ve sihirbazın talimatlarını izleyin:
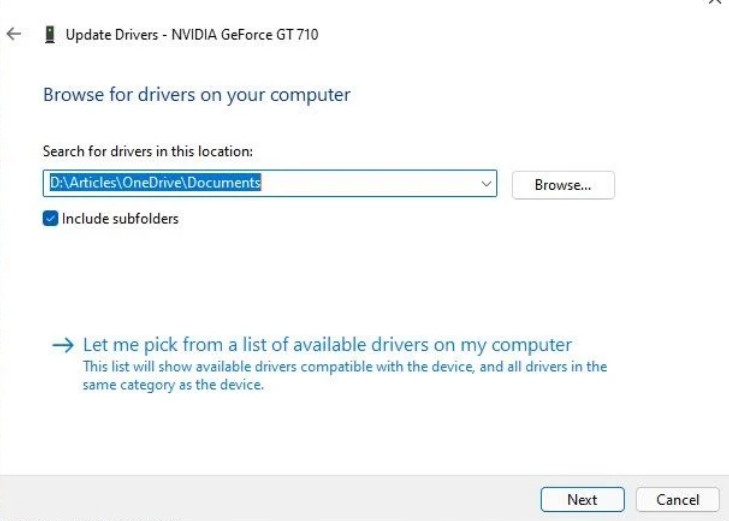
(Önerilen Yöntem): - Sürücüleri Advanced Driver Updater ile güncelleyin
Sorunu onarmak ve zaman kaybetmeden sürücüleri güncellemek için üçüncü taraf uygulaması Advanced Driver Updater'ı kullanmanızı öneririz. Uygulama, en son ve gerekli sürücü güncellemelerini otomatik olarak algılar ve indirir. Advanced Driver Updater hem ücretsiz hem de premium sürümde mevcuttur.
Ücretsiz sürüm ile bir seferde yalnızca bir sürücüyü güncelleyebilirsiniz; ancak lisanslı sürümle, tüm eski veya bozuk sürücüleri birkaç saniye içinde güncelleyebilirsiniz.
Advanced Driver Updater, 60 günlük para iade garantisi ile birlikte gelir.
Advanced Driver Updater'ın tam incelemesini okuyun
Advanced Driver Updater'ı kullanmak için şu adımları izleyin:
1. Advanced Driver Updater'ı indirin ve yükleyin.
2. Sürücü güncelleyiciyi açın ve Şimdi Taramayı Başlat düğmesine basın.
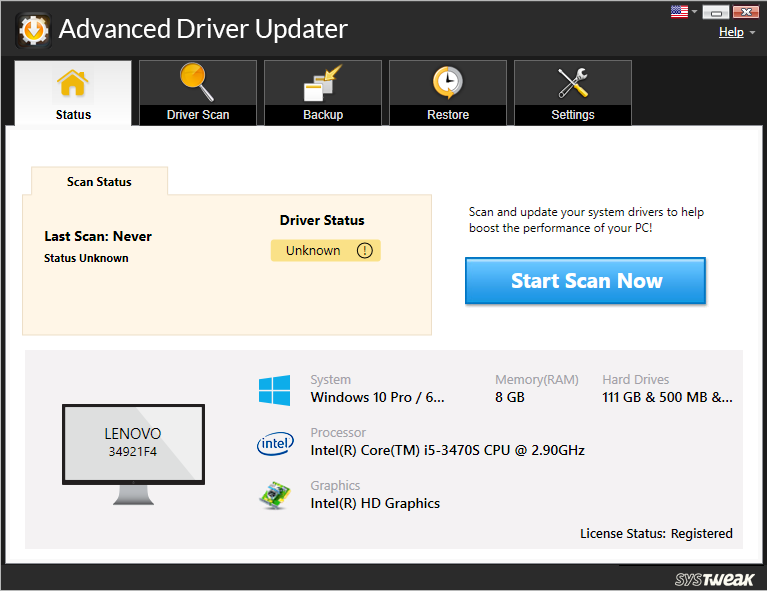
3. Yardımcı program, güncel olmayan sürücüleri kontrol edecek ve size uygun bulguları sağlayacaktır.
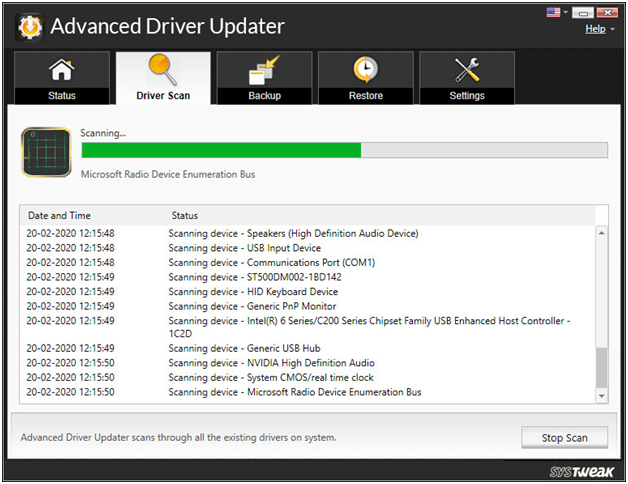
4. Sürücülerinizin güncel olduğundan emin olmak için tarama bulgularını inceleyin. ÜCRETSİZ kullanıcıysanız, güncellemek istediğiniz sürücünün yanındaki Sürücüyü Güncelle'ye tıklayın. Kayıtlı bir kullanıcıysanız, Tümünü güncelle'yi tıklayarak tüm güncel olmayan sürücüleri güncelleyebilirsiniz.
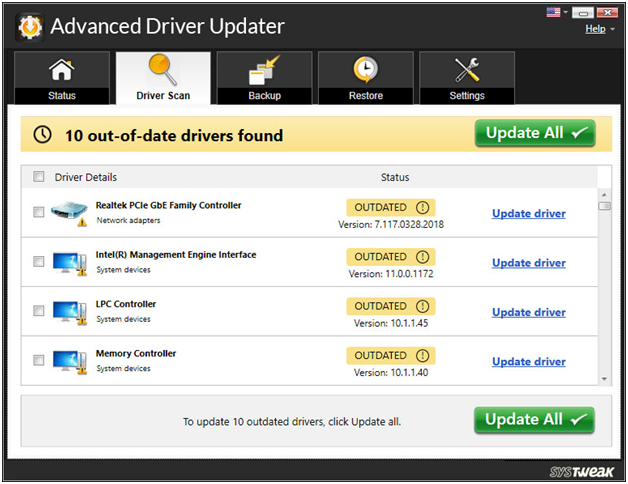
5. Sürücülerinizi güncelledikten sonra, değişikliklerin etkili olması için bilgisayarınızı yeniden başlatmanız gerekir.
Ayrıca Bakınız: Windows 10'da Sürücüleri Yedekleyin ve Geri Yükleyin
Çözüm-:
Umarım, sorunu tam olarak tespit edebilmiş ve çözebilmişsinizdir. Oyun oynarken çözünürlüğünüzle ilgili sorun yaşıyorsanız, oyunun menüsünden maksimum çözünürlüğü seçmek isteyebilirsiniz. Ancak oyunu o çözünürlükte oynayabilmeniz için donanımınızın o çözünürlüğü desteklediğinden emin olmanız gerekir. PC'nizin çözünürlüğünü değiştirmeden önce, optimum oyun çözünürlüğünün ne olduğuna dair genel bir fikir edinmenizde fayda var.