Mac'inizi Satmadan veya Vermeden Önce Yapmanız Gereken 6 Şey
Yayınlanan: 2020-12-15Bildiğiniz gibi, Mac bilgisayarlar harika çalışma araçları ve aynı zamanda oldukça değerli bir yatırımdır. MacBook, Mac mini veya iMac, satın alındıktan sonra yıllarca mükemmel şekilde çalışır. Hepsi Apple'dan uzun vadeli destek alıyor ve düzenli olarak işletim sistemi güncellemeleri alıyor.

Apple cihazları yıllar sonra bile fazla değer kaybetmez, bu nedenle eski bir Mac'i satmak, yeni bir tane satın almadan önce maliyetlerin bir kısmını karşılamanın harika bir yoludur. Ana şey, cihazı yanlış ellere teslim etmeden önce birkaç şey yapmayı unutmamaktır.
İçindekiler
Neden Gerekli Olduğunu 3 Sebep
- Yeni bir bilgisayar sahibi için mağazadan alınmış gibi temiz bir sisteme sahip bir Mac almak her zaman daha keyifli olacaktır.
- Mac'in yeni sahibiyle olabilecek kişisel verilerin bilgisayardan temizlenmesi faydalı olacaktır. Ve bir sonraki an geliyor. Gizli bilgilerinize yabancılara erişim vermemek için Apple'ın markalı hizmetlerinden ayrılmanız oldukça gereklidir.
- macOS donuyorsa veya yanlış çalışıyorsa, fabrika ayarlarına sıfırlama, Mac'iniz için yeni bir başlangıç yapma çözümlerinden biri olabilir. Sistemi yeniden yükledikten sonra, bilgisayar uygulamalar ve birikmiş gereksiz dosyalarla dolu olandan daha güçlü bir şekilde çalışacaktır.
MacBook'unuzu Satmadan, Vermeden veya Değiştirmeden Önce
1. Bir Yedek Oluşturun
Yedekleme, belgeler, yüklü uygulamalar, şifreler vb. dahil olmak üzere tüm verilerinizi MacBook'ta saklar. Gerekli bilgiler kaybolursa veya yeni bir bilgisayara geçecekseniz, her kullanıcı bu verileri yedekten geri yükleyebilir.
Time Machine, MacBook'unuzu yedeklemenin kolay ve kullanışlı bir yoludur. Bununla, hem tek tek dosyaları hem de tüm sistemi kurtarabilirsiniz. Ayrıca, tüm Mac'lerde önceden yüklenmiştir, böylece üçüncü taraf uygulamaları aramanıza gerek kalmaz.
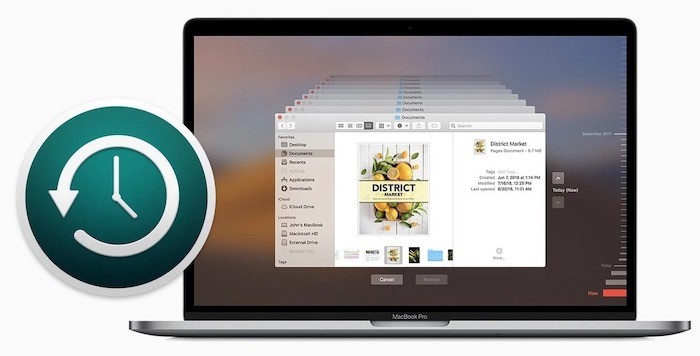
MacBook'unuzu yedeklemek için uygun boyutta harici bir HDD/ağ sürücüsüne sahip olmanız gerekir. Öncelikle bu cihazı MacBook'a bağlayın, sistem ayarlarına gidin, Time Machine'i aktif hale getirin ve yedekleri depolayacağınız cihazı seçin. Son olarak, yardımcı programda veya çubuğun sağ tarafında bulunan “Şimdi bir yedekleme oluştur” düğmesine basmalısınız. Bu adımlardan sonra uygulamalar, belgeler, fotoğraflar vb. dahil tüm verileriniz güvende olacaktır.
2. iTunes, iCloud ve App Store'dan Çıkış Yapın
Apple cihazları satın alan tüm kişiler benzersiz Apple kimliklerini alır. Genellikle iCloud, App Store ve iTunes gibi çeşitli hizmetlere erişmek için kullanılır. OS X'in en son sürümleri de bu kimliği Mac kullanıcı hesabına erişmek için kullanır. Her kullanıcı yalnızca bir Apple Kimliği alabilir. Ancak bazı durumlarda MacBook bağlantısını kesmeniz gerekebilir.
Apple Kimliğini belirli bir dizüstü bilgisayardan satmadan veya başka bir kişiye vermeden önce tamamen ayırmak için şu adımları izleyin:
- Mac'inizde iTunes'u başlatın;
- Mağazayı seçin – Hesabı Görüntüle bölümüne gidin;
- Gerçek şifreyi girin;
- Cihazları Yönet'e gidin ve verilere bakın;
- Profille ilişkilendirmek istediğiniz cihazın yanında bulunan Sil düğmesini tıklayın;
- Bitti düğmesine basın;
- Mağazayı Seçin - Bu Bilgisayardan Çıkış Yapın.
İşte bu, Mac'iniz mevcut Apple Kimliğinden çıkış yaptı.

3. Mac'inizde FileVault'u devre dışı bırakın
Dosya içeriğinizi şifrelediyseniz, FileVault'u devre dışı bırakarak diskinizin şifresini çözmek istersiniz. Bunu yapmak için, işte adımlar.
- Üstteki Apple logosuna tıklayın ve Sistem Tercihleri'ni seçin.
- Güvenlik ve Gizlilik seçeneğine tıklayın.
- FileVault sekmesini seçin ve FileVault'u Kapat'a tıklayın.
Bu kadar. Artık FileVault'u başarıyla devre dışı bıraktınız.
4. Mac Sürücünüzü Silin
Şimdi Mac'inizi satmadan önce en önemli kısım geliyor. Yeni alıcının verilerinize erişememesi için Mac'inizdeki tüm içeriği silmeniz ve silerek temizlemeniz gerekir. Bunu Mac'inizdeki kurtarma modundan yapmanız gerekecek.
- Mac'inizi yeniden başlatın ve Mac'iniz açılmaya başladığında ⌘ (Cmd) + R tuşlarını basılı tutun.
- Ekranınızda bulunan seçeneklerden Disk İzlencesi'ni seçin.
- Ana Mac sabit sürücünüzü seçin ve araç çubuğundaki – (eksi) işaretine tıklayın. Sürücüyü silmeye devam edin.
- Ana Mac sabit sürücüsünü seçin ve üstteki Sil seçeneğine tıklayın.
- Sürücünüz için bir ad girin ve Sil'e tıklayın. Disk içeriğinizi silmeye başlayacaktır.
5. macOS'u yeniden yükleyin
Yedekleme yaparken (gerekli bilgileri oradan aktarırken) ve programlardan çıkış yaparken elbette harika bir iş çıkardınız. Ama bu yeterli değil. Bir bilgisayarla etkileşimin her anında, kullanıcı hakkında şu veya bu bilgileri toplar. Şimdi tam bir sistem geri yükleme zamanı. Sistemi Kurtarma Modundan geri yükleyebilirsiniz.
ÖNEMLİ! MacBook'unuzun internete bağlı olduğundan emin olun, çünkü sistemin daha sonraki kurulum süreci için gerekli olacaktır.
- Apple düğmesi → Yeniden Başlat menüsünü kullanarak bilgisayarı yeniden başlatın (veya kapalıysa açın);
- Yeniden başlatma işlemi sırasında, en çok tercih edilen seçeneğin bulunduğu düğmeleri basılı tutun:
- ⌘ (Cmd) + R. Bu düğme kombinasyonu, sorunlar ortaya çıkmadan önce MacBook'ta çalışan macOS sürümünü yükleyecektir. Bu durumda, Mac'iniz daha önce olduğu gibi tam olarak aynı sürümü yükleyecektir.
- Option (Alt) + ⌘ (Cmd) + R. Bu düğmelere basarak, Mac'inizin uyumlu olduğu en son macOS sürümüne yükselteceksiniz. Örneğin, MacBook'ta Catalina varsa ve çökme, son macOS Big Sur yayınlandıktan sonra meydana geldiyse, sistem en son sürümü indirecek ve kuracaktır.
- ⇧ (Shift) + Option (Alt) + ⌘ (Cmd) + R. Bu düğmeler, kullanıcıya orijinal olarak Mac'te yüklü olan macOS sürümünün kurulumunu sağlar.
6. MacBook'unuzu Temizleyin
Haşhaşınızın görünümü arzulanandan çok şey bırakıyorsa, bu sorunu çözmeniz ve ona biraz zaman ayırmanız gerekir.
Kasayı ve klavyeyi silmeyi, kasayı çıkarmayı ve çıkartmaları dikkatlice Mac'inizden çıkarmayı unutmayın.
Şimdi, belgelerin bulunduğu bir kutu bulma ve kullanım sırasında birikmiş bir dizi aksesuarı toplama zamanı. Ardından Mac'inizi satmak, vermek veya takas etmek için hazırlayabilirsiniz.
