Google Chrome'u Özelleştirmenin 6+ Yolu
Yayınlanan: 2022-08-12Tarama deneyiminizin keyfini çıkarmanın bir yolu, web tarayıcınızı özelleştirmektir. Google Chrome kullanıyorsanız, favori tarayıcınızı tarzınıza, ruh halinize veya tercihinize uygun hale getirmenin birkaç yolu vardır.
Bir tema kullanmaktan arka planı günlük olarak otomatik olarak değiştirmeye ve Yeni Sekme sayfanızı düzenlemeye kadar, Google Chrome'u nasıl özelleştireceğiniz ve kendinize ait hale getireceğiniz aşağıda açıklanmıştır.
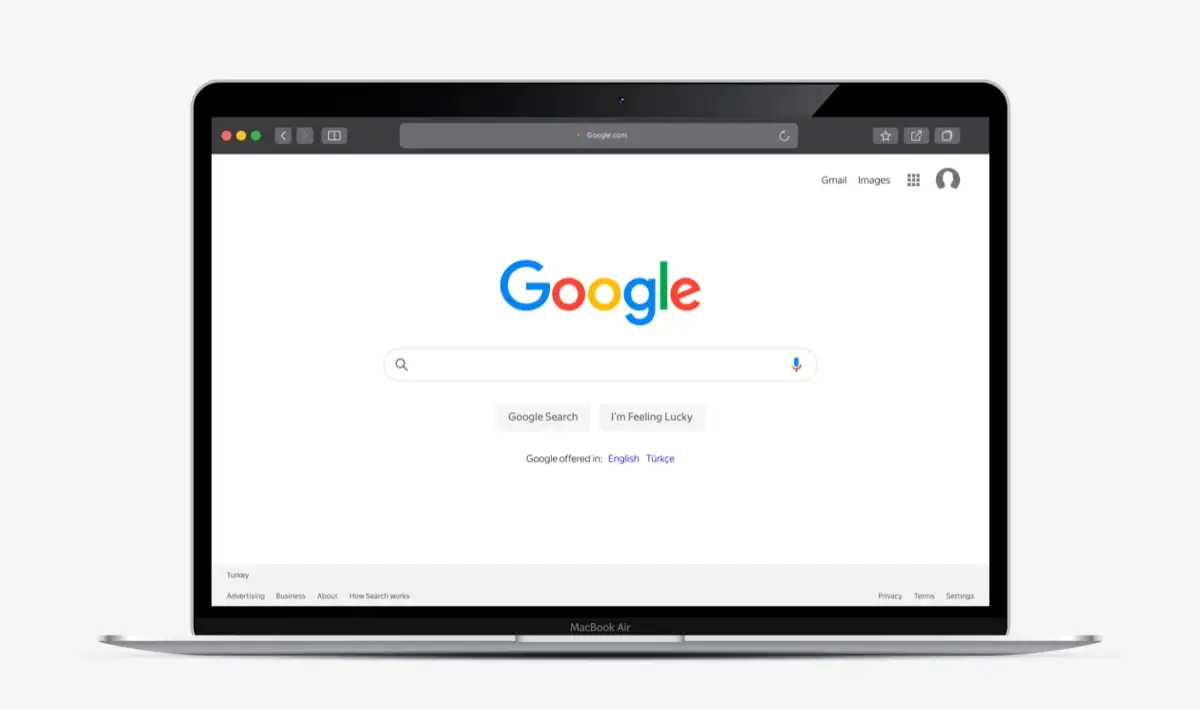
1. Bir Google Chrome Teması kullanın
Google Chrome'u özelleştirmenin en hızlı ve en kolay yollarından biri bir tema kullanmaktır. Bu, sekmeleriniz ve Yeni Sekme sayfanız dahil olmak üzere tüm Chrome pencereniz için geçerlidir.
Chrome Web Mağazası'nı ziyaret edip soldaki Arama kutusunun altında Temalar'ı seçerek temalara göz atabilirsiniz.
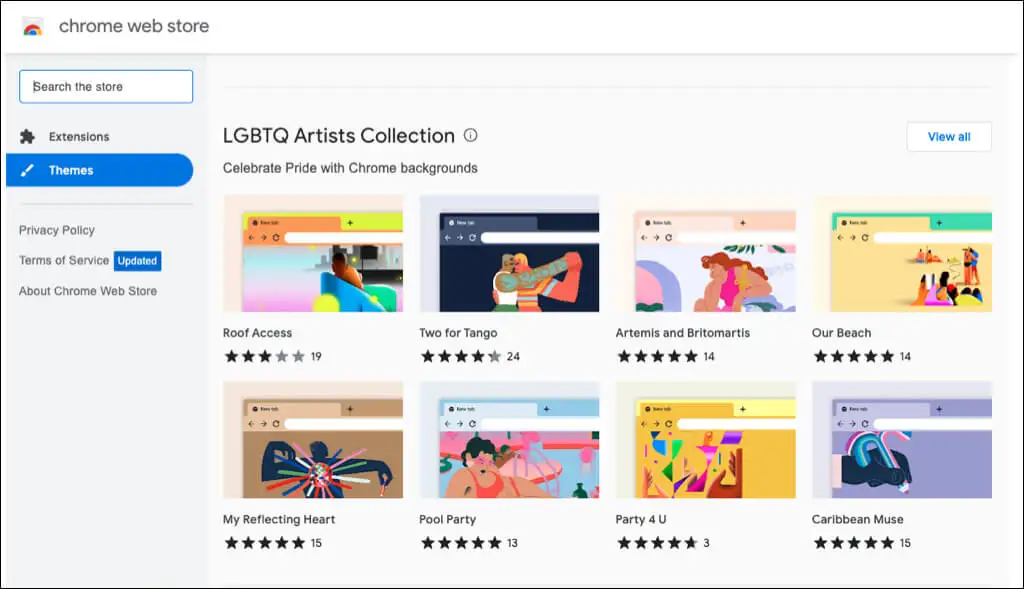
Ayrıca Chrome tarayıcı ayarlarınızdan doğrudan Mağaza'nın Tema bölümüne gidebilirsiniz.
- Chrome'un sağ üst köşesindeki üç noktayı seçin ve Ayarlar'ı seçin.
- Soldaki Görünüm'ü seçin.
- Chrome Web Mağazası'na gitmek için en üstteki Tema'yı seçin.
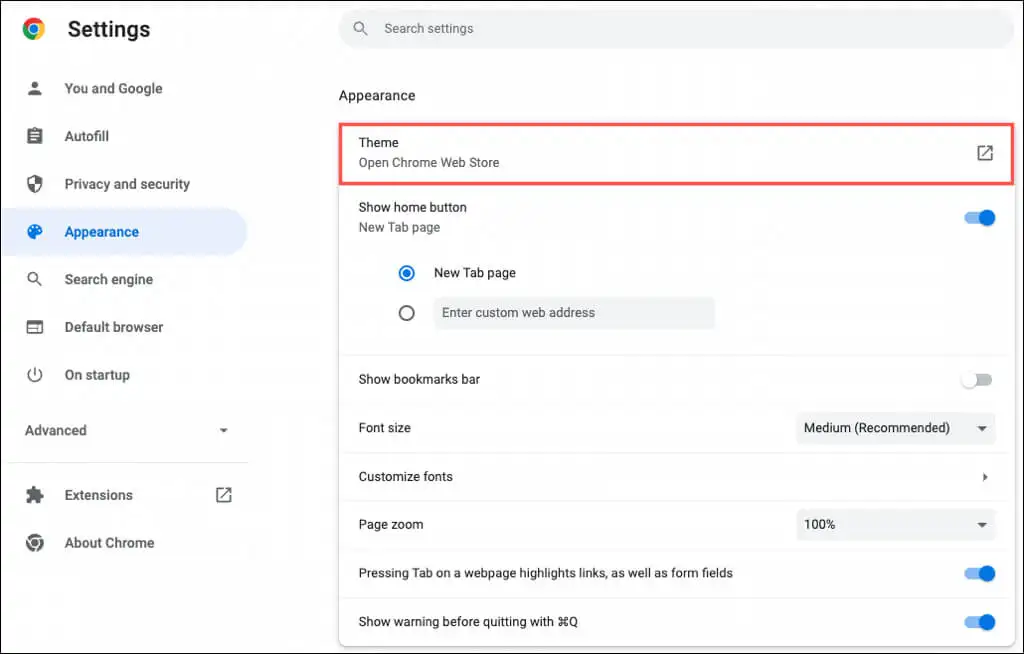
Her türlü tema arasından seçim yapabilirsiniz. Karanlık ve siyahtan renk sıçramalarına, havalı arabalara ve güzel çiçeklere kadar birçok seçenek göreceksiniz.
Bir tema seçin , Chrome'a Ekle'yi seçin ve yeni manzaranızın keyfini çıkarın.
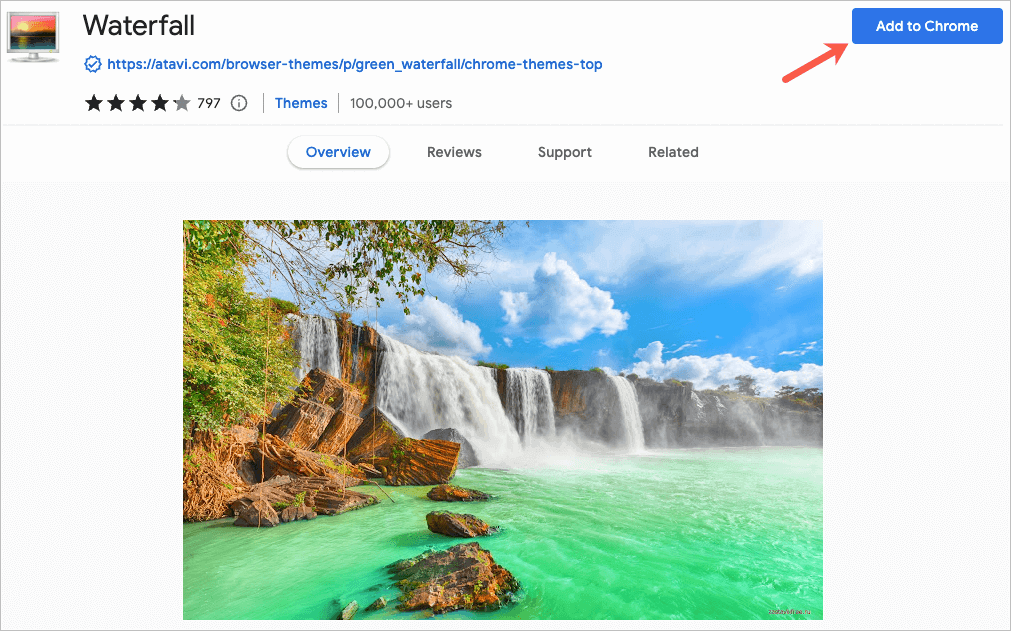
2. Bir Renk Şeması Seçin
Bir Chrome teması kullanmamaya karar verirseniz, tarayıcı pencerenizin rengini yine de değiştirebilirsiniz. Bu özelliğe erişmek için iki yeriniz var.
Chrome Ayarlarında Bir Şema Seçin
- Sağ üstteki üç noktayı kullanarak Ayarlarınızı açın.
- Soldan Siz ve Google'ı seçin.
- Profili Özelleştir'i seçin.
- Aşağıdan bir renk şeması seçin Bir Tema Rengi Seçin .
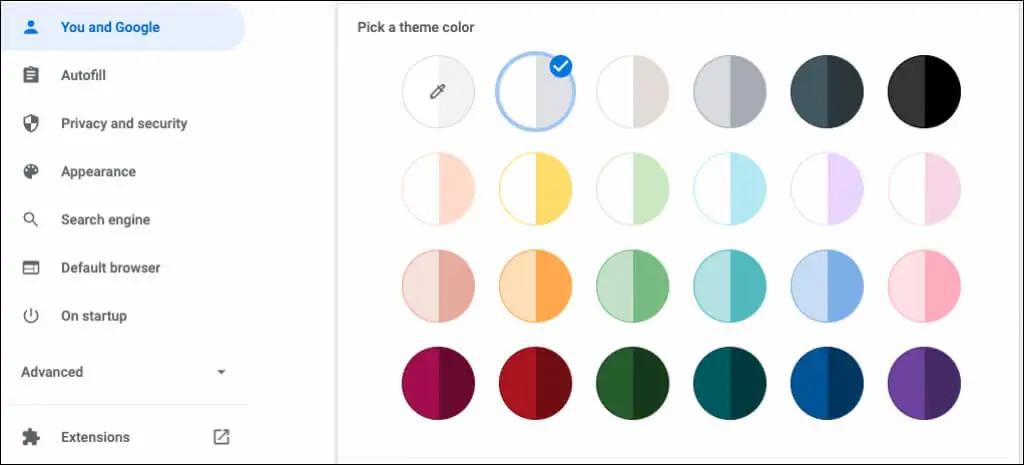
Yeni Sekme Sayfasında Bir Şema Seçin
- Yeni sekme sayfasını aç.
- Chrome'u Özelleştir'i veya Bu Sayfayı Özelleştir (kalem) simgesini seçin.
- Renk ve Tema Seçin.
- Bir renk şeması seçin ve Bitti'yi seçin .
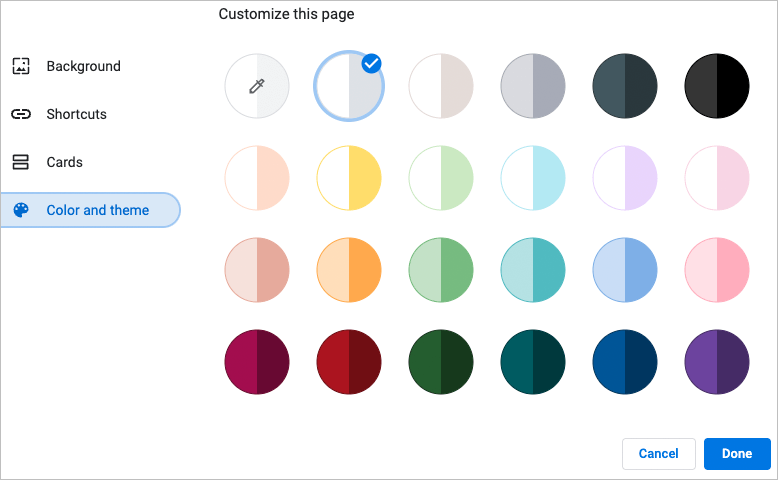
Her renk şeması iki renk içerir. Pencere ve sekmeler için daha koyu bir renk ve etkin sekmeniz için daha açık bir renk vardır.
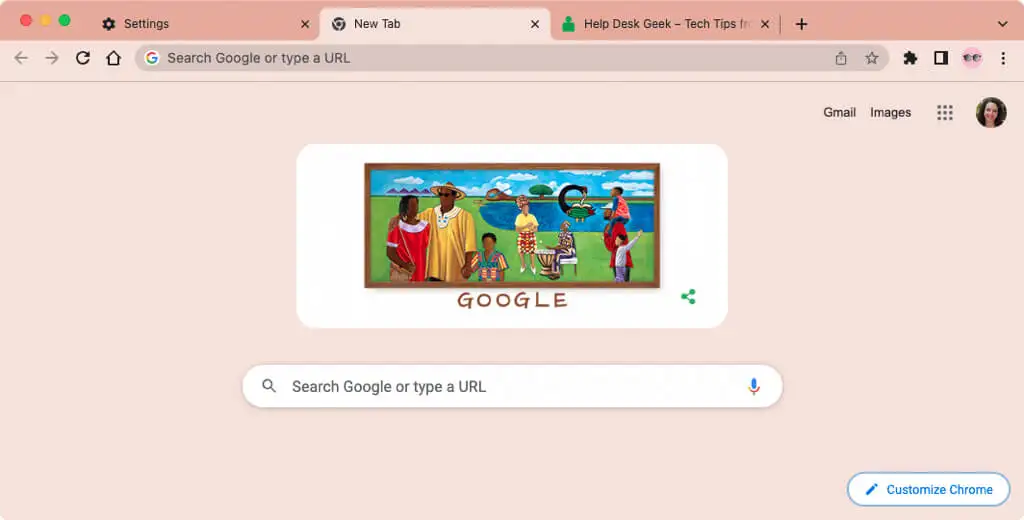
3. Yazı Tiplerinizi Seçin
Yazı tiplerinizi özelleştirmek için yalnızca boyutları değil stilleri de seçebilirsiniz.
- Sağ üstteki üç noktayı kullanarak Ayarlarınızı açın.
- Soldaki Görünüm'ü seçin.
- Sağ tarafta, Yazı Tipi Boyutunu seçmek için bir seçenek göreceksiniz. Orta önerilen boyuttur, ancak Çok Küçük, Küçük, Büyük ve Çok Büyük arasından da seçim yapabilirsiniz.
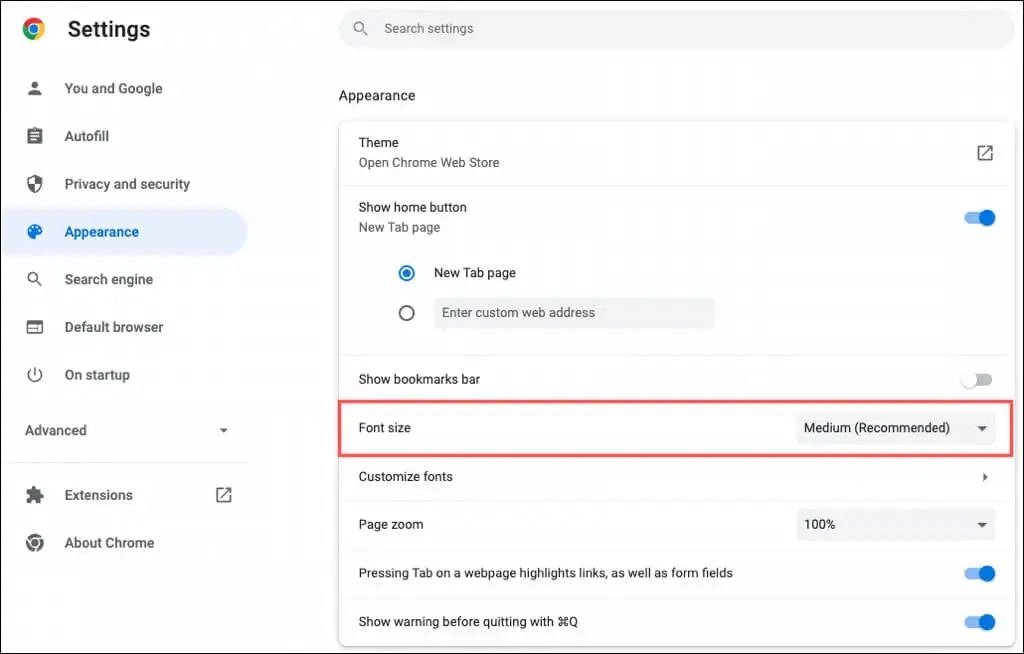
- Bu ayarın altında Yazı Tiplerini Özelleştir öğesini seçin.
- Ardından, yazı tipinizi ve minimum yazı tipinizi tam boyutlara ayarlamak için üstteki kaydırıcıları kullanabilirsiniz.
- Bu ayarların altında Standart Yazı Tipi, Serif Yazı Tipi, Sans-Serif Yazı Tipi ve Sabit Genişlikli Yazı Tipi için bir yazı tipi stili seçebilirsiniz.
Yazı Tiplerini Özelleştir bölümünde değişikliklerinizi yaparken örnekler göreceksiniz.
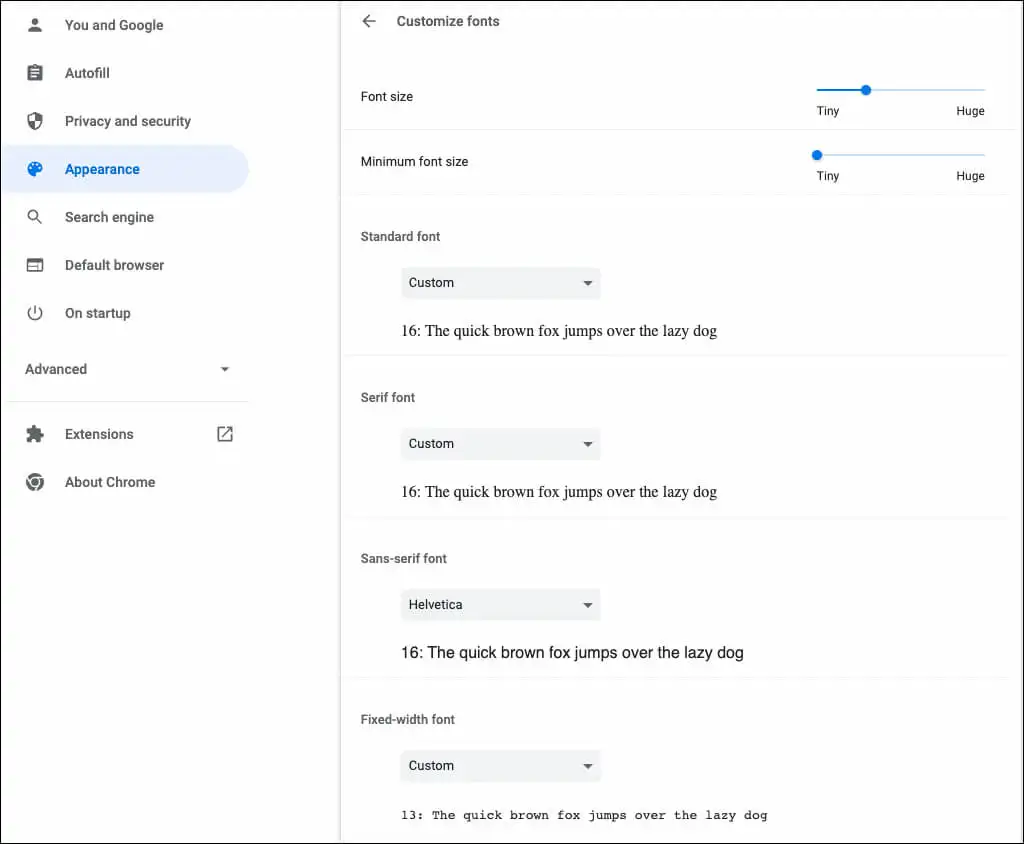
4. Sayfa Yakınlaştırmasını Ayarlayın
Varsayılan olarak, tüm sayfalar yüzde 100 olarak görüntülenir. Bu, değiştirebileceğiniz başka bir ayardır ve web sayfalarını okumakta biraz zorlanıyorsanız yardımcı olur.
- Sağ üstteki üç noktayı kullanarak Ayarlarınızı açın.
- Soldaki Görünüm'ü seçin.
- Sağ tarafta, yakınlaştırma miktarını seçmek için Sayfa Yakınlaştırma'nın yanındaki açılır listeyi kullanın.
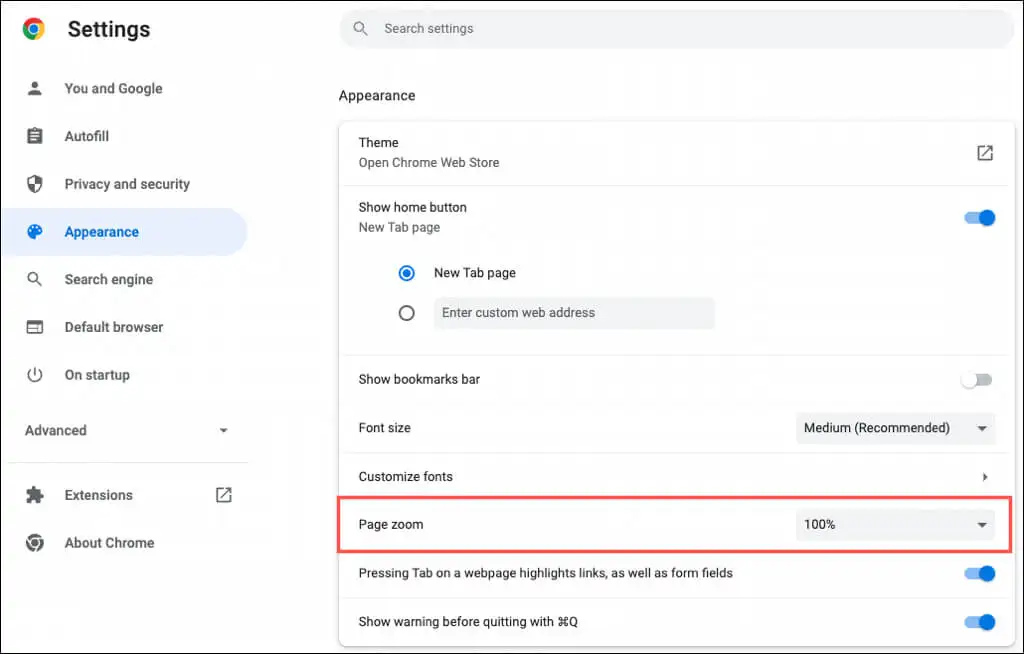
5. Bir Avatar Seçin
Google hesabınızla Chrome'da oturum açarsanız, pencerenin sağ üst köşesinde avatarınızı görürsünüz. Bununla senkronizasyonunuzu yönetebilir, Google hesabınıza erişebilir veya çıkış yapabilirsiniz.

Google hesabınıza atanmış olandan farklı bir avatar kullanmak isterseniz, bu yapılabilir.
- Sağ üstteki üç noktayı kullanarak Ayarlarınızı açın.
- Soldan Siz ve Google'ı seçin.
- Profili Özelleştir'i seçin.
- Aşağıdan bir avatar seçin Bir Avatar Seçin .
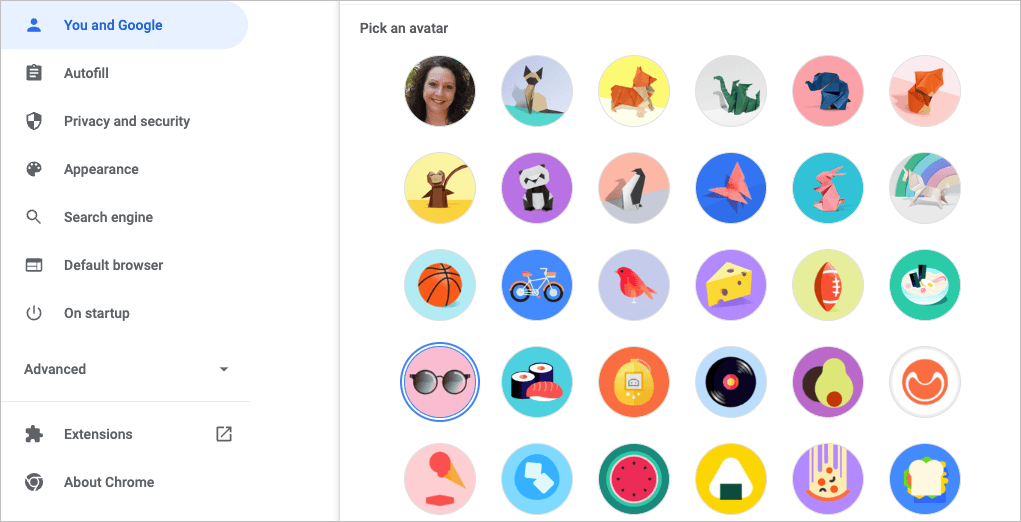
6. Yeni Sekme Sayfasını Özelleştirin
Chrome pencerenizi, yazı tiplerinizi ve sayfa yakınlaştırmanızı kişiselleştirmenin yanı sıra Yeni Sekme sayfasını özelleştirebilirsiniz.
Seçeneklerinizi görmek için Yeni Sekme sayfasını açın ve Chrome'u Özelleştir'i veya sağ alttaki Bu Sayfayı Özelleştir (kalem) simgesini seçin.
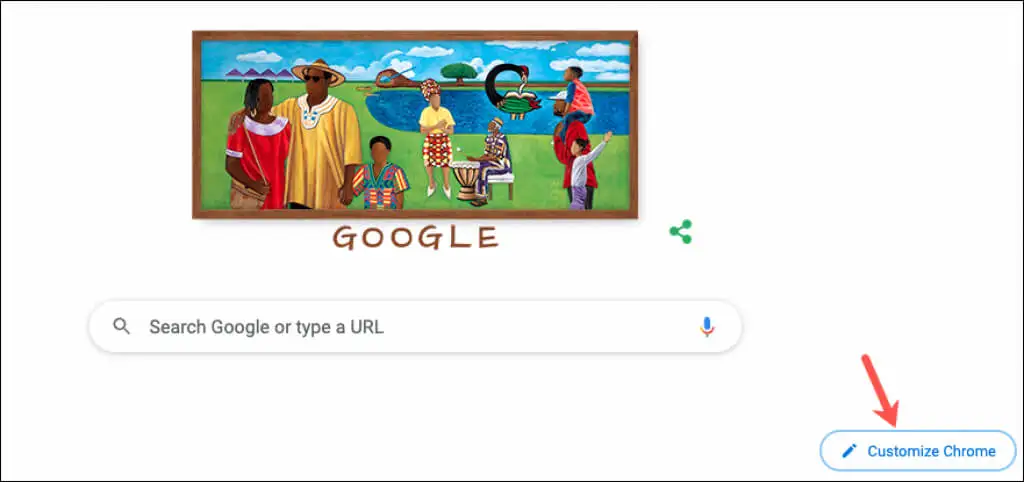
Bir Arka Plan Seçin
Chrome'daki Yeni Sekme sayfası, hızlı bir Google araması veya favori web sitelerinizi yapmak için idealdir. Bununla arka planı özelleştirme geliyor.
- Açılır pencerede, soldaki Arka Plan'ı seçin.
- Kendi fotoğrafınızı yükleyebilir veya Dünya, sanat veya geometrik şekiller gibi bir kategori seçebilirsiniz.
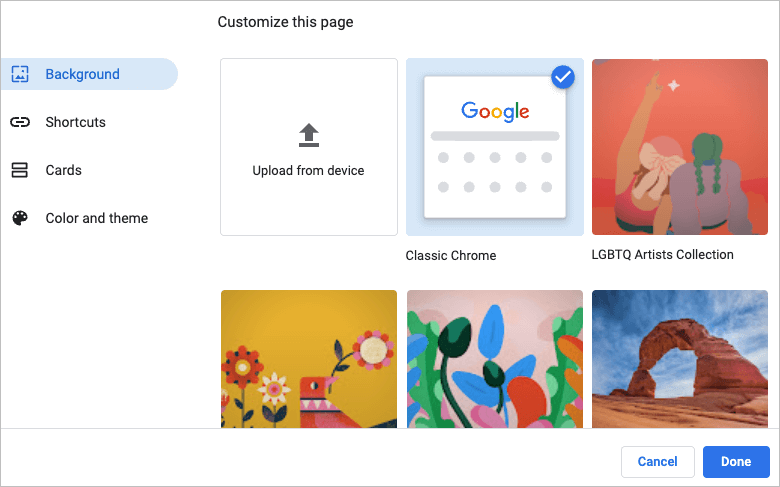
- Bir kategoriyle giderseniz, o koleksiyondan belirli bir arka plan resmi seçebilirsiniz.
- Arka planınızın her gün otomatik olarak değişmesini sağlamak için Günlük Yenile seçimini açın. Ardından, Chrome'u açtığınızda o kategoriden her gün yeni bir resim görürsünüz.
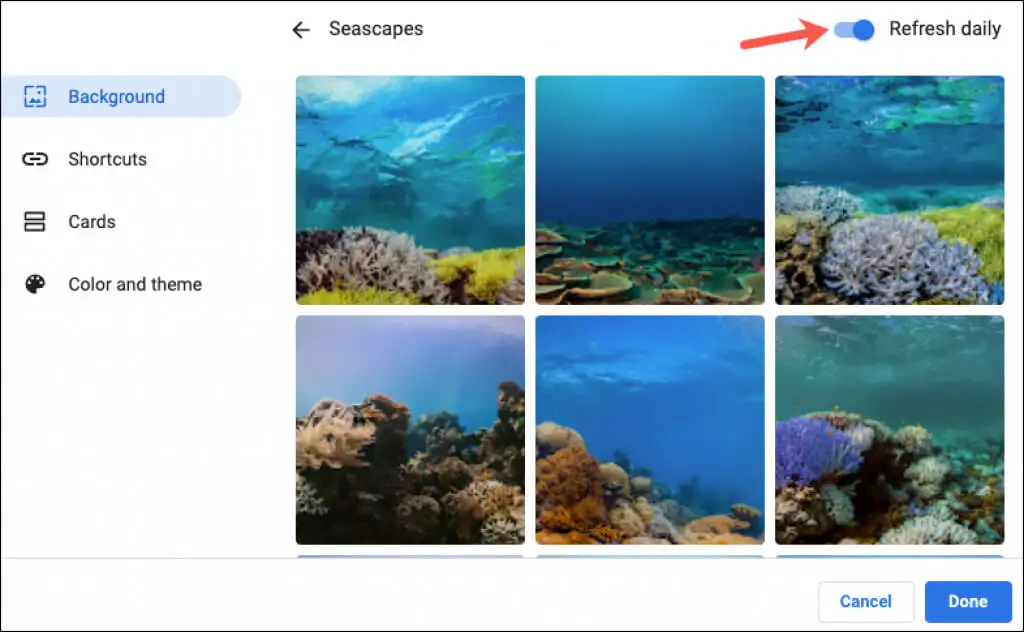
- Bitirdiğinizde Bitti'yi seçin.
Kısayollarınızı Seçin
Kendi kısayollarınızı oluşturabilir, en çok ziyaret ettiğiniz siteleri görebilir veya kısayolları gizleyebilirsiniz.
- Açılır pencerede, soldaki Kısayollar'ı seçin.
- Kısayollar için kullanmak istediğiniz sağdaki seçeneği seçin.
- Bitirdiğinizde Bitti'yi seçin.
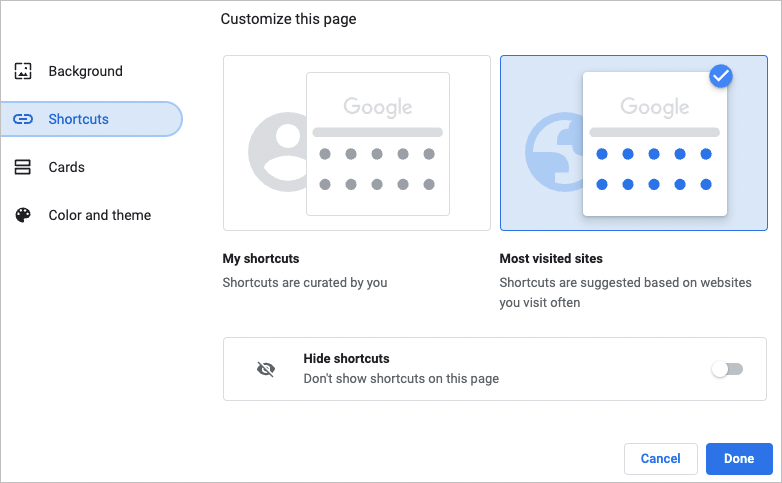
Kısayolları Ekleme, Yeniden Düzenleme veya Kaldırma
Yeni Sekme sayfanıza kolayca kısayol ekleyebilir, yeniden düzenleyebilir veya kısayolları kaldırabilirsiniz.
Yukarıda Kısayollarım'ı seçerseniz, bir web sitesi için Ad ve URL girmek için Arama kutusunun altındaki Kısayol Ekle simgesini kullanın.
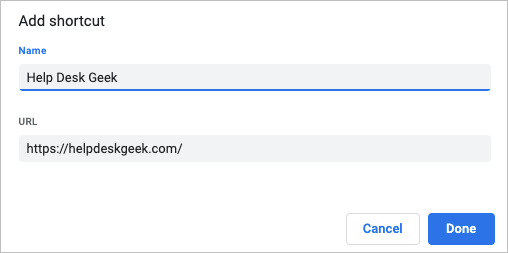
Siteleri yeniden düzenlemek için sürükleyip bırakmanız yeterlidir. Birini kaldırmak için sağ üstteki üç noktayı kullanarak Kaldır'ı seçin.
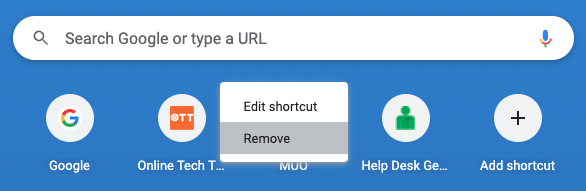
Yukarıda En Çok Ziyaret Edilen Siteler'i seçerseniz, düzenli olarak açtığınız web sitelerinin Arama kutusunun altında otomatik olarak göründüğünü görürsünüz. Bu siteleri yeniden düzenleyemezsiniz, ancak birini kaldırmak için sağ üst köşesindeki X'i seçin.
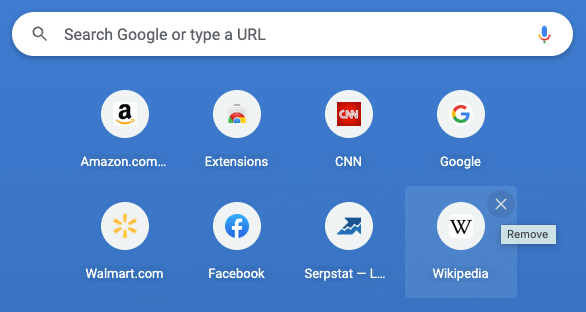
Kartları Görüntüle
Google Chrome, Yeni Sekme sayfanızın alt kısmında görünen Kartlar dediği şeyi sunar. Google hesabınızda oturum açtığınız sürece, en son tarifleri veya alışveriş sepetlerini görmeyi seçebilirsiniz.
- Açılır pencerede, soldaki Kartlar'ı seçin.
- Kartları Özelleştir'i seçin ve ardından istediğiniz kart türlerini göstermek için geçiş düğmelerini kullanın. Daha sonra fikrinizi değiştirirseniz, bu noktaya dönün ve Tüm Kartları Gizle'yi seçin.
- Bitirdiğinizde Bitti'yi seçin.
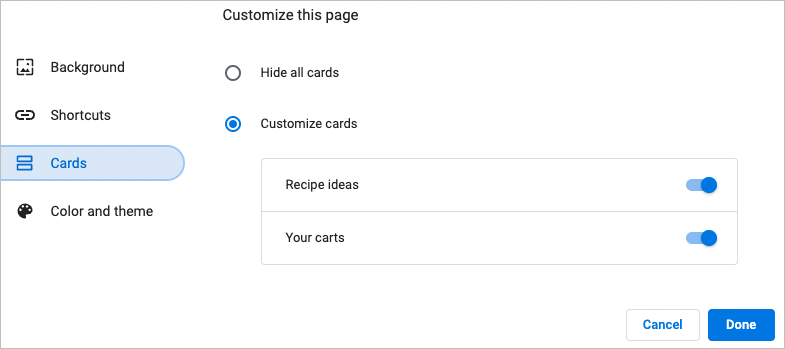
Google'ı kullanarak aradığınız ve en son görüntülediğiniz tarifler için tarif kartları görüntülenir. Alışveriş sepeti kartları, ziyaret ettiğiniz ve alışveriş sepetinize ürün eklediğiniz ancak ödeme işlemini tamamlamadığınız satıcılar için görüntülenir.
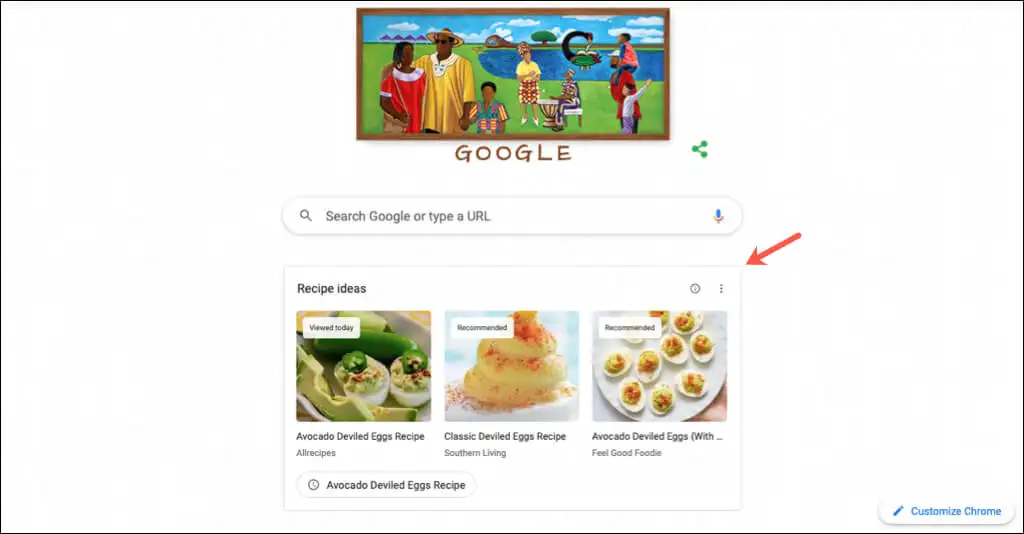
Kartlar, bu tarifleri veya arabaları tekrar ziyaret etmenin hızlı ve kolay bir yolunu sunar.
Bu özellikler ve seçenekler, Chrome'u kişiselleştirmenize yardımcı olabilir. Daha fazla bilgi için, Chrome'u Mac ve iOS'ta varsayılan tarayıcınız yapmayı veya Google Dokümanlar gibi uygulamalarda kullanım için Chrome'da karanlık modu nasıl etkinleştireceğinizi öğrenin.
