Bozuk PowerPoint Dosyasını Kolayca Onarmanın 7 Kanıtlanmış Yolu
Yayınlanan: 2023-09-28PowerPoint dosyanız bozulduğunda, sıkı çalışmanızın boşa gittiğini hissedebilirsiniz. Ama korkmayın; Bu makale, bozuk PowerPoint dosyalarını hızlı ve etkili bir şekilde onarmanızı sağlayacak bilgilerle donatılacaktır. PowerPoint dosyanız açılmasa, hatalar gösterse veya okunamaz hale gelse de, sunumunuzu tekrar yoluna koymanız için gerekli adımlar konusunda size yol göstereceğiz.
Bölüm 1: PowerPoint Dosyalarım Neden Bozuluyor?
Bozuk PowerPoint dosyalarını onarmaya yönelik çözümleri keşfetmeden önce, bozulmanın ardındaki nedenleri anlayalım. Yaygın olanlardan bazıları şunlardır:
Beklenmeyen Olaylar: Bir PowerPoint dosyası üzerinde çalışırken bilgisayarınız beklenmedik bir şekilde kapanıyor veya çöküyor.
Sabit Sürücü Sorunları: Bilgisayarınızın sabit sürücüsünde bozuk sektörler veya diğer fiziksel sorunlar gibi sorunlar var.
Virüs Saldırısı: Virüsler ve kötü amaçlı yazılımlar dosyalara bulaşabilir ve zarar verebilir.
Uyumluluk Sorunları: Yazılımın daha yeni bir sürümünde oluşturulan bir PowerPoint dosyasını eski bir sürümle açabilirsiniz.
Dosya Aktarım Hataları: Dosya aktarımı sırasında sorunlar oluştu ve PowerPoint dosyasının eksik kalmasına veya bazı verilerin kaybolmasına neden oldu.
Bölüm 2: Bozuk PowerPoint Dosyası Nasıl Onarılır?
PowerPoint dosyanız bozulduysa endişelenmenize gerek yok. Bozuk bir PowerPoint dosyasını kolayca ve hızlı bir şekilde onarmanın kanıtlanmış beş yöntemi vardır.
Çözüm 1: Bozuk PowerPoint Dosyasını Onarmak için Meslek Aracını Kullanma
Bozuk PowerPoint dosyası onarımı söz konusu olduğunda, 4DDiG Dosya Onarımı en iyi seçim olabilir. Bu harika yazılım belgeler, videolar, resimler ve seslerdeki sorunları çözmek için tasarlanmıştır. Bir PowerPoint dosyasını açamıyorsanız veya içeriğine erişirken hatalarla karşılaşıyorsanız, 4DDiG Dosya Onarımı herhangi bir veri kaybı olmadan sunumunuzu kurtarmanıza yardımcı olabilir.
Bu güçlü aracın sağladığı bazı ek avantajlar şunlardır:
- Word, Excel, PPTX, PDF, PSD, AI ve daha fazlası gibi çeşitli formatlardaki bozuk dosyaları düzeltin.
- Toplu işlemle birden fazla dosya formatını tek seferde onarın.
- Hasarlı videoları, görüntüleri ve ses dosyalarını orijinal kalitelerine geri yükleyin.
- Video çözünürlüğünü artırarak ve fotoğraf kalitesini iyileştirerek medyanızı başka bir düzeye taşıyın.
Şimdi bunu bozuk bir PowerPoint dosyasını üç basit adımda düzeltmek için kullanalım:
Adım 1: Windows PC'nize 4DDiG Dosya Onarımını indirip başlatarak başlayın. Ana arayüzden “Dosya Onarımı”nı seçin ve ardından hasarlı PowerPoint dosyanızı içe aktarmak için “Ekle” düğmesine tıklayın.
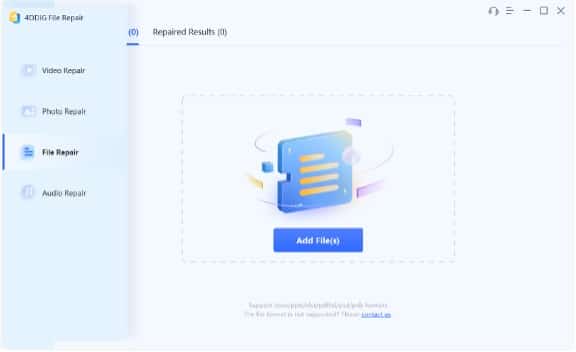
Adım 2: Bozuk dosyanız eklendikten sonra “Onar” seçeneğine tıklamanız yeterlidir. Bu araç, PPTX dosyasındaki sorunları çözmek için analiz ve onarım sürecini başlatacaktır.
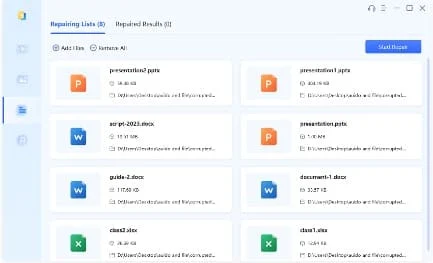
Adım 3: Onarım işlemi bittiğinde onarılan dosyaları önizleyebilirsiniz. Son olarak, onarılan dosyadan memnunsanız, onarılan dosyalarınızı seçin ve kaydetmek için “Dışa Aktar”a tıklayın.
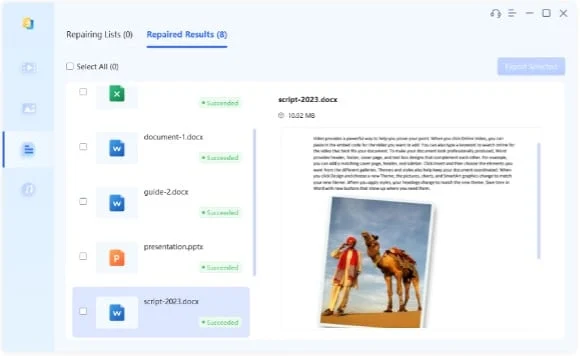
Artık bozuk bir PowerPoint dosyasının nasıl kurtarılacağına ilişkin endişelerinize veda edebilirsiniz.
2. Çözüm: PowerPoint Dosyasını Güvenli Modda Açın
Bazen PowerPoint dosyanız bozulmak yerine belirli eklentiler veya uzantılar nedeniyle açılamayabilir. Dosyayı Güvenli Modda açmak bu sorunu kolayca çözebilir.
Adım 1: Çalıştır iletişim kutusunu açmak için Win + R tuşlarına basın. Daha sonra “powerpnt /safe” yazıp Enter tuşuna basın.
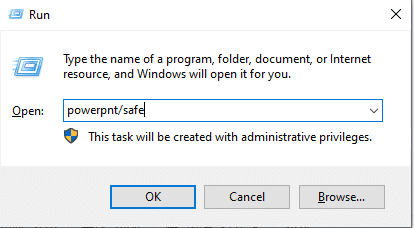
Adım 2: Güvenli Modda PowerPoint'in içinde “Dosya” ve ardından “Aç” seçeneğine tıklayın. Bozuk PPTX dosyasına göz atın ve seçin.
Adım 3: Dosya Güvenli Modda başarıyla açılırsa bu, soruna bir eklentinin veya uzantının neden olduğunu gösteriyor olabilir. Microsoft PowerPoint'i yeniden yüklemeniz gerekebilir.
Bu yöntem işe yaramazsa bozuk PowerPoint dosyalarının nasıl onarılacağını öğrenmek için okumaya devam edin.
3. Çözüm: Bozuk PowerPoint Dosyasını Düzeltmek için Yerleşik Özelliği Kullanma
Bozuk PowerPoint dosyalarını onarmanın başka bir çözümü de 'Aç ve Onar' adı verilen yerleşik bir araç kullanmaktır. Düzgün açılmayan, hata mesajları görüntüleyen veya bozuk görünen bir PowerPoint dosyasıyla karşılaştığınızda içeriği kurtarmayı denemek için bu özelliği kullanabilirsiniz. İşte nasıl kullanılacağı:
Adım 1: Microsoft PowerPoint'i açın ve sol üst köşedeki “Dosya”ya tıklayın.
Adım 2: Soldaki menüden “Aç”ı seçin. Ardından bozuk PowerPoint dosyanızın konumuna göz atın ve onu seçin.
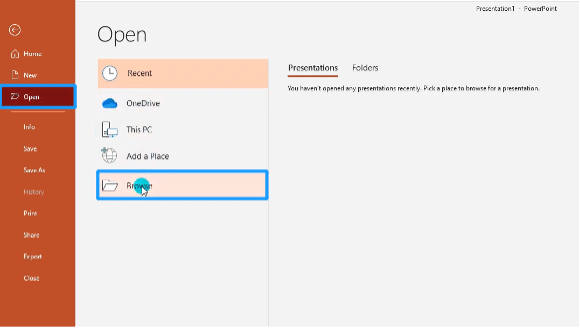
Adım 3: Dosyayı açmak için çift tıklamak yerine "Aç" düğmesinin yanındaki küçük oka tıklayın. Ardından açılır menüden “Aç ve Onar” seçeneğini seçin.
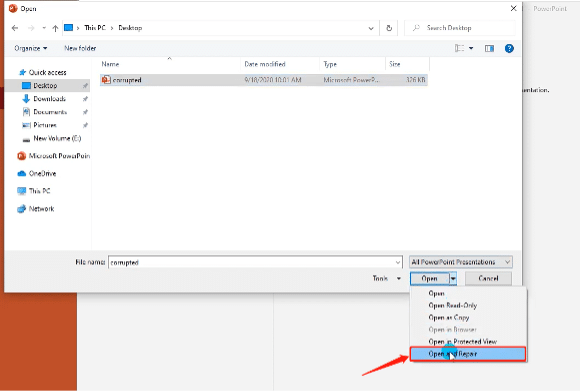
4. Çözüm: Slaytları Çıkarma ve Yeniden Kullanma
Bir PowerPoint dosyası bozulduğunda, açılmayabilir veya düzgün görüntülenmeyebilir, bu da içeriğe erişimi zorlaştırabilir. Bu gibi durumlarda, bozuk bir PowerPoint dosyasını slaytlarını çıkarıp yeniden kullanarak onarmayı deneyebilirsiniz. Bu adımları takip et:

Adım 1: PowerPoint'i başlatın ve yeni bir boş sunum oluşturun.
Adım 2: 'Giriş' sekmesini tıklayın ve ardından 'Yeni Slayt'ı tıkladıktan sonra 'Slaytları Yeniden Kullan'ı seçin.
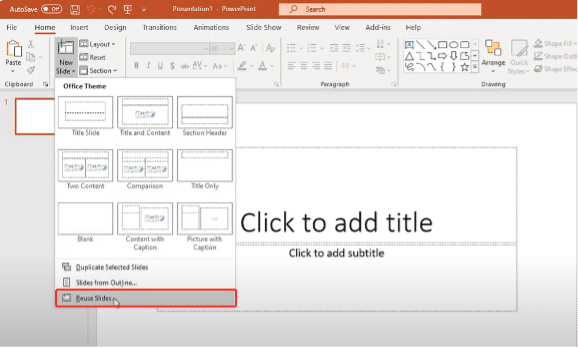
Adım 3: 'Gözat'a tıklayın ve geri yüklemek istediğiniz bozuk PowerPoint dosyasını seçin. Daha sonra 'Aç' butonuna tıklayın.
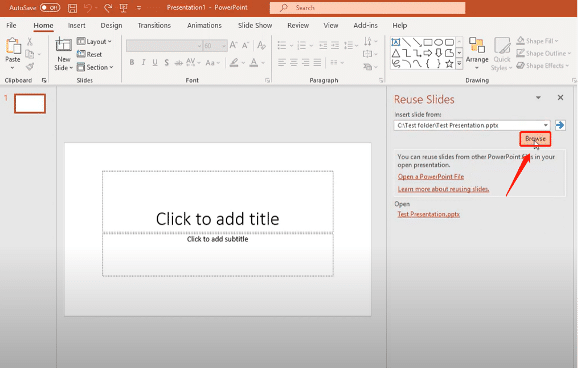
Adım 4: Artık bozuk slaytlarınız yeni sunuma eklenecek. Yeni, kurtarılmış bir sunum oluşturmak için 'Ctrl + S' tuşlarına basın.
5. Çözüm: PowerPoint Dosyalarını Çevrimiçi Olarak Ücretsiz Onarın
PowerPoint dosyalarını yazılım kullanmak yerine çevrimiçi olarak onarmayı tercih ediyorsanız, 4DDiG Ücretsiz Çevrimiçi Belge Onarımı harika bir alternatiftir. Bu araç yalnızca ek uygulamaların veya yazılımların yüklenmesini gerektirmez, aynı zamanda kullanıcıların çok fazla para harcamadan dosya onarımı yardımı almalarına da yardımcı olur.
Adım 1: Resmi web sitesine gidin ve bozuk dosyanızı yüklemek için “Belgeyi Yükle” düğmesini seçin. Ardından onarım işlemini başlatmak için “Başlat” düğmesine tıklayın.
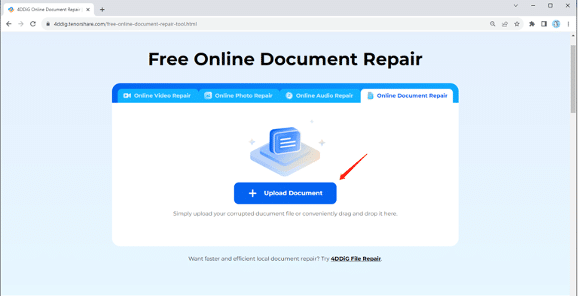
Adım 2: Araç otomatik olarak belgenizi onarmaya başlayacaktır.
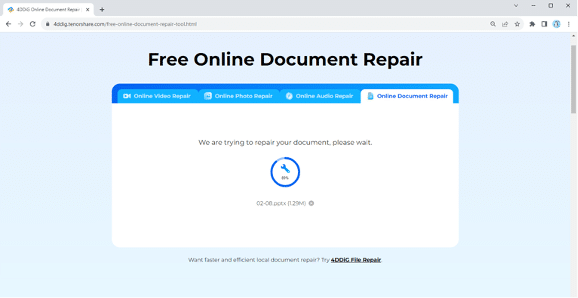
Adım 3: Onarım işlemi bittiğinde, onarılan dosyayı önizleyebilir ve cihazınızda uygun bir konuma kaydedebilirsiniz.
6. Çözüm: Geçici Yedekleme Dosyalarını Kullanma
PowerPoint, siz üzerinde çalışırken düzenli aralıklarla sununuzun yedek kopyalarını otomatik olarak oluşturur. Bu geçici dosyalar bilgisayarınızda belirlenmiş bir klasörde saklanır ve gerekirse bozuk PowerPoint dosyalarını onarmak için kullanılabilir.
Adım 1: “Çalıştır” iletişim kutusuna erişmek için Win + R tuşlarına aynı anda basın. Daha sonra “%temp%” yazın ve “Tamam”a tıklayın.
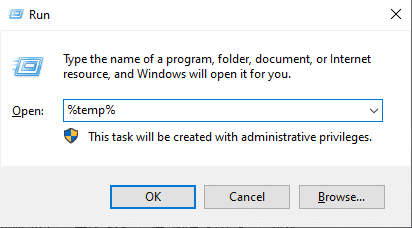
Adım 2: Arama kutusuna “ppt*.tmp” yazın ve Enter'a basın.
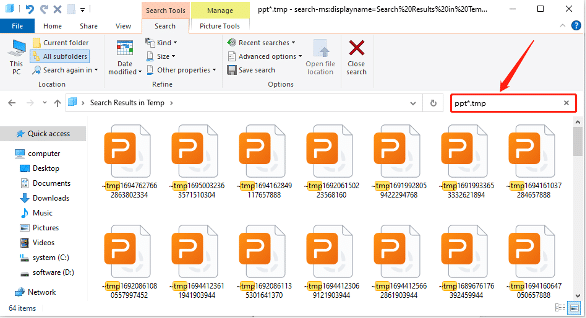
Adım 3: Bozuk dosyanızın geçici kopyasını bulun ve farklı bir konuma kaydedin. Daha sonra dosya uzantısını TMP'den PPTX'e değiştirin.
Çözüm 7: PPT'nizi RTF Formatında Kaydetme
Hala bozuk bir PowerPoint dosyasını nasıl kurtaracağınızı merak ediyorsanız sunumu RTF'ye (Zengin Metin Formatı) kaydetmeyi düşünebilirsiniz. Bu, bozulmanın içeriği açma ve görüntüleme yeteneğini etkilediği durumlarda kullanışlıdır. Ancak tüm gömülü görseller, videolar, özel yazı tipleri ve karmaşık biçimlendirmelerin kaybolması muhtemeldir. Bunu nasıl yapabileceğiniz aşağıda açıklanmıştır:
Adım 1: Sorunlu PowerPoint dosyasını başlatarak başlayın. “Dosya” sekmesine gidin ve “Farklı Kaydet” seçeneğini seçin.
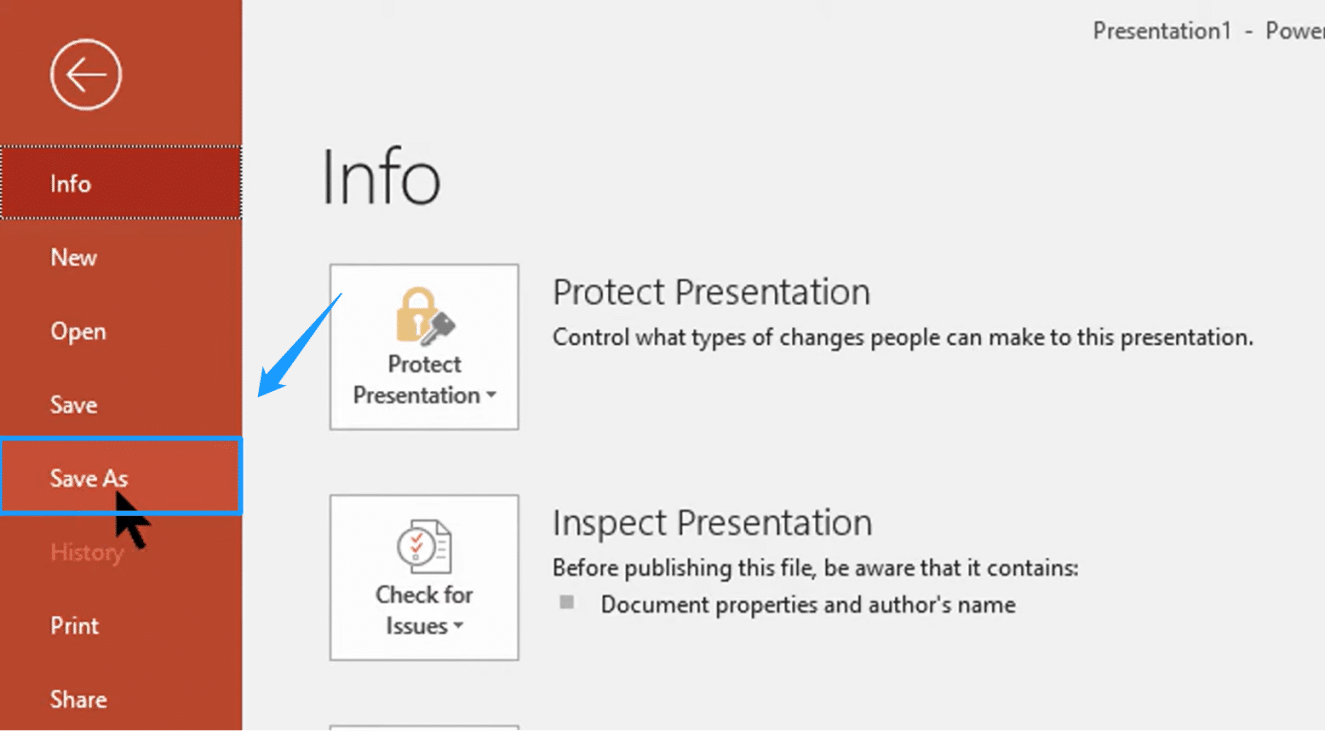
Adım 2: Dosyayı saklamak için bir hedef seçin ve gerekirse ona yeni bir ad verin.
Adım 3: “Farklı Kaydet” iletişim kutusunda, “Farklı kaydetme türü” açılır menüsünden “Anahat/RTF(*.rtf)”yi seçin ve ardından “Kaydet”e tıklayın.
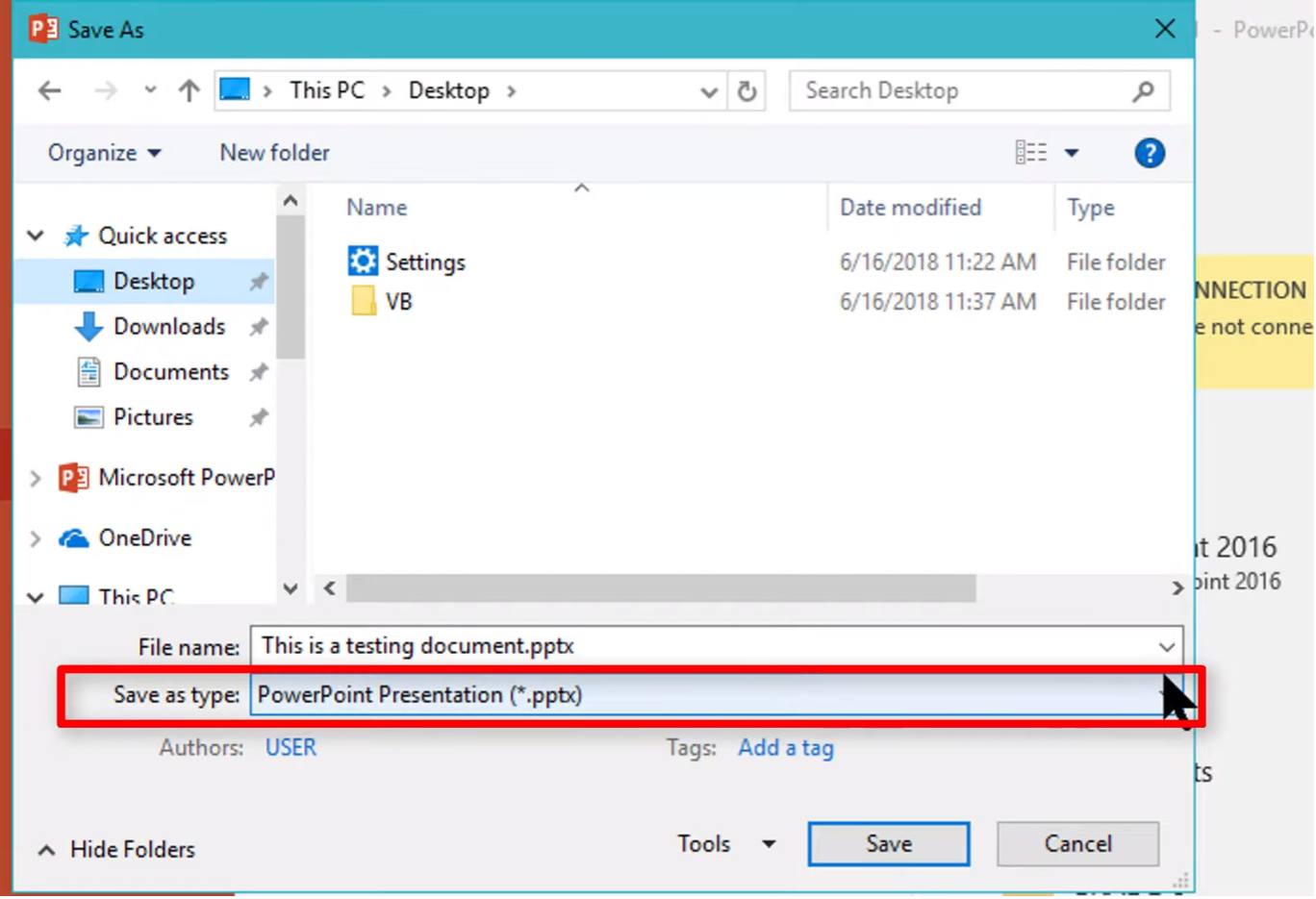
Adım 4: PowerPoint'i yeniden başlatın ve “Dosya” menüsüne bir kez daha erişin. “Aç”ı seçin ve “Dosya türü” menüsünden “Tüm Ana Hatlar”ı veya “Tüm Dosyalar”ı seçin.
Adım 5: Önceden kaydedilmiş .rtf dosyasını tanımlayın ve açın. PowerPoint, orijinal sunumun anahat görünümünü referans olarak kullanarak sunuyu otomatik olarak yeniden oluşturur.
Bölüm 3: Bozuk PowerPoint Dosyasını Onarma İçin Yararlı İpuçları
Bozuk bir PowerPoint dosyasını düzeltmenin en iyi yolu, ilk etapta bunun olmasını engellemektir. İşte bazı yaygın önleyici tedbirler:
- Düzenli Olarak Kaydetme ve Yedekleme: PowerPoint dosyalarınızı üzerinde çalışırken düzenli olarak kaydedin ve yedek kopyalar oluşturun. Dosyalarınızı otomatik olarak yedeklemek için Google Drive, OneDrive veya Dropbox gibi bulut depolama hizmetlerini kullanmayı düşünün.
- Zorla Kapatmaktan Kaçının: Sunum açıkken asla PowerPoint'i zorla kapatmayın veya bilgisayarınızı kapatmayın.
- Yazılımı Güncelleyin: PowerPoint yazılımınızı ve işletim sisteminizi güncel tutun.
- Virüs Taraması: Bilgisayarınızı düzenli olarak virüslere ve kötü amaçlı yazılımlara karşı tarayın.
- Slaytları Aşırı Yüklemekten Kaçının: Slaytları çok fazla içerik, resim veya multimedya öğesiyle aşırı kalabalıklaştırmayın.
Sarmak
Bu bilgiler ve tekniklerle bozuk PowerPoint dosyalarını güvenle onarabilir ve gelecekte sunumlarınızın daha sorunsuz olmasını sağlayabilirsiniz. Ancak bozuk PowerPoint dosyasını çevrimiçi veya manuel olarak onaramıyorsanız 4DDiG Dosya Onarım aracını kullanmayı düşünün. Bu güçlü araç, veri bütünlüğünü sağlarken dosyalarınızı etkili bir şekilde kurtarabilir.
