Gevşek Bildirimlerin Çalışmamasını Düzeltmenin 7 Yolu
Yayınlanan: 2023-03-22Slack size beklenen iş yeri bildirimlerini vermiyor mu? Uygulama bildirim ayarlarınız yanlış olabilir veya masaüstü ya da cep telefonunuzda bir sorun olabilir. Gevşek bildirimler çeşitli nedenlerle çalışmayı durdurabilir ve size sorunu nasıl çözeceğinizi göstereceğiz.
Slack uygulamasındaki uyarıları devre dışı bıraktığınız, cihaz bildirimleriniz devre dışı bırakıldığı, Slack'in önbelleğinde bir sorun olduğu ve daha fazlası nedeniyle Slack'ten zamanında bildirim alamayabilirsiniz.
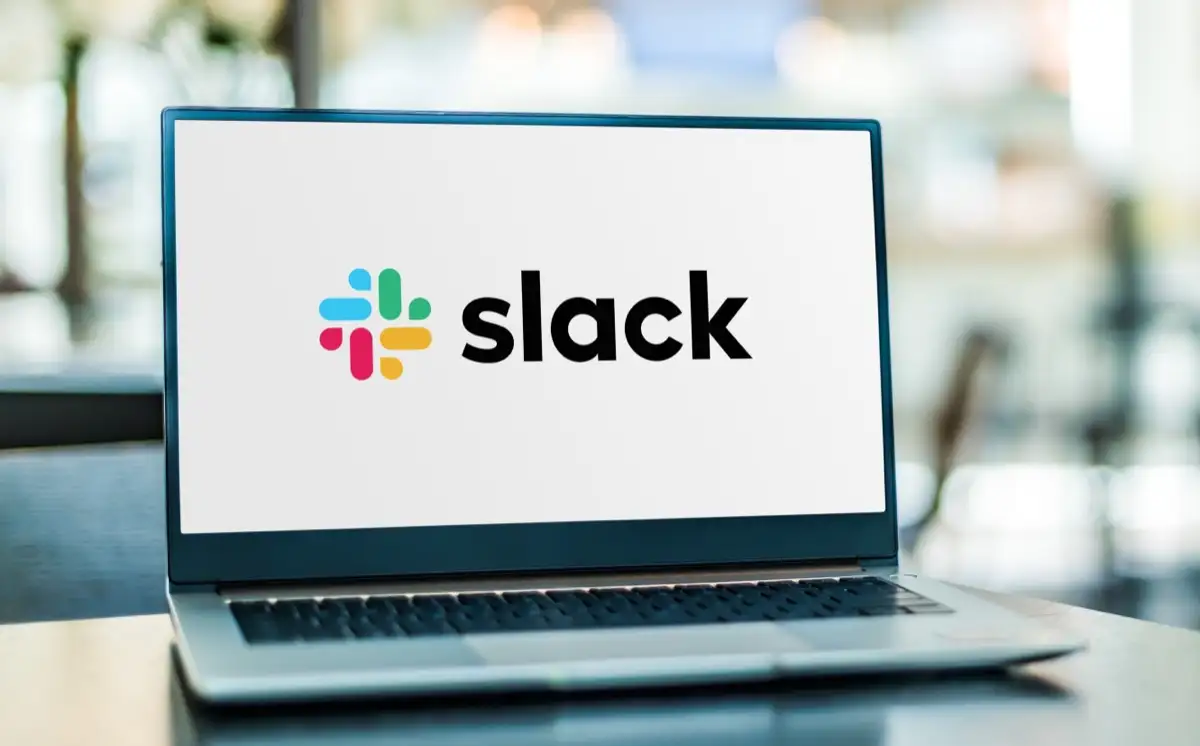
1. Slack Uygulamasında Bildirimlerinize Devam Edin
Slack bildirimlerini almamanızın bir nedeni, uygulamadaki bildirimleri duraklatmış olmanızdır. Slack'in hem masaüstü hem de mobil uygulaması, uyarılarınızı etkinleştirmenize ve devre dışı bırakmanıza izin veren bir geçiş sunar.
Uyarılarınızı duraklatan seçeneği devre dışı bırakarak sorunu çözebilirsiniz.
Masaüstünde
- Bilgisayarınızda Slack'i açın.
- Sağ üst köşedeki profil simgenizi seçin.
- Menüde Bildirimleri duraklat > Bildirimleri sürdür'ü seçin.
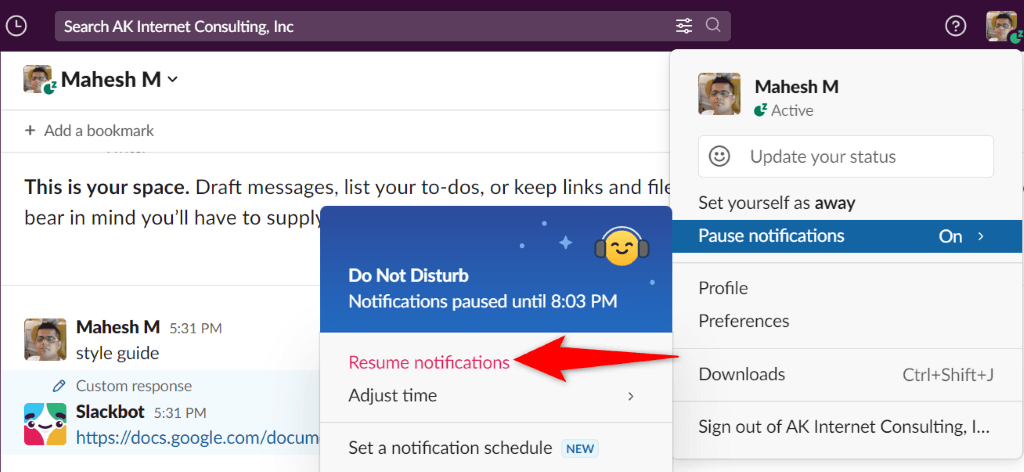
Mobilde
- Telefonunuzda Slack'i başlatın.
- Alt çubukta Siz'i seçin.
- Bildirimleri duraklat'ı seçin.
- En üstte Bildirimleri sürdür'ü seçin.
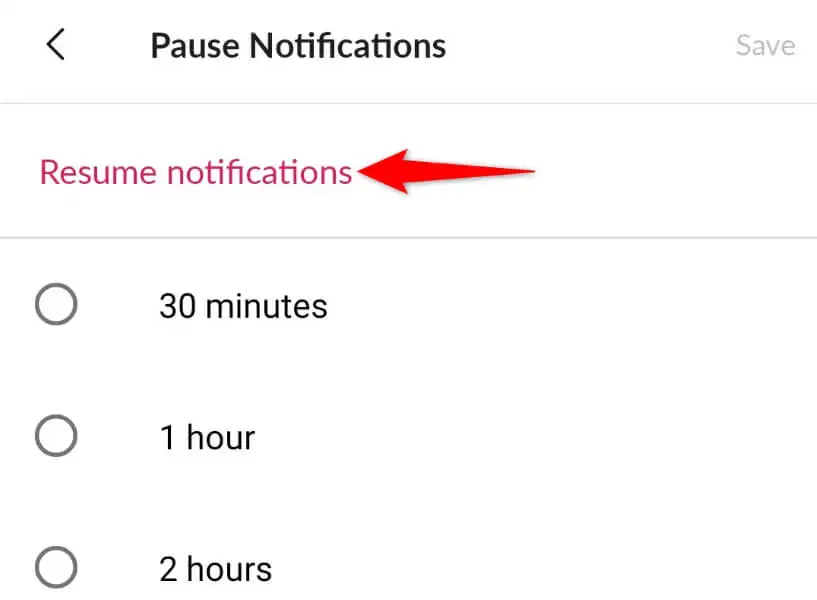
2. Slack'in Uygulama Bildirimlerini Açın
Slack, uyarı ayarlarınızı özelleştirmenizi sağlar ve siz veya başka biri tüm bildirimlerinizi devre dışı bırakmış olabilir. Bu durumda, sorununuzu çözmek için bu uyarıları açmanız gerekir.
Burada seçici olabilir ve yalnızca ilgilendiğiniz bildirimlere izin verebilirsiniz.
Masaüstünde
- Slack'i açın ve sağ üst köşedeki profil simgenizi seçin.
- Menüden Tercihler'i seçin.
- Sol kenar çubuğunda Bildirimler'i seçin.
- Sağ taraftan almak istediğiniz bildirim türlerini seçin.
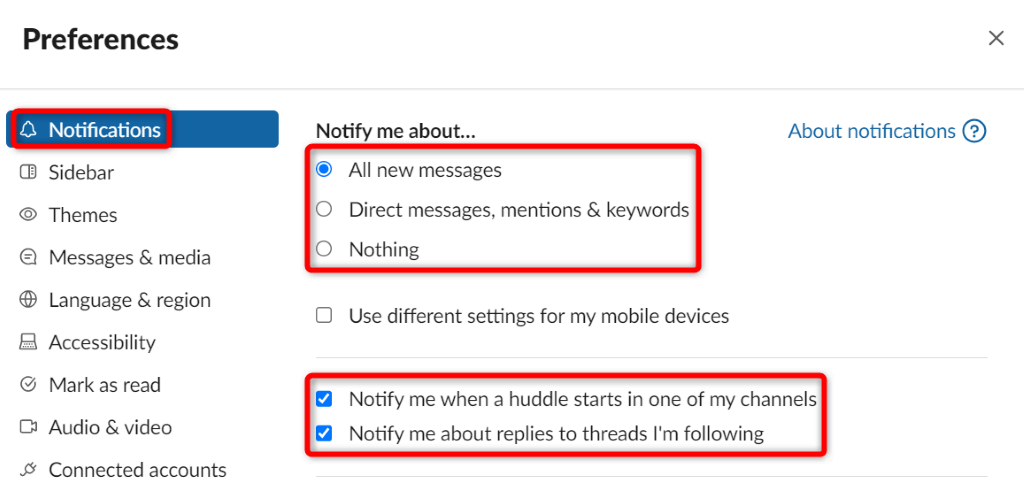
Hiçbir şey'i seçmediğinizden emin olun, aksi takdirde hiçbir bildirim almazsınız.
Mobilde
- Slack'i başlatın ve alttaki çubukta Siz'e dokunun.
- Menüden Bildirimler'i seçin.
- Cep telefonunda, beni şu konuda bilgilendir'i seçin.
- Almak istediğiniz bildirimlerin türünü seçin.
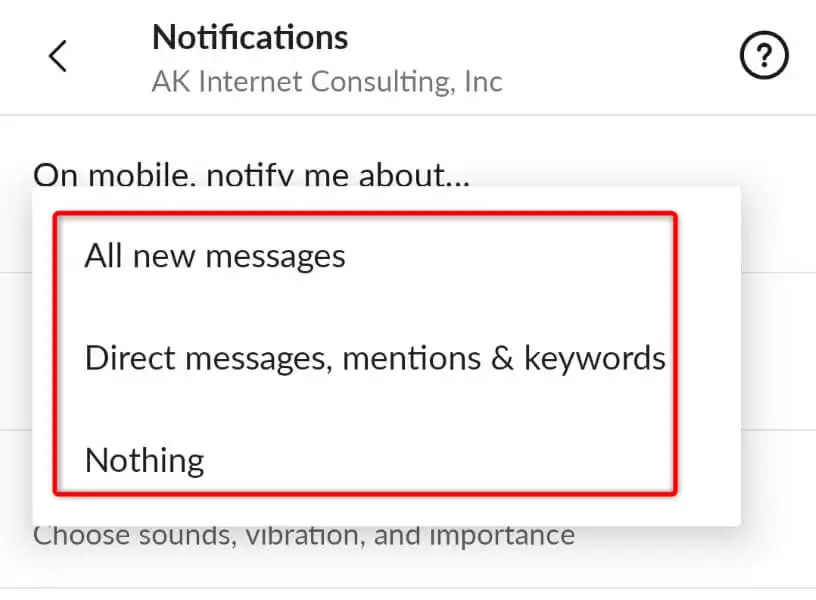
3. Bilgisayarınızı veya Cep Telefonunuzun Rahatsız Etmeyin Modunu Devre Dışı Bırakın
Bilgisayarınız ve cep telefonunuz, gelen tüm bildirimlerinizi engelleyen Rahatsız Etmeyin adlı bir mod sunar. Bu mod, cihazınızda etkinleştirilmiş olabilir ve Slack'in size uyarı göndermesini engelliyor olabilir.
Bu durumda cihazlarınızdaki modu kapatın, sorununuz çözülecektir.
Windows 11'de
- Windows + I tuşlarına basarak Ayarlar'ı açın.
- Sol kenar çubuğunda Sistem'i seçin.
- Sağ bölmede Bildirimler'i seçin.
- Odaklanma yardımı'nı seçin ve Kapalı'yı seçin.
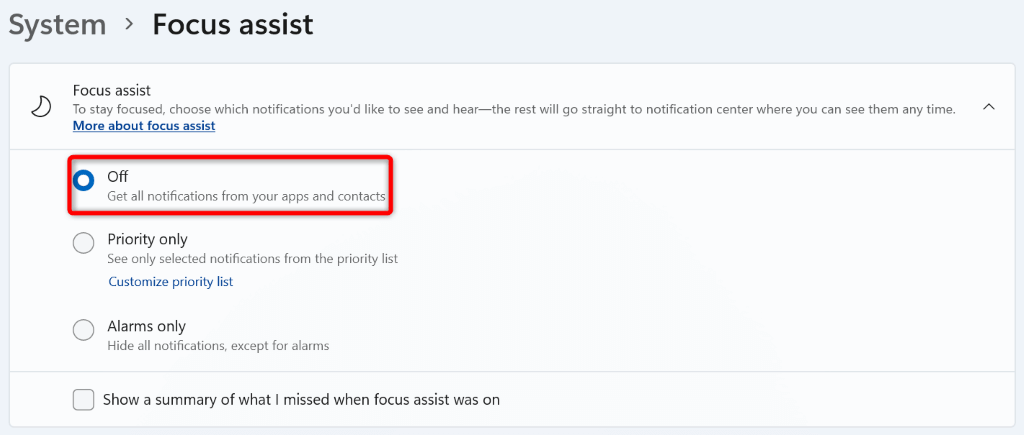
Android'de
- Telefonunuzda Ayarlar'ı açın.
- Ayarlar'da Ses ve titreşim'i seçin.
- Rahatsız Etmeyin'i seçin.
- En üstte Rahatsız Etmeyin'i kapatın.
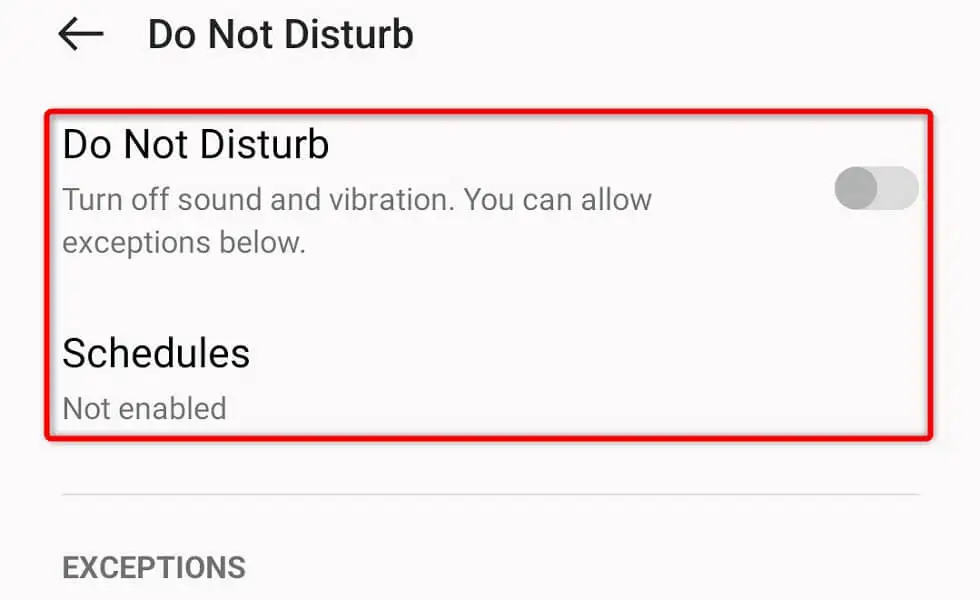
- Programlar'ı seçin ve hiçbir geçişin açık olmadığından emin olun.
Apple iPhone'da
- Telefonunuzun ekranının sağ üst köşesinden aşağı kaydırarak Kontrol Merkezi'ni açın.
- Ay simgesini seçin.
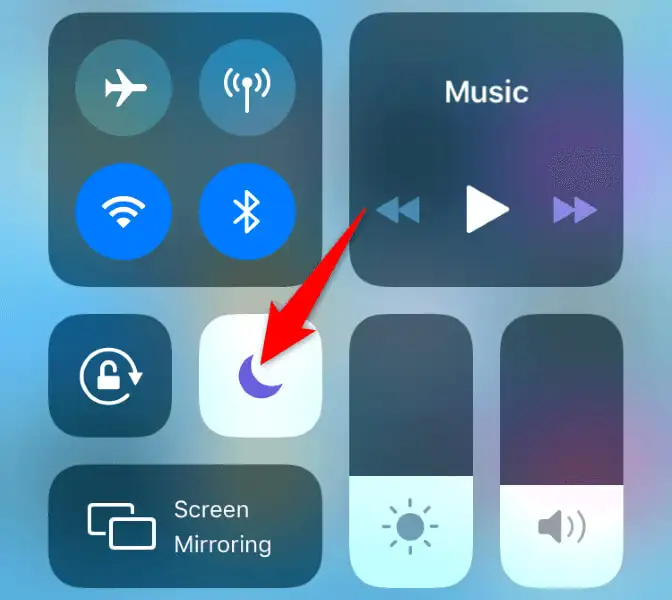
- Rahatsız Etmeyin'i kapatın.
4. Masaüstünüzde veya Akıllı Telefonunuzda Slack'in Bildirimlerini Açın
Slack'in bildirimleri teslim edememesinin bir nedeni, cihazınızda bu belirli uygulama için uyarıları kapatmış olmanızdır. Cihazınızın ayarlar menüsünü ziyaret etmeniz ve Slack'in uyarı göndermesine izin verildiğinden emin olmanız gerekir.
Windows 11'de
- Windows + I tuşlarına basarak Ayarları başlatın.
- Solda Sistem'i ve sağda Bildirimler'i seçin.
- Uygulama listesinde Slack'in yanındaki anahtarı açın.
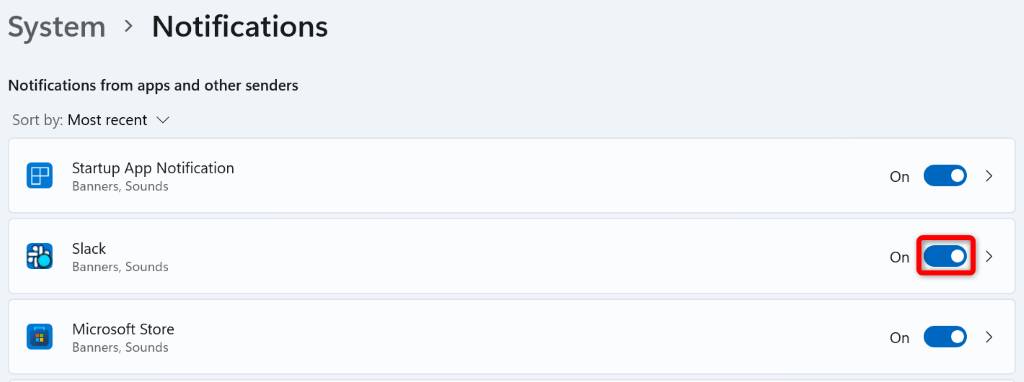
Android'de
- Telefonunuzda Ayarlar'ı açın.
- Ayarlar'da Bildirimler ve durum çubuğu'nu seçin.
- Uygulama listesinde Slack için geçişi etkinleştirin.
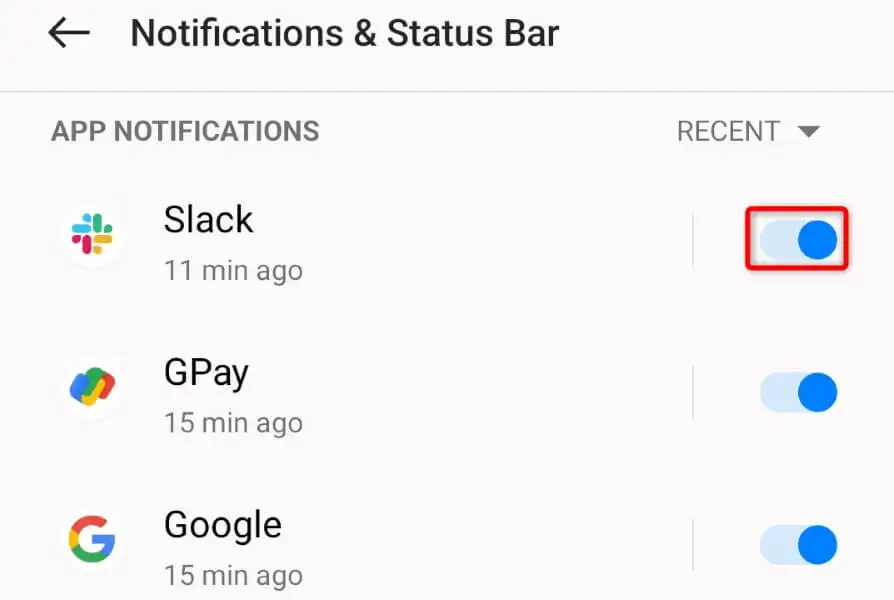
Apple iPhone'da
- iPhone'unuzda Ayarlar'ı açın.
- Ayarlar'da Bildirimler'i seçin.
- Uygulama listesinden Slack'i seçin.
- Bildirimlere İzin Ver seçeneğini açın.
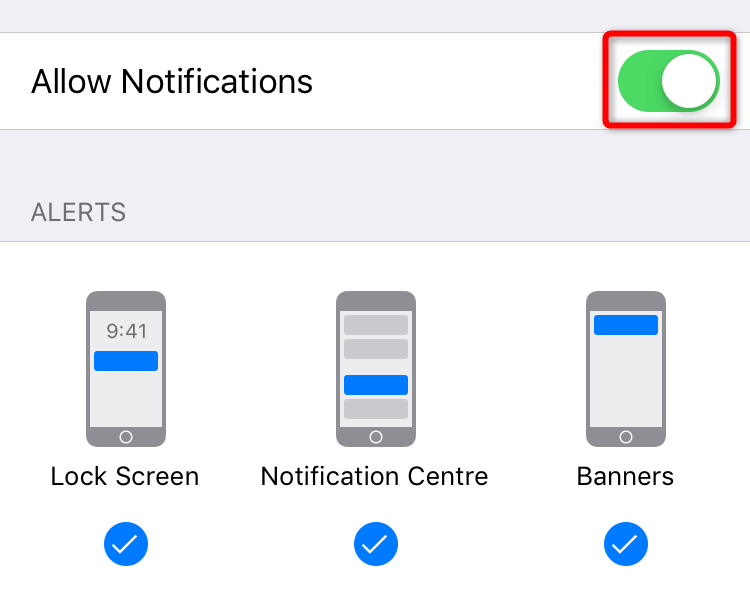
5. Slack'in Önbellek Dosyalarını Onarın veya Temizleyin
Slack, uygulama verilerinizi depolamak için önbellek dosyaları adı verilen geçici dosyaları kullanır. Bu, uygulamanın kullanım deneyiminizi iyileştirmesine yardımcı olur. Bu önbellek dosyaları bozulmaya eğilimlidir ve tam olarak böyle olmuş olabilir.

Gevşek önbelleğiniz bozularak uygulamanın bildirimlerinizi teslim etmemesine neden olabilir. Bu durumda, Windows PC'nizde uygulamayı onarmayı deneyebilir veya Android cihazınızda uygulamanın önbellek dosyalarını temizleyebilirsiniz. iPhone'da bir uygulamanın önbelleğini silemeyeceğinizi unutmayın; Bunu yapmak için uygulamayı kaldırıp yeniden yüklemeniz gerekecek.
Windows 11'de
- Windows + I tuşlarına basarak Ayarlar'ı açın.
- Solda Uygulamalar'ı ve sağda Uygulamalar ve özellikler'i seçin.
- Slack'in yanındaki üç noktayı seçin ve Gelişmiş seçenekler'i seçin.
- Açılan sayfada Onar'ı seçin.
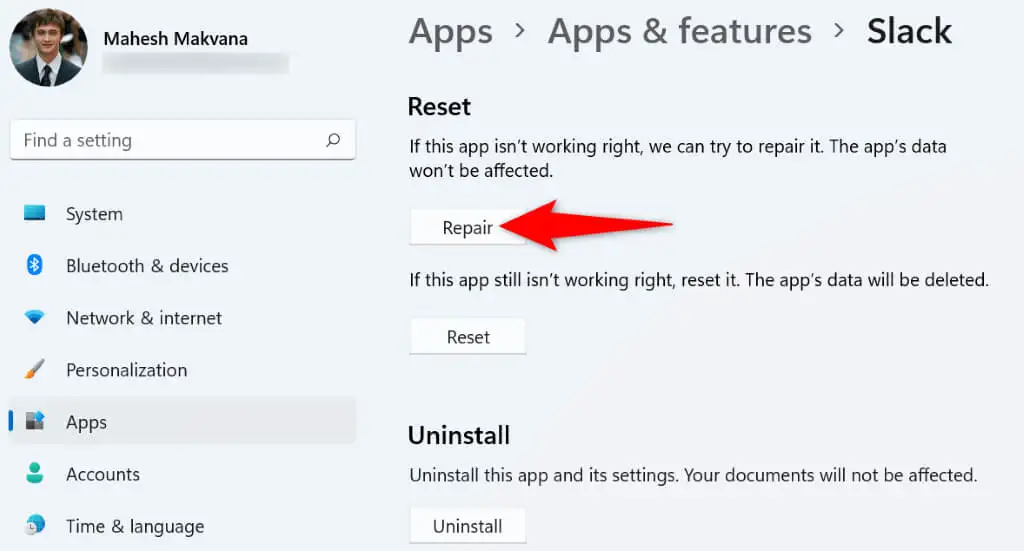
- Sorununuz devam ederse Sıfırla'yı seçerek Slack uygulamasını sıfırlayın.
Android'de
- Telefonunuzda Ayarlar'ı açın.
- Ayarlar'da Uygulamalar > Uygulama yönetimi'ni seçin.
- Listeden Slack'i seçin.
- Bir sonraki sayfada Depolama kullanımını seçin.
- Uygulamanın önbelleğe alınmış verilerini kaldırmak için Önbelleği temizle'ye dokunun.
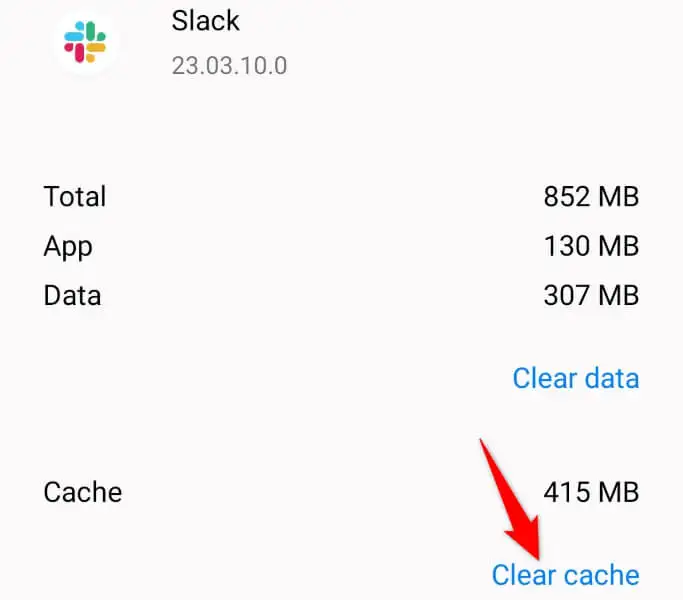
6. Slack Mobile App'in Yerleşik Bildirim Sorun Gidericisini Kullanın
Slack'in mobil uygulaması, bildirim sorunlarınızla başa çıkmanıza yardımcı olacak bir sorun giderici içerir. Uyarı ayarlarınızla ilgili sorunları bulmak ve zamanında uyarı almak için bunları düzeltmek için bu özelliği kullanabilirsiniz.
- Telefonunuzda Slack'i açın.
- Alt çubukta Siz'i seçin.
- Açılan menüde Bildirimler'i seçin.
- Bildirim sorunlarını gider'i seçin.
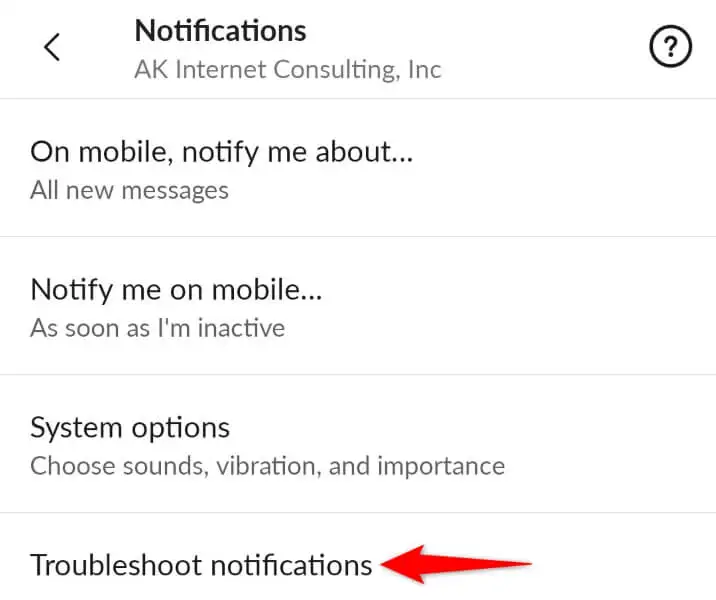
- Uygulamanın çeşitli uyarı testleri yapmasına izin verin.
- Ekranınızdaki test sonuçlarını inceleyin.
7. Slack'i Masaüstünüzden veya Telefonunuzdan Kaldırın ve Yeniden Kurun
Slack bildirimleriniz hala çalışmıyorsa, uygulamanın temel dosyaları bozuk olabilir. Yüklü diğer uygulamalarınız veya bir virüs bu dosyaları değiştirerek uygulamada sorunlara neden olmuş olabilir.
Slack'in uygulama dosyalarını manuel olarak düzeltmenin bir yolu olmadığından, sorunu çözmek için uygulamayı bilgisayarınızdan veya akıllı telefonunuzdan kaldırabilir ve yeniden yükleyebilirsiniz. Bunu yapmak, hatalı dosyaları değiştirerek çalışan dosyaları getirecektir.
Uygulamada hesabınıza giriş yapmak için bu ayrıntılara ihtiyacınız olacağından, Slack kullanıcı adınızı ve şifrenizi elinizin altında bulundurun.
Windows 11'de
- Windows + I tuşlarına basarak Ayarlar'ı açın.
- Solda Uygulamalar'ı ve sağda Uygulamalar ve özellikler'i seçin.
- Slack'in yanındaki üç noktayı seçin ve Kaldır'ı seçin.
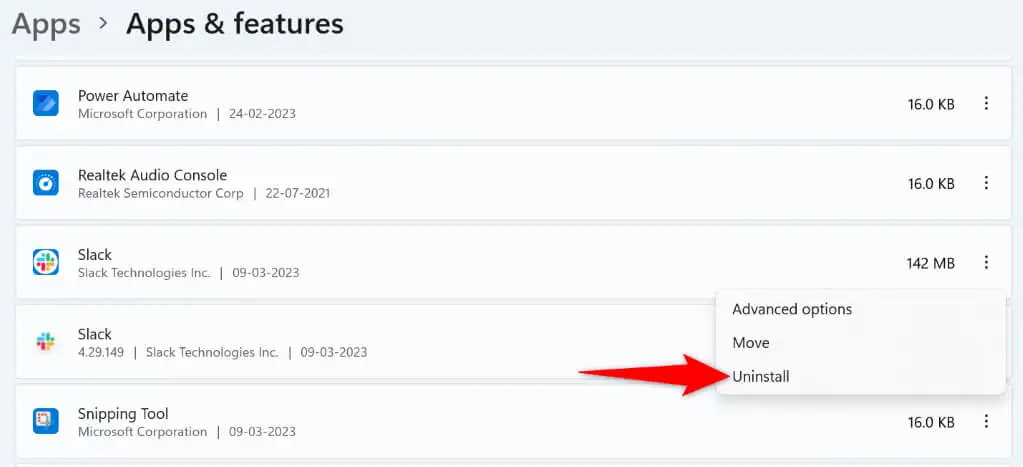
- İşleminizi onaylamak için komut isteminde Kaldır'ı seçin.
- Slack'in indirme sayfasına gidin ve uygulamayı PC'nize indirip yükleyin.
Android'de
- Telefonunuzun uygulama çekmecesinde Slack'e dokunun ve basılı tutun.
- Menüde Kaldır'ı seçin.
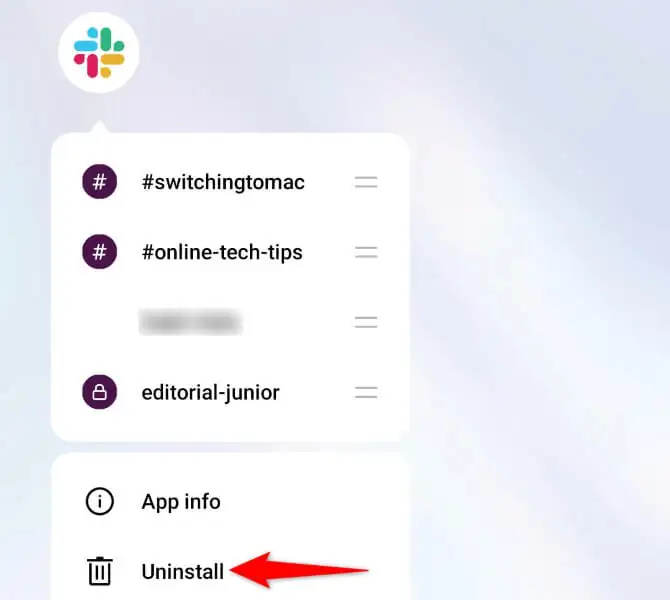
- Bilgi isteminde Kaldır'ı seçin.
- Google Play Store'u başlatın, Slack'i bulun ve Yükle'ye dokunun.
Apple iPhone'da
- iPhone'unuzun ana ekranında Slack'e dokunun ve basılı tutun.
- Uygulamanın sol üst köşesinde X'i seçin.
- Bilgi isteminde Sil'i seçin.
- App Store'u başlatın, Slack'i bulun ve indirme simgesine dokunun.
Windows, Android ve iPhone'da Slack Bildirimleriyle İlgili Sorunları Çözün
Slack, çeşitli nedenlerle işyeri bildirimlerini iletemez. Bu sorundan rahatsızsanız ve sorunu çözmenin bir yolunu bulamıyorsanız, yukarıda açıklanan yöntemler sorunu çözmenize yardımcı olacaktır. Bunu yaptıktan sonra, Slack uyarılarınızı her seferinde zamanında göndermeye başlayacaktır. İyi şanlar!
