Kaydedilmemiş/Silinen PowerPoint Dosyalarını Zahmetsizce Kurtarmanın 7 Yolu
Yayınlanan: 2023-10-31Kritik bir PowerPoint sunumunu yanlışlıkla sildikten veya kaydetmeyi başaramadıktan sonra kendinizi hiç panik içinde buldunuz mu? Otomatik kaydetme özelliği açık olsa bile veri kaybı yaşanabilir. Hayal kırıklığı gerçek ama çözüm de öyle. Bu makalede PowerPoint kurtarma dünyasına dalacağız ve çalışmalarınızı uçurumun eşiğinden döndürebilecek yöntemleri keşfedeceğiz. Kaydedilmemiş bir PowerPoint dosyasını kurtarmaya çalışıyorsanız ve bir dosyayı yanlışlıkla sildiyseniz, arkanızdayız.
Bölüm 1: Kaydedilmemiş veya Silinmiş PowerPoint Dosyalarını Geri Yükleyebilir miyim?
Hiç şüphesiz cevap evet. Ancak öncelikle Microsoft Office'teki Otomatik Kaydetme özelliğinin etkinleştirildiğinden ve silinen dosyaları daha önce güvenli bir konuma yedeklediğinizden emin olmalısınız.
Bir PowerPoint sunumunu geri yüklemenizin gerekebileceği çeşitli nedenler şunlardır:
- Yanlışlıkla PowerPoint dosyanızı sildiniz.
- Bir sunum üzerinde çalışırken bilgisayarınız beklenmedik bir şekilde kapanıyor.
- Virüs saldırısı veya kötü amaçlı yazılım.
- Sunuyu açmak ve düzenlemek için kullandığınız yazılım çöküyor veya donuyor.
- PowerPoint sunumunuzun saklandığı depolama cihazında fiziksel hasar.
Bölüm 2: Silinen PowerPoint Dosyaları Nasıl Kurtarılır?
1. Çözüm: Geri Dönüşüm Kutusunu kontrol edin
Silinen PowerPoint dosyalarını veya silinen dosyaları kurtarmaya çalışırken genellikle yaptığınız ilk şey Geri Dönüşüm Kutusu'nu kontrol etmektir. Silinen dosyalar için geçici bir depolama konumu görevi görür ve gerektiğinde bunları kolayca geri yüklemenize olanak tanır. İşte nasıl:
Adım 1: Masaüstünüzdeki “Geri Dönüşüm Kutusu”nu açın.
Adım 2: Geri yüklemek istediğiniz dosyayı/dosyaları Geri Dönüşüm Kutusu'nda bulun.
Adım 3: Dosya(lar)a sağ tıklayın ve “Geri Yükle”yi seçin.
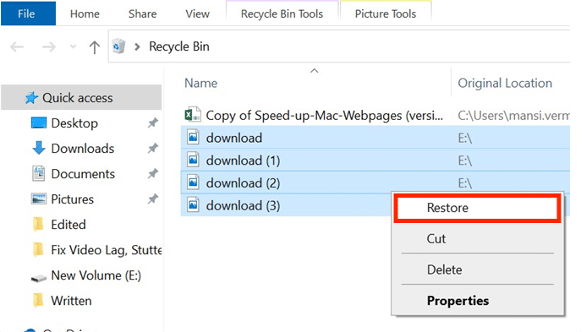
2. Çözüm: Güvenilir Veri Kurtarma Yazılımını Kullanın
PowerPoint kurtarma söz konusu olduğunda, profesyonel veri kurtarma yazılımını şiddetle tavsiye ediyoruz. Bu üçüncü taraf araçlar, silinen PowerPoint dosyalarını herhangi bir yedeklemeye gerek kalmadan kurtarmakla kalmaz, aynı zamanda bilgisayar deneyimi olmayan kişiler tarafından da kolaylıkla kullanılabilir. Piyasada birçok mükemmel veri kurtarma yazılımı seçeneği bulunmaktadır. Ancak Tenorshare 4DDiG, etkileyici başarı oranı ve geniş uyumluluğuyla öne çıkıyor. Gelin bunun temel özelliklerine bir göz atalım:
- Yanlışlıkla silme, biçimlendirme, sistem çökmesi, virüs saldırıları vb. gibi tüm veri kaybı senaryolarına uygulanabilir.
- Windows, Mac, SD kartlar, harici sabit sürücüler, USB flash sürücüler ve daha fazlasını içeren 2.000'den fazla depolama ortamından veri kurtarmayı destekler.
- Kullanıcıların 100 MB'a kadar dosyaları ücretsiz olarak kurtarmasına olanak tanır.
- PowerPoint, Word, Excel, fotoğraflar, videolar ve daha fazlasını içeren 2000'den fazla veri türünü geri yükleyin.
Silinen PowerPoint dosyalarını Tenorshare 4DDiG ile nasıl kurtaracağınız aşağıda açıklanmıştır:
Adım 1: Windows veya Mac'inize 4DDiG Veri Kurtarma'yı yükleyin ve başlatın. Başlamak için sabit sürücüler listesinden PowerPoint dosyalarınızı kaybettiğiniz konumu seçin. Taramaya başlamadan önce kurtarmak istediğiniz dosya türlerini de seçebilirsiniz.
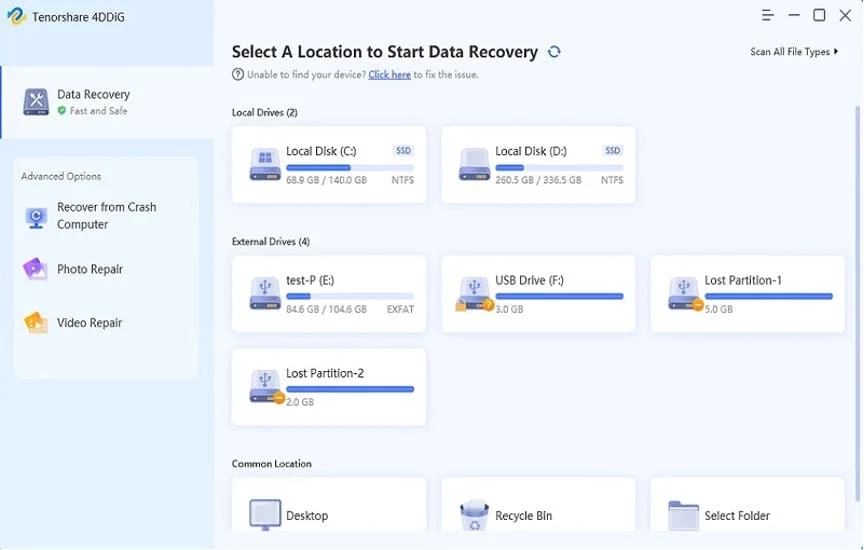
Adım 2: Konumu seçtikten sonra yazılım kayıp verilerinizi arayacaktır. Taramayı istediğiniz zaman durdurabilir veya duraklatabilirsiniz. Sonuçlarda, Ağaç Görünümünde Silinmiş Dosyalar, Mevcut Dosyalar, Kayıp Konum, RAW Dosyaları ve Etiket Dosyaları gibi kategorileri bulacaksınız. Dosya Görünümü Fotoğraflar, Videolar, Belgeler, Ses ve E-postalar gibi farklı dosya türlerini görmenize yardımcı olur.
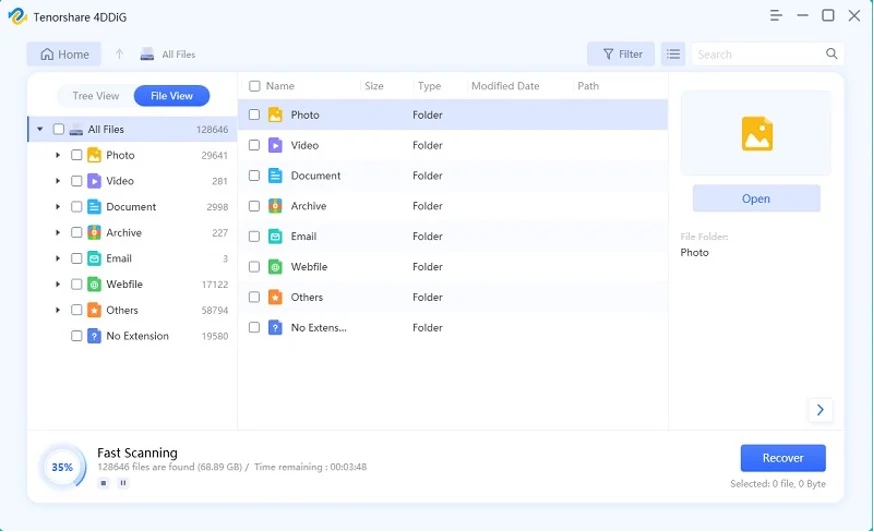
Adım 3: Yazılım dosyalarınızı bulduğunda, onları önizleyebilir ve “Kurtar” butonuna tıklayarak geri yükleyebilirsiniz. Verilerin üzerine yazılmasını önlemek için kurtarılan dosyaları farklı bir konuma kaydettiğinizden emin olun.
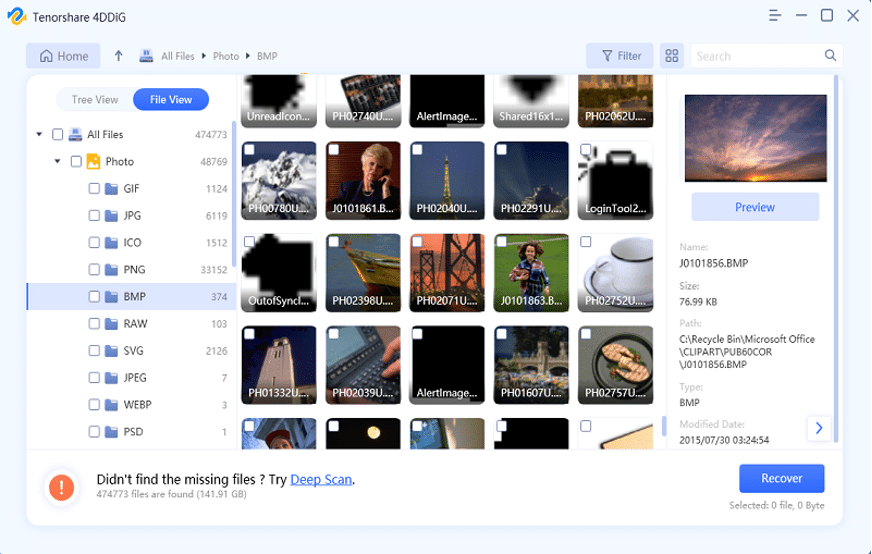
3. Çözüm: Dosya Geçmişi
Daha önce yedekleme için Dosya Geçmişi'ni kullandıysanız, veri kurtarma basit bir işlem olabilir. Üstelik Dosya Geçmişi birden fazla dosya sürümünü koruyarak PowerPoint dosyalarınızı zaman içindeki çeşitli noktalara geri yüklemenize olanak tanır. Bunu kullanarak silinen PowerPoint dosyalarını nasıl kurtaracağınız aşağıda açıklanmıştır:
Adım 1: Silinen PowerPoint dosyalarını içeren klasöre sağ tıklayın ve “Önceki sürümleri geri yükle”yi seçin.
Adım 2: Kurtarmak istediğiniz PowerPoint dosyasını içeren önceki sürümü arayın.
Adım 3: İstediğiniz sürümü seçin ve ardından “Geri Yükle” düğmesine basın.
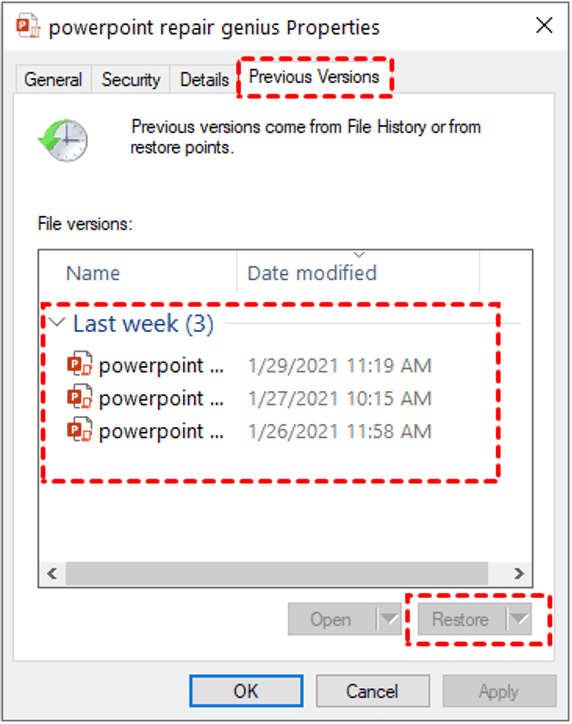
4. Çözüm: Windows Yedekleme
Silinen PowerPoint dosyalarını kurtarmanın başka bir yöntemi de Windows Yedekleme adı verilen bir özelliği kullanmaktır. Bu yerleşik araç, dosyalarınızı harici sürücülere veya ağa bağlı depolama aygıtlarına yedekleyebilir. Yedekleme sürücünüzü bilgisayara bağlayın ve PowerPoint kurtarma için aşağıdaki adımları izleyin:
Adım 1: “Çalıştır” iletişim kutusunu açmak için klavyenizdeki Win + R tuşlarına basın, ardından “kontrol” yazın ve Denetim Masasını açmak için “Tamam” düğmesine tıklayın.
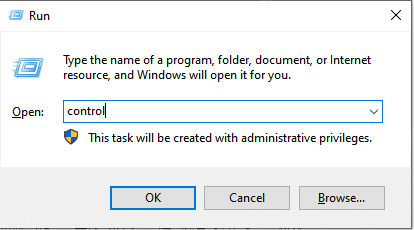

Adım 2: Denetim Masası'nda “Sistem ve Güvenlik” seçeneğine gidin ve ardından “Yedekle ve Geri Yükle (Windows 7)” seçeneğini seçin.
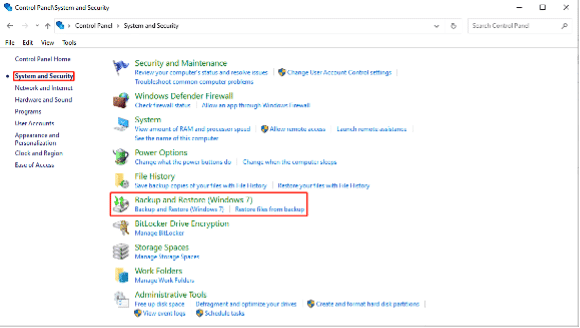
Adım 3: “Geri Yükle” bölümünün altındaki “Dosyalarımı geri yükle”ye tıklayın.
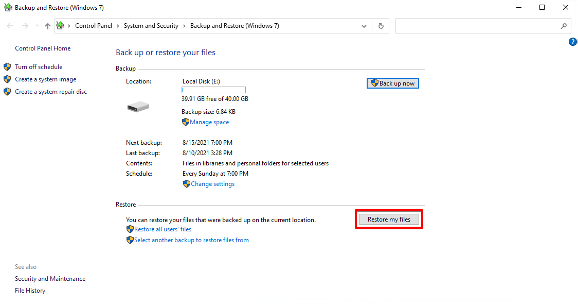
Adım 4: Silinen dosyaları yedeklemenizden kurtarmak için ekrandaki talimatları izleyin.
Şimdi kaydedilmemiş PowerPoint dosyalarının nasıl kurtarılacağına ilişkin olası yolları görelim.
Bölüm 3: Kaydedilmemiş PowerPoint Dosyaları Nasıl Kurtarılır?
1. Çözüm: Otomatik Kurtarma Özelliğini kullanın
Çalışmanızı kaydetmeyi unutmuş veya değişikliklerinizi kaydetmenizi engelleyen bir sistem çökmesiyle karşılaşmış olsanız da, Otomatik Kurtarma özelliğini kullanarak kaydedilmemiş PowerPoint dosyalarını kolayca kurtarabilirsiniz. Microsoft PowerPoint 2010 ve sonraki sürümlerde mevcuttur. Bunu nasıl yapacağınız aşağıda açıklanmıştır:
Adım 1: Microsoft PowerPoint'i başlatın. Daha sonra “Dosya” sekmesine tıklayın ve “Seçenekler”i seçin.
Adım 2: Sol kenar çubuğundaki “Kaydet”i tıklayın. Otomatik Kurtarma etkinleştirilmişse, “Otomatik Kurtarma dosyası konumu” alanından yolu kopyalayın.
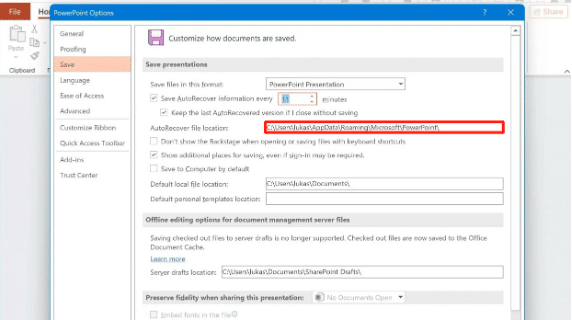
Adım 3: Win+E tuşlarına basarak Dosya Gezgini'ni açın. Daha sonra yolu adres çubuğuna yapıştırın ve Enter tuşuna basın.
Adım 4: Klasördeki kaydedilmemiş PowerPoint dosyalarını arayın.
2. Çözüm: Kaydedilmemiş Sunumları Kurtarın
Yukarıdaki yöntem kaydedilmemiş PowerPoint dosyalarını kurtaramazsa, “Kaydedilmemiş Sunumları Kurtar” seçeneğine gidebilirsiniz. Bunu yapmak için şu adımları izleyin:
Adım 1: Microsoft PowerPoint'i açın. Daha sonra “Dosya”ya tıklayın ve “Aç”ı seçin.
Adım 2: Aç iletişim kutusunun altında “Kaydedilmemiş Sunumları Kurtar” etiketli bir açılır menü göreceksiniz. Üstüne tıkla.
Adım 3: Kaydedilmemiş sunumların bir listesi görünecektir. Kurtarmak istediğinizi arayın ve kaydedin.
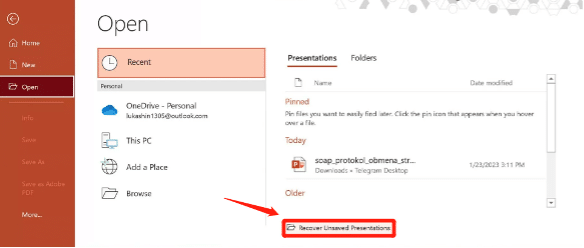
3. Çözüm: Geçici Dosyalar Klasörüne gidin
Geçici Dosyalar klasörü kaydedilmemiş PowerPoint dosyalarını kurtarmak için iyi bir kaynaktır. Bir PowerPoint sunumuyla uğraşırken uygulama genellikle yedekleme ve kurtarmaya yardımcı olmak için otomatik olarak geçici dosyalar oluşturur. Kaydedilmemiş sunumlarınızı bu klasörde şu şekilde bulabilirsiniz:
Adım 1: Çalıştır iletişim kutusunu açmak için Win + R tuşlarına basın. Ardından %temp% yazın ve Geçici Dosyalar klasörünü açmak için Enter tuşuna basın.
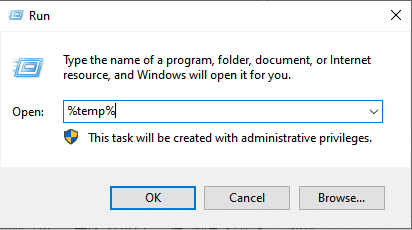
Adım 2: Bu klasörde, aşağıdaki uzantıları kullanarak PowerPoint dosyalarını bulmak için sonuçları filtreleyebilirsiniz:
- PPTX dosyalarını bulmak için *.pptx'i arayın.
- PPT dosyalarını bulmak için *.ppt'yi arayın.
- Geçici PowerPoint dosyalarını bulmak için ppt*.tmp dosyasını arayın.
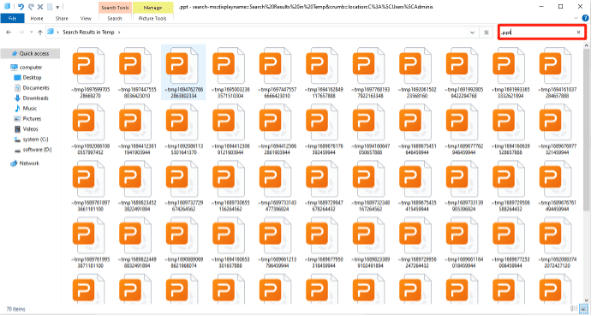
Adım 3: Kurtarmak istediğiniz dosyayı bulduğunuzda, dosyayı farklı bir konuma kopyalayabilir, doğru uzantıyla (.pptx veya .ppt) yeniden adlandırabilir ve ardından dosyayı PowerPoint'te açabilirsiniz.
PowerPoint Kurtarma Hakkında Son Düşünceler
Artık kaydedilmemiş/silinen PowerPoint sunumlarının nasıl kurtarılacağına dair endişelerinize veda edebilirsiniz. Hızla gelişen dijital dünyada veri kaybı yaygın bir olaydır. Düzenli yedeklemeler, beklenmedik zorluklar karşısında bile kritik PowerPoint sunumlarınızın güvenliğini garanti eder.
Kaydedilmemiş/Silinmiş PowerPoint Dosyaları Nasıl Kurtarılır SSS
S1: Bozuk bir PPT dosyası nasıl kurtarılır?
PowerPoint'te Otomatik Kaydetme veya Otomatik Kurtarma özelliğini etkinleştirdiyseniz bozuk dosyanın yedek bir kopyasını bulabilirsiniz. Alternatif olarak, bozuk dosyanızı düzeltmek için yerleşik bir onarım aracı kullanmayı deneyebilirsiniz. PowerPoint'i açın, "Dosya" > "Aç"a gidin, bozuk dosyanıza göz atın ve "Aç" düğmesinin yanındaki açılır oka tıklayın. “Aç ve Onar” seçeneğini seçin.
S2: Geçici PowerPoint dosyaları nerede saklanıyor?
Pencereler için:
Geçici PowerPoint dosyaları genellikle şu konumda bulunan bir klasörde saklanır:
C:\Users\<Kullanıcı Adınız>\AppData\Local\Temp
Mac için:
Geçici PowerPoint dosyaları benzer bir konumda bulunabilir. Bunlara şu şekilde erişebilirsiniz:
1.Finder'ı açın ve menü çubuğunda "Git"e tıklayın.
2. “Klasöre Git…” seçeneğini seçin
3.Aşağıdaki yolu girin:
~/Library/Containers/com.microsoft.Powerpoint/Data/Library/Preferences/AutoRecovery/
S3: PowerPoint otomatik olarak kaydediliyor mu?
Evet, PowerPoint'in sununuzu düzenli aralıklarla otomatik olarak kaydeden bir otomatik kaydetme özelliği vardır. Bu özellik, PowerPoint'in çökmesi veya bilgisayarınızın beklenmedik bir şekilde kapanması durumunda çalışmanızı kurtarmanıza yardımcı olmak için tasarlanmıştır. Etkinleştirmek için "Dosya"yı tıklayın, ardından "Seçenekler"i seçin ve "Sunumları kaydet"in altında "Otomatik Kaydetme ve Otomatik Kurtarma Bilgileri" seçeneğini işaretleyin.
