Google Dokümanlardan Bir Resmi Kaydetmenin 7 Yolu
Yayınlanan: 2022-04-03Bir web sayfasındaki bir resme sağ tıkladığınızda, resmi cihazınıza indirmek için bir seçenek bulacaksınız. Birçok metin düzenleme aracı, görüntüleri indirmek için net seçenekler veya düğmeler de sağlar. Google Dokümanlar'da işler farklı çalışır. Bir Google belgesinden görüntüleri kaydetmek çok kafa karıştırıcı bir iştir.
Bu kılavuzda, mobil cihazlarda (Android ve iOS) ve bilgisayarlarda Google Dokümanlar'dan bir resmi nasıl kaydedeceğinizi göstereceğiz. Ayrıca, tek bir indirme işleminde bir belgeden toplu veya çoklu görüntüleri nasıl çıkaracağınızı da öğreneceksiniz.
Not: Bu eğitimdeki web ekran görüntüleri bir Mac bilgisayarda çekilmiştir. Ancak, yöntemler ve adımlar Windows cihazlarda aynıdır.
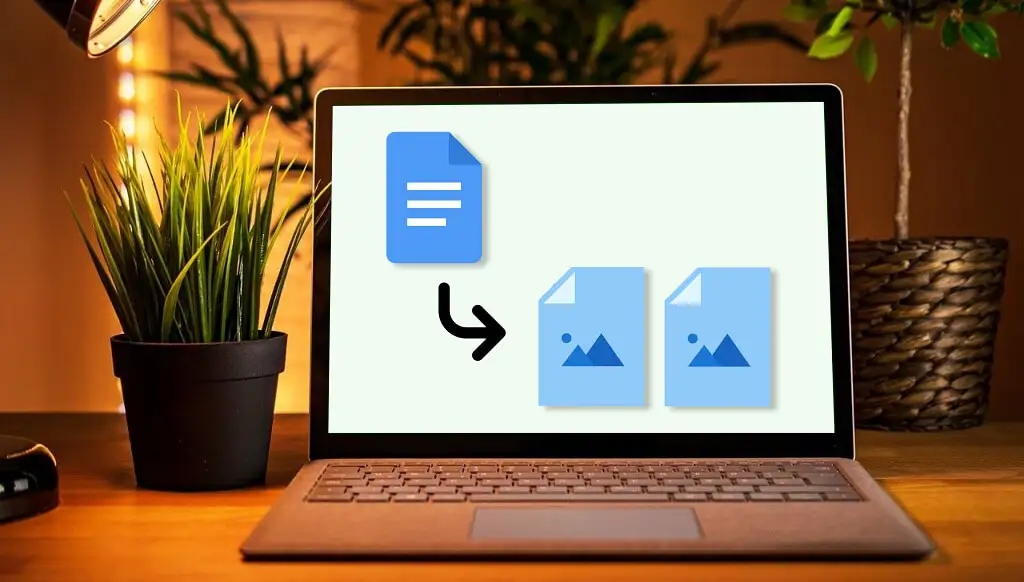
1. iPhone'da Google Dokümanından Görüntüler Nasıl Kaydedilir
Tek ihtiyacınız olan Google Dokümanlar uygulaması ve Notes uygulaması. Bu konuda nasıl gidileceği aşağıda açıklanmıştır:
- Dokümanı Google Dokümanlar uygulamasında açın. Kaydetmek istediğiniz resme uzun basın, parmağınızı bırakın ve Kopyala'yı seçin.
- Notlar uygulamasını açın ve resmi yeni veya önceden var olan bir nota yapıştırın. Notta boş bir alana uzun dokunun ve Yapıştır'ı seçin.
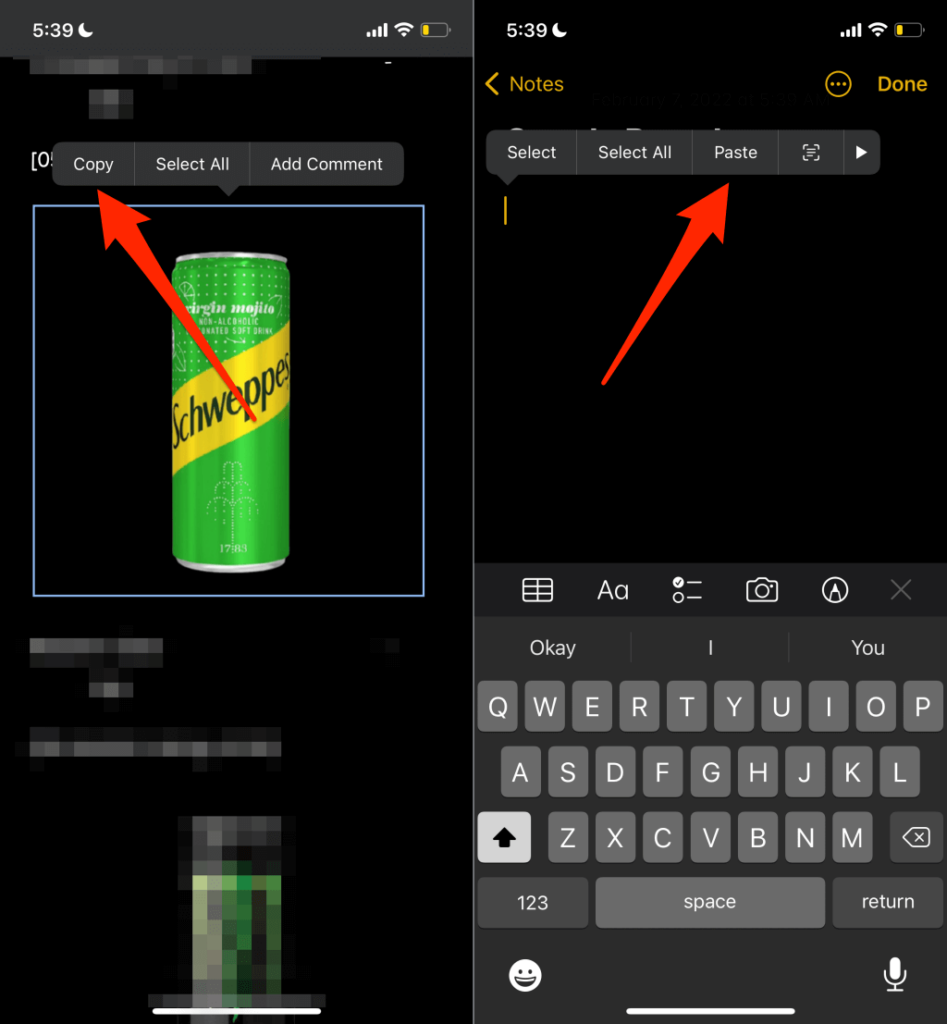
- Resme dokunun, sol alt köşedeki paylaş simgesini seçin ve Resmi Kaydet'i seçin.
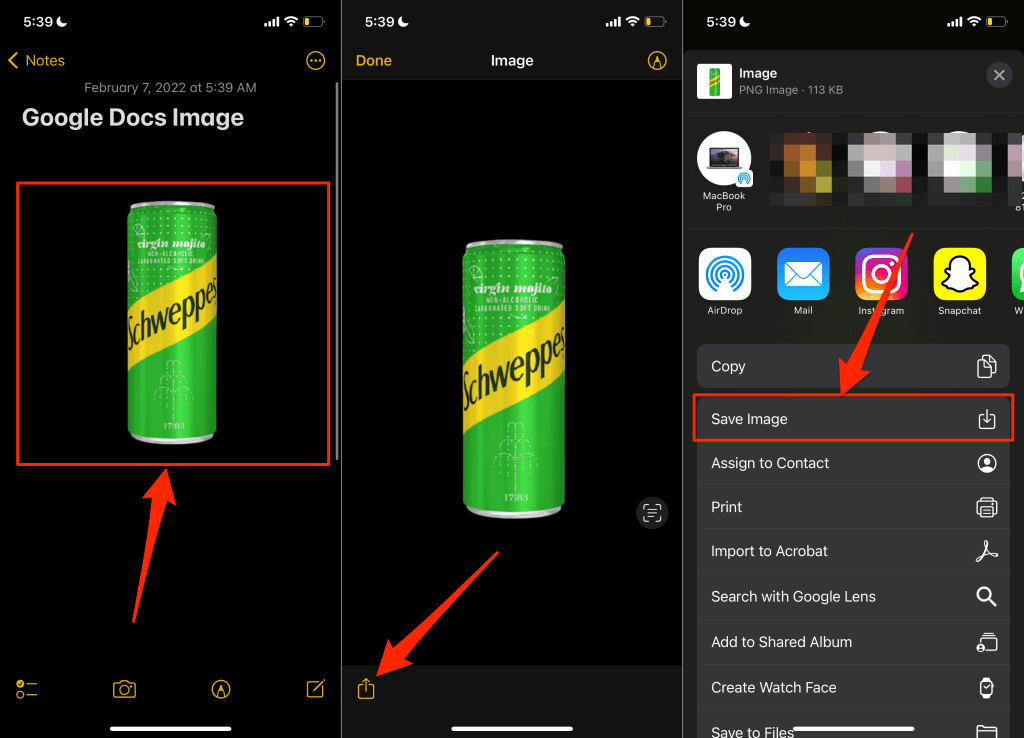
Bu, görüntüyü iPhone veya iPad'inize indirecek ve görüntüyü Fotoğraflar uygulamasında görmelisiniz.
2. Google Dokümanlar Resimlerini Android'e kaydedin
iOS'tan farklı olarak, (şu anda) Google Dokümanlar uygulamasındaki bir belgeden tek bir resmi kaydedemezsiniz. Belgedeki tüm resimleri Google Drive üzerinden cihazınızın deposuna indirmeniz gerekecek.
- Google Dokümanlar uygulamasını açın, belgedeki menü simgesine dokunun ve Kopyasını gönder'i seçin.
- Web sayfasını (.html, sıkıştırılmış) seçin ve Tamam'a dokunun.
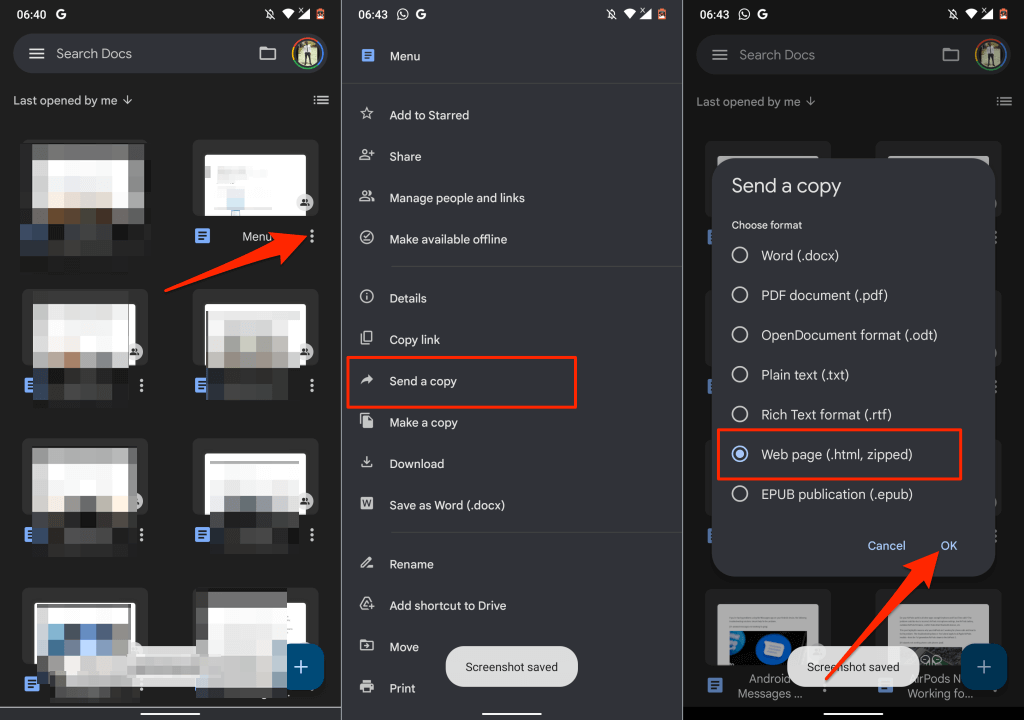
- Sıkıştırılmış resim dosyasını Google Drive hesabınıza yüklemek için paylaşım menüsünde Drive'ı seçin.
- Belgeye uygun bir ad verin, dosyanın kaydedilmesini istediğiniz Drive klasörünü seçin ve Kaydet'e dokunun.
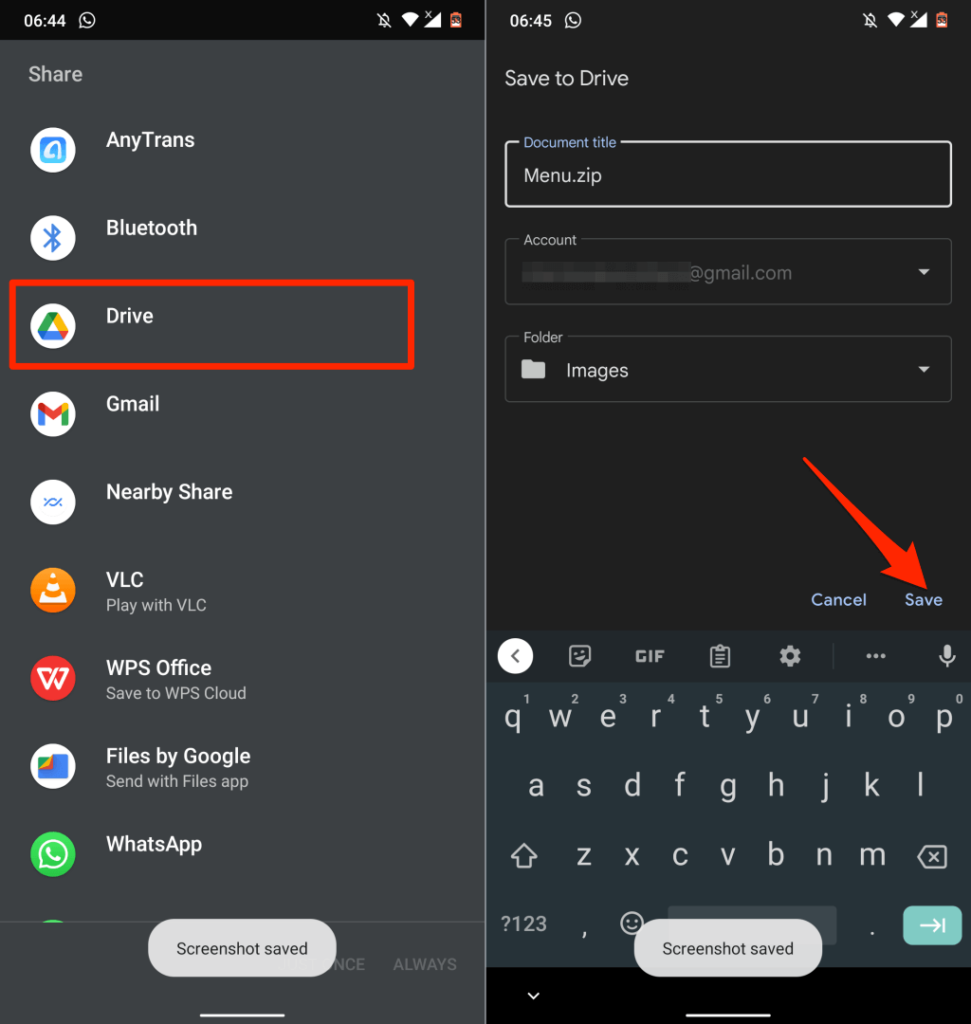
- Yükleme tamamlandığında, Drive hesabınızda dosyayı bulun, menü simgesine dokunun ve İndir'i seçin.
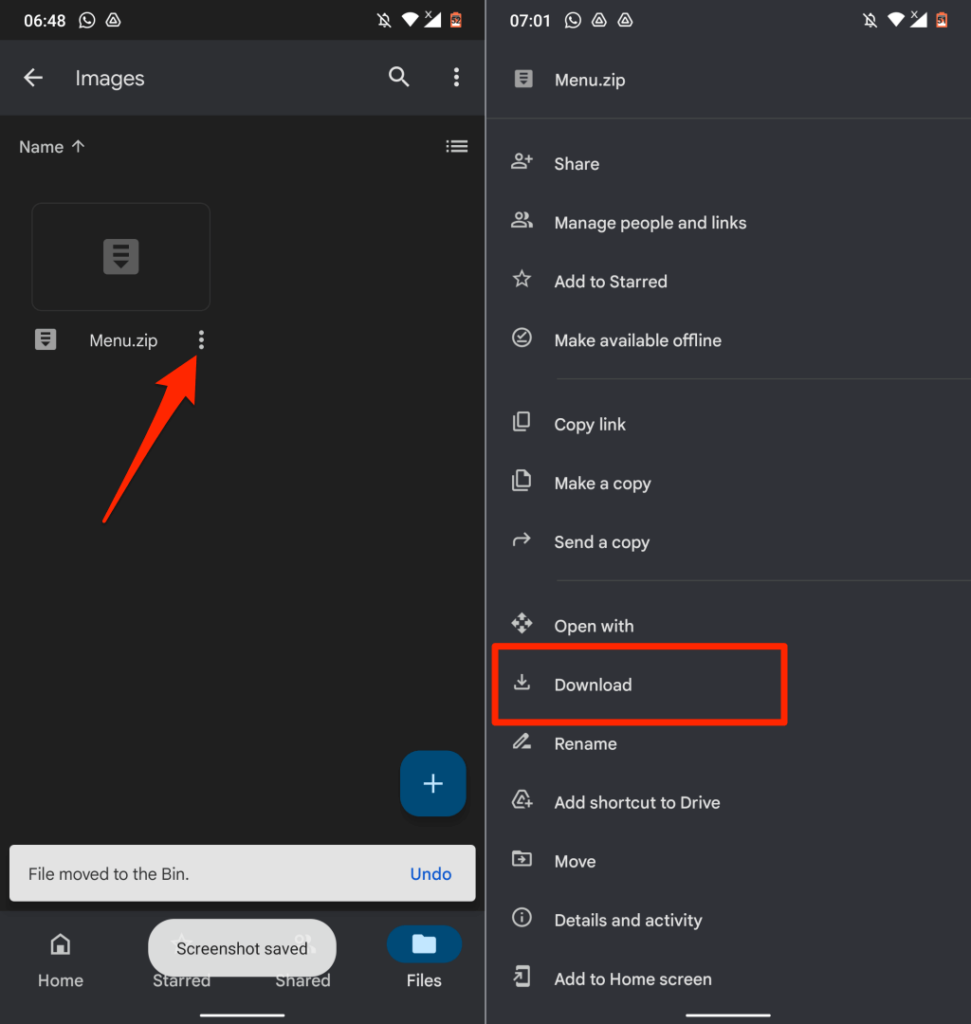
- Dosyayı Dosyalar uygulamasında veya herhangi bir üçüncü taraf dosya yöneticisinde açın ve görüntüleri zip dosyasından çıkarın.
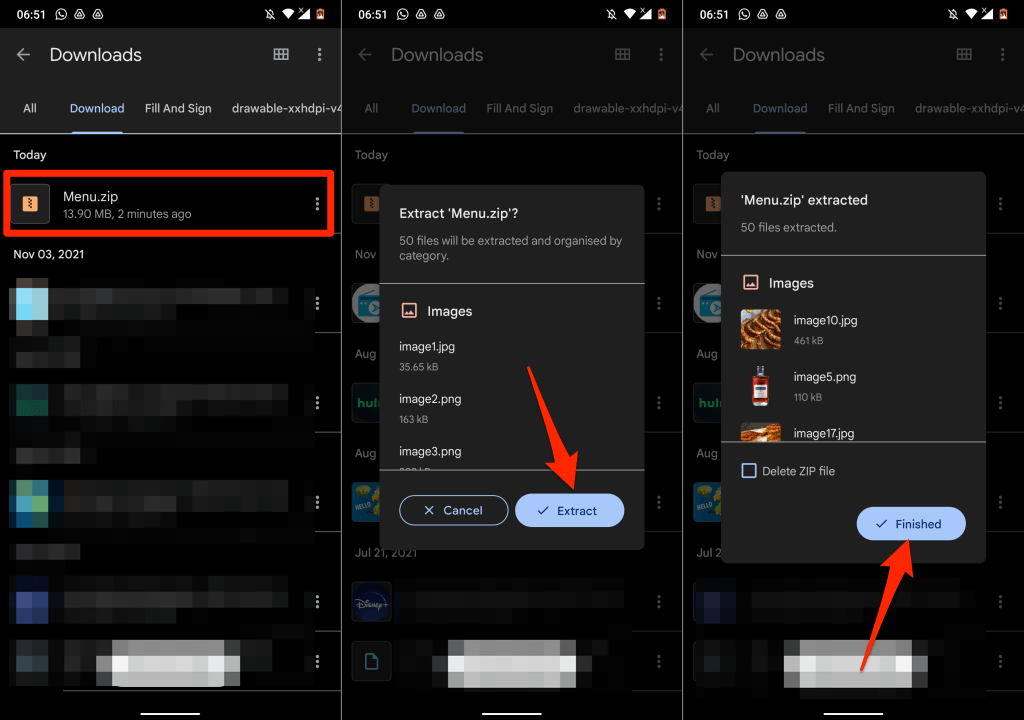
Google Dokümanlar belgesindeki resimleri başarıyla Android cihazınıza kaydettiniz.
3. Google Keep'i Kullanarak Google Dokümanlarından Görüntüleri Kaydedin
Google Keep, Google Dokümanlar'a entegre edilmiş birçok Google eklentisinden biridir. Eklenti, öncelikle kullanıcıların bir belgeye Google Keep notları eklemesine ve bir belgeden alıntıları not olarak kaydetmesine olanak tanır.
Google Keep ayrıca bir Google Dokümanlar belgesine veya sunumuna resim kaydetmek için şık bir geçici çözüm sağlar.
- Belgeyi açın, kaydetmek istediğiniz resme sağ tıklayın ve Save to Keep'i seçin.
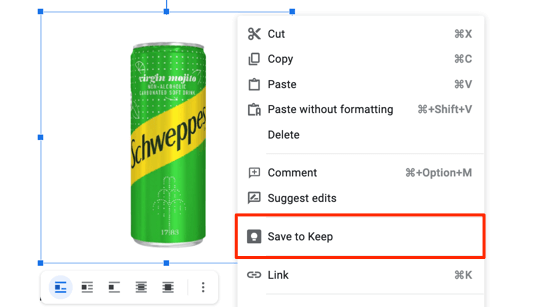
Sağ kenar çubuğunda, Google Dokümanlar, içerik olarak seçilen resimle birlikte bir Not dosyası oluşturur.
- Resmi sağ tıklayın ve Resmi Farklı Kaydet öğesini seçin.
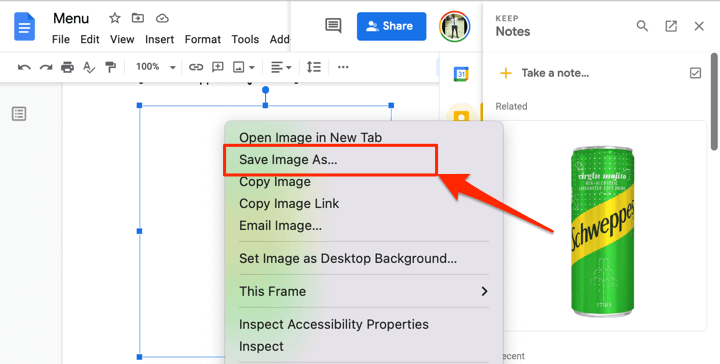
- Görüntüye bir dosya adı verin ve Kaydet'i seçin.
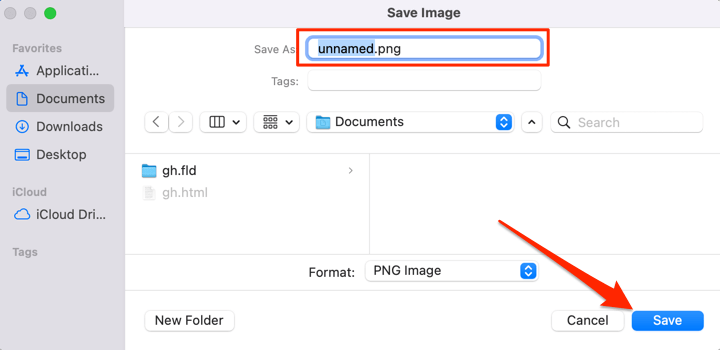
Resmi bilgisayarınıza kaydettikten sonra resmi Google Keep not defterinizden silin.
- Farenizi Google Keep bölümündeki resmin üzerine getirin ve üç nokta menü simgesini seçin .
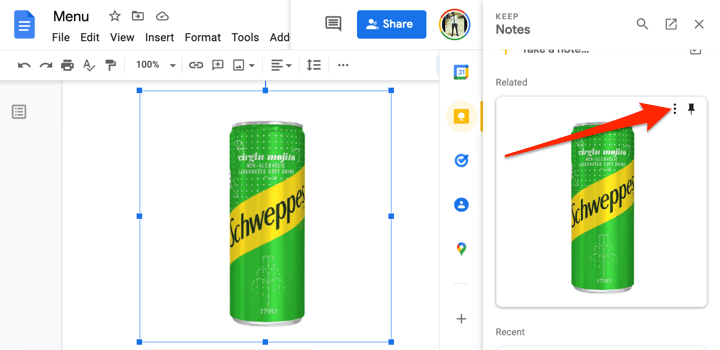
- Resmi Google Keep'ten kaldırmak için Sil'i seçin.
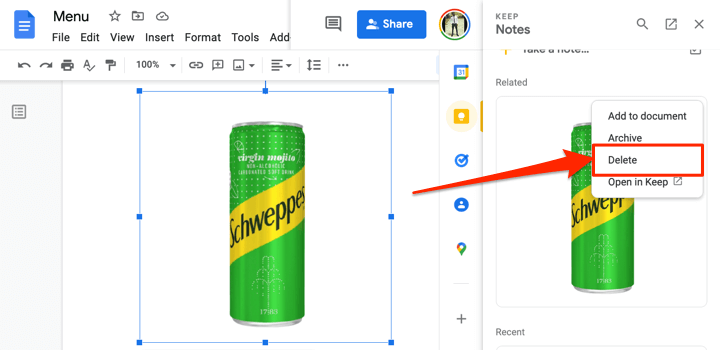
4. Tüm Görüntüleri Web Sayfası Dosyası Olarak Çıkarın
Bir Google Dokümanlar dosyasındaki tüm resimleri bir kerede indirmek ister misiniz? Dosyayı bir HTML web sayfası olarak kaydetmek işe yarayacaktır. İşlem, belgeyi iki öğeyle bir ZIP dosyasında dışa aktarır: bir HTML metin dosyası ve belgedeki tüm görüntüleri içeren bir klasör.
- Google Dokümanlar dosyasını açın, Araç Çubuğunda Dosya'yı seçin, İndir'i seçin ve Web Sayfası (.html, sıkıştırılmış) öğesini seçin.
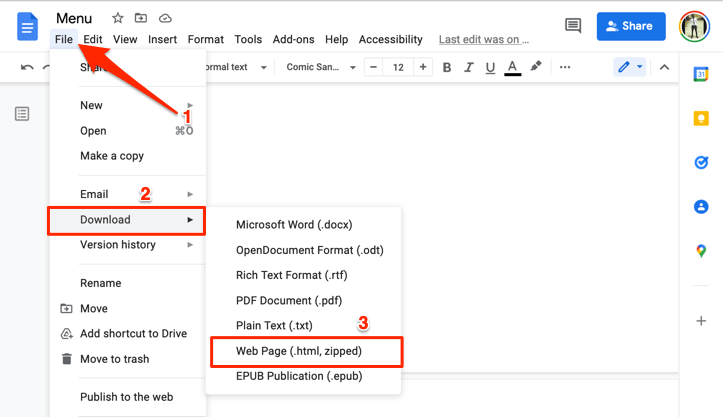
- ZIP dosyasını bilgisayarınıza kaydedin ve gömülü klasörleri çıkarmak için sıkıştırın.
- (Sıkıştırılmış) klasörü açın ve Google Dokümanlar dosyasındaki tüm resimleri görüntülemek için resimler klasörünü açın.
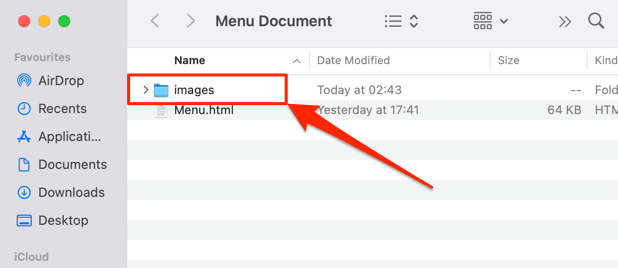
Klasördeki resimlerin, Google dokümanında göründükleri sırayla düzenlenmediğini unutmayın. Aynı şekilde, görüntüler orijinal adlarını taşımamaktadır. Onlara, Google tarafından rastgele oluşturulmuş rastgele bir resim adı ve numarası atanır.
5. Microsoft Word Kullanarak Google Dokümanlar Görüntülerini Kaydedin
Google Dokümanlar dosyasını bir Word belgesi olarak dışa aktarın ve belgedeki görüntüleri bilgisayarınıza çıkarın.
- Google Dokümanlar dosyasını açın, araç çubuğunda Dosya'yı seçin, İndir'i seçin ve Microsoft Word (.docx)' ı seçin.
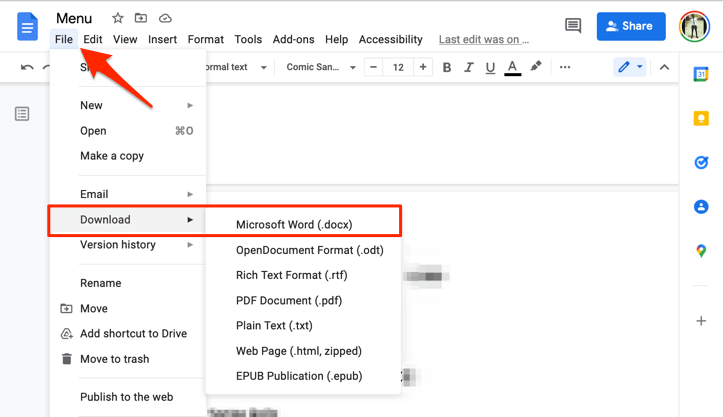
- Word belgesini bilgisayarınıza kaydedin ve indirme işlemi tamamlandığında Microsoft Word kullanarak açın.
- Belgeden bir resim kaydetmek için resme sağ tıklayın ve Resim Olarak Kaydet 'i seçin.
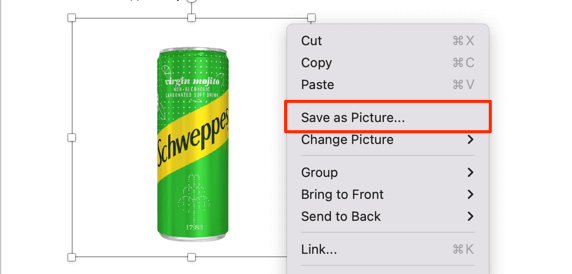
- Görüntü dosyasını yeniden adlandırın (isterseniz) ve bir depolama konumu seçin. Microsoft Word ayrıca görüntüyü farklı biçimlerde (PNG, JPEG, BMP veya GIF) kaydetmenize olanak tanır. "Tür Olarak Kaydet" açılır menüsünde tercih ettiğiniz görüntü biçimini seçin ve Kaydet'i seçin.
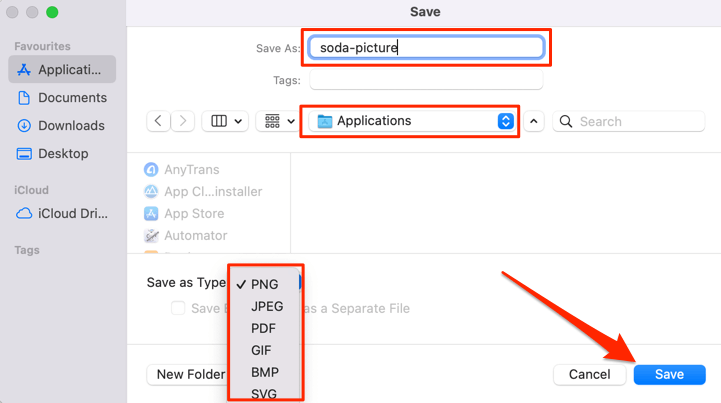
- Belgedeki tüm görüntüleri kaydetmek için menü çubuğunda Dosya'yı seçin ve Farklı Kaydet'i seçin.
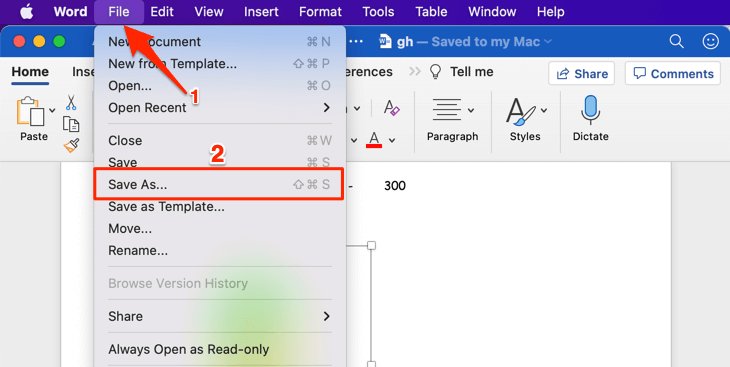
- Dosya Biçimi açılır menüsünü seçin ve Web Sayfası (.htm) öğesini seçin.
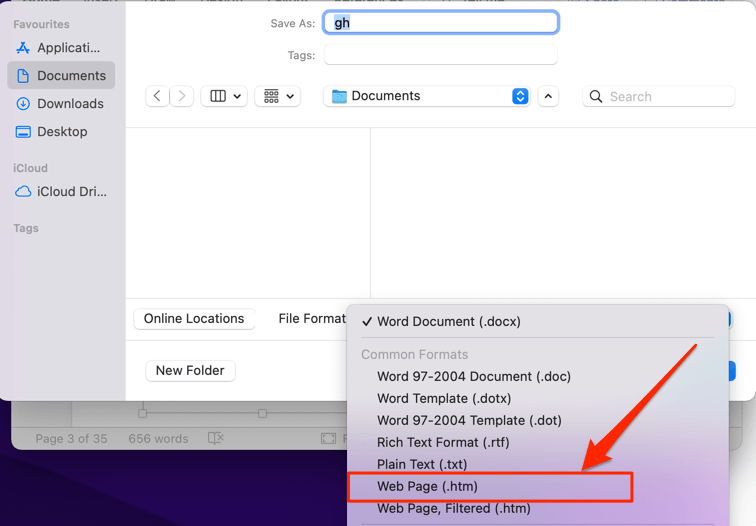
- Bir depolama konumu seçin ve Kaydet'i seçin. HTML dosyasının kaydedildiği konuma gidin ve eşleşen bir adla klasörü açın.
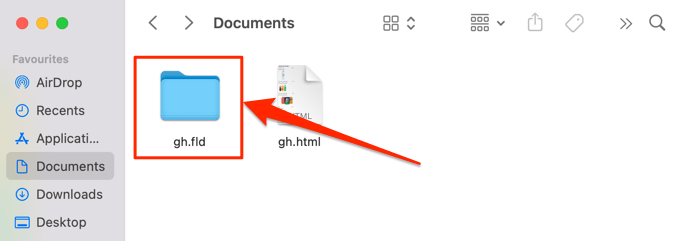
Word belgesindeki tüm resimleri, belgede göründükleri sırayla, ancak rastgele oluşturulmuş dosya adlarıyla düzenlenmiş resim klasöründe bulacaksınız.

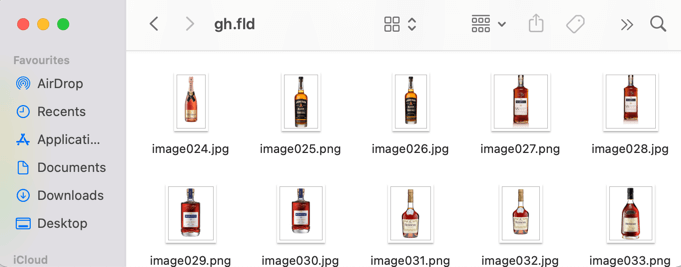
6. "Web'de Yayınla" Numarasını Kullanın
Google Dokümanlar, Google Dokümanlar dosyanızın bir kopyasını hafif bir web sayfası olarak yayınlamanıza izin veren bir özelliğe sahiptir. Bir belgeden seçilen resimleri indirmeniz gerekiyorsa, avantajınız için Google Dokümanlar'ın “Web'de Yayınla” özelliğini kullanın.
İşin püf noktası, dosyanın web tabanlı bir kopyasını oluşturmak ve resim(ler)i dosya web sayfasından indirmektir. Basit.
- Google Dokümanlar dosyasını açın, Araç Çubuğunda Dosya'yı seçin ve Web'de yayınla 'yı seçin.
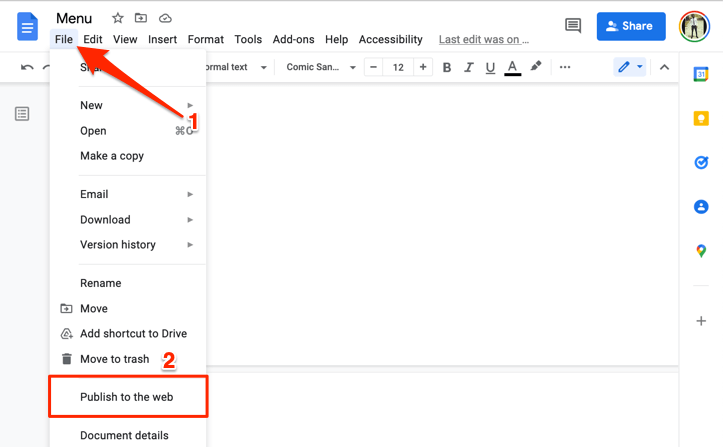
- Yayınla düğmesini seçin.
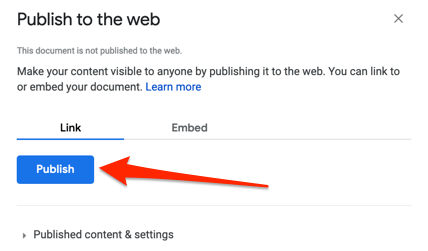
- Açılır pencerede Tamam'ı seçin.
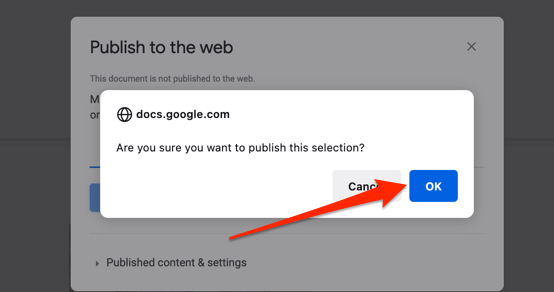
- Belgenin web URL'sini kopyalayın ve bağlantıyı yeni bir sekmede açın.
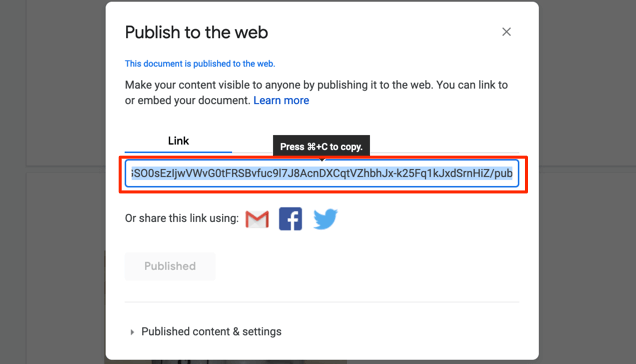
- Kaydetmek istediğiniz resme sağ tıklayın ve Resmi Farklı Kaydet veya Resmi Kaydet öğesini seçin.
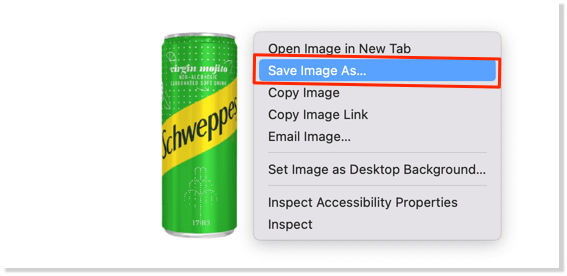
- Görüntüyü yeniden adlandırın (isterseniz), bilgisayarınızda tercih ettiğiniz bir depolama konumu seçin ve Kaydet öğesini seçin.
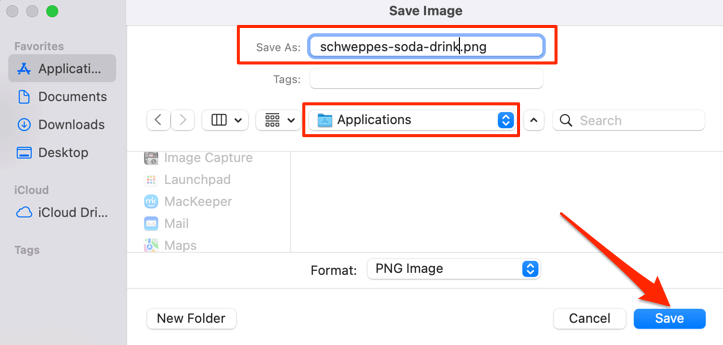
Bu yöntemle ilgili iyi bir şey, görüntülerin orijinal adlarını korumasıdır, bu nedenle kaydedilen görüntüleri tanımlamak kolaydır. Ayrıca, özellikle belgede çok sayıda resim varsa, resimleri yeniden adlandırma stresinden sizi kurtarır.
7. Üçüncü Taraf Eklentileri
“Image Extractor & Remover”, kullanıcıların Google dokümanlarından görüntüleri kaydetmesine olanak tanıyan popüler bir Google Dokümanlar eklentisidir. Kullanımı kolay olsa da, uygulama izinleri aşırıya kaçıyor. Bu eklenti, Google hesabınızdaki Google Drive dosyalarınıza ve kişisel bilgilerinize erişim gerektirir.
Ayrıca, Google Drive dosyalarınızı görüntüleme, düzenleme ve silme izni vermeniz gerekir. Bu, sunduğu işlevsellik için çok fazla veri/erişimdir. Değişim buna değmez.
Ancak bu izinlerde sorun yoksa veya deneme havasındaysanız, eklentiyi nasıl yükleyeceğiniz aşağıda açıklanmıştır.
- Araç Çubuğunda Eklentiler'i seçin ve Eklentileri al 'ı seçin.
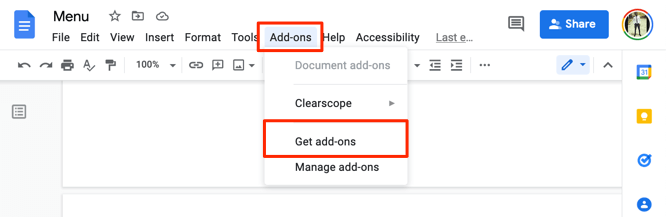
- Arama çubuğuna görüntü çıkarıcı yazın ve önerilerde Görüntü Çıkarıcı ve Kaldırıcı'yı seçin.
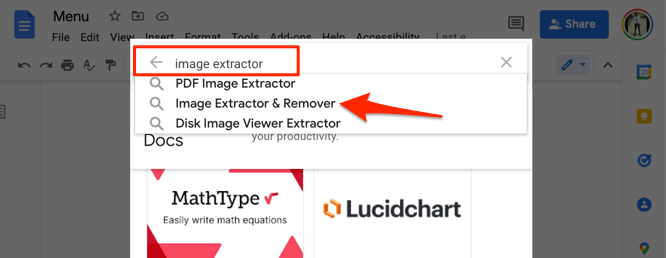
- Images Extractor & Remover uygulamasını seçin.
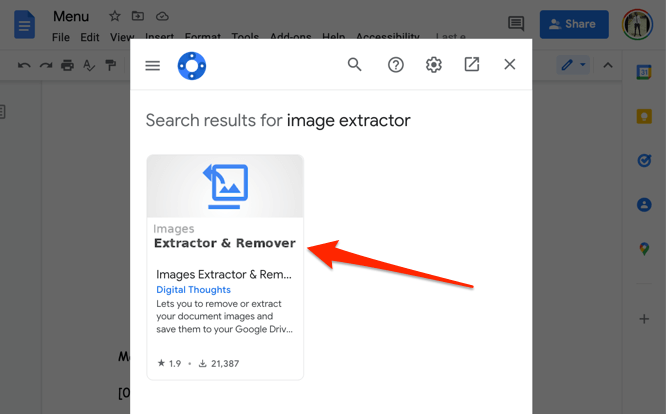
- Aracı Google Dokümanlar'a eklemek için Yükle'yi seçin. Eklentinin iznini “İzinler” sekmesinde kontrol etmelisiniz. Benzer şekilde, eklentiyi yüklemeden önce diğer kullanıcıların deneyimlerini okumak için “İncelemeler” bölümüne gidin.
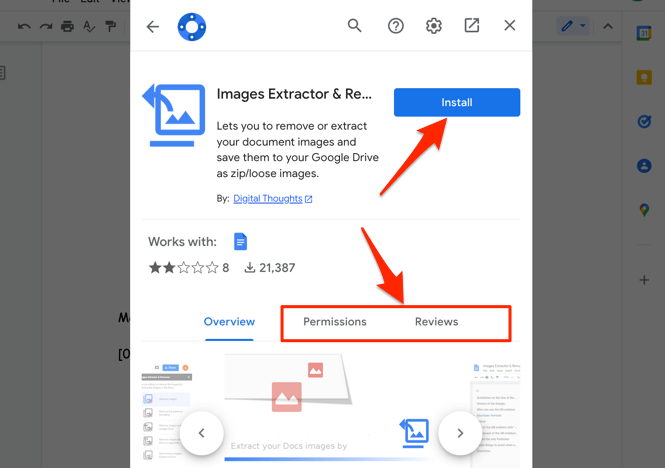
Görüntü Kalitesinden Bahsedelim
Deneylerimizden bu yöntemlerle indirilen resimler, Google dokümanına yüklenen orijinal resimle aynı boyut, boyut ve kaliteyi korudu. Bir belgeye yaklaşık 50 resim yükledik, hepsini yeniden indirdik ve yüklediğimiz orijinal kopyalarla karşılaştırdık.
Hem mobilde hem de masaüstünde görüntü kalitesinde veya boyutunda herhangi bir azalma olmadı. Ancak, Google Dokümanlar'da bir resmi düzenlemenin indirme boyutunu ve kalitesini etkileyeceğini belirtmekte fayda var. Örneğin, bir resmi kırpmak boyutunu ve boyutunu küçültür.
Google Dokümanlar'dan resim kaydetmenin son bir hilesiyle sizi baş başa bırakalım. Belgeyi PDF olarak indirin ve PDF dosyasından görüntüleri çıkarın. Rica ederim .
