En İyi 8 Google Chrome PDF Düzenleyici Eklentisi
Yayınlanan: 2022-04-12PDF dosyalarını görüntülemek veya düzenlemek için pahalı yazılımlara yatırım yapmanız gerekmez. Google Chrome kullanıyorsanız, görüntüleme, düzenleme, dönüştürme, birleştirme ve daha fazlası için bir PDF uzantısı kullanabilirsiniz.
Chrome için resmi bir Google PDF düzenleyicisi olmasa da, PDF belgeleri için harika özellikler ve küçük ekstralar sunan birkaç üçüncü taraf eklentisi vardır. Size en iyi Chrome PDF düzenleyici uzantılarının bu listesini (belirli bir sırayla) sunmak için zil sesine tonlarca araç koyduk.
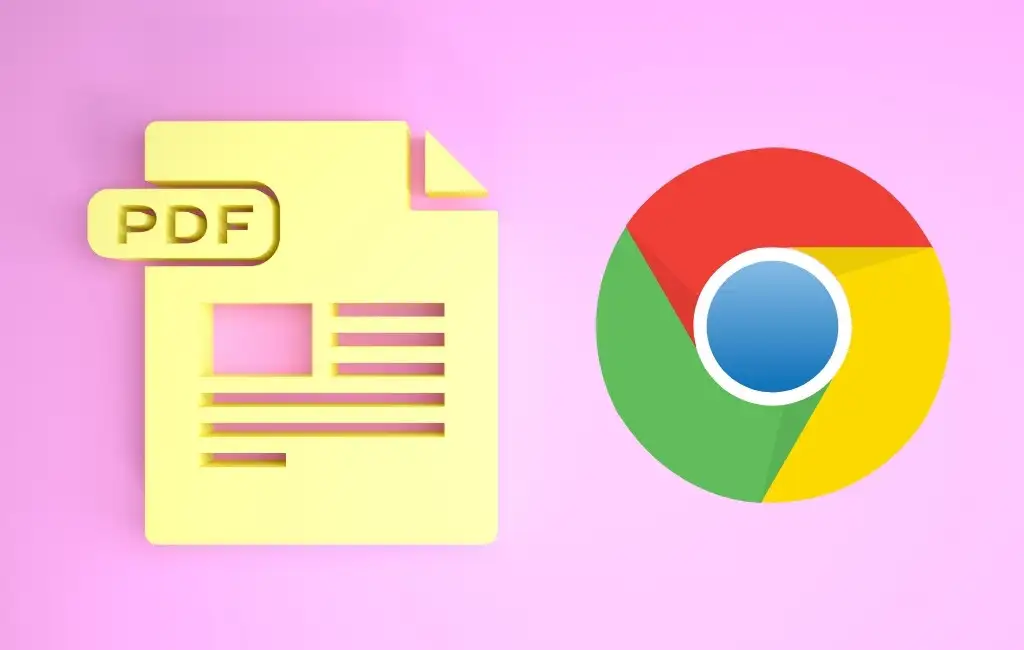
1. Adobe Akrobat
Chrome için Adobe Acrobat uzantısıyla PDF formlarını ücretsiz olarak düzenleyin, yazdırın, imzalayın ve doldurun. Araç çubuğu düğmesini kullanarak uzantıyı açın ve Dönüştür, Düzenle veya İmzala arasından bir seçenek belirleyin.
Bir PDF'yi Microsoft Word, JPG, Excel veya PowerPoint'e dönüştürebilir, PDF'yi sıkıştırabilir veya bir Office dosyasını veya görüntüsünü doğrudan uzantı penceresinden PDF'ye dönüştürebilirsiniz. Dosyayı kutuya sürükleyip bırakın veya Dosya Seç düğmesini kullanın.
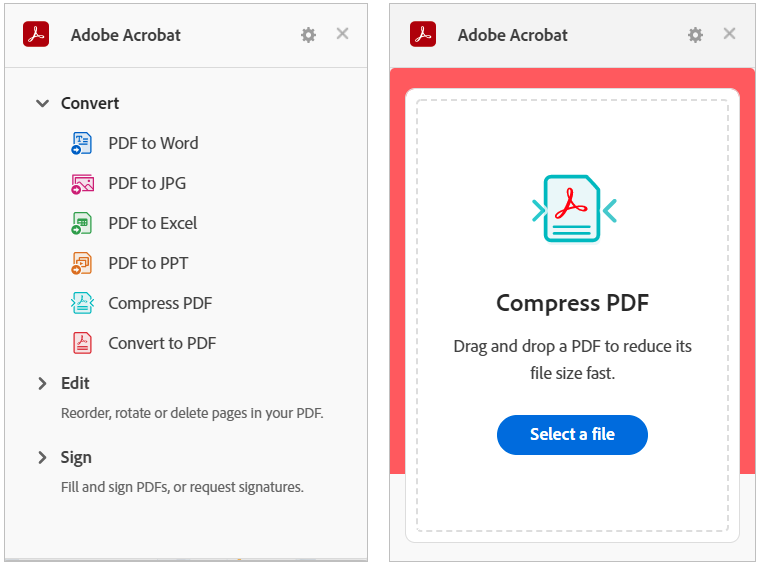
Düzenleme veya İmzalama araçlarını kullanmak için Sayfaları Yeniden Sırala, Sayfaları Döndür veya Doldur ve İmzala gibi birini seçin. Bu, Adobe Acrobat sitesini doğrudan eylemi gerçekleştirmek için dosyanızı sürükleyip bırakabileceğiniz web sayfasına açar.
Google, Adobe, Facebook veya Apple hesabınızı kullanarak dönüştürülen, imzalanan veya düzenlenen dosyanızı indirin.
2. Küçükpdf
Smallpdf, iyi bir PDF eylemi seçimi sunar. Sıkıştırabilir, dönüştürebilir, düzenleyebilir, birleştirebilir, bölebilir, döndürebilir, imzalayabilir ve daha fazlasını yapabilirsiniz. PDF'nizi bir Microsoft Office belgesine veya resmine veya tam tersine dönüştürün.
Araç çubuğu düğmesini kullanarak uzantının penceresini açın. Yapmak istediğiniz eylemi seçin ve Smallpdf web sitesi doğrudan eyleminiz için sayfaya açılacaktır.
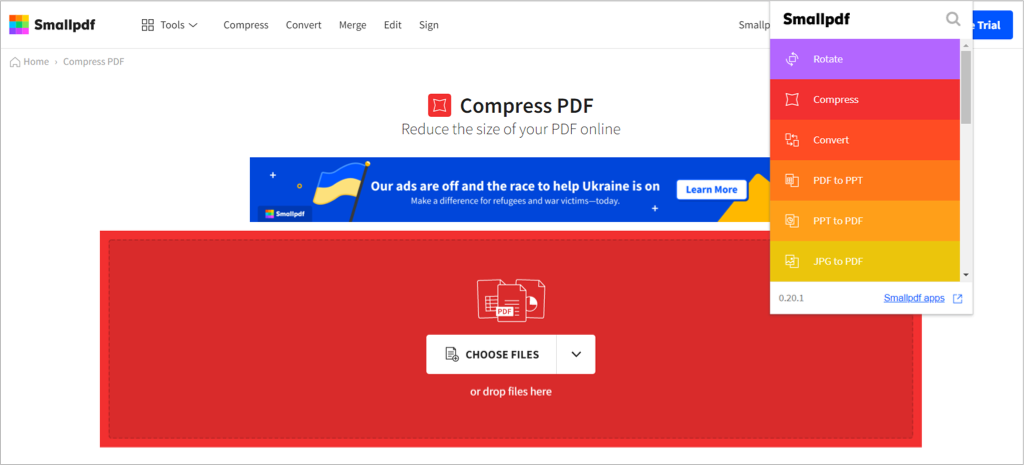
Dosyanızı seçmek için oku kullanın veya kutuya sürükleyip bırakın. Değişiklikleri Uygula'yı seçin ve ardından PDF'nizi indirin, dışa aktarın veya paylaşın.
3. PDF Düzenleyici Uzantısı
PDFzorro'nun PDF Düzenleyici Uzantısını kullanarak düzenlemeler yapmak için bir ekran görüntüsü alın veya tarayıcınızdaki PDF'yi kullanın.
Ekran görüntüsünü veya dosyayı yakalamak için araç çubuğu düğmesini kullanın ve ardından alt Chrome çubuğundan ekrana sürükleyin. Çalışmak istediğiniz sayfayı seçin ve ardından PDF'nizi düzenlemek için soldaki araçları kullanın.
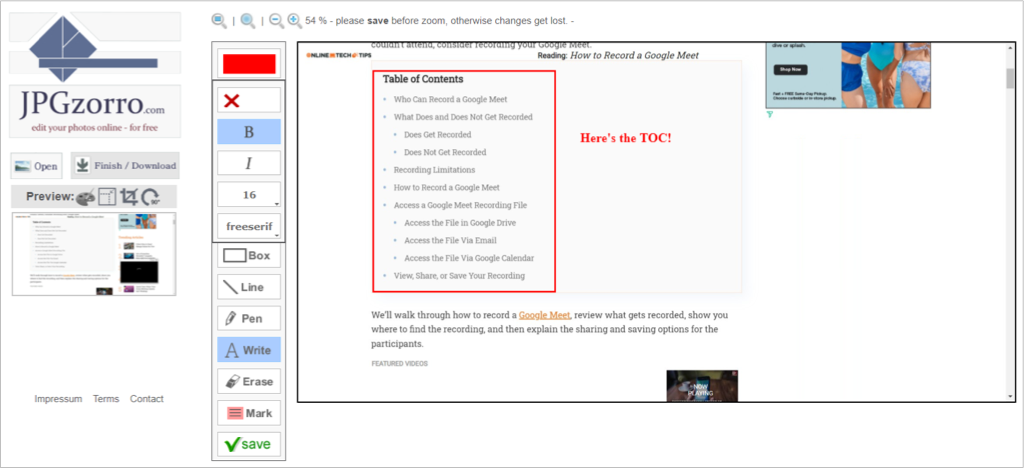
Şekiller, kutular, çizgiler, işaretler ve metin kutuları ekleyin. Ayrıca bir sayfayı çıkarabilir, bölümleri yeniden düzenleyebilir, PDF sayfalarını silebilir ve dosyayı sıkıştırabilirsiniz. Bitirdiğinizde Kaydet'i ve ardından güncellenmiş dosyanızı almak için Bitir / İndir'i seçin.
4. FormSwift PDF Düzenleyici
FormSwift PDF Editor ile PDF dosyalarını açmanın, düzenlemenin ve imzalamanın çeşitli yollarına sahipsiniz. Belgenizi yükleyebilir veya çevrimiçi veya Gmail gelen kutunuzda gördüğünüz bir PDF'nin yanına gelerek imzalayabilir ve düzenleyebilirsiniz.
Ardından, PDF'niz görüntüde ve düzenlemeleriniz için hazır halde FormSwift web sitesine gideceksiniz. Metin, onay işareti, X, daire veya resim ekleyebilirsiniz. Ayrıca klavyenizi, farenizi veya resminizi kullanarak belgenizi yeniden düzenleyebilir, vurgulayabilir, silebilir veya imzalayabilirsiniz.
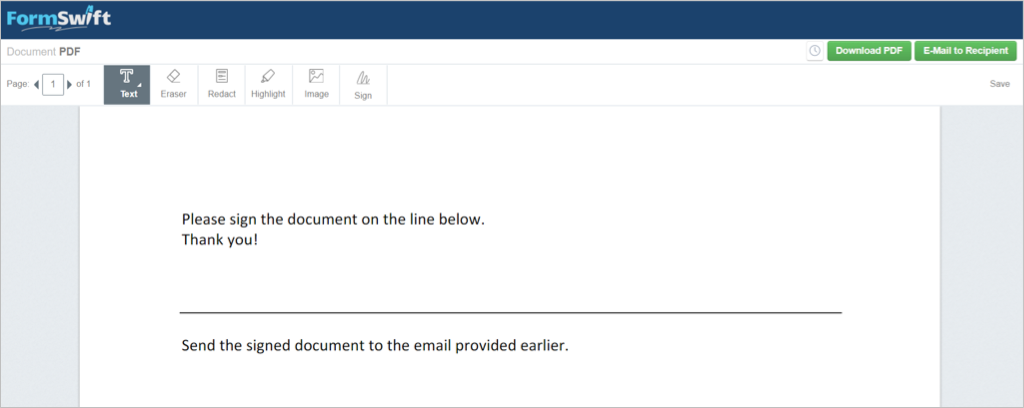
Yaptığınız değişiklikler otomatik olarak kaydedilir. Bitirdiğinizde, kaydetmek için PDF'yi İndir'i veya PDF'yi yolda göndermek için Alıcıya E-posta'yı seçin.

5. Chrome için PDF Düzenleyici
PDF'leri imzalamak ve düzenlemek için Chrome için PDF Düzenleyici, arama sonuçları gibi noktalarda veya çevrimiçi açtığınız bir PDF'nin üst kısmında gördüğünüz bir PDF'nin yanında kullanışlı bir düğme görüntüler.
Daha sonra formunuzun pdfFiller web sitesinde açık olduğunu ve gerektiğinde metin girmenizi veya imzalamanızı isteyeceklerini göreceksiniz. Baş harflerinizi, X, onay işareti, daire veya tarih eklemek için düzenleme araçlarını da kullanabilirsiniz. Ayrıca vurgulayabilir, silebilir, karartabilir, çizebilir, yorum ekleyebilir veya metni değiştirebilirsiniz.
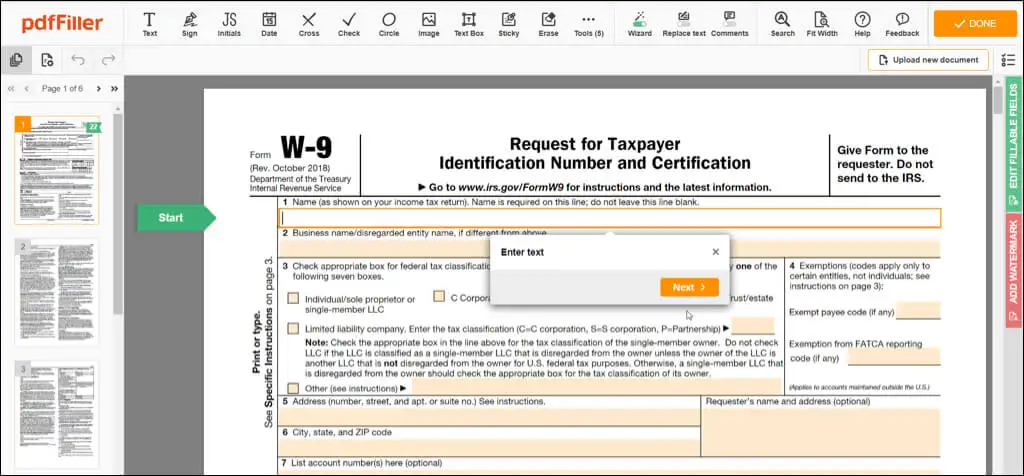
Bitirdiğinizde Bitti'yi seçin ve ardından belgeyi yazıcınıza, e-postaya veya SMS'e gönderin, PDF veya Office belgesi olarak kaydedin veya doldurulabilir bir bağlantı alın. Bazı Belge Gönder seçeneklerinin ücretsiz bir pdfFiller hesabı gerektirdiğini unutmayın.
6. PDF.çevrimiçi
PDF.online Chrome uzantısı ile Xodo'nun PDF araçlarından yararlanabilirsiniz. Kırpabilir, dönüştürebilir, birleştirebilir veya açıklama ekleyebilirsiniz.
Yapmak istediğiniz eylemi seçmek için araç çubuğu düğmesini kullanın. Ardından, dosyanızı seçebileceğiniz, Google Drive veya Dropbox'tan yükleyebileceğiniz veya kutuya sürükleyebileceğiniz PDF.online web sitesine gideceksiniz.
Görünüm, Açıklama Ekle, Düzenle, Doldur ve İmzala ve daha fazlasını seçmek için üstteki açılır kutuyu kullanabilirsiniz. PDF ihtiyaçlarınız için sezgisel bir arayüz kullanacaksınız.
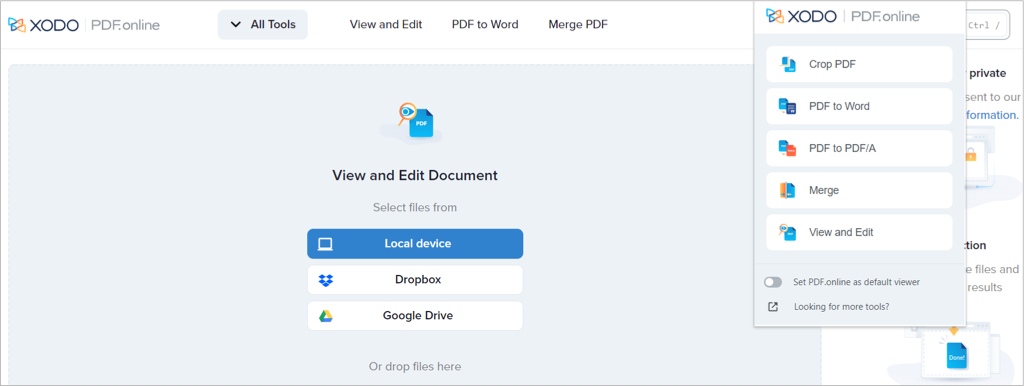
Açıklama eklemek için vurgulayabilir, metin ekleyebilir, şekil ekleyebilir veya yorum ekleyebilirsiniz. Doldurma ve imzalama için imzanızı ekleyebilir, metin ekleyebilir ve düzenleyebilir, bir onay işareti veya X ekleyebilir veya lastik damgayı kullanabilirsiniz.
Uzantının penceresinde yaptığınız aynı araçları yan panelde de göreceksiniz. Bu, başka bir PDF ile çalışmanıza veya mevcut olan üzerinde farklı bir işlem yapmanıza olanak tanır. Bitirdiğinizde, güncellenmiş belgenizi indirmek için sağ üstteki aşağı oku seçin.
7. Çevrimiçi PDF Araçları
Bir dizi eylem içeren başka bir Chrome uzantısı, ilovepdf.com'dan Çevrimiçi PDF Araçları'dır. Bu eklentinin güzel yanı, diğerlerinde olmayan bazı eylemlere sahip olmasıdır. Dönüştürme, birleştirme, bölme ve sıkıştırma temellerine ek olarak sayfa numaraları ekleyebilir, filigran ekleyebilir, PDF'yi koruyabilir, kilidini açabilir veya onarabilirsiniz.
Uzantıyı açmak ve seçiminizi yapmak için araç çubuğu düğmesini kullanın. Bu, seçtiğiniz eylem için ihtiyacınız olan sayfaya ilovepdf.com web sitesini açar.
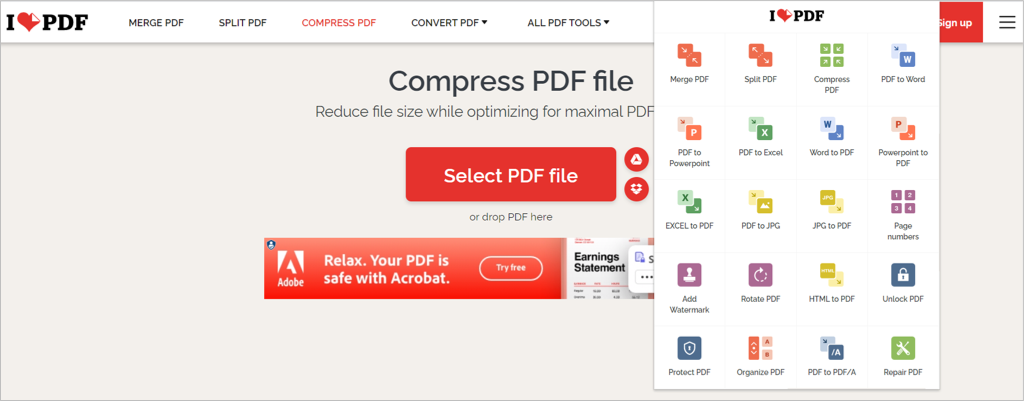
Dosyanızı seçin, sürükleyip bırakın veya Google Drive veya Dropbox'tan açın. Bitirdiğinizde, güncellenmiş PDF'nizi indirin veya paylaşın.
8. Çevrimiçi PDF Düzenleyici
Bu listedeki diğerlerine benzer şekilde, pdf2go.com'dan Çevrimiçi PDF Düzenleyici, PDF dosyalarını düzenlemenize, sıkıştırmanıza, dönüştürmenize, birleştirmenize, bölmenize, döndürmenize ve sıralamanıza olanak tanır.
Araç çubuğundan uzantıyı açın ve istediğiniz eylemi seçin. Ardından doğrudan pdf2go.com sitesine ve PDF'niz üzerinde çalışmanız gereken sayfaya gideceksiniz.
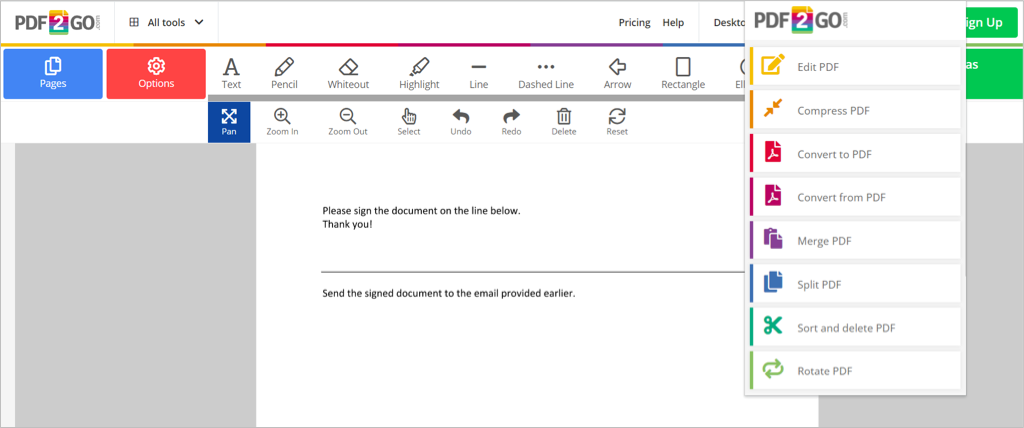
Dosyayı seçin, pencereye sürükleyin, URL'sini girin veya Google Drive veya Dropbox'tan yükleyin. Ardından değişiklikleri kaydedin ve PDF'yi indirin. Bonus özelliği olarak, dosyayı cep telefonunuza indirmek için bir QR kodu tarayabilirsiniz.
PDF belgeleriyle çalışmak olağandır, bu nedenle bu dosyaları görüntülemenize, düzenlemenize, imzalamanıza, doldurmanıza, sıkıştırmanıza ve dönüştürmenize olanak tanıyan bir araca sahip olmak çok önemlidir. Bu ücretsiz PDF düzenleyici Chrome eklentilerinden bir veya daha fazlasını alın ve hangisinin sizin için en uygun olduğunu görün!
