Steam'in Sunucu Hatasıyla İletişim Kurmasını Düzeltmenin 8 Yolu
Yayınlanan: 2023-04-19Bilgisayarınızdaki Steam'de bir sunucu iletişim hatası mı alıyorsunuz? Otomatik LAN ayarlarınızın soruna neden olma ihtimali yüksektir. Diğer öğeler de Steam'in bu hata mesajını görüntülemesine neden olabilir. İşte Windows ve Mac'te bu sorunu çözmenin birkaç yolu.
Geçersiz LAN ayarlarına ek olarak, Steam'in yukarıdaki hatayı görüntülemesine neden olabilecek diğer öğeler, Steam'in kendi küçük hataları, sunucu kapalı kalma süresi, engellenmiş bir VPN, Steam'in internete erişimini engelleyen bir güvenlik duvarı ve daha fazlasıdır.

1. Steam'in Sunucu Durumunu Kontrol Edin
Yukarıdaki hatayı aldığınızda, kontrol etmeniz gereken ilk şey Steam'in sunucu durumudur. Platformun sunucuları, uygulamanın çeşitli özelliklerinin kullanılamamasına neden olacak şekilde kesinti yaşıyor olabilir.
Steam'in kesinti yaşayıp yaşamadığını kontrol etmek için Downdetector gibi bir siteye gidebilirsiniz. Site, Steam'in bir sunucu sorunu olduğunu söylüyorsa, şirketin bu sorunları çözmesini beklemeniz gerekir.
2. İletişim Sorununu Düzeltmek için Steam'i Kapatmaya Zorlayın ve Yeniden Açın
Steam'in küçük hataları, uygulamanın sunuculara bağlanmamasına neden olabilir. Bu durumda, sorununuzu çözmek için Windows veya Mac bilgisayarınızda uygulamayı zorla kapatın ve yeniden başlatın.
Windows'ta
- Başlat menüsünü açın, Görev Yöneticisi'ni bulun ve yardımcı programı başlatın.
- Listede Steam'e sağ tıklayın ve Steam'i kapatmak için Görevi sonlandır'ı seçin.
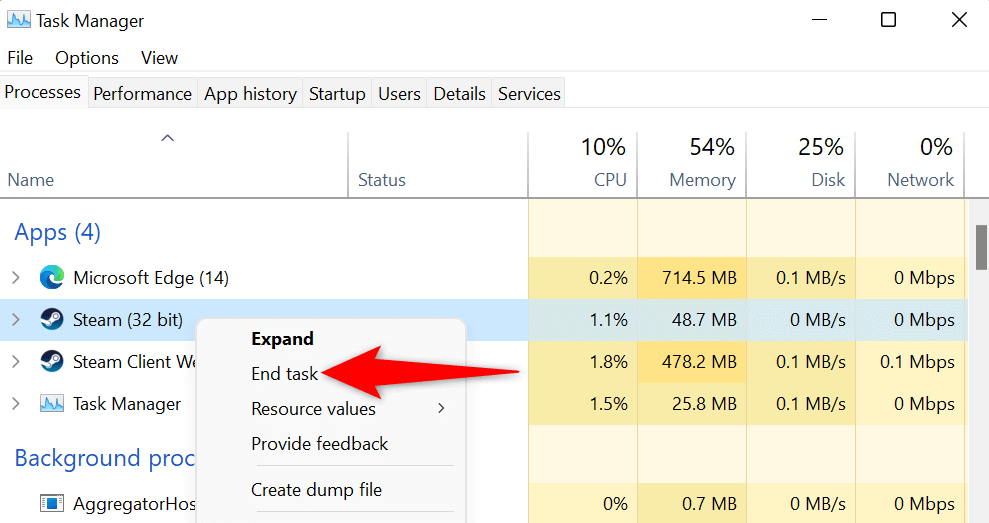
- PC'nizde Steam'i yeniden başlatın.
macOS'ta
- Mac'inizin klavyesinde Option + Command + Esc tuşlarına basın.
- Listeden Steam'i seçin ve Çıkmaya Zorla'yı seçin.
- Mac'inizde Steam uygulamasını yeniden açın.
3. Steam'i Yönetici Olarak Çalıştırın
Steam'in sunucularıyla iletişim kuramamasının bir nedeni, uygulamanın çalışması için gerekli izinlere sahip olmamasıdır. Bu durumda, uygulamayı düzgün çalışması için gereken tüm izinleri vererek yönetici olarak çalıştırabilirsiniz.
Bunu yalnızca bir Windows PC'de yapmanız gerektiğini unutmayın.
- Başlat'ı açın ve Steam'i bulun.
- Uygulamayı sağ tıklayın ve Yönetici olarak çalıştır'ı seçin.
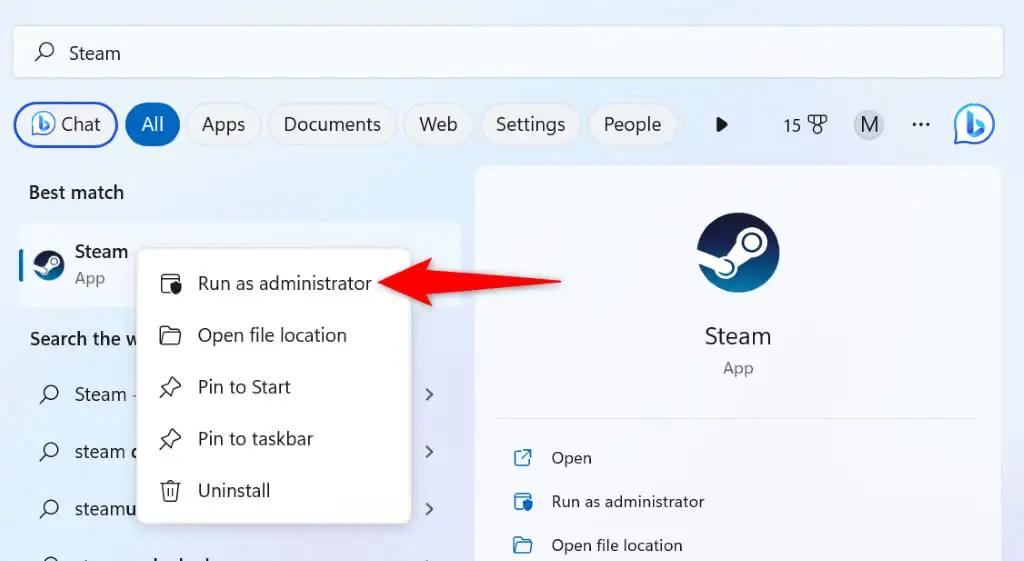
- Kullanıcı Hesabı Denetimi isteminde Evet'i seçin.
4. VPN'inizi Devre Dışı Bırakarak Steam'i Düzeltin
Bir VPN uygulaması, IP adresinizi ve konumunuzu değiştirerek internet trafiğinizi üçüncü taraf bir sunucu üzerinden yönlendirir. Bazen bu VPN'ler, Steam gibi internet özellikli uygulamalarınızla iyi çalışmaz.
Bu durumda, VPN hizmetinizi kapatın ve sorunun çözülüp çözülmediğine bakın. VPN uygulamanızı açıp ana arayüzdeki seçeneği kapatarak hizmetinizi devre dışı bırakabilirsiniz.
Ardından, Steam istemcisini başlatın ve sorununuzun çözülüp çözülmediğine bakın.
5. Bilgisayarınızın Otomatik LAN Ayarlarını Devre Dışı Bırakın
Windows, LAN (Yerel Alan Ağı) ayarlarını otomatik olarak algılayan ve bilgisayarınıza uygulayan bir seçenek sunar. Bu özelliğin hatalı çalışması ve Steam'in sunucularına bağlanmasını engellemesi mümkündür.
Sorununuzu çözmek için bu Windows seçeneğini kapatabilirsiniz.
- Başlat menüsünü açın, İnternet Seçenekleri'ni bulun ve bu öğeyi başlatın.
- Bağlantılar sekmesine erişin ve LAN ayarları düğmesini seçin.
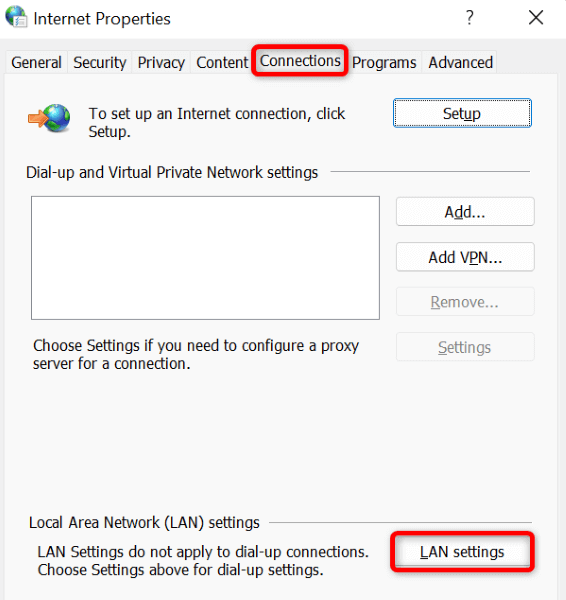
- Ayarları otomatik olarak algıla seçeneğini devre dışı bırakın.
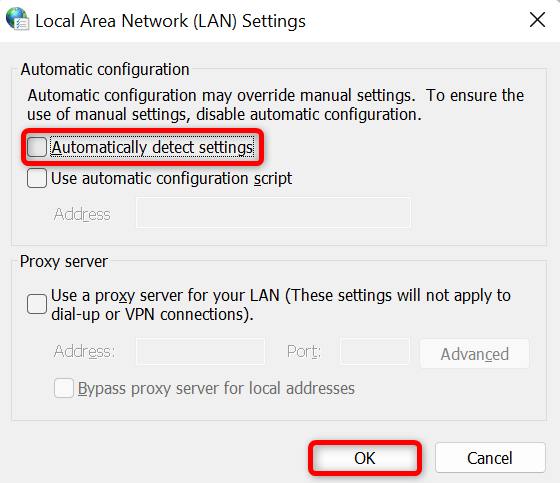
- Açık pencerelerde Tamam , Uygula ve ardından Tamam'ı seçin.
- Bilgisayarınızda Steam'den çıkın ve yeniden açın.
6. Bilgisayarınızın DNS Önbelleğini Temizleyin
Bilgisayarınız, internet özellikli uygulamalarınızın alan adlarını hızlı bir şekilde IP adreslerine çevirmesine yardımcı olmak için DNS verilerini önbelleğe alır. Bu önbellek bozularak Steam'in alan adlarını IP'lere çözümleyememesine neden olmuş olabilir.
Bu durumda, Windows veya Mac makinenizin DNS önbelleğini temizleyin, sorununuz çözülecektir. DNS önbelleğinizi temizlerken Steam'inizi veya başka herhangi bir veriyi kaybetmeyeceğinizi unutmayın.
Windows'ta
- Başlat'ı açın, Komut İstemi'ni bulun ve Yönetici olarak çalıştır'ı seçin.
- Kullanıcı Hesabı Denetimi isteminde Evet'i seçin.
- CMD penceresine aşağıdaki komutu girin ve Enter'a basın: ipconfig /flushdns
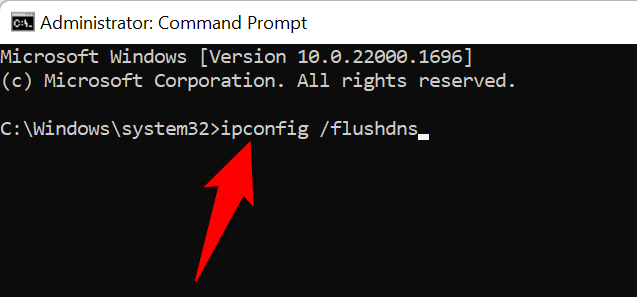
- DNS önbelleği temizlendikten sonra, aşağıdaki komutları birer birer çalıştırın.
ipconfig / yayın
ipconfig / yenile - Komut İstemi'ni kapatın ve Steam'i başlatın.
macOS'ta
- Mac'inizde bir Terminal penceresi açın.
- Terminal'de aşağıdaki komutu yazın ve Enter'a basın:
sudo dscacheutil -flushcache;sudo killall -HUP mDNSResponder - Mac'inizin yönetici parolasını yazın ve Enter tuşuna basın. Terminal şifreyi göstermeyecek ama yine de yazacak.
7. Steam'in Güvenlik Duvarınızdan Geçmesine İzin Verin
Makinenizin güvenlik duvarı, Steam'in internete erişimini engelleyerek uygulamanın sunucularıyla iletişim kuramamasına neden olmuş olabilir. Güvenlik duvarınızı geçici olarak kapatarak bunu doğrulayabilirsiniz. Steam daha sonra sunucularına bağlanmayı başarırsa, uygulamayı güvenlik duvarınızın beyaz listesine ekleyebilirsiniz, böylece güvenlik duvarınız Steam'in internete bağlanmasına her zaman izin verir.

Windows'ta
- Başlat'ı açın, Windows Güvenliği'ni bulun ve uygulamayı açın.
- Uygulamada Güvenlik duvarı ve ağ koruması'nı seçin.
- (etkin) diyerek ağı seçin.
- Microsoft Defender Güvenlik Duvarı geçişini devre dışı bırakın.
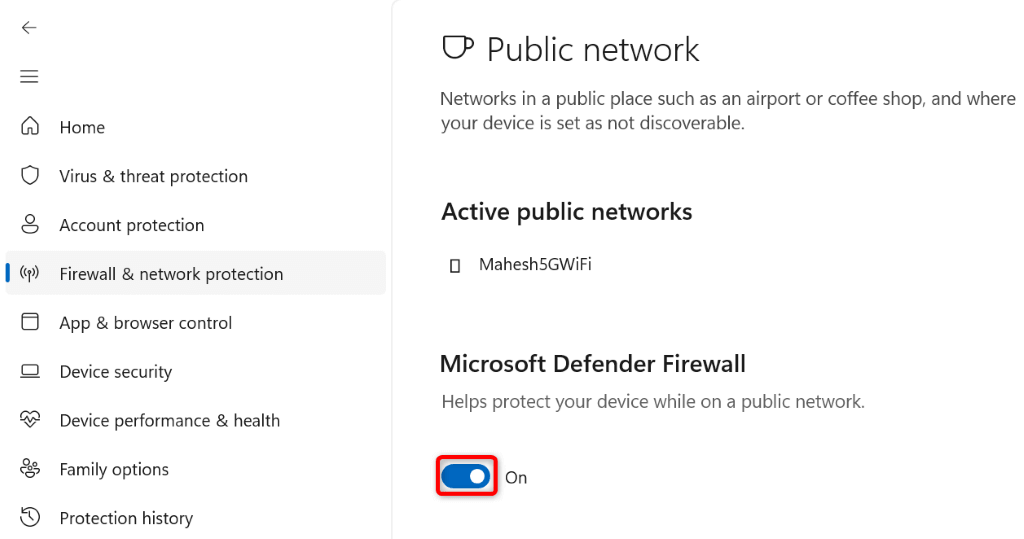
- Kullanıcı Hesabı Denetimi isteminde Evet'i seçin.
- Steam uygulamasını açın.
Steam, güvenlik duvarını devre dışı bıraktıktan sonra sunucularına bağlanırsa, Steam uygulamasını aşağıda açıklandığı gibi güvenlik duvarınızın izin verilenler listesine ekleyin:
- Windows Güvenliği'ni açın ve Güvenlik duvarı ve ağ koruması öğesini seçin.
- Bir uygulamaya güvenlik duvarı üzerinden izin ver öğesini seçin.
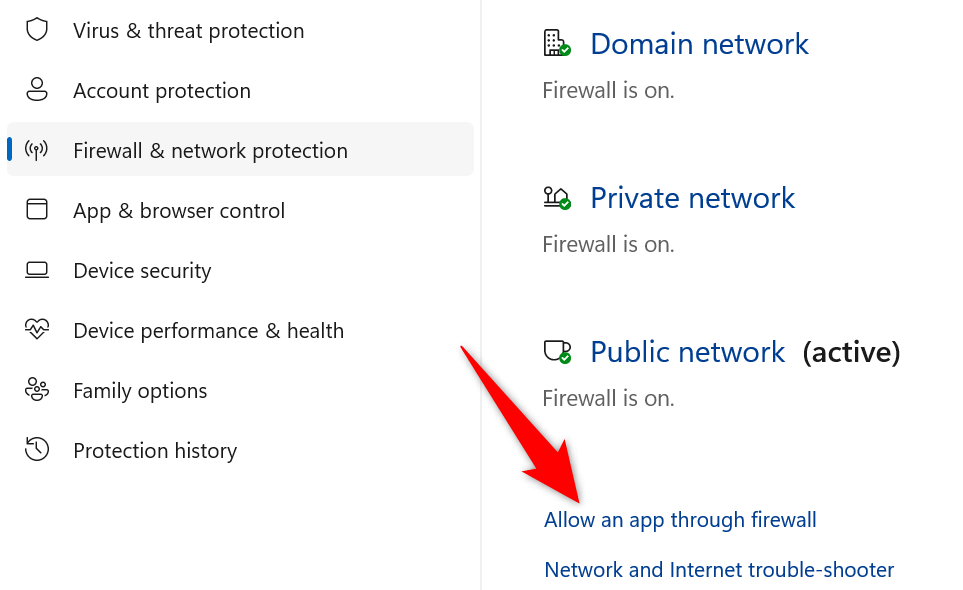
- En üstte Ayarları değiştir'i seçin.
- Uygulama listesinde Steam'in yanındaki onay kutusunu etkinleştirin.
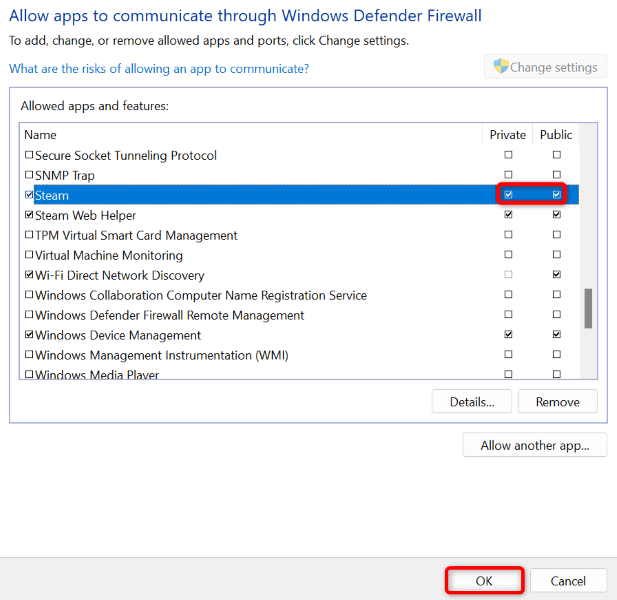
- Steam için hem Özel hem de Genel onay kutularını etkinleştirin.
- Değişikliklerinizi kaydetmek için alttaki Tamam'ı seçin.
macOS'ta
- Mac'inizin sol üst köşesindeki Apple logosunu seçin ve Sistem Tercihleri'ni seçin.
- Bir sonraki sayfada Güvenlik ve Gizlilik'i seçin.
- Güvenlik Duvarı sekmesini açın.
- En alttaki asma kilit simgesini seçin, Mac'inizin yönetici kullanıcı adını ve parolasını girin ve Kilidi aç'ı seçin.
- Güvenlik Duvarını Kapat düğmesini seçin.
- Steam uygulamasını başlatın.
8. Steam'i Kaldırın ve Yeniden Yükleyin
Steam hala uygulamanın sunucularıyla iletişim sorunları yaşadığını belirten bir hata gösteriyorsa, son çareniz uygulamayı kaldırıp bilgisayarınızdan yeniden yüklemektir. Bunu yapmak, uygulamanın tüm dosyalarını kaldırır; bunlardan bazıları sorunlu olabilir ve yukarıdaki soruna neden olur.
Uygulamayı yeniden yüklemek, uygulamayı herhangi bir sorun olmadan başlatmanıza ve kullanmanıza izin veren yeni dosyalar getirir.
Windows'ta
- Windows + I tuşlarına basarak Ayarlar'ı açın.
- Solda Uygulamalar'ı ve sağda Uygulamalar ve özellikler'i seçin.
- Listede Steam'in yanındaki üç noktayı seçin ve Kaldır'ı seçin.
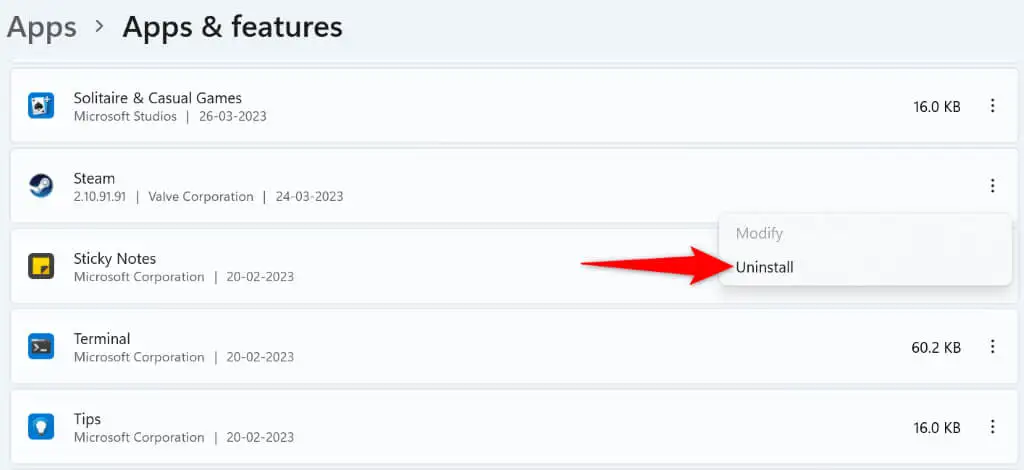
- Seçiminizi onaylamak için komut isteminde Kaldır'ı seçin.
- Steam'i uygulamanın resmi sitesinden yeniden yükleyin.
macOS'ta
- Finder'ı açın ve sol kenar çubuğundan Uygulamalar'ı seçin.
- Sağ bölmede Steam'i bulun, uygulamaya sağ tıklayın ve Çöp Kutusuna Taşı'yı seçin.
- Steam'i resmi sitesinden yeniden yükleyin.
Steam'in Sunucu Hatasıyla İletişim Kurmasında Sorun Giderme
Steam'in sunucularıyla iletişim kuramamasının çeşitli nedenleri vardır. Temel öğeyi belirleyip düzelttiğinizde Steam, bilgisayarınızda çalışması için ihtiyaç duyduğu tüm erişime sahip olmalıdır.
Yukarıdaki kılavuzun Steam hatanızı çözeceğini umarız, böylece en sevdiğiniz oyunları oynamaya geri dönebilirsiniz. Mutlu oyunlar!
