Fark etmemiş olabileceğiniz 9 gizli iOS 16 özelliği
Yayınlanan: 2022-11-15iOS 16 ile iPhone kullanıcıları, dokunsal klavye geri bildirimi, kilit ekranı widget'ları ve iMessage düzenleme dahil olmak üzere çok sayıda şık yeni özellik aldı.
Peki ya Apple'ın mobil işletim sistemine daha az trompet edilen eklemeler? En iyi özelliklerin tümü açık değildir ve en kullanışlı araçlardan bazıları biraz araştırma gerektirir.
iPhone'unuzun işletim sisteminin her köşesini keşfetmek için vaktiniz yoksa, strese girmeyin. Fark etmemiş olabileceğiniz en iyi iOS 16 özelliklerinin bir listesini derledik.
1. Posta uygulamasında e-postaları göndermeyi bırakın
Şimdiye kadar bir e-posta gönderdiyseniz ve hemen pişman olduysanız, iOS 16'nın Göndermeyi Geri Al özelliği bir nimet olabilir.
Belki bir meslektaşınıza geri almak isteyeceğiniz birkaç kelime yazdınız. Veya basit bir "saygılarımla" daha uygun olacakken "Seni seviyorum" yazan bir e-postayı imzaladınız.
Gönderilmiş bir e-postayı geri çağırmak isteme nedeniniz ne olursa olsun, Apple sizi korur. Aşağıdaki adımları izleyerek iOS 16'nın Posta için Gönderme Gecikmesini Geri Al özelliğini etkinleştirebilirsiniz:
- Ayarlar → Posta'ya gidin
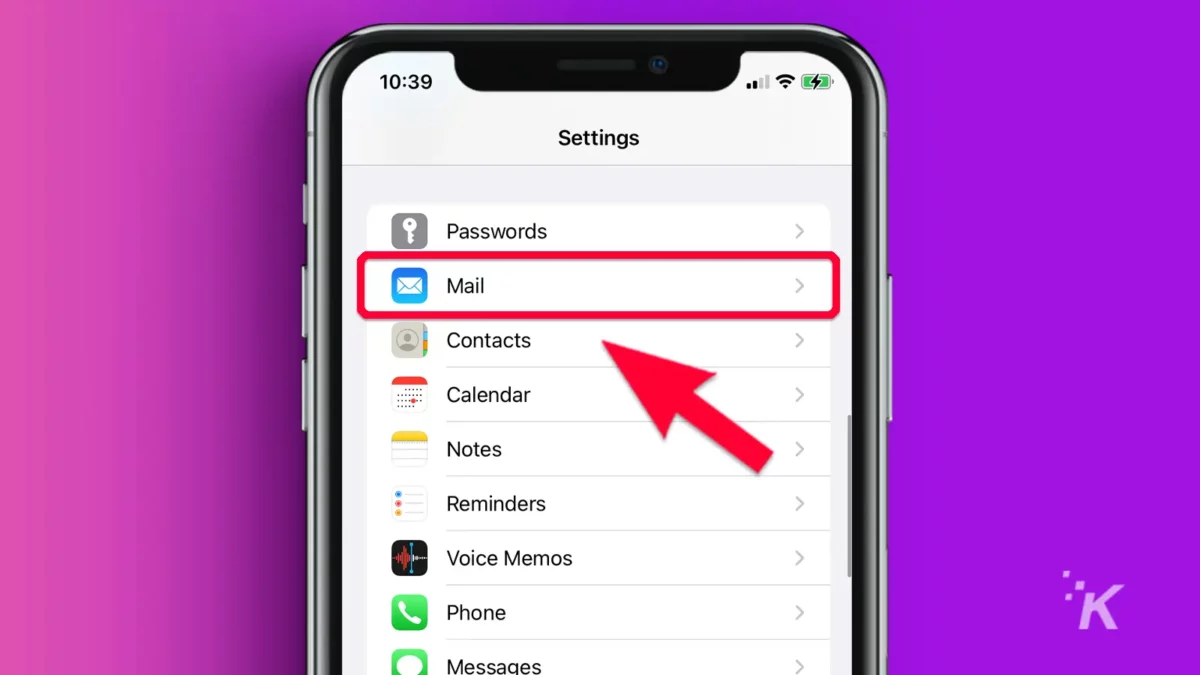
- Aşağı kaydırın ve Gönderme Gecikmesini Geri Al'a dokunun
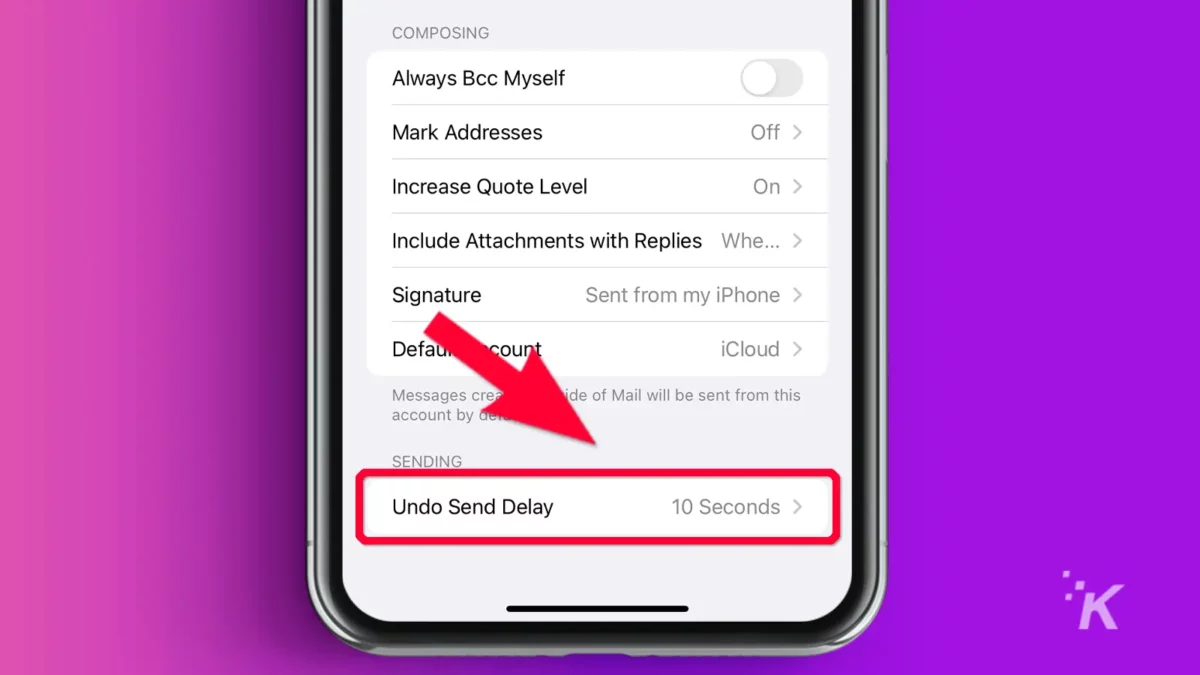
- 10 , 20 veya 30 saniyelik bir gecikme süresi seçin. Özelliği buradan da kapatabilirsiniz .
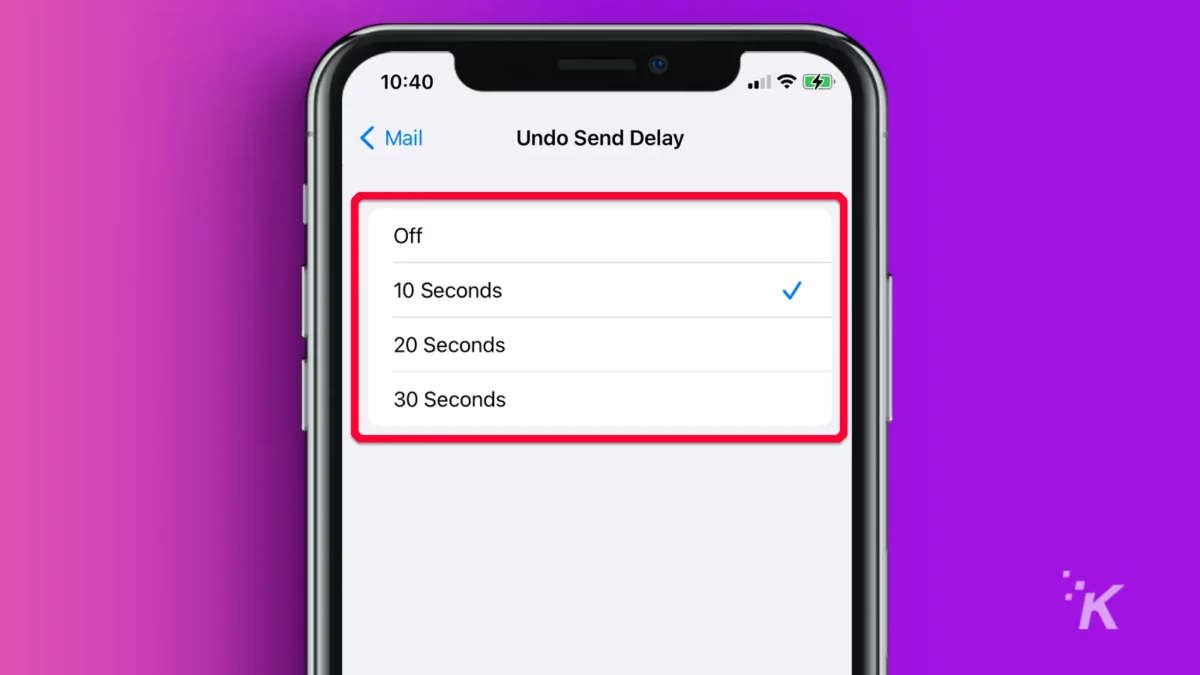
Artık bir e-posta gönderdiğinizde, ayarlarda belirtilen süre boyunca ekranın alt kısmında Göndermeyi Geri Al seçeneği görüntülenecektir; bu nedenle hızlı hareket edin!
2. Durum çubuğunda pil yüzdesi
Hiç bir bakışta iPhone'unuzun tam pil yüzdesini öğrenmek istediniz mi? Şimdi yapabilirsin. Bu yeni iOS 16 özelliği, ayarlara hızlı bir şekilde dokunarak durum çubuğunda kalan şarjınızı net bir şekilde gösterir.
- Ayarlar → Pil'e gidin
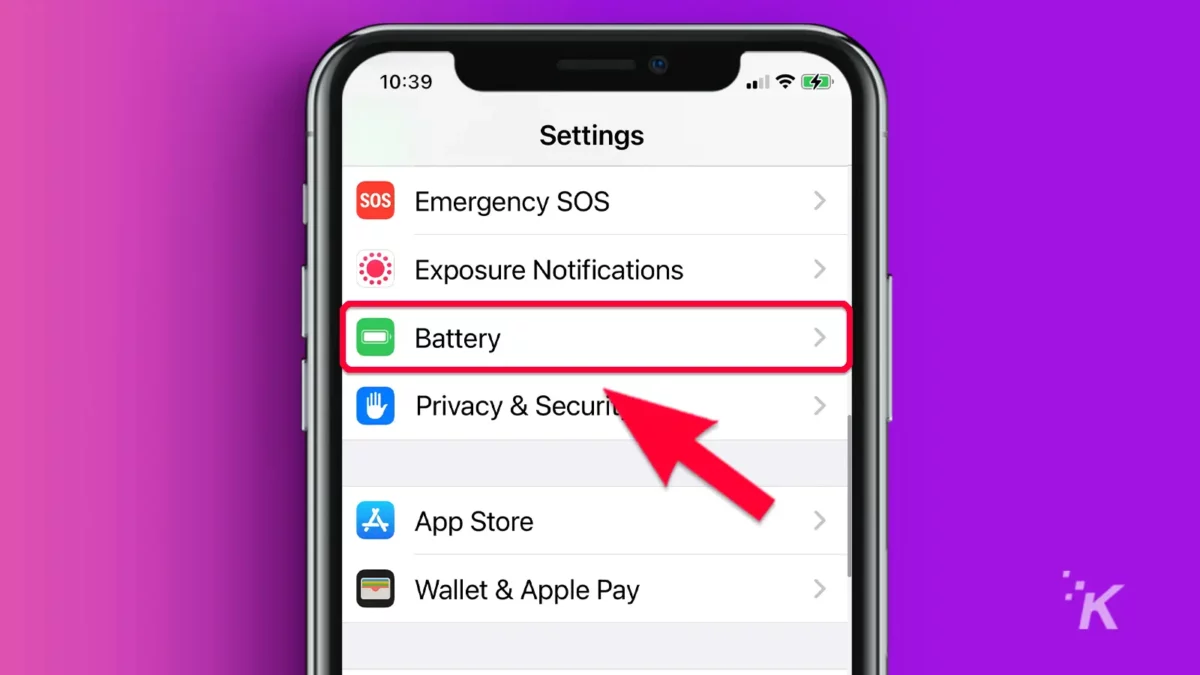
- Pil Yüzdesini Açın
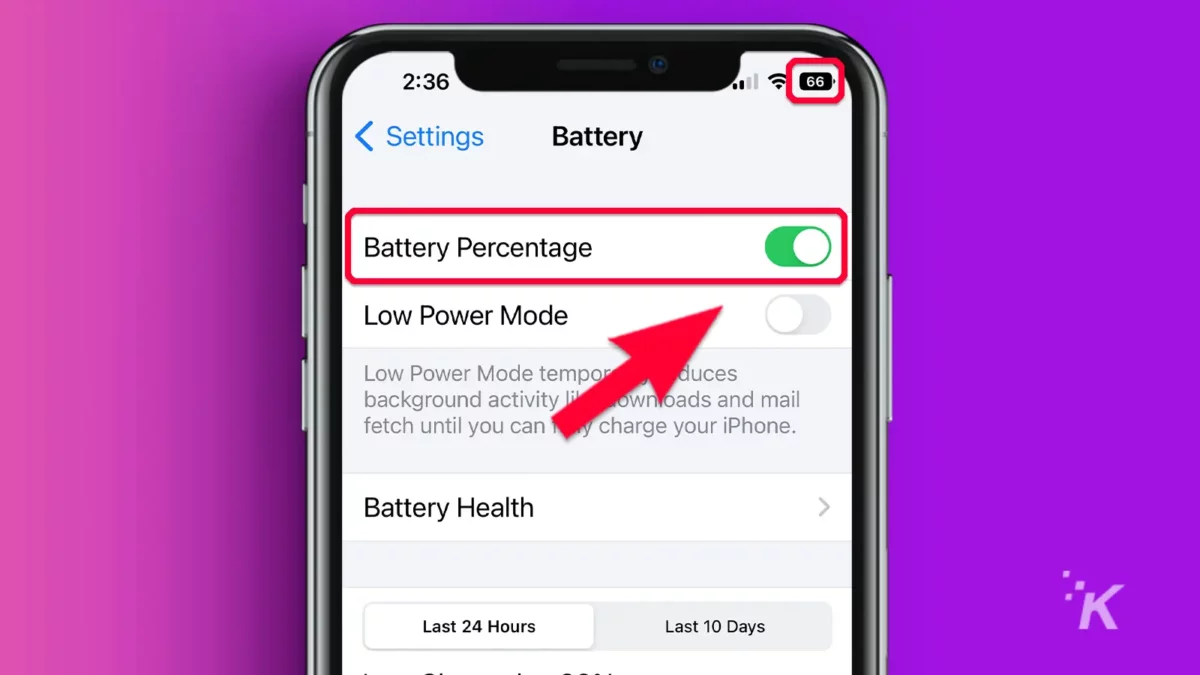
iPhone'unuzun kalan şarjı artık durum çubuğunun pil simgesinde rahatlıkla gösterilecektir.
3. WiFi şifrelerini görüntüleyin, kopyalayın ve paylaşın
Kendi WiFi şifrenizi unutmak affedilebilir bir suçtur. Gerçekten ne sıklıkta yazmanız gerekiyor? Nadiren, değil mi?
Ancak, yeni bir cihaz aldığınızda veya bir arkadaşınızın WiFi'nizi kullanması gerektiğinde, kendinizi şifreyi hatırlamak için çabalarken bulabilirsiniz. Neyse ki, Apple basit bir çözüm sunuyor.
Bu iOS 16 özelliğiyle, aşağıdaki adımları izleyerek kayıtlı WiFi şifrelerinizden herhangi birini görüntüleyebilir, kopyalayabilir ve yapıştırabilirsiniz:
- Ayarlar → WiFi'ye gidin
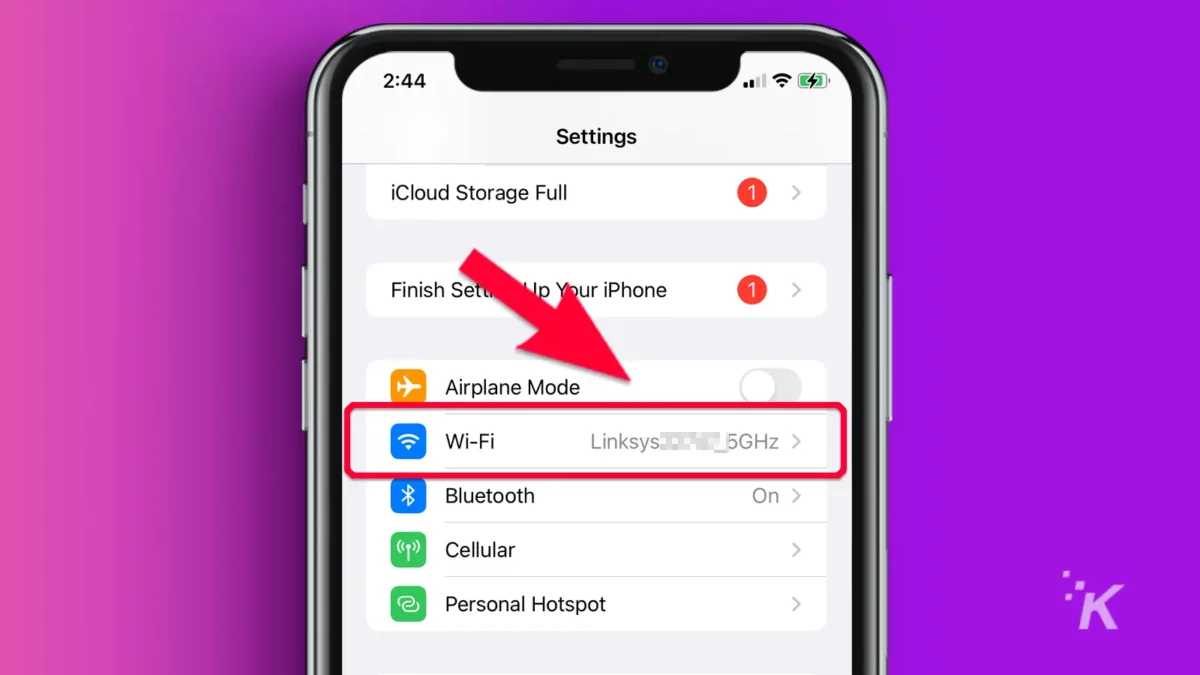
- İlgili kayıtlı ağda Bilgi simgesine dokunun
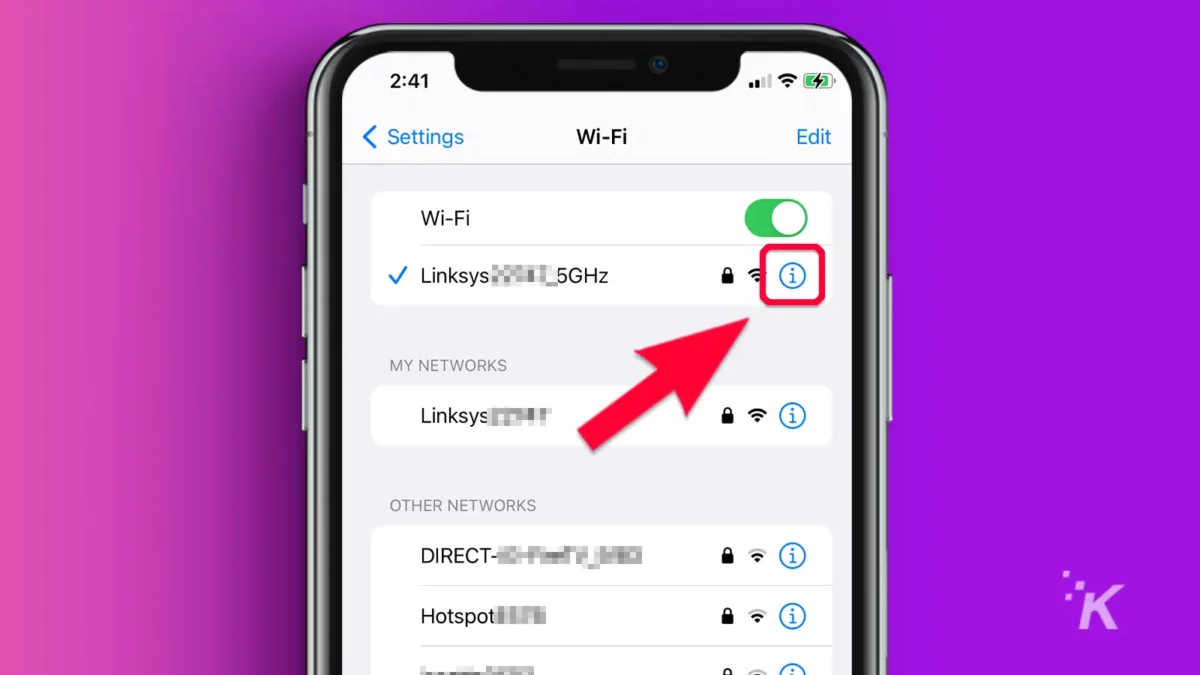
- Parola'yı seçin ve Face ID, Touch ID veya parola kullanarak kimlik doğrulaması yapın
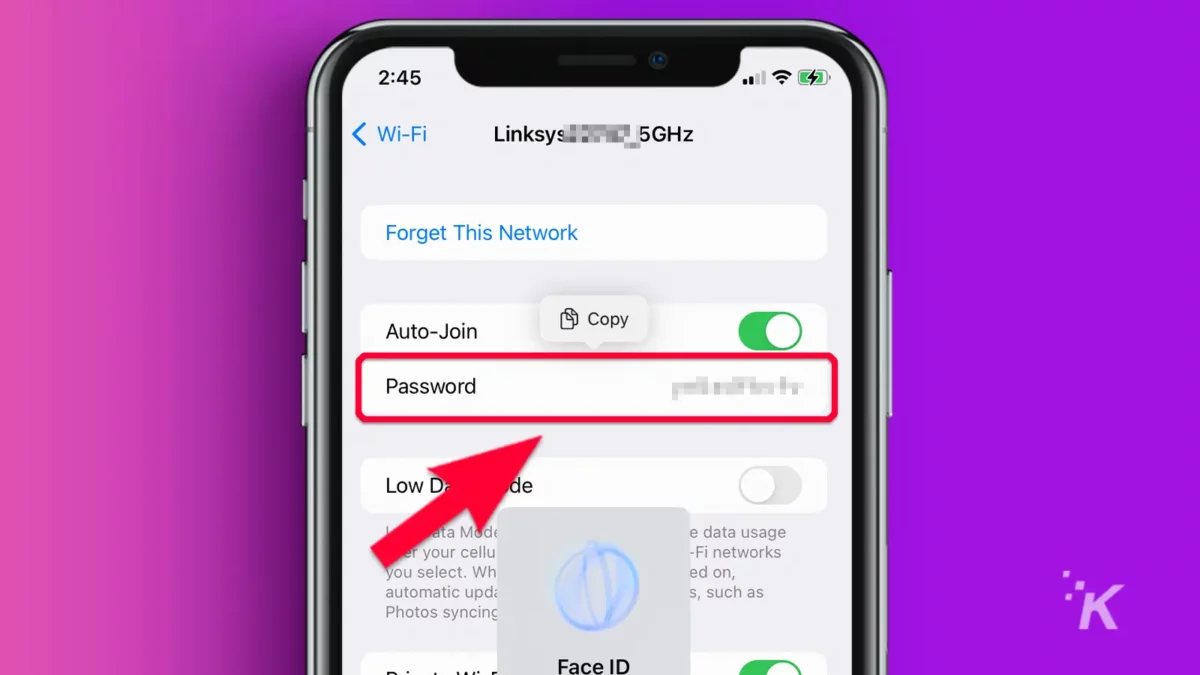
- Parolayı panoya kopyalamak için Kopyala'ya dokunun
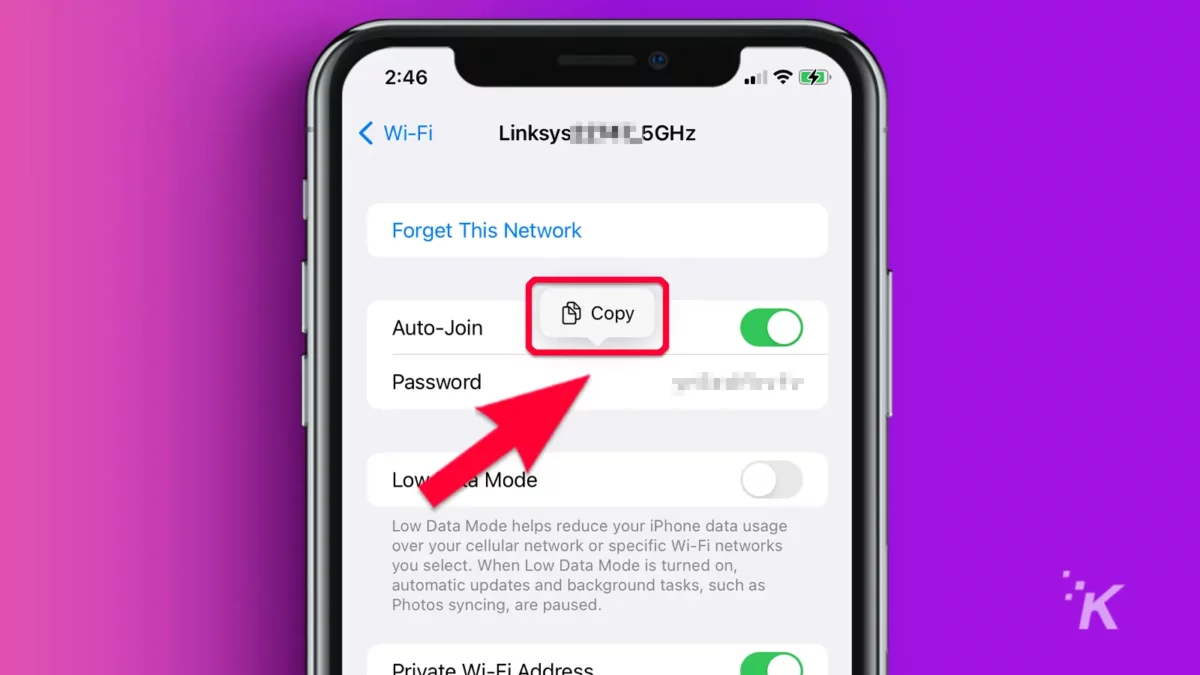
Artık şifreyi istediğiniz yere yapıştırmakta özgürsünüz. Bir arkadaşınızla paylaşıyorsanız, güvenli bir anlık mesaj yoluyla göndermek en hızlı yöntem olabilir.
Güvenlik için, işiniz bittiğinde mesajı her iki cihazda da silmelisiniz.
4. Kilit düğmesinin aramaları bitirmesini önleyin
iPhone'unuzun yan düğmesine basmak, aramayı sonlandırmanın kullanışlı bir yolu olabilir. Ancak, bir aramayı yanlışlıkla bitirmenin sinir bozucu bir yolu da olabilir.
iOS 16'da, aşağıdaki adımları izleyerek aramaları sonlandırmak için kilit düğmesini devre dışı bırakabilirsiniz:
- Ayarlar → Erişilebilirlik'e gidin
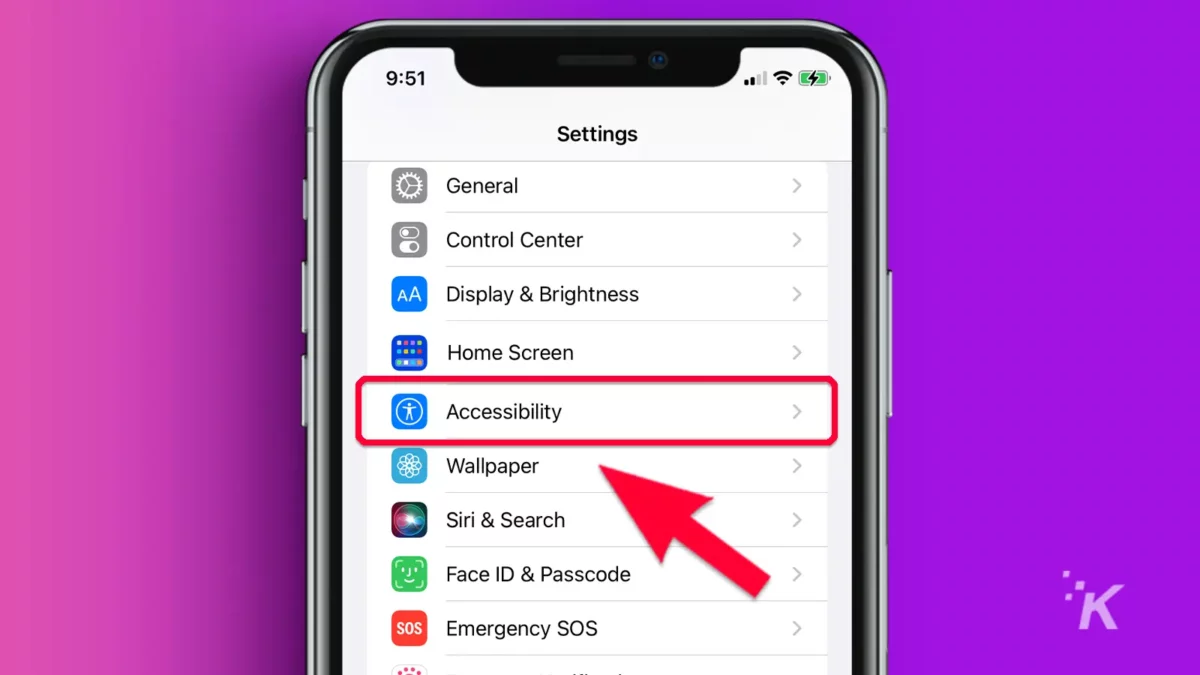
- Dokunmayı seçin
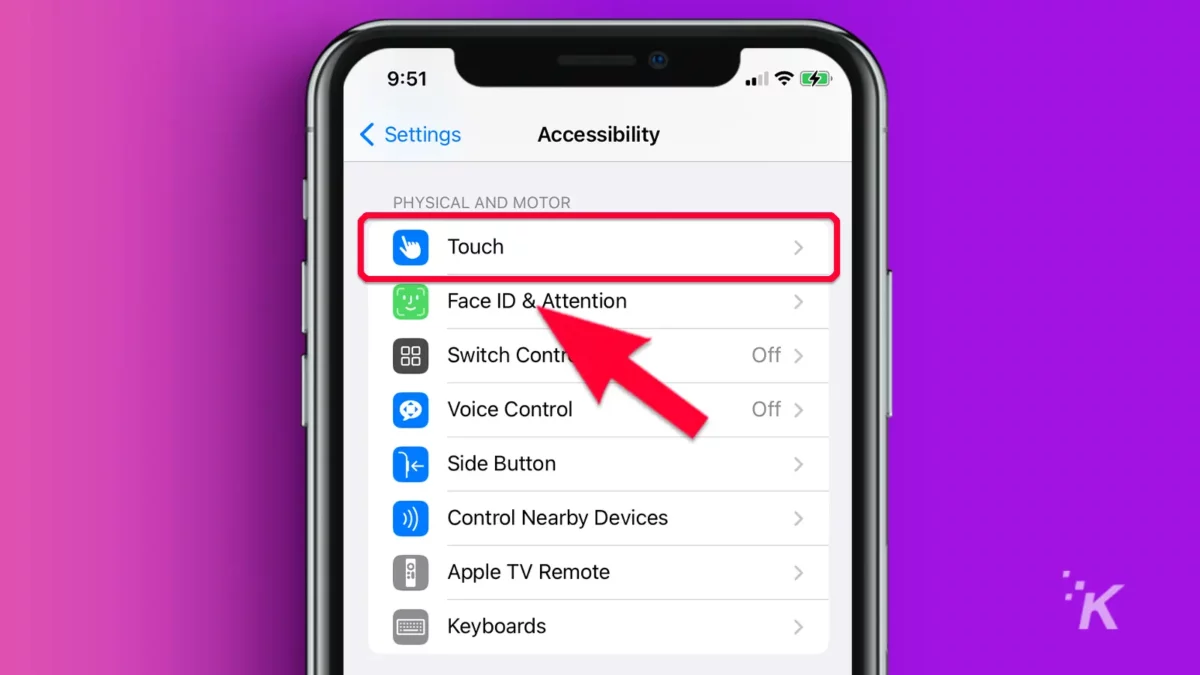
- Aramayı Bitirmek için Kilidi Engelle'yi açın
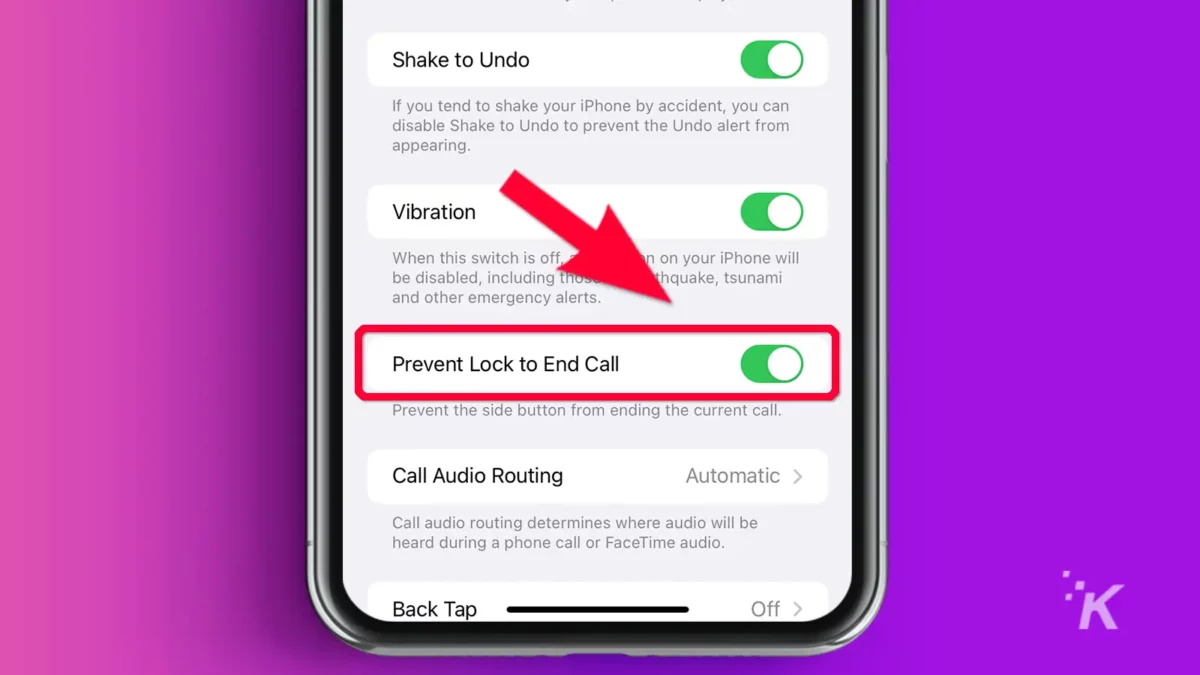
Artık aramaları vaktinden önce bitirmenin ve karşı tarafa kendinizi açıklamak zorunda kalmanın mahcubiyetinden kaçınabilirsiniz.
5. Fotoğraflardan nesneleri otomatik olarak kaldırın ve arka planları kaldırın
Belki de en büyülü yeni iOS 16 özelliği, bir özneyi fotoğraftan otomatik olarak kaldırma, esasen arka planı kaldırma yeteneğidir.
Ancak özellik yalnızca A12 Bionic yonga seti kullanan iPhone'larda çalışır. Aşağıdaki adımları izleyerek iOS 16'da bir fotoğraftan özne kaldırabilirsiniz:
- Fotoğraflar uygulamasını açın ve ilgili fotoğrafı seçin
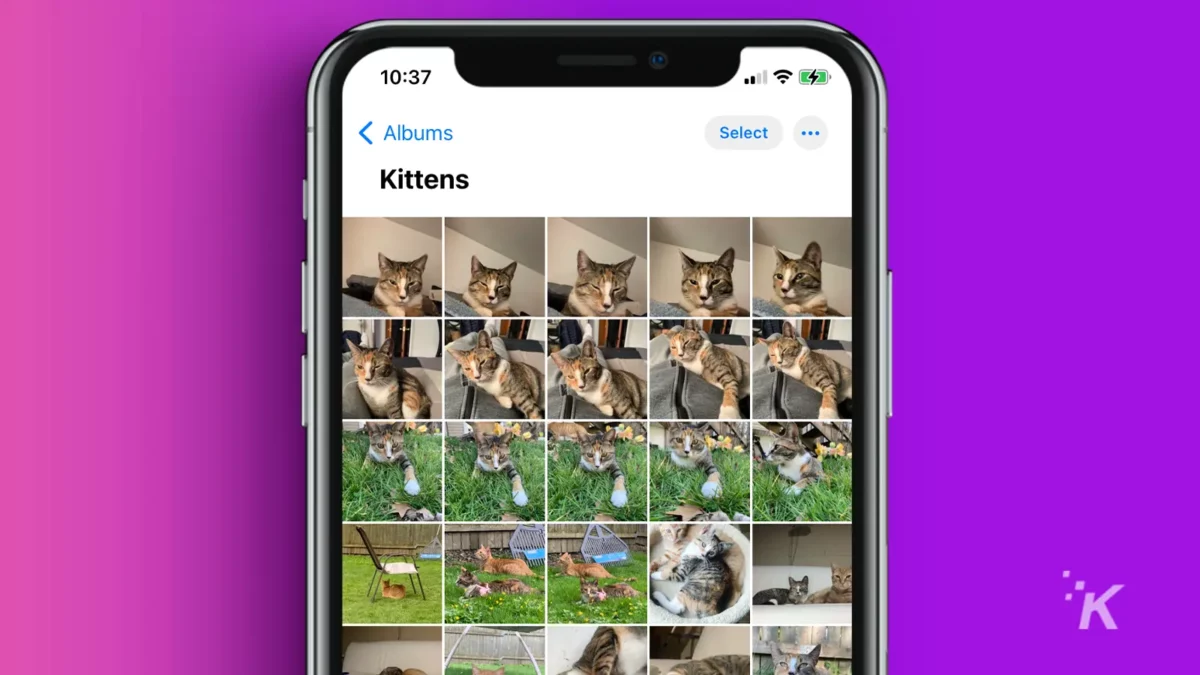
- Görüntüden kaldırmak istediğiniz özneye dokunun ve basılı tutun
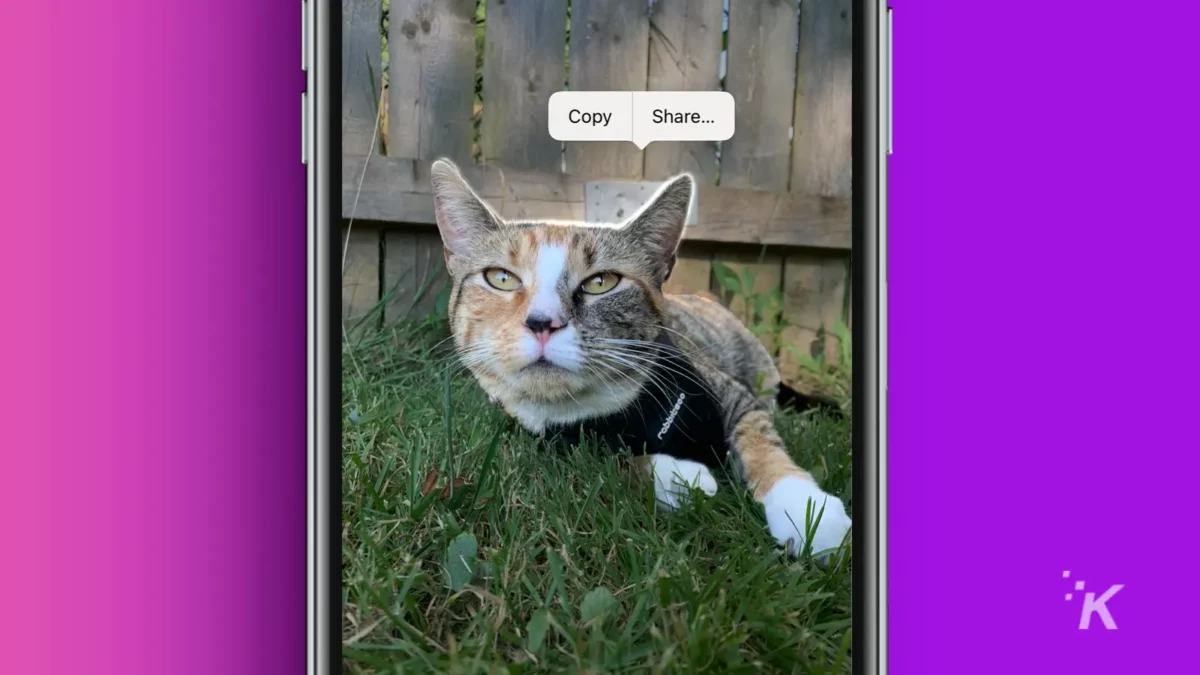
- Kopyala veya Paylaş'ı seçin
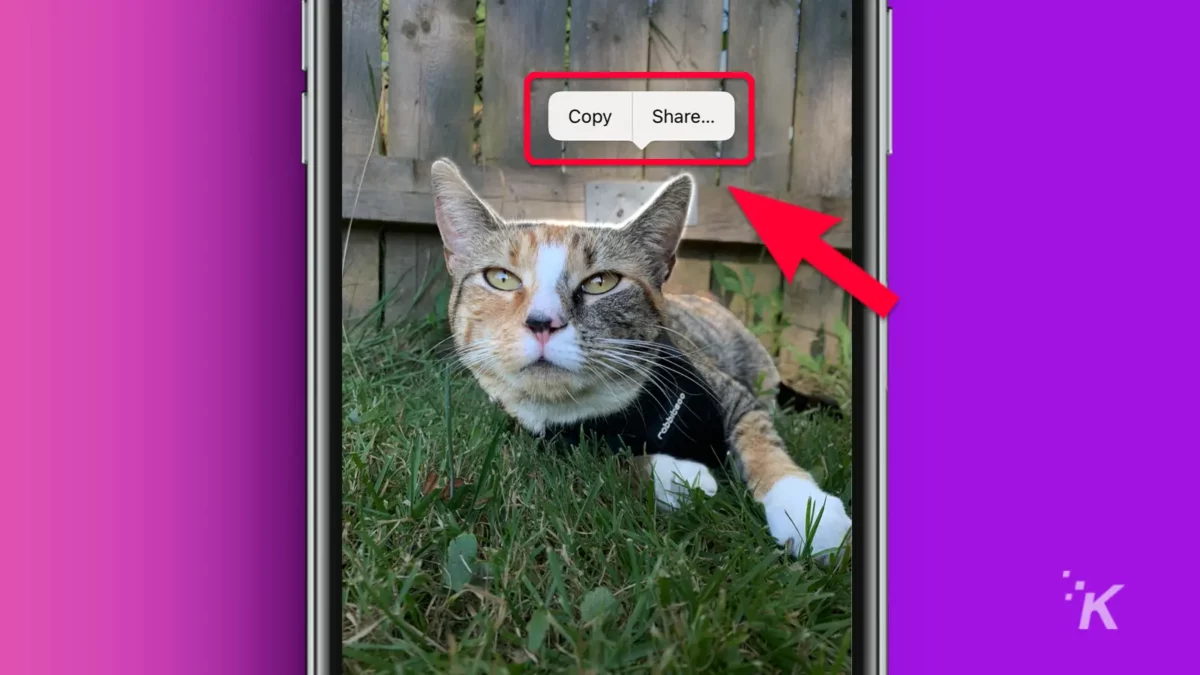
- Konuyu farklı bir konuma yapıştırın veya başka bir uygulamada paylaşın
iOS 16'ya sahipken kim havalı fotoğraf düzenleme yazılımına ihtiyaç duyar? Açıkçası, yapay zekanın tüm işlerimizi elimizden almasına ve bizi geçersiz kılmasına bir adım daha yaklaştık.

6. Fotoğraf düzenlemelerini kopyalayıp yapıştırın
Apple, iOS 16'daki Fotoğraflar uygulamasında başka bir geliştirme daha sunuyor. Aynı düzenlemeleri birden çok görüntüde yeniden kullanma yeteneği, ciddi bir zaman tasarrufu sağlıyor.
Aşağıdaki adımları kullanarak Fotoğraflar'daki düzenlemeleri kopyalayıp yapıştırabilirsiniz:
Fotoğraflar uygulamasını başlatın ve düzenlemek istediğiniz ilk resmi açın.
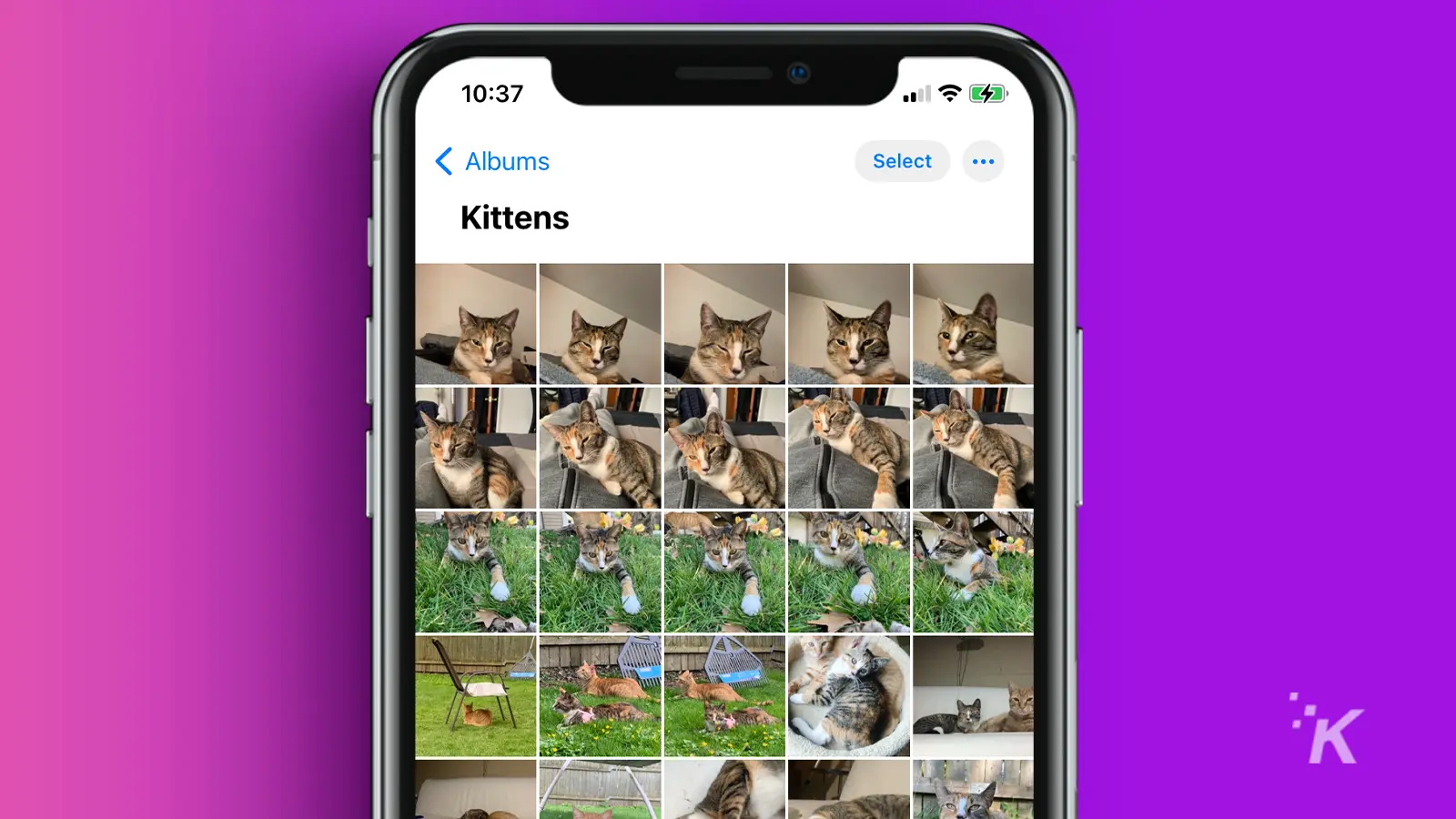
Sağ üst köşedeki Düzenle'ye dokunun ve düzenlemelerinizi yapın
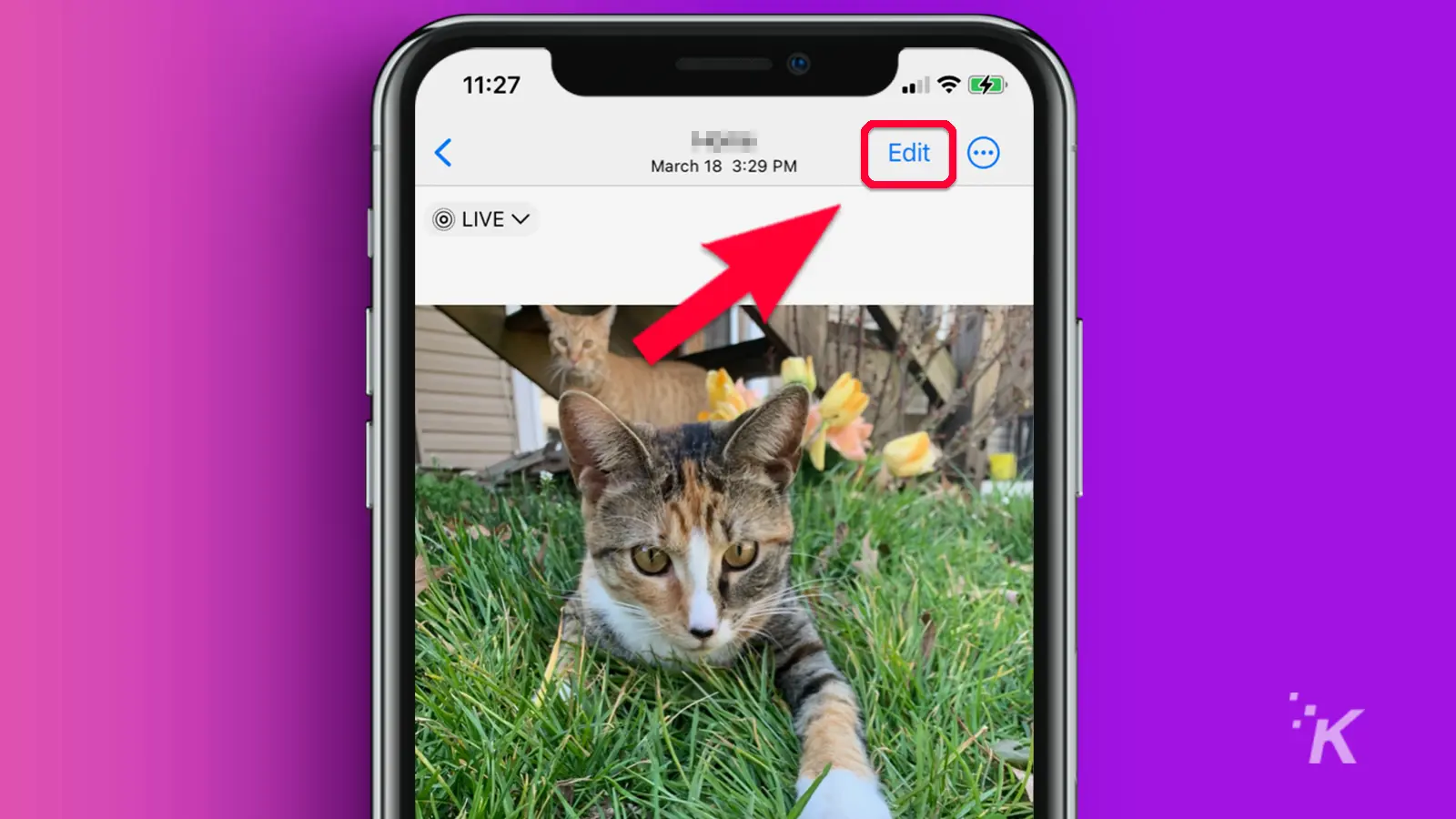
Düzenlemeyi bitirdiğinizde, sağ üst köşedeki Diğer (…) düğmesine dokunun ve Düzenlemeleri Kopyala'yı seçin.
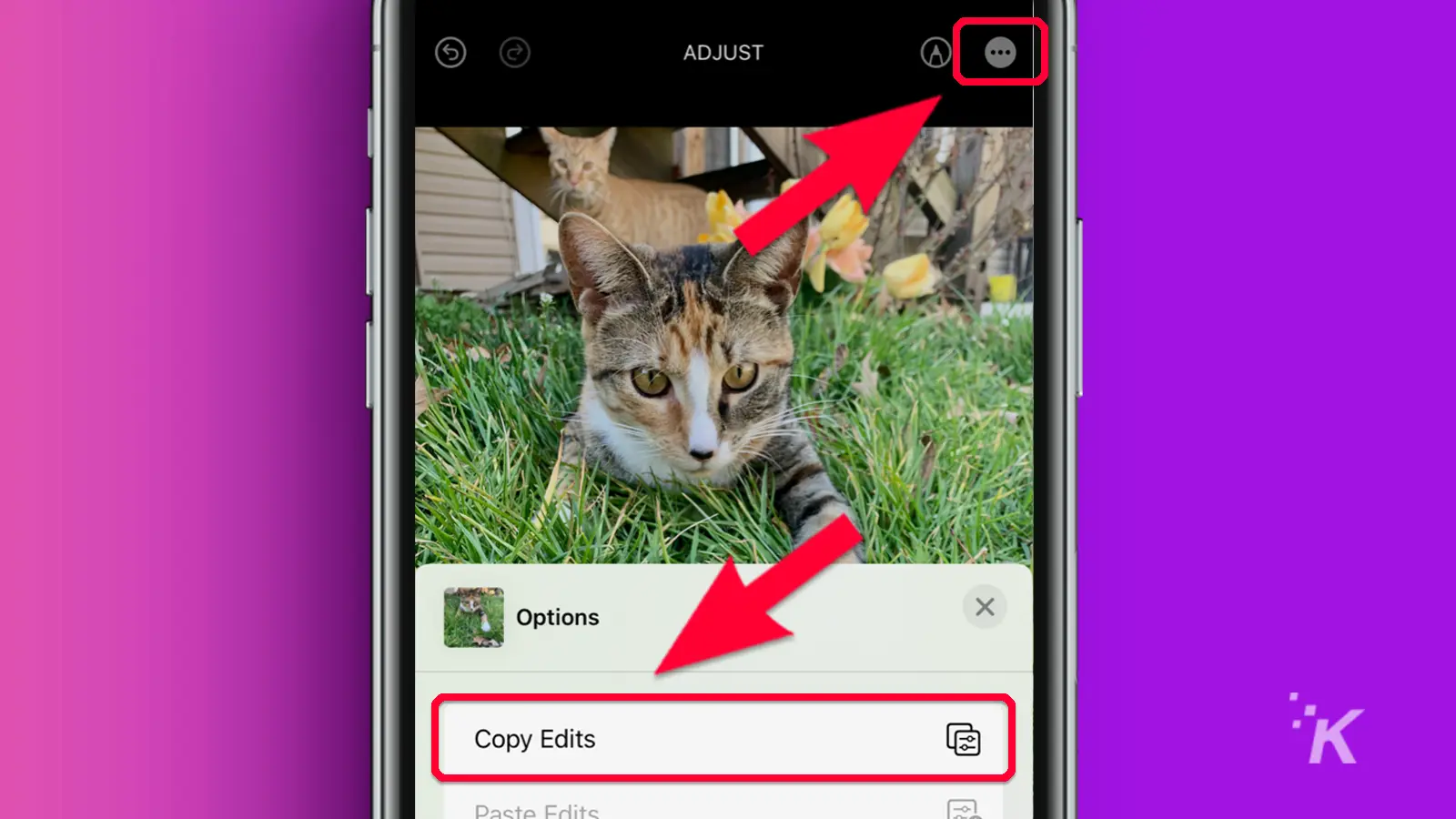
Düzenlemek istediğiniz bir sonraki fotoğrafı açın ve Düzenle'ye dokunun.
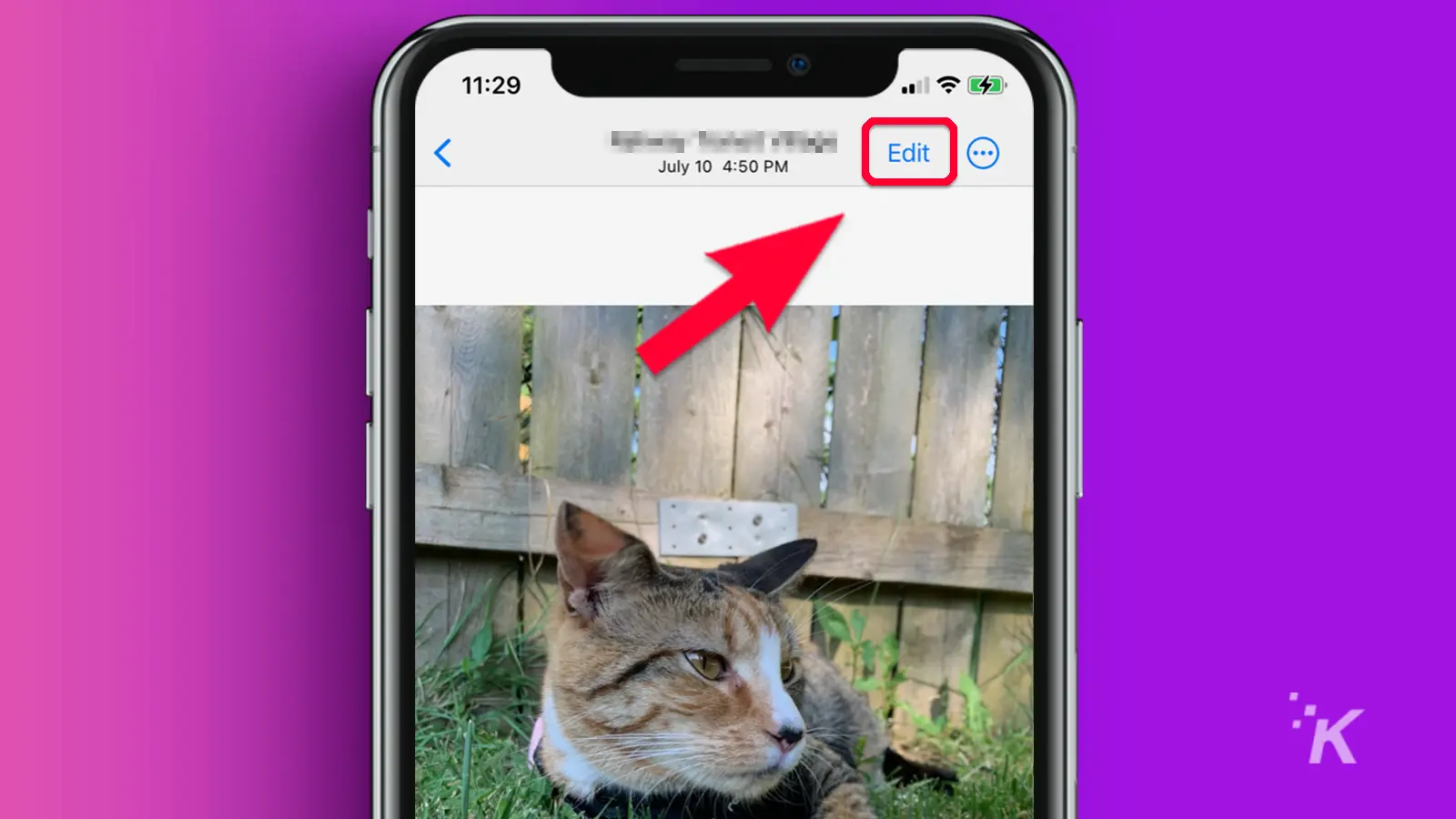
Sağ üst köşedeki Diğer (…) düğmesine dokunun ve Düzenlemeleri Yapıştır'ı seçin.
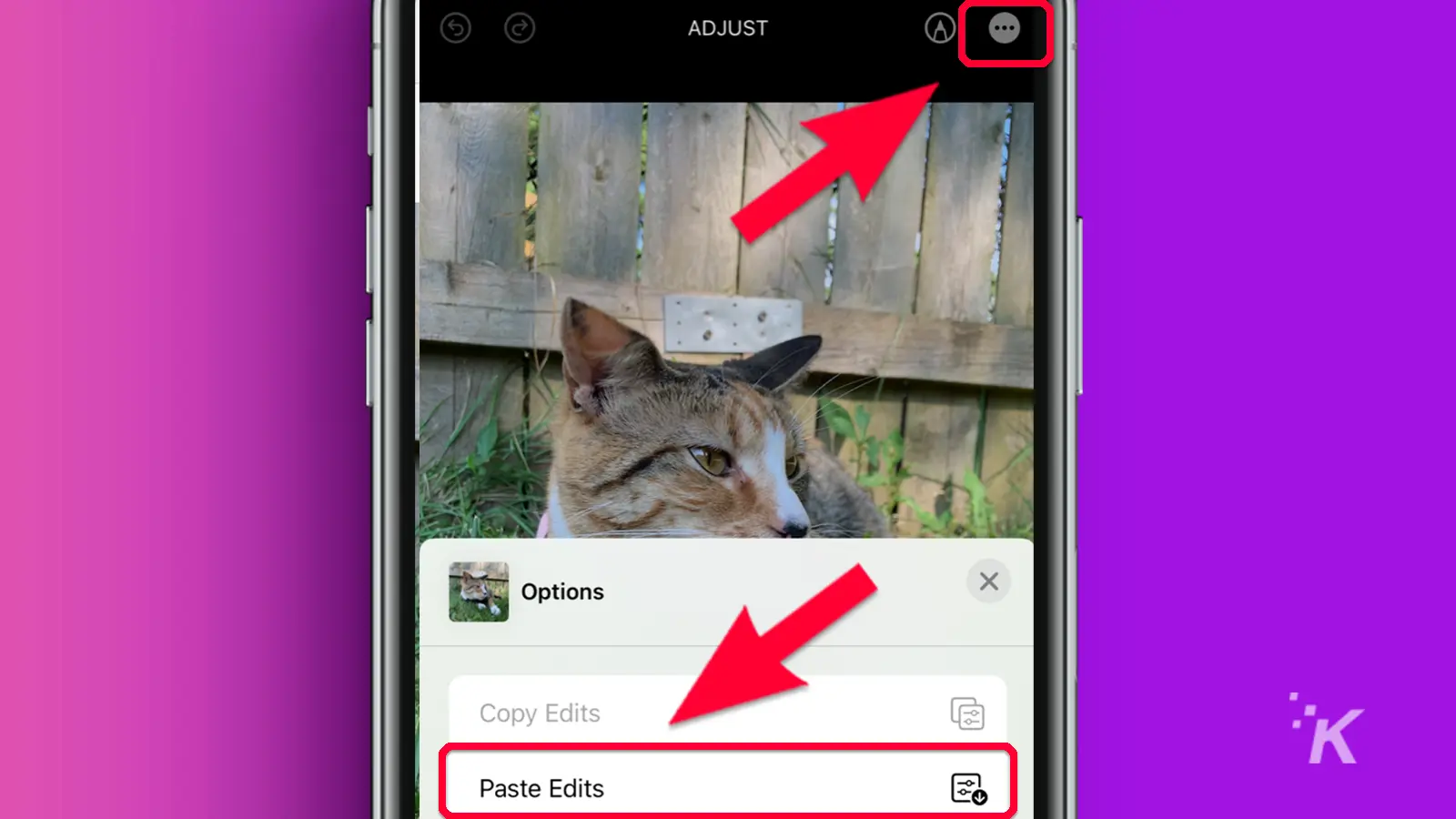
Bu kadar. Kopyalanan düzenlemeleriniz artık yeni fotoğrafa ve işlemi tekrarladığınız diğerlerine uygulanacaktır.
7. Gizli ve yakın zamanda silinen fotoğraf klasörleri artık kilitli
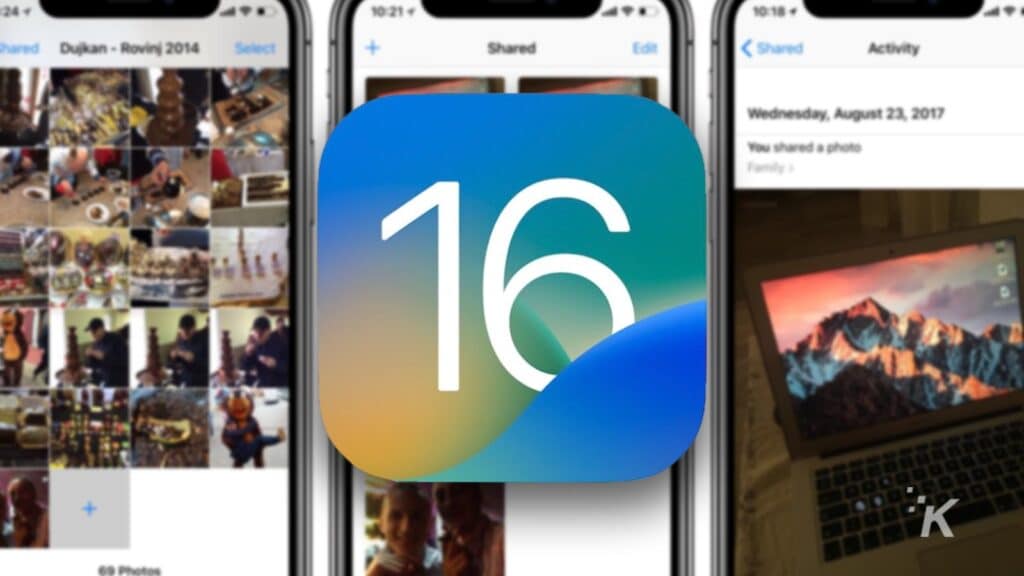
Fotoğraflar uygulamasından bir kez daha bahsetmek gerekirse, iOS 16'da Gizli ve Son Silinenler klasörlerine erişim için artık Face ID, Touch ID veya şifre koduyla kimlik doğrulaması gerekiyor.
Yeni iOS 16 güvenlik özelliği çok mantıklı. Fotoğrafları gizli klasöre yerleştirdiyseniz, muhtemelen insanların kolayca erişmesini istemezsiniz, değil mi?
Bunun da ötesinde, çoğumuz insanların silinen öğelerimizi incelemesini istemiyoruz. Bu şeylerden bazıları bir nedenden dolayı tasfiye edildi.
Gizli veya Yakın zamanda silinen klasörlerinizi kilitlemek için herhangi bir şey yapmanıza gerek yoktur. İşletim sistemi, yapılandırdığınız kimlik doğrulama yöntemlerine göre güvenliği otomatik olarak uygular.
8. iOS güncellemesi yapmadan güvenlik güncellemelerini yükleyin
Yazılım güncellemelerinin yüklenmesi biraz zaman alabilir ve bazen telefonlarımızın kesinlikle gerekli olandan daha uzun süre kullanım dışı kalmasını istemediğimiz için indirmeyi erteleriz.
Ancak, kritik güvenlik güncellemelerini geciktirmek, cihazınızı bilgisayar korsanlarına ve onların hain yöntemlerine karşı savunmasız bırakabilir.
Neyse ki, iOS 16, güvenlik yanıtlarını büyük işletim sistemi güncellemelerinden ayrı olarak yüklemenize izin veren yeni bir özelliğe sahiptir.
Aşağıdaki adımları izleyerek otomatik güvenlik güncellemelerini etkinleştirebilirsiniz:
- Ayarlar → Genel → Yazılım Güncelleme → Otomatik Güncellemeler'e gidin
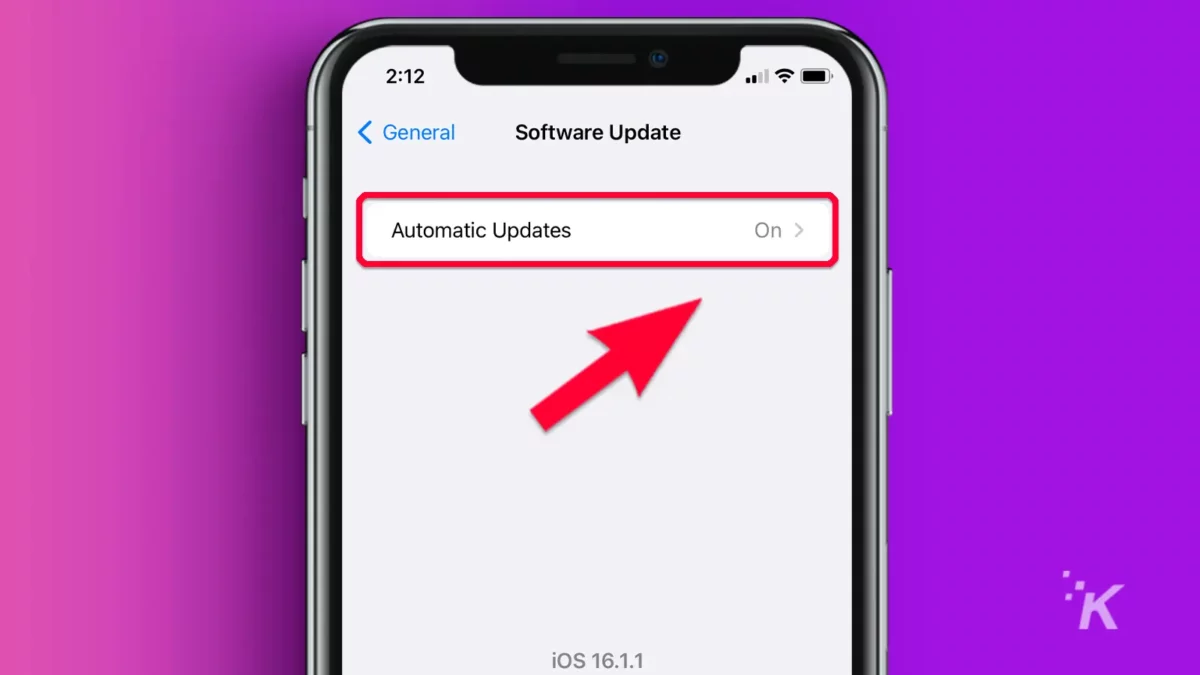
- Güvenlik Yanıtları ve Sistem Dosyalarını Açın
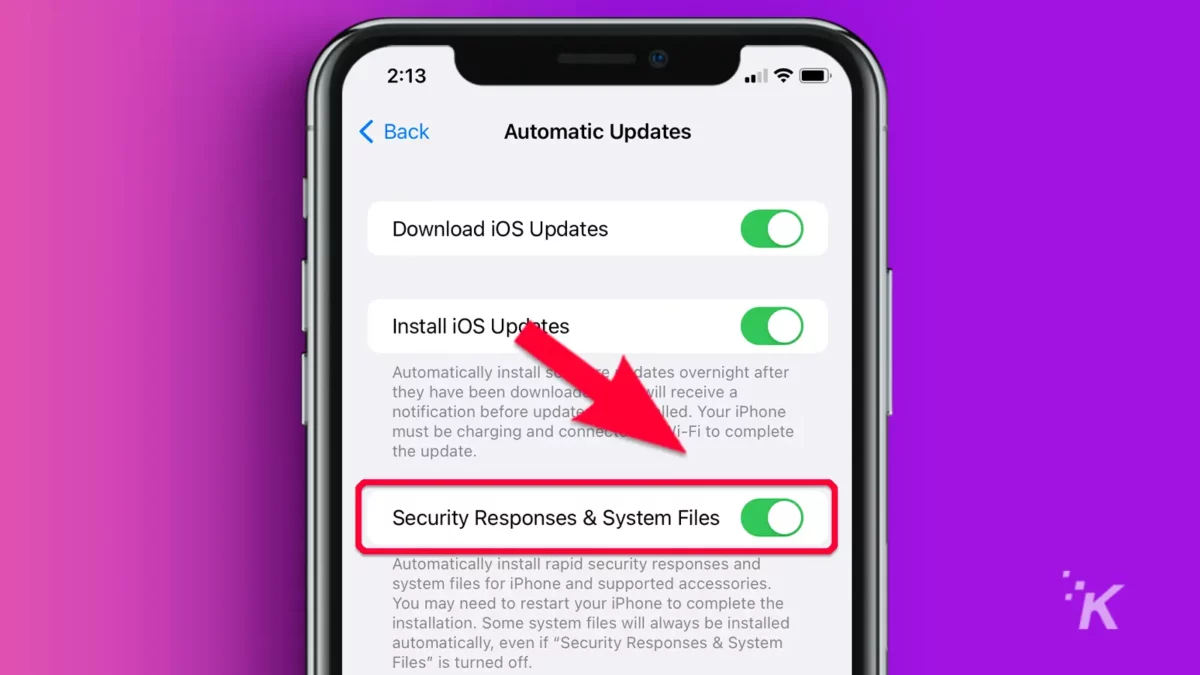
Yalnızca güvenlik güncellemelerini otomatik olarak yüklemek istiyorsanız, iOS'un kendisi için otomatik güncellemeleri kapatabilirsiniz. Gerektiğinde her zaman manuel olarak güncelleme yapabilirsiniz.
9. Aramaları Siri ile kapatın
iPhone 11 veya daha yenisini kullanıyorsanız, Siri'ye aramalarınızı sizin yerinize bitirmesi için komut verebilirsiniz. iOS 16 özelliğini etkinleştirmek için şu adımları izleyin:
- Ayarlar → Erişilebilirlik'e gidin
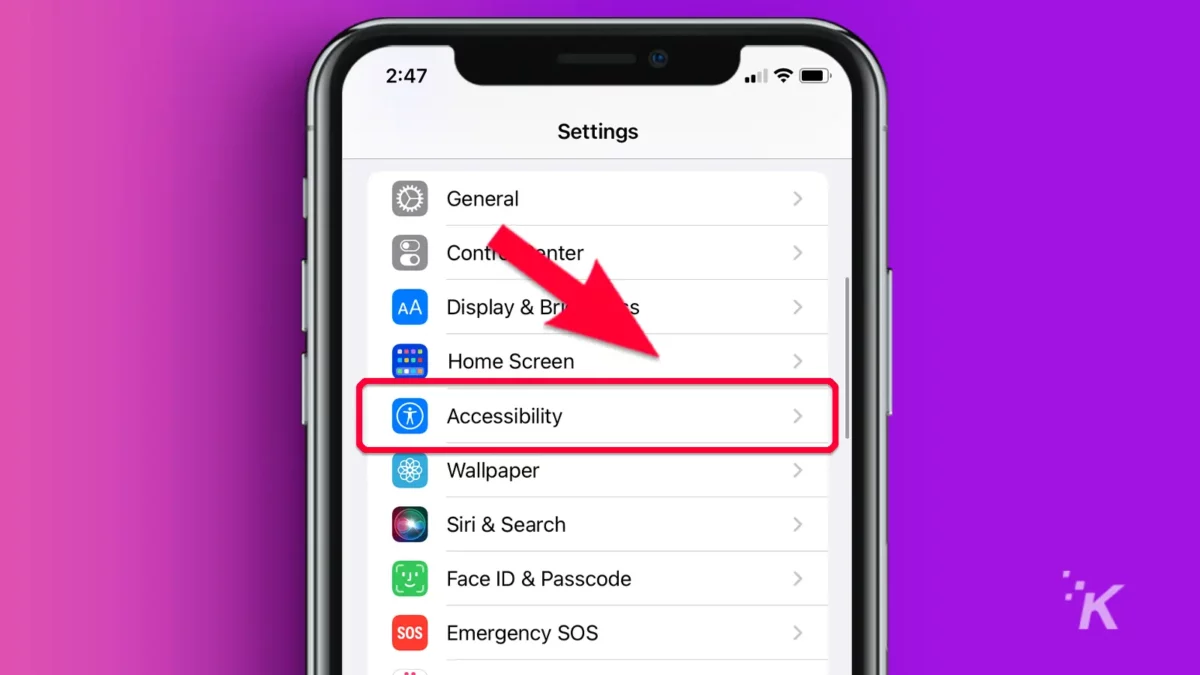
- Genel'e ilerleyin ve Siri'yi seçin
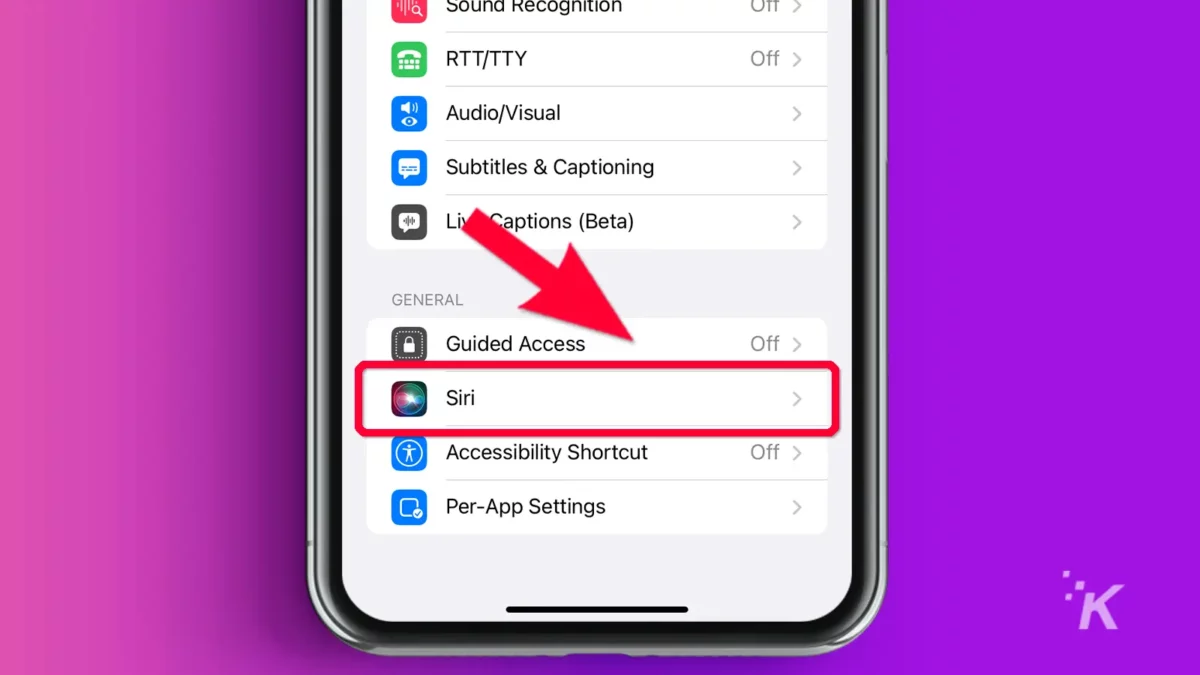
- Çağrı Kapatma'ya dokunun
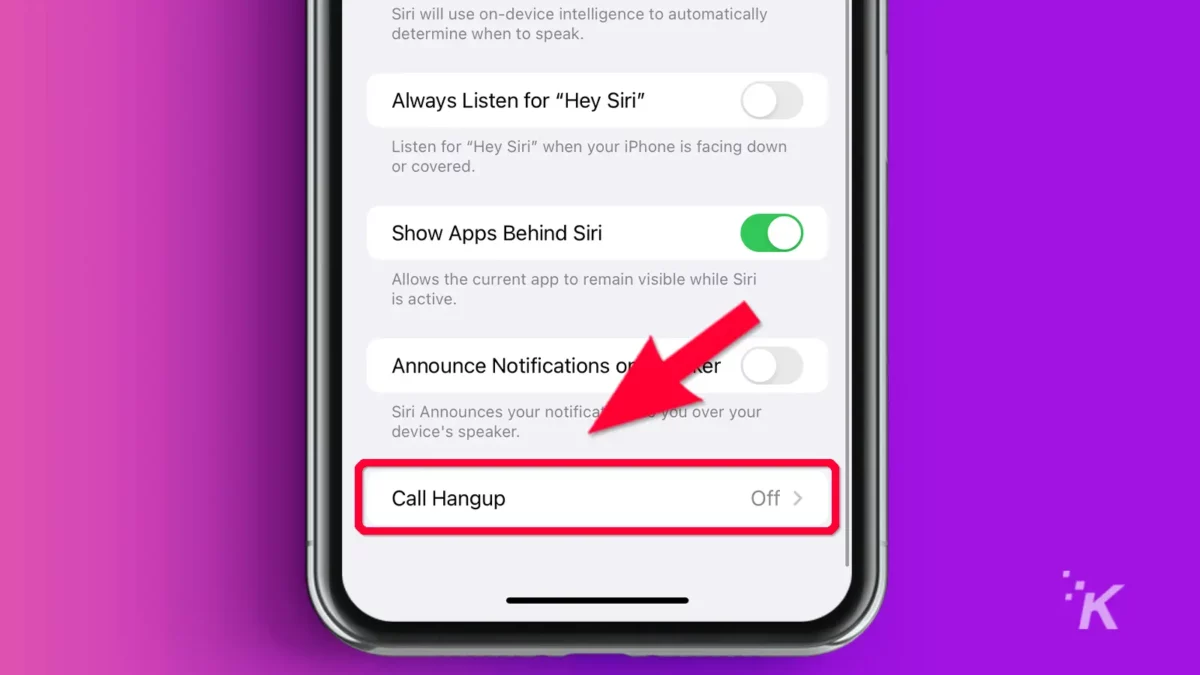
- Aramayı Kapatmayı Aç/Kapat
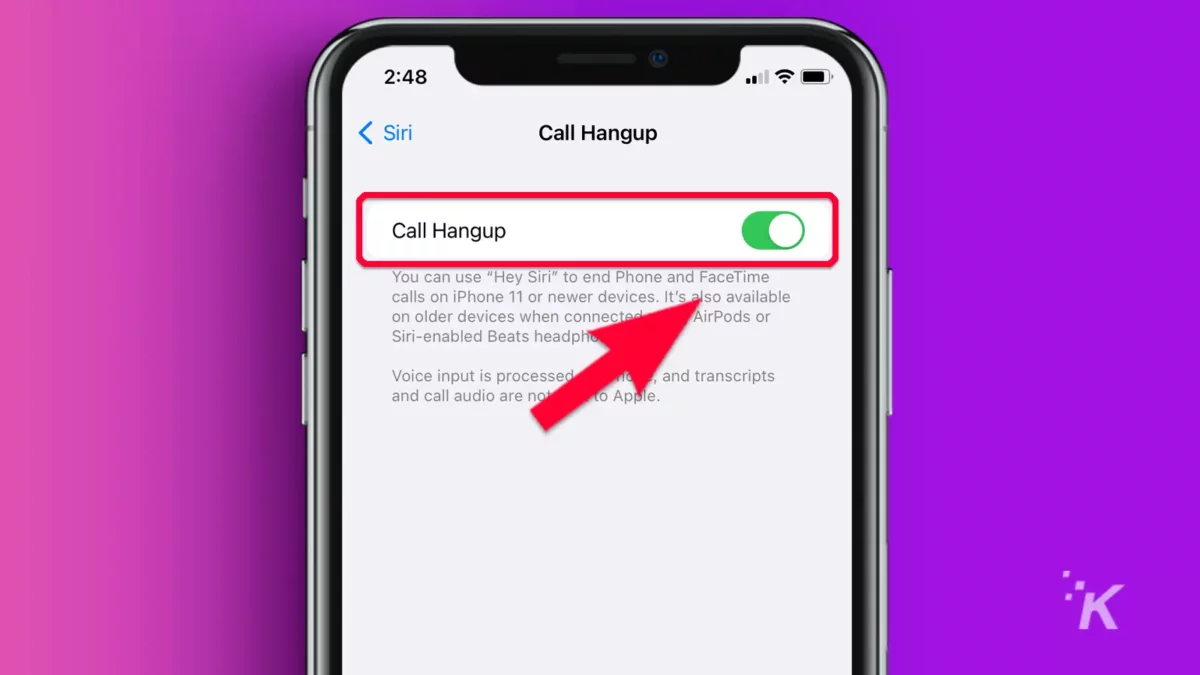
Ayarı etkinleştirdikten sonra aramayı bitirmek için "Hey, Siri, telefonu kapat" demeniz yeterlidir. Yeni iOS 16 özelliğinin popülaritesi arttıkça, kaçınılmaz olarak yeni "güle güle" olacak.
En iyi iOS özelliklerinden bazıları bariz değil
Her iOS sürümü harika yeni özelliklerle doludur, ancak en iyilerinden bazıları her zaman hak ettikleri ilgiyi görmez. Bunu değiştirmeyi hedefliyoruz.
Güvenlik, rahatlık ve dijital vudu, tartışmayı seçtiğimiz gizli özelliklerin odak noktasıdır. Bazılarını asla kullanmayabilirsin. Diğerleri hayatınızı değiştirebilir.
Belki de değil. Ancak iOS 16 özelliklerinden bazıları oldukça tatlı.
Bu konuda herhangi bir fikriniz var mı? Tartışmayı Twitter veya Facebook'umuza taşıyın.
Editörlerin Önerileri:
- Apple VR kulaklık: Çıkış tarihi, özellikler ve fiyat
- iPhone'da Kilitlenme Tespiti nasıl devre dışı bırakılır
- Bir iPhone 13'ü yeniden başlatmaya zorlama ve kurtarma moduna girme
- iPhone 14 Pro'da her zaman açık ekran nasıl devre dışı bırakılır
