PDF'ye Çevrimiçi ve Çevrimdışı İmza Eklemenin 8 Yolu
Yayınlanan: 2022-02-13PDF'ye çevrimiçi olarak veya PC, Mac, Andriod, iPhone ve Tablet gibi herhangi bir aygıtınızdan imza eklemenin hızlı, kolay ve en iyi yolunu mu istiyorsunuz? O zaman bu sizin için düz bir makale. Bu makale, bir PDF'ye imza eklemenin çevrimiçi ücretsiz yöntemlerini ve çevrimdışı premium yollarını ele alacaktır.
İçindekiler
PDF dosyaları için neden çevrimiçi bir imzaya ihtiyacım var?
Diyelim ki küresel iş pazarında lider bir şirket yönetiyorsunuz. Ardından, müşterilerinizden imzalı çeşitli PDF formlarını toplamanız gerekir. Şu anda müşteriler sizden çok uzakta. Bir PDF dosyasının çıktısını, kalemi alıp üzerine imza atmaları mümkün değildir. İşinizi büyütmenin en iyi yöntemi, müşterilerinizden çevrimiçi imza ile çeşitli formlar toplamak ve çevrimdışı imzadan kaçınmaktır.
Müşterilerinizden, çalışanlarınızdan ve diğerlerinden çevrimiçi imza gerektiren çeşitli PDF formları aşağıda verilmiştir.
- Sözleşme Formları.
- Kiralama Formları.
- Yeni işe alınan çalışanlar için olduğu gibi Sözleşme Formları.
- Sipariş formları.
- Teklif Formları.
- Ve dahası.
İpucu: Daima ücretsiz ürünlerin bazı sınırlamaları vardır ve size uygun desteği sağlamazlar. PDF dosyalarıyla düzenli olarak çalıştığınızda, size eksiksiz PDF düzenleme özellikleri sağlayan Adobe Acrobat DC'yi kullanmak en iyisidir. Tabii ki, pahalı. Ucuz ve en iyi Adobe Acrobat alternatifini istiyorsanız, hemen hemen her PDF düzenleme özelliğini veren Wondershare PDFelement'i öneririm.
- İlgili: Wondershare PDFelement incelemesi
- En iyi 6 Adobe akrobat alternatifi
İmzamı nasıl kaydederim?
Herhangi bir çevrimiçi sitede bir imza oluşturduktan sonra. Ardından imzanız o sitede sonsuza kadar saklanacaktır. Ayrıca her PDF dosyası için başka bir imza oluşturmanız gerekmez. İmzalarınızı çevrimiçi olarak kaydedebilecek ve PDF dosyalarınıza ekleyebilecek en iyi siteler bu makalede tartışılmaktadır. Tüm ayrıntılar için bu makaleyi gözden geçirmeniz yeterli.
Alternatif olarak, kağıda bir işaret yapabilir ve fotoğrafını çekebilirsiniz. Ve imzalı kopyayı e-postanıza kaydedin. Ardından, PDF dosyalarınız için her yerde ve her zaman çevrimiçi imza oluşturabilirsiniz.
PDF'ye İmza Nasıl Eklenir (Çevrimdışı ve Premium yöntemler)
Aşağıdakiler, PDF belgelerini çevrimiçi olarak imzalamanın en iyi 6 yoludur. Adobe Acrobat DC'yi kullanan bir yöntem daha var.
1. Adobe Acrobat DC'yi Windows'ta Kullanma
- ADIM-1: Adobe Acrobat'ın resmi sayfasını ziyaret edin. Uygulamayı satın alın ve indirin.
- ADIM-2: Uygulamayı başlatın ve “Dosya>Aç” seçeneğine gidin.

- ADIM-3: Dosyayı içe aktardıktan sonra sağ tarafta araçları bulacaksınız. “Doldur ve İmzala” seçeneğine tıklayın.
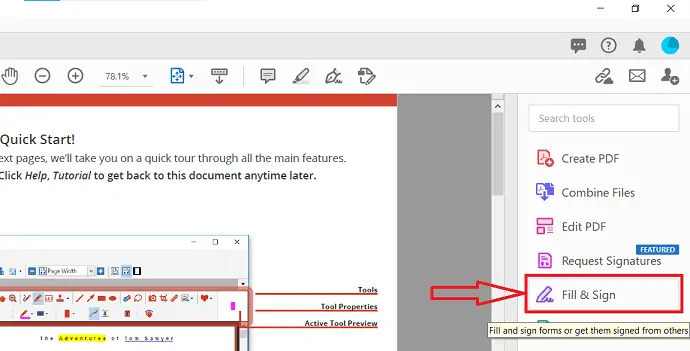
- ADIM-4: Aşağıdaki ekran görüntüsünde gösterildiği gibi arayüzü bulacaksınız. Üst menü çubuğunda bulunan “Kendinizi İmzalayın” seçeneğine tıklayın. Ardından, bir açılır liste açılacaktır. Tercih ettiğiniz seçeneği seçin. Burada “ İmza Ekle”yi seçiyorum.
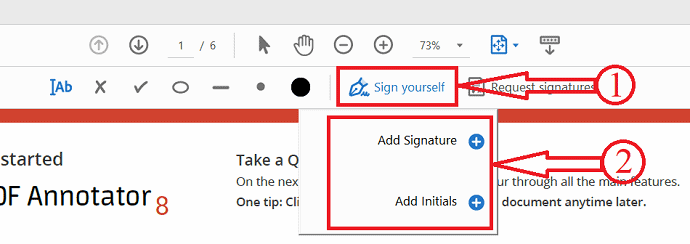
- ADIM-5: Ardından bir sütun açılacaktır, İmza olarak eklemek istediğiniz işareti yazın. Daha sonra imzayı oluşturmak için “Uygula” ya tıklayın.
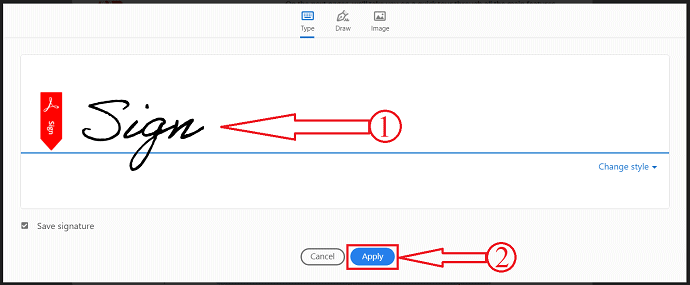
- ADIM-6: İşte bu, oluşturulan imzayı eklemek için belgenin herhangi bir yerine tıklayın.
2. Acrobat kullanarak Mac'te PDF'ye nasıl imza eklenir
Adobe Acrobat Reader kullanarak PDF'ye imza eklemek için en basit adımlar aşağıda listelenmiştir.
- İlk olarak, Adobe Acrobat Reader kullanarak PDF dosyanızı açın. Adobe Acrobat DC Pro
- Üst ana menüden “Dosya” seçeneğine tıklayın.

- İmzayı eklemek istediğiniz PDF dosyasını seçin.
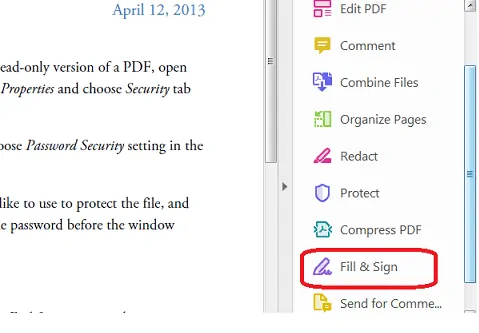
- En sağdaki araç bölmesinde “Doldur ve İmzala” seçeneğine tıklayın.
- Bazen, birçok seçenek ve gösterilecek alan olmaması nedeniyle Araçlar bölmesinde “Doldur ve İmzala” seçeneğini göremiyorsan, bunu almak için klavyende “SHIFT+F4” tuşlarına bas.
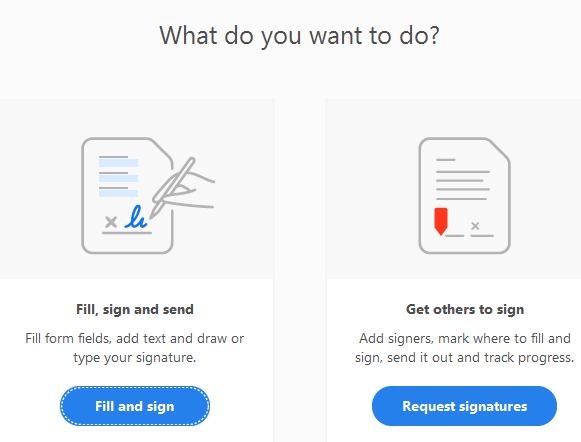
- Belgenizin üst kısmında "Formları doldurun ve imzalayın veya başkalarından imzalatın" metnini içeren bir araç çubuğu açılır.
- “PDF Seç” seçeneğine tıklayarak PDF dosyanızı seçin.
- Ardından “Doldur, imzala ve gönder” ve “Başkalarını imzalat” diyerek iki seçenek göreceksiniz.
- “Doldur ve imzala” düğmesine tıklayarak ilk seçeneği seçin.
- Buna tıkladığınızda, seçtiğiniz PDF dosyasını görebileceğiniz imza sayfasına yönlendirileceksiniz.
- Şimdi üst ana menüden “İmzala” seçeneğini seçin. Bu seçeneğin yanında kalem simgesi de orada olacaktır. İmleci yerleştirdikten sonra, “Bir imza yazarak veya çizerek belge imzala” metni size görünür olacaktır.
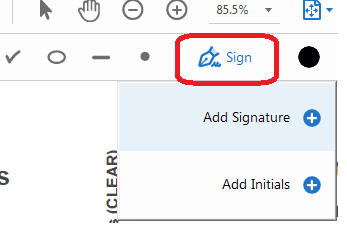
- Bu “İmzala” seçeneğine tıkladıktan sonra karşınıza İmza Ekle ve Baş Harf Ekle olmak üzere iki seçenek çıkacaktır.
- “İmza Ekle” ye tıklayın ve üç seçeneğin görünür olduğu bir pencere açılacaktır. Yazım, Çizim ve Görüntü.
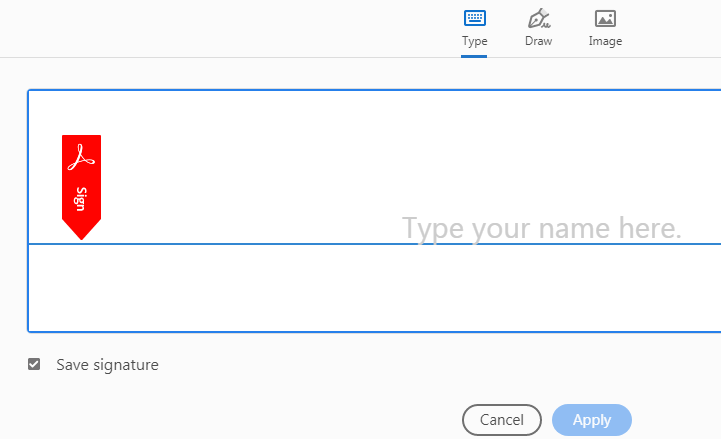
- Type seçeneğini seçerseniz, imzanızı buraya yazmanız gerekir ve hatta stil de seçebilirsiniz.
- Tür seçeneği, adınızı veya herhangi bir metni el yazısı biçiminde yazmanıza olanak tanır. Burada "Stil Değiştir"i seçerek imzanın stilini değiştirmekte özgürsünüz.
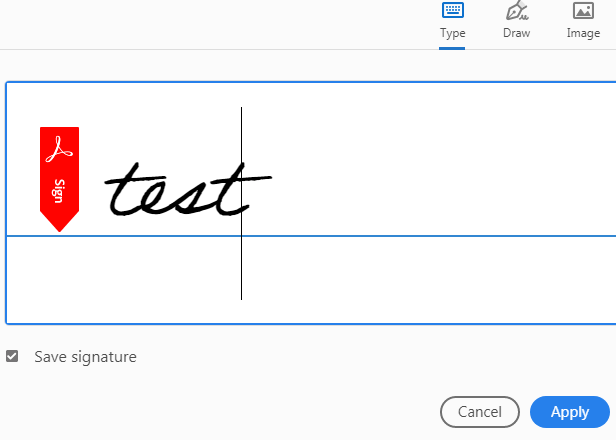
- Beraberlik seçeneğini seçerseniz, bu tamam olana kadar imzanızı buraya çizmeniz gerekir.
- Çiz seçeneği , herhangi bir dokunmatik ekranlı cihaz kullanıyorsanız farenizi, dokunmatik yüzeyinizi veya kaleminizi kullanarak imza çizmenize olanak tanır.
- Görüntü seçeneğini seçerseniz, imzanız zaten imzalanmış olan görüntüyü seçmeniz gerekir ve buraya sürüklenecektir.
- Görüntü, kaydettiğiniz yerden imzanızın bir görüntü dosyasını seçmenize olanak tanır.
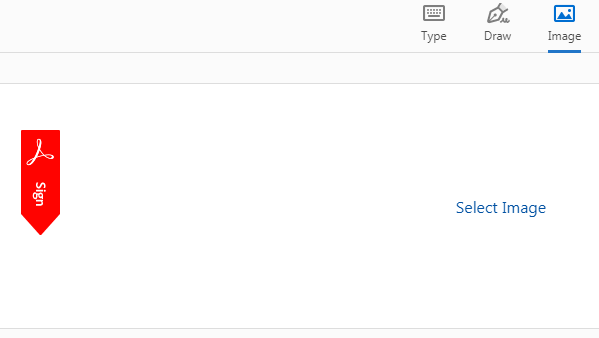
- Son olarak, bu üç seçenek arasından herhangi bir seçeneği kaydetmek için “Uygula” düğmesine tıklayın. İşte bu, imzanız PDF dosyanıza kaydedilecek.
- İmzayı PDF dosyanızın içinde tam olarak istediğiniz yere sürükleyin, yeniden boyutlandırın ve konumlandırın.
- Ayrıca şunu okuyun: AnySearch yöneticisi mac'ten nasıl kaldırılır?
- En yaygın kötü amaçlı yazılım türleri ve bunlardan nasıl kaçınılacağı
- Mac ekran parlaklığı nasıl ayarlanır?
3. Wondershare PDF Öğesi
- ADIM-1: Wondershare Resmi web sitesini ziyaret edin ve PDFelement'i indirin.
- ADIM-2: Uygulamayı başlatın ve “Aç”a tıklayın ve içe aktarılacak dosyayı seçin.
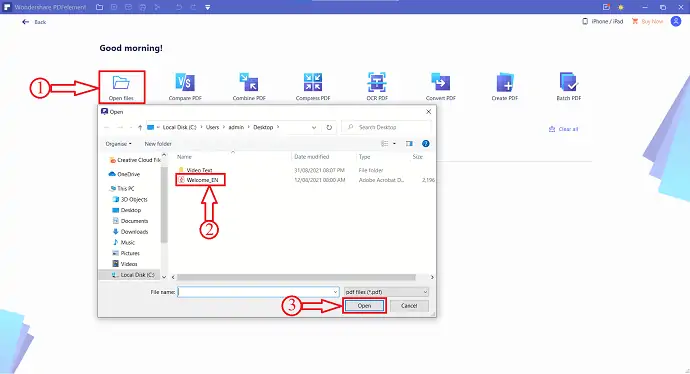
- ADIM-3: İçe aktardıktan sonra üst menüde bulunan “Koru” seçeneğine tıklayın ve “Belgeyi İmzala” seçeneğine tıklayın.
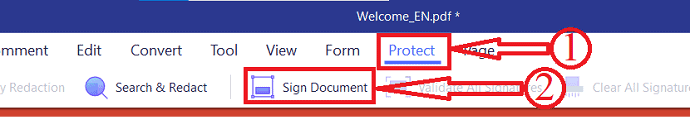
- ADIM-4: Ardından, imza eklemek istediğiniz belge üzerinde herhangi bir yere tıklayın. Bir pencere açılır, Ad, Organizasyon birimi, Organizasyon Adı, E-posta Adresi ve Ülke/Adres gibi ayrıntıları girin. Daha sonra belgeye imza eklemek için “Son” düğmesine tıklayın.
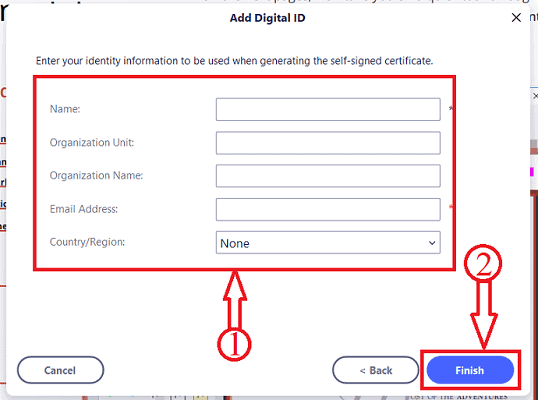
İşte bu, belgeye imza eklendi.
Teklif: Okurlarımız tüm Wondershare ürünlerinde özel indirimler alır. En son teklifler için Wondershare indirim kuponu sayfamızı ziyaret edin.
Ücretsiz Çevrimiçi olarak bir PDF'ye nasıl imza eklerim
4. DigiSigner: PDF belgelerini çevrimiçi olarak ücretsiz olarak imzalamanın en iyi yolu
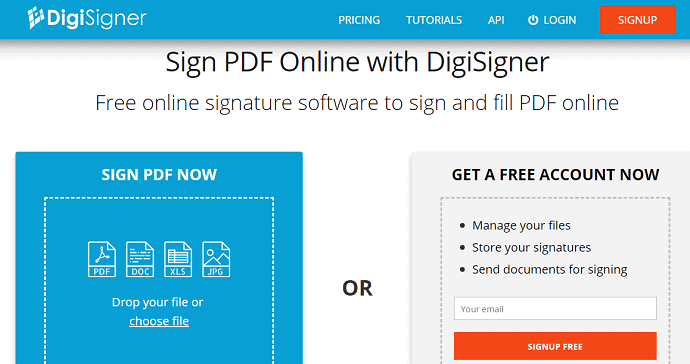
DigiSigner, PDF belgenizi çevrimiçi olarak imzalamak ve doldurmak için ücretsiz bir çevrimiçi imzadır. İşaretinizi kolay ve hızlı bir şekilde eklemek için PDF dosyanızı bu siteye sürükleyip bırakmanız veya yüklemeniz yeterlidir. İmzanızı PDF dosyanıza eklemek için basit adımları görelim.

Video öğretici:
Okurlarımız için bir de eğitim videosu hazırladık, vaktiniz varsa izleyin. Aksi takdirde, videodan sonra belirtilen adımlarla devam edin.
ADIM-1: Tarayıcınızda DigiSigner sitesini açmanız yeterlidir. Ve üzerinde ücretsiz hesabınızı oluşturmak için orada kaydolun.
ADIM-2: Ardından sol üstte “Yükle” seçeneğine tıklayın ve imza eklemek istediğiniz PDF dosyasını seçin.
ADIM-3: Artık yüklediğiniz PDF dosyanızı bu sitede görebilirsiniz.
ADIM-4: PDF dosyanızın hemen yanında 'İMZALA', 'İMZALAMAYA GÖNDER' ve 'DAHA FAZLA' gibi üç seçenek görebilirsiniz.
ADIM-5: “İMZALA” seçeneğine tıklayın. Ardından, bir açılır pencere ile yeni bir sayfa açılır.
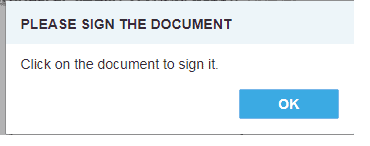
ADIM-6: “Tamam” seçeneğine tıklayın. Ardından, açılan PDF belgenizi ekranda görebilirsiniz. Ve sadece üzerine bir tıklama verin. Şimdi tekrar bir açılır pencere belirir.
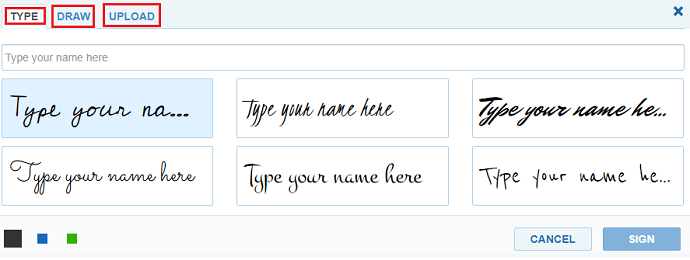
ADIM-7: Şimdi imza eklemek için üç seçeneği görebilirsiniz. Onlar
- Tür (Adınız)
- Çizmek
- Yüklemek
ADIM-8: Adınızı yazmak için ilk “Tür” seçeneğini kullanabilirsiniz. Ardından adınız imzaya dönüştürülür. Adınızın hemen altında imza stillerini görebilirsiniz. Bunlardan istediğiniz imza stilini seçebilirsiniz. Veya ikinci seçenek olan “Çiz” seçeneğine gidebilirsiniz. Fareniz ve dokunmatik alanınız aracılığıyla bir işaret yapabileceğiniz yer. Veya üçüncü seçenek olan “Yükle” seçeneğine gidebilirsiniz. Buradan imzanızın resim dosyasını yükleyebilirsiniz.
ADIM-9: Ardından “İMZALA” seçeneğine tıklayın. Ve sayfanın üst tarafındaki “Bitti” seçeneğinde.
ADIM-10: Artık imzanızı PDF belgenizde uygun bir yere sürükleyip bırakabilirsiniz. Ve isterseniz yeniden boyutlandırın.
Bu kadar! PDF belgenize imza ekleme işlemini tamamladınız.
DigiSigner'ın Artıları
- İmzalı PDF belgesini e-posta yoluyla herhangi birine göndermenize izin verir.
- İmzalanacak PDF dosyalarınızı 'Google Drive' ve 'Dropbox'tan da alabilirsiniz.
- İmzalı PDF belgeleriniz yasal olarak bağlayıcıdır.
- Bunun için sadece bir tarayıcı gereklidir. Bu nedenle, Andriod, iPhone ve Tablet gibi herhangi bir cihazınızda çalışabilir.
- Ayrıca Mac ve Windows yüklü PC'nizde.
- İmzalı belgeleri cihazınıza da indirebilirsiniz.
DigiSigner'ın Eksileri
- Ücretsiz bir kullanıcıysanız, bir ay boyunca en fazla üç PDF belgesine imzanızı eklemenize izin verir.
- İmzanızı sayısız PDF belgesine eklemek için premium planlara yükseltmeniz gerekir.
DigiSigner'ın Fiyatı ve Planları
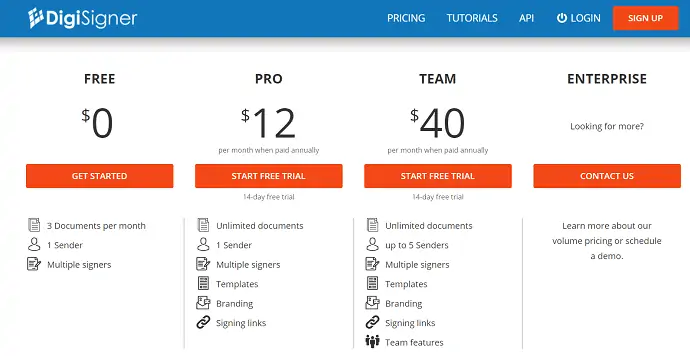
5. Sejda
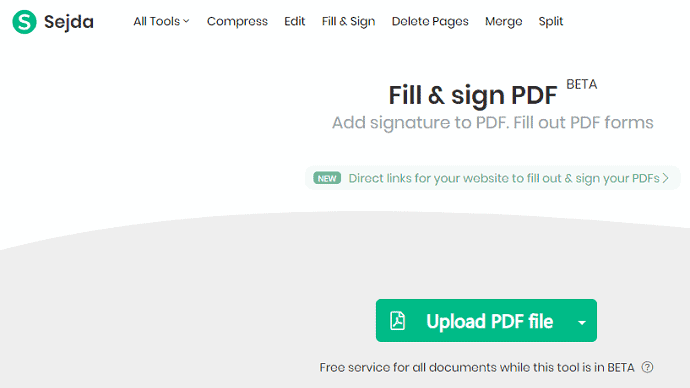
Sejda, PDF dosyanıza çevrimiçi imza eklemek için başka bir PDF sitesidir. Ücretsiz bir kullanıcıysanız, kayıt işlemine gitmenize gerek yoktur. Ve kayıt olmadan PDF dosyanıza bir imza yükleyebilir ve ekleyebilirsiniz. Ancak premium planlar için yükseltmek istiyorsanız, e-postanızla kaydolmanız gerekir. Ve imzayı PDF dosyanıza eklemek için gereken adımlar DigiSigner'ınkiyle aynıdır.
Sejda'nın Artıları
- İmzalı belgeyi herhangi bir cihazınıza indirebilirsiniz.
- Mac, Windows, Andriod, iPhone ve Tablet'te çalışır.
- İmzalı PDF belgelerini aşağıdakilere kaydetmenize izin verir.
- Dropbox.
- Google sürücü.
- OneDrive.
- Ve imzalı PDF belgelerini e-posta yoluyla herkesle paylaşabilirsiniz.
- Premium kullanıcılar için, web erişiminin yanı sıra masaüstü yazılım uygulaması aracılığıyla da masaüstü erişimi sağlar.
Sejda'nın Eksileri
- Ücretsiz sürüm, sınırlı PDF belgelerine bir işaret eklemenize izin verir.
- Daha fazla sayıda PDF belgesine işaret eklemek için premium planlarını satın almalısınız.
Sejda'nın Fiyatı ve Planları
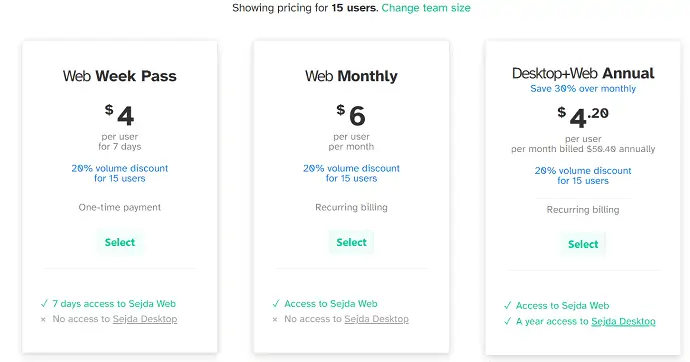
Bunu Okuyun: Able2Extract Professional 12 İncelemesi: PDF İşleme Daha İyi Oldu
6. DocFly
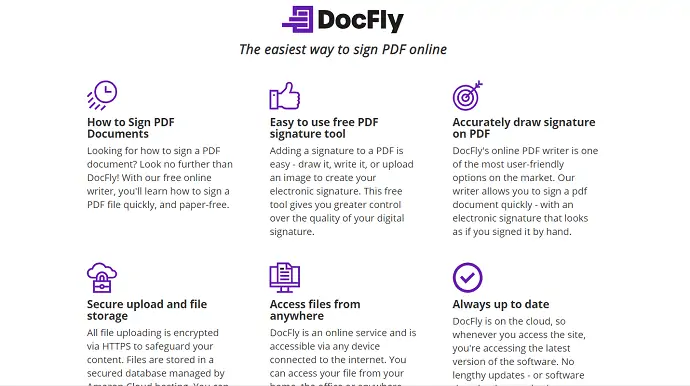
DocFly, PDF belgenize imza eklemek için başka bir popüler çevrimiçi sitedir. Dünya çapında milyonlarca kullanıcısı var. Siz de artık onun başka bir kullanıcısı olabilirsiniz. Kalan sitelere kıyasla en düşük premium planı sunuyor. Pdf yüklemek, bir işaret eklemek ve imzalı pdf belgenizi indirmek gibi sadece üç adımı vardır.
DocFly'ın Artıları
- Mac, Windows, iPhone, Andriod ve Tablet'te çalışır.
- İmzalı PDF dosyasını herhangi bir cihazınıza indirebilirsiniz.
- PDF dosyalarınızı da düzenlemenize ve dönüştürmenize izin verir.
DocFly'ın Eksileri
- Ücretsiz sürümü, imzanızı yalnızca 3 PDF belgesine eklemenize izin verebilir.
- İmzanızı sayısız PDF belgesine eklemek için premium planına yükseltmeniz gerekir.
- Bir masaüstü yazılım uygulaması istiyorsanız, web erişimi premium planına dahil edilmeyecektir. Ayrı olarak satın almanız gerekir.
DocFly'ın Fiyatı ve Planları
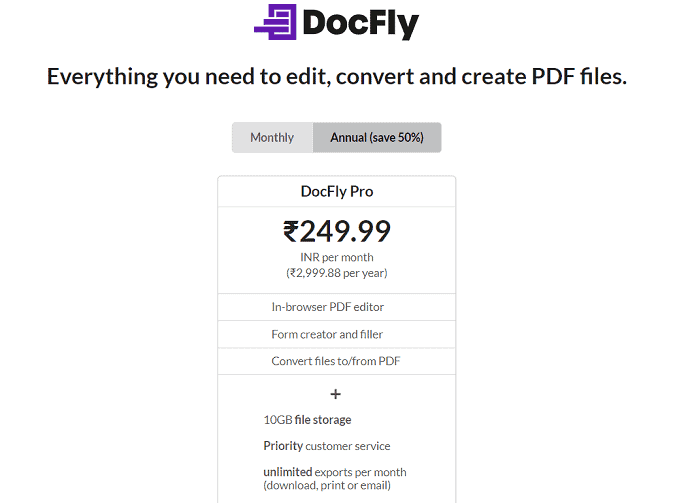
7. Küçükpdf
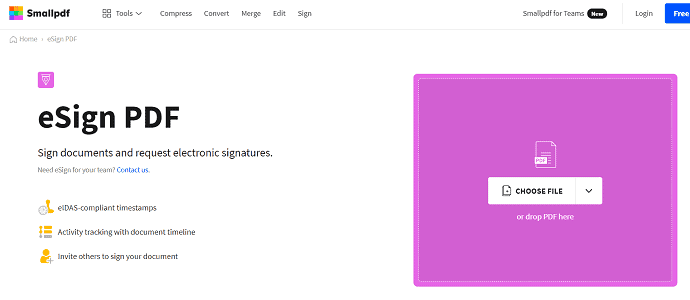
Smallpdf, her ay 20 milyondan fazla kullanıcının güvendiği popüler çevrimiçi PDF imza sitesidir. İmzalı PDF belgeleriniz için endüstri standardı güvenlik sağlar. Size onaylı imzalı bir PDF belgesi sağlar. Ayrıca imzalı PDF belgesinin imzasını da doğrulamanıza izin verir.
Smallpdf'in Artıları
- Bunu Google Chrome'unuza bir uzantı olarak da ekleyebilirsiniz.
- Gmail PDF eklerinize de bir işaret eklemenize izin verir.
- PDF dosyalarınıza Dropbox'ınızdan da erişebilirsiniz.
- İmzalı belgeleriniz SSL şifrelemesi ile güvence altına alınmıştır.
- Mac, Windows, Andriod, iPhone ve Tablet'te çalışır.
- PDF dosyalarının toplu olarak yüklenmesine de izin verir.
Smallpdf'in Eksileri
- Ücretsiz sürümü, sınırlı PDF belgelerine imza eklemenize izin verir.
- Sayısız PDF dosyasına imza eklemek için premium planını satın almalısınız.
Smallpdf'in Fiyatı ve Planları
Sayısız PDF dosyasına imza eklemek için bir yıllık premium planın maliyeti 108 ABD dolarıdır. Bu fiyatla masaüstü yazılım uygulamasını da edinebilirsiniz.
DAHA FAZLA OKUYUN – PDF dosyasını Metin dosyasına dönüştürmenin 4 yolu
8. pdfDolgu
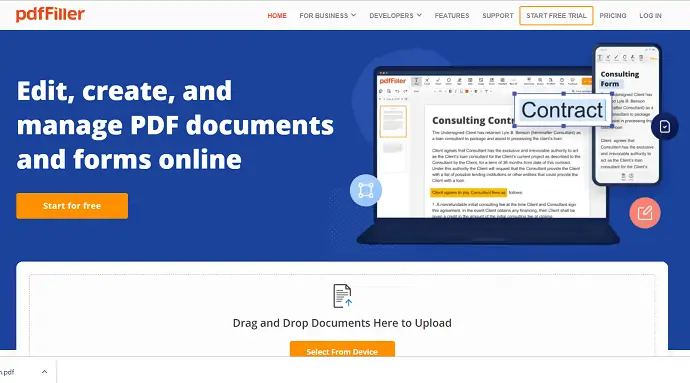
pdfFiller, dünya çapında 10 milyondan fazla kullanıcının güvendiği bir başka popüler çevrimiçi PDF imza sitesidir. Belgelerinize erişmek için iki faktörlü kimlik doğrulama sağlar. Belgenizi PC, Mobil, QR Code aracılığıyla imzalamanın, bir web kamerası ile el yazısı imza yakalamanın ve pdf yazdırmanın, imzalamanın ve göndermenin birçok yolunu sunar.
pdfFiller'ın Artıları
- İmzalı tüm PDF belgeleriniz için yasal bağlayıcılık sağlar.
- Dosyalarınıza Dropbox, GoogleDrive, Box ve OneDrive'dan erişmenize izin verir. Ve imzalı PDF formlarınızı da onlara kaydedebilirsiniz.
- Mac, Windows, Android, iPhone ve Tablet'te çalışır.
- Bunu Google Chrome'unuza bir uzantı olarak da ekleyebilirsiniz.
- PDF dosyalarınızı herhangi bir cihazınızdan düzenlemenize izin verir.
pdfFiller'in Eksileri
- Ücretsiz sürümü, sınırlı sayıda PDF belgesi imzalamanıza izin verir.
- Sayısız PDF belgesi imzalamak için premium planlarını satın almanız gerekiyor.
pdfFiller Fiyat ve Planları
Temel planın maliyeti, yıllık ödeme yapıldığında bir kullanıcı için bir aylık 8 ABD dolarıdır. Artı planı, üç kullanıcı için bir aylık 12 ABD dolarıdır. Ve Premium plan, beş kullanıcı için bir aylık 15 ABD dolarıdır.
Sonuç: Bir PDF'yi dijital olarak imzalamanın en iyi yolu
Artık ihtiyaçlarınıza uygun en iyi PDF imza çevrimiçi sitesini kullanabilirsiniz. PDF belgelerini çevrimiçi olarak imzalamak için en iyi yöntem olarak Digisigner'ı seçebilirsiniz. Öte yandan, imzalı belgelerinizin yasal bir ciltlenmesini istiyorsanız Smallpdf ve PDFfiller'ı seçebilirsiniz.
Eksiksiz pdf düzenleme özelliklerine ihtiyacınız olduğunda, Adobe Acrobat DC veya Wondershare PDFelement ile gitmenizi tavsiye ederim.
PDF'ye imza ekleme yöntemleri hakkındaki bu makaleyi kesinlikle beğendiğinize inanıyorum. Öyleyse, bu makaleyi paylaşarak bir iyilik yapın ve daha fazla ipucu için Facebook, Twitter ve YouTube'da WhatVwant'ı takip edin.
- Sonrakini Okuyun: PDF'den Sayfaları Çıkarmanın 3 Yolu (Çevrimiçi ve Çevrimdışı)
- Birden Fazla PDF Dosyasını Tek Bir PDF Belgesinde Birleştirmenin 3 Yolu
PDF'ye İmza Nasıl Eklenir – SSS
DigiSigner yasal mı?
DigiSigner, ESIGN Yasası, UETA ve Avrupa eIDAS'ı dahil olmak üzere tüm önemli e-İmza yasalarıyla uyumludur. Bu nedenle, DigiSigner ile oluşturduğunuz tüm imzalar yasal olarak bağlayıcıdır ve mahkemede tanınır.
SmallPDF bir Çin Uygulaması mı?
Smallpdf İsviçre'nin bir ürünüdür: Saatlerin, bankaların, temiz tasarımın ve yüksek kaliteli işçiliğin ülkesi.
Elektronik imza ABD'de yasal olarak bağlayıcı mı?
2000 yılındaki Küresel ve Ulusal Ticarette ABD Elektronik İmzaları (ESIGN) Yasası, elektronik imzaların federal yasaların geçerli olduğu her eyalette ve ABD bölgesinde yasal olduğunu düzenlemiştir.
Sejda'yı kullanmak güvenli midir?
Sejda, yüklenen tüm dosyalar beş saat sonra sunucularından silindiği için önemli belgeler konusunda güvenebileceğiniz ücretsiz bir çevrimiçi PDF düzenleyicisidir.
