pdf'ye çevrimiçi ve çevrimdışı köprü eklemenin 7 yolu
Yayınlanan: 2022-02-13PDF'ye nasıl köprü ekleneceğini bilmek ister misin? Bu yazıda, farklı çevrimiçi pdf editörlerini kullanarak ücretsiz çevrimiçi pdf'ye nasıl köprü ekleyeceğinizi göstereceğiz.
PDF dosyalarıyla çalışırken, belirli bir kelime veya kelime grubu hakkında daha fazla bilgi vermeniz gerekebilir. Her şeyi pdf'ye dahil etmek ana konuyu saptırmaya yol açar. Böylece köprüler, ana konuyu saptırmadan belirli bir kelime hakkında daha fazla bilgi verecektir. Şimdi, “pdf'ye köprüler nasıl eklenir?” konusunda bazı şüpheleriniz olabilir. Aklınızda böyle bir soru varsa o zaman bu yazı tam size göre.
İçindekiler
PDF'ye köprüler nasıl eklenir
Çevrimiçi pdf editörlerini bilmiyorsanız, bir PDF'ye köprü eklemek biraz zordur. Ancak çevrimiçi pdf düzenleme yazılımının nasıl kullanılacağını biliyorsanız, aynı şey çok kolay olabilir. Öyleyse, ayrı bir yazılım indirmeden pdf'ye köprüler (veya sadece bağlantılar) eklemek için çevrimiçi web sitelerinin nasıl kullanılacağını görelim.
1. Adobe Acrobat DC Kullanarak PDF'ye Köprü Nasıl Eklenir
ADIM-1: Adobe Acrobat DC'nin Resmi Sayfasını ziyaret edin. Uygulamayı indirin ve yükleyin.
ADIM-2: Uygulamayı başlatın ve uygulamanın başlangıç arayüzü öğreticide gösterildiği gibi görünecektir. Düzenleme seçeneğine tıklayın ve sizi düzenleme arayüzüne götürecektir.
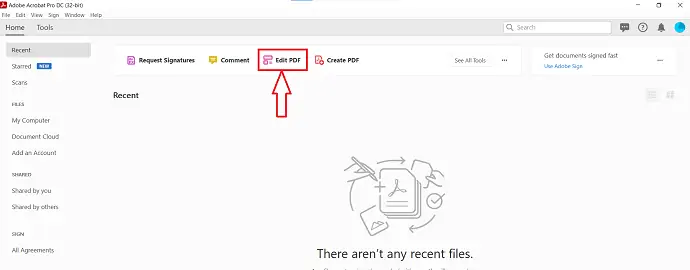
ADIM-3: Orada bir seçenek bulacaksınız – PDF'yi içe aktarmak için “Dosya Seçin” . Üzerine tıklayın ve bir Pencere açılacaktır. Bu pencereden dosyaya göz atın ve “Aç” ı tıklayın.
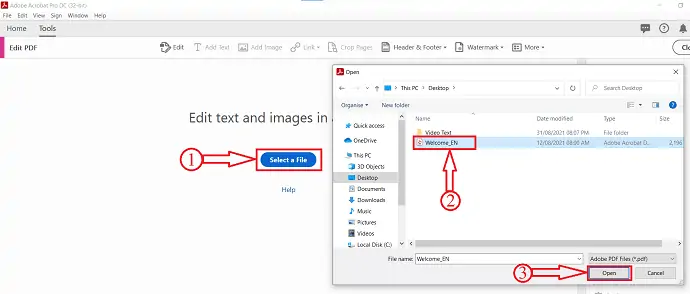
ADIM-4: Dosyayı içe aktardıktan sonra, üst menüde Metin Ekle, Resim Ekle, Bağlantı, Sayfaları Kırp, Üstbilgi ve Altbilgi ve Filigran gibi seçenekleriniz olacaktır. Bağlantı seçeneğine tıklayın ve bir açılır liste açılacaktır. “Web veya Belge Bağlantısı Ekle/Düzenle” seçeneğine tıklayın ve bağlantıyı eklemek istediğiniz alanı seçin.
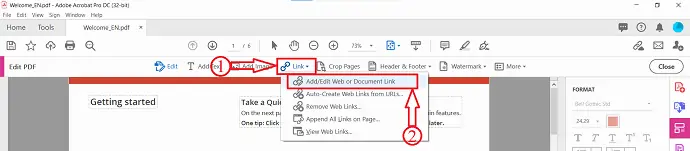
ADIM-5: Alanı seçtikten sonra, öğreticide gösterildiği gibi bir pencere açılacaktır. Bu pencerede Link Görünümü ve Link Eylemi ile ilgili seçenekleri bulacaksınız. Tercihlerinize göre seçin ve "İleri" ye tıklayın.
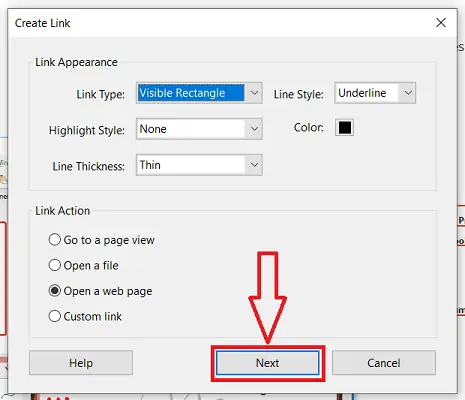
Ardından bir pencere açılır ve Köprü olarak eklemek istediğiniz URL'yi girmenizi ister. Bağlantıyı girin ve "Tamam" ı tıklayın.
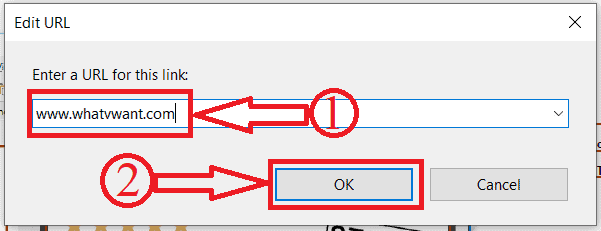
İşte bu, Adobe Acrobat DC kullanılarak PDF'ye bir Köprü eklenir.
2. Wondershare PDFelement Kullanarak PDF'ye Köprü Nasıl Eklenir
ADIM-1: Wondershare PDFelement Resmi sitesini ziyaret edin ve uygulamayı indirin.
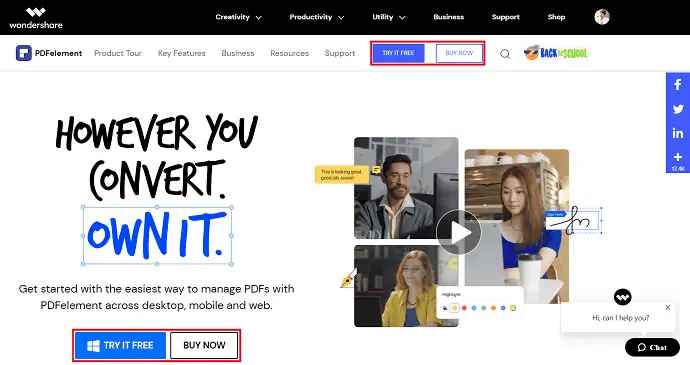
ADIM-2: Uygulamayı başlatın ve başlangıç arayüzü aşağıdaki ekran görüntüsünde gösterildiği gibi görünecektir. “Dosyaları Aç” seçeneğine tıklayın, bir pencere açılacaktır. Üzerine tıklayarak dosyayı seçin ve daha sonra içe aktarmak için “Aç” ı tıklayın.
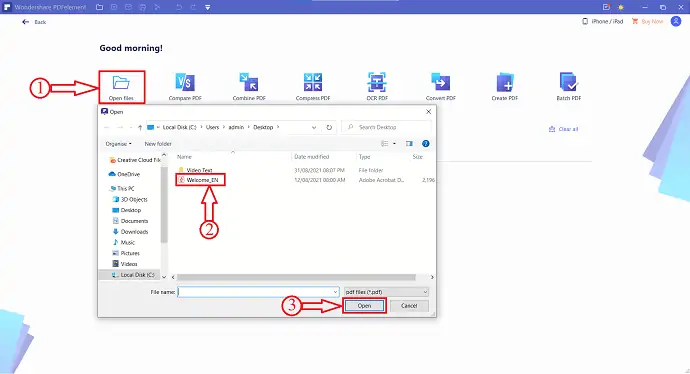
ADIM-3: Dosyayı import ettikten sonra üst menüde yer alan “Düzenle” seçeneğine tıklayınız. Ardından düzenleme seçenekleri görünecektir. Bu listeden “Bağlantı” seçeneğine tıklayın. Ardından, bir açılır liste açılacaktır. Sayfa Görünümüne Git, Web Sayfası Aç ve Dosya Aç gibi seçenekler içerir. “Bir Web Sayfası Aç” ı tıklayın.
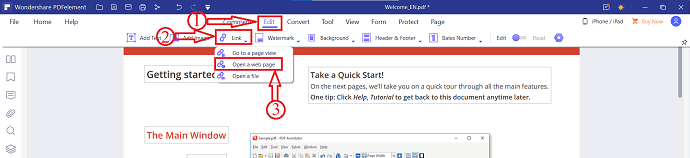
ADIM-4: Seçeneği seçtikten sonra, belgede köprüyü eklemek istediğiniz alanı seçin. Alanı seçtikten sonra bir pencere açılacaktır. Yönlendirmek istediğiniz web sayfasının URL'sini sağlayın. Daha sonra “Tamam”a tıklayın.
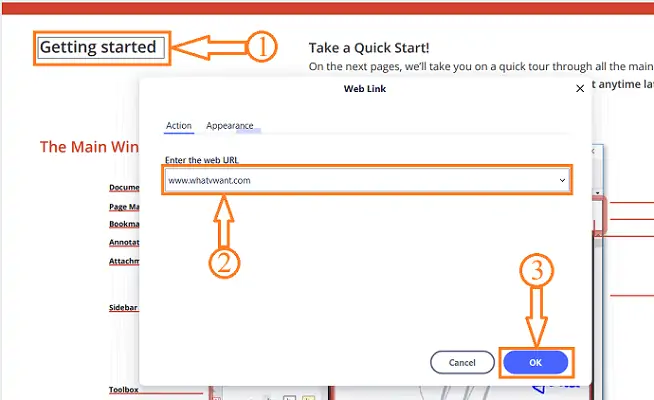
işte bu kadar, PDF'nin seçilen kısmına köprüler eklenecek.
Teklif: Okurlarımız tüm Wondershare ürünlerinde özel indirimler alır. En son teklifler için Wondershare indirim kuponu sayfamızı ziyaret edin.
3. PDF'ye ücretsiz köprü nasıl eklenir PDFescape düzenleyicisini kullanarak
Video öğretici
Bu makaleyi okuyucumuzun rahatlığı için bir video Eğitimi şeklinde sağladık. Okumak ilginizi çekiyorsa şimdilik videoyu atlayın ve makaleyi okuduktan sonra izleyin.

Aşağıdaki çevrimiçi pdf düzenleyici web sitelerini ve bunların kolay bir şekilde köprü eklemek için nasıl kullanılacağını izleyin.
Toplam Süre: 8 dakika
Adım 1: PDFescape web sitesini ziyaret edin ve Ücretsiz Çevrimiçi'ye tıklayın
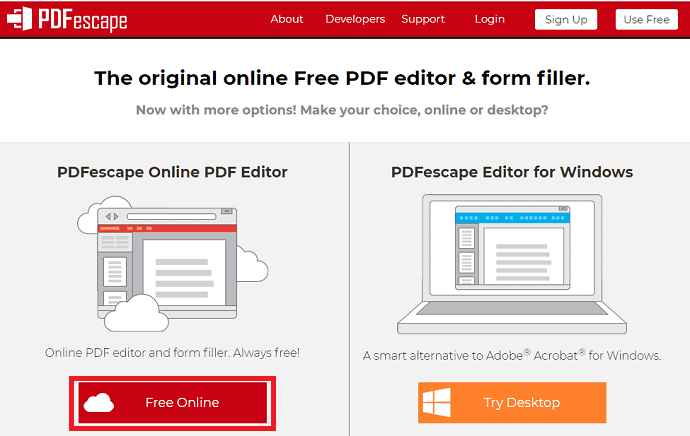
Yapmanız gereken ilk ve en önemli şey, PDFescape çevrimiçi web sitesini ziyaret etmektir. Bu web sitesini ziyaret ettiğinizde, yukarıdaki ekran görüntüsünde gösterildiği gibi ekranı görebilirsiniz.
PDFescape'i kullanmanın iki yolu vardır, biri çevrimiçi, diğeri bir masaüstü uygulaması. Büyük boyutlu masaüstü uygulamasını indirip çalıştırmak, kurmak yerine çevrimiçi bir araç kullanmak daha iyidir. Yani burada, yukarıdaki resimde gösterildiği gibi Ücretsiz Çevrimiçi seçeneğine tıklıyorum.
Adım 2: PDF'yi PDFescape'e Yükle seçeneğine tıklayın
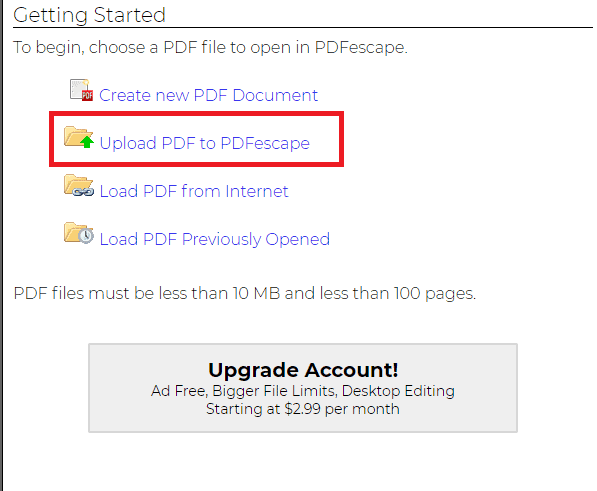
Ücretsiz Çevrimiçi seçeneğine tıkladığınızda, yüklenen PDF'de düzenlemeler yapmak için PDF yükleme seçeneklerini görebilirsiniz. PDF'yi PDFescape'e Yükle seçeneğini seçin.
Cihaz dışında farklı yerlerden PDF yüklemek istiyorsanız, PDF'yi İnternetten Yükle ve PDF'yi Önceden Açılanlardan Yükle seçeneklerinden birini seçebilirsiniz.
3. Adım: Herhangi bir pdf seçmek için dosya seçeneğini seçin
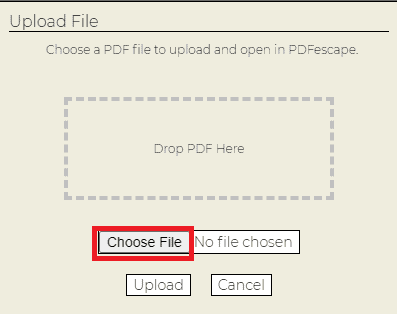
PDF'yi PDFescape'e Yükle seçeneğine tıkladığınızda, köprü eklemek için PDF'lerden herhangi birini seçmeniz gerekir. Şimdi uygun pdf dosyasını seçmek için Dosya Seç seçeneğine tıklayın.
Dosya Seç seçeneğine tıkladığınızda, cihazınızdaki dosyalar açılır ve istediğiniz pdf dosyasını seçin. PDF dosyasını seçtikten sonra, aşağıdaki resimde gösterildiği gibi o pencerenin altındaki Aç seçeneğine tıklayın.

Adım 4: Ekle bölümündeki Bağlantı seçeneğine tıklayın
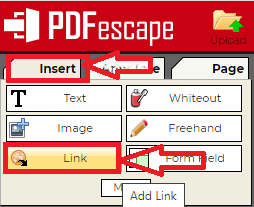
Aç seçeneğine tıkladığınızda, pdf dosyanız PDFescape'e yüklenir. Pdf düzenlemek için sol taraftaki ekranda esas olarak üç bölümünüz var. Ekle bölümüne gidin.
Ekle bölümünde pdf'ye eklenebilecek farklı seçenekleriniz var. Ekle bölümündeki Bağlantı seçeneğine tıklayın.
Adım 5: Bir kelime seçin ve bağlantıyı yapıştırın

Bağlantı seçeneğini tıkladığınızda, köprü veya bağlantı eklemek istediğiniz belirli kelimeyi veya kelime grubunu seçmeniz gerekir. Kelimeyi seçtikten sonra Bağlantı Özellikleri diyalog kutusunu göreceksiniz.
Panoya kopyalanan bağlantıyı diyalog kutusuna yapıştırın ve ardından alttaki Tamam seçeneğini tıklayın.
Not: Pano bağlantısını almak için daha fazla bilgi vermek istediğiniz web sitesini ziyaret edin. Web sitesini ziyaret ettikten sonra adres çubuğuna gidin ve klavyede aynı anda Ctrl+C tuşlarına basarak bu bağlantıyı kopyalayın. İşte bu, bağlantı panoya kopyalanır.
Adım 6: Kaydet ve İndir seçeneğine tıklayın
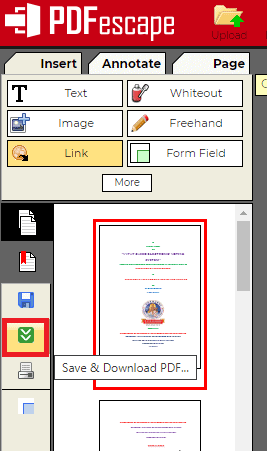
Bağlantıyı yapıştırdıktan ve Tamam'a tıkladıktan sonra, bu değişiklikleri kaydetmeniz gerekir. Bu değişiklikleri kaydetmek için sol taraftaki ekrana gidin, orada yeşil renkte iki ok işareti sembolü göreceksiniz. Bu Kaydet ve İndir seçeneğine tıklayın.
İşte bu, gerekli bağlantı seçilen kelimelere eklenir ve kaydedilir. İndirme işlemi tamamlandıktan sonra bu değişiklikleri pdf'nizde görebilirsiniz. Bağlantıyı uyguladığınız kelimeye tıklayarak belirli bir kelime hakkında daha fazla bilgi alabilirsiniz.
Bu, PDFescape kullanarak bir PDF'ye köprü ekleme prosedürüdür.
Arz:
- PDFescape
Araçlar:
- PDFescape
Malzemeler: yazılım
- Ayrıca şunu da okuyun: PDF'yi salt okunur Çevrimiçi / Çevrimdışına Ücretsiz Dönüştürme
- Salt Okunur PDF'yi Düzenlenebilir PDF'ye Ücretsiz Dönüştürme
- Ücretsiz Çevrimiçi ve Çevrimdışı Yöntemler için PDF'ye Filigran Nasıl Eklenir?
4. Sejda Ücretsiz çevrimiçi pdf düzenleyicisini kullanarak PDF'de köprü oluşturma
Video öğretici
Bu makaleyi okuyucumuzun rahatlığı için bir Video Eğitimi şeklinde sağladık. Okumakla ilgileniyorsanız, şimdilik videoyu atlayın ve bu makaleyi okuduktan sonra bu videoyu izleyin.
Önceki bölümde, PDFescape kullanarak pdf'ye köprü ekleme prosedürünü gördük. Şimdi pdf'ye köprüler eklemenizi sağlayan bir çevrimiçi araç daha görelim. Bu bölümde kullanılan PDF aracı Sejda'dır.

Adım 1: Sejda web sitesini ziyaret edin
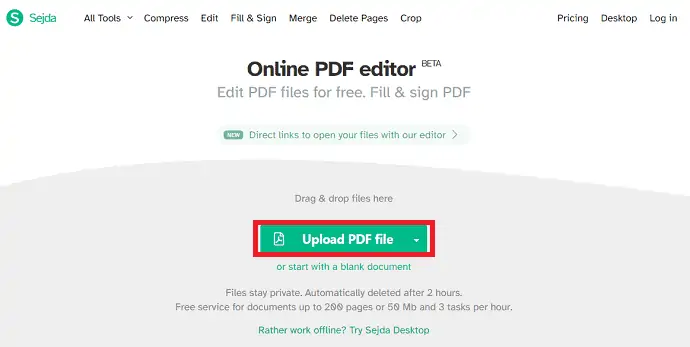
Yapmanız gereken ilk şey, Sejda çevrimiçi PDF düzenleyici web sitesini ziyaret etmektir. Bu web sitesini ziyaret ettiğinizde, yukarıdaki ekran görüntüsünde gösterildiği gibi ekranı görebilirsiniz. Yukarıdaki ekran görüntüsünde, PDF dosyanızı yüklemek için bir seçenek görebilirsiniz.
PDF Dosyası Yükle seçeneğine tıklayın.
Adım 2: PDF dosyasını seçin ve Aç'a tıklayın
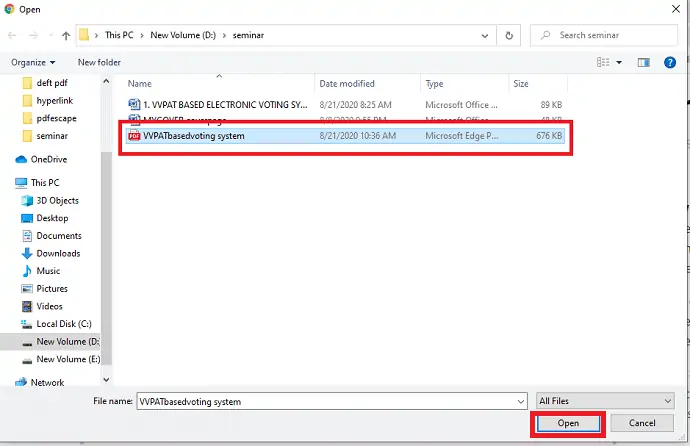
PDF dosyası yükle seçeneğine tıkladığınızda, cihazınızdaki farklı klasör ve dosyaların seçilmesi için gösterilecektir. Köprü eklemek istediğiniz PDF dosyasını seçin. Bunu seçtikten sonra, yukarıdaki resimde gösterildiği gibi Aç seçeneğine tıklayın.
Adım 3: Menüdeki Bağlantılar seçeneğine tıklayın
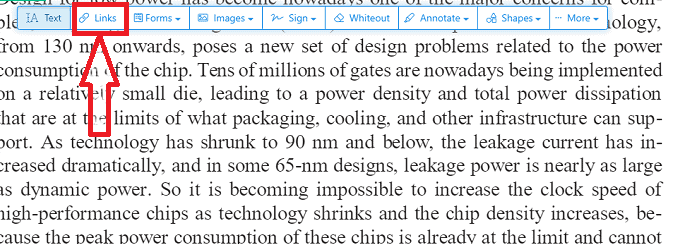
Dosyayı Sejda'da açtığınızda, o pdf'yi düzenlemek için Metin, Bağlantılar, Formlar, resimler, İmza, Beyazlatma gibi farklı seçenekler görebilirsiniz. Bağlantılar seçeneğine tıklayın.
4. Adım: Kelimeyi seçin ve bağlantıyı yapıştırın
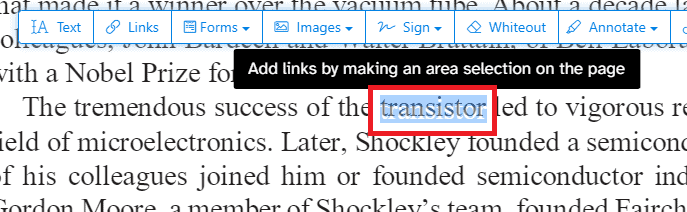
Harici olarak daha fazla bilgi vermek istediğiniz herhangi bir kelimeyi veya kelime grubunu seçin. Sözcüğü seçtikten sonra, aşağıdaki resimde gösterildiği gibi Bağlantı özellikleri kutusunu görebilirsiniz. Harici olarak daha fazla bilgi vermek istediğiniz bağlantıyı aşağıdaki resimde gösterildiği gibi yapıştırın.
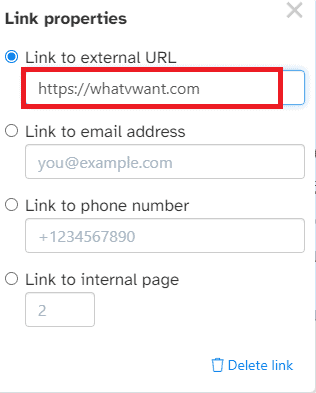
Bağlantıyı yapıştırdıktan sonra Enter'a basın. İşte bu, bağlantı o belirli kelimeye eklenir.
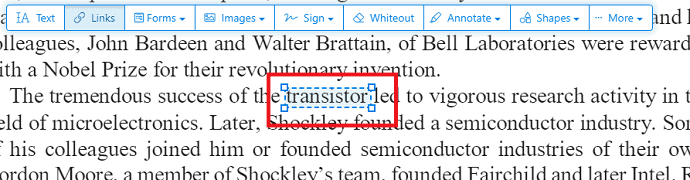
Adım 5: Düzenlenen dosyayı kaydedin
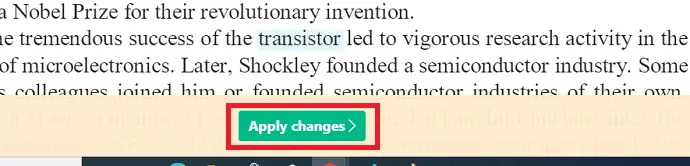
Tüm düzenlemeleri yaptıktan sonra ekranın altındaki Değişiklikleri uygula seçeneğine tıklayın. Buna tıkladığınızda, bu değişiklikler kaydedilecek ve belgeniz indirilmeye hazır olacaktır. Aşağıdaki resimde gösterildiği gibi İndir seçeneğine tıklayın.
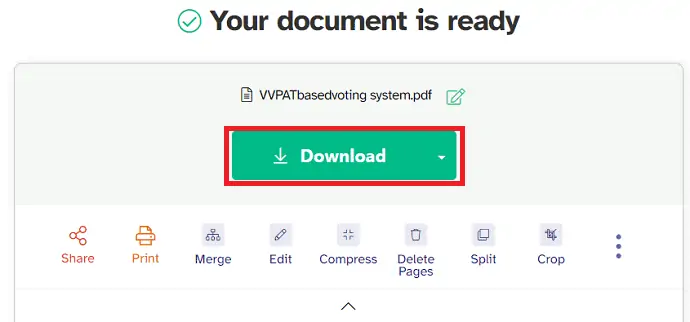
Bu adımlarla Sejda pdf editörü kullanılarak hyperlink pdf'ye eklenir.
- Ayrıca şunu da okuyun: Ücretsiz Çevrimiçi ve Çevrimdışı Yöntemler için PDF'ye Filigran Nasıl Eklenir?
- Nitro Verimlilik Paketi İncelemesi: Hepsi Bir Arada PDF Çözümü
- Able2Extract Professional 12 İncelemesi: PDF İşlemi Daha da İyileşti
5. Sizle Kullanarak Bir PDF'ye Köprüler Nasıl Eklenir
Sizle, PDF'leri düzenlemek ve köprüler eklemek için kullanılan güçlü, hızlı ve ücretsiz bir PDF düzenleyicisidir. Bu aracın kullanımı ücretsizdir ve 25'ten fazla ek PDF düzenleme aracıyla birlikte gelir.
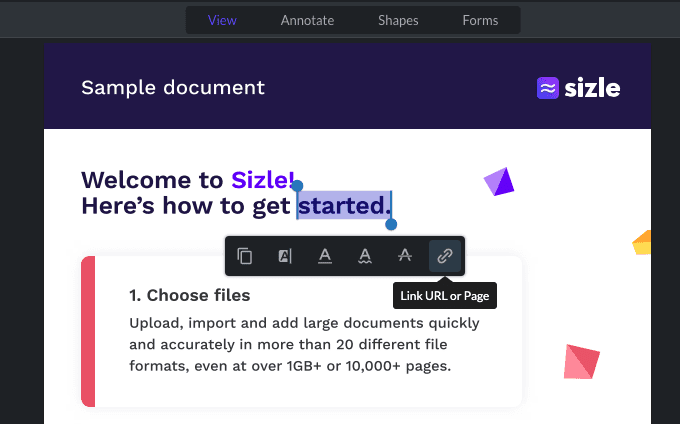
Adım 1: Bir PDF dosyasına köprüler eklemek için, önce Sizle web sitesini ziyaret edin ve ücretsiz olarak kaydolun veya oturum açın, ardından PDF'nizi yüklemek veya içe aktarmak için “ Oluştur” a tıklayın.
Adım 2: Açılır menüden “PDF” yi seçin veya açıklama eklemek veya vurgulamak istediğiniz PDF dosyasını Dropbox veya Google Drive'dan içe aktarın.
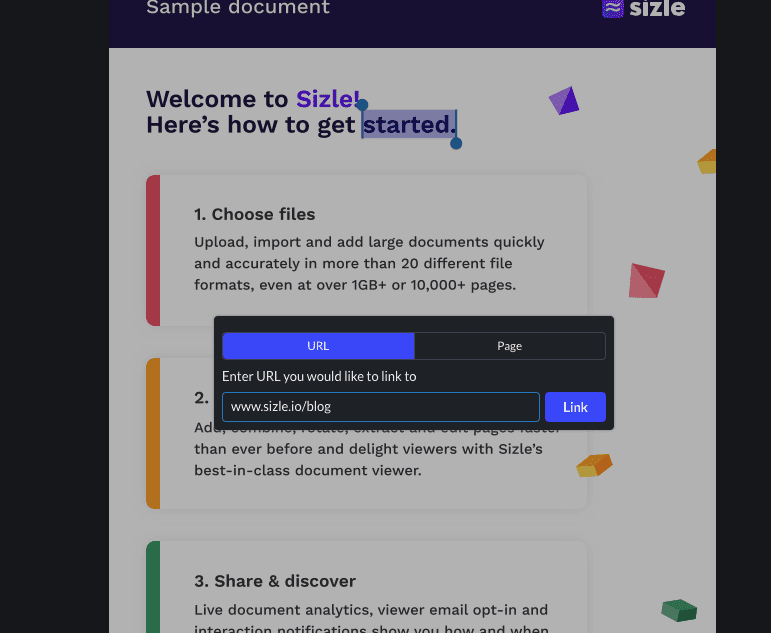
Adım 3: “ Görüntüleme Aracı” seçiliyken, köprü eklemek istediğiniz metni seçmek için tıklayıp sürükleyin ve “Bağlantı” simgesine tıklayın.
Adım 4: Ardından, çubuğa bir URL yazın veya yapıştırın ve “Bağlantı” yı tıklayın.
Adım 5: İstediğiniz tüm köprüleri PDF'nize ekledikten sonra, "Ayarlar" düğmesini tıklayın ve açılır seçeneklerden "İndir" i seçin.
Adım 6: Belgeniz bittiğinde, PDF'nizi başkalarıyla "Kaydetebilir" veya "Paylaşabilirsiniz" .
Sonuç: İşte gidiyorsunuz! Sizle ile bir PDF'ye köprüler eklemenin hızlı ve basit bir yolu.
6. DeftPDF Kullanarak PDF'ye Köprü Nasıl Eklenir
Video öğretici
Bu makaleyi okuyucumuzun rahatlığı için bir Video Eğitimi şeklinde sağladık. Okumak ilginizi çekiyorsa şimdilik videoyu atlayın ve makaleyi okuduktan sonra bu videoyu izleyin.
DeftPDF, pdf'ye köprüler eklemenizi sağlayan bir başka PDF düzenleme aracıdır. Pdf'ye nasıl köprü ekleneceğini öğrenmek için aşağıdaki adımları dikkatlice izleyin.
1. Adım: DeftPDF web sitesini ziyaret edin
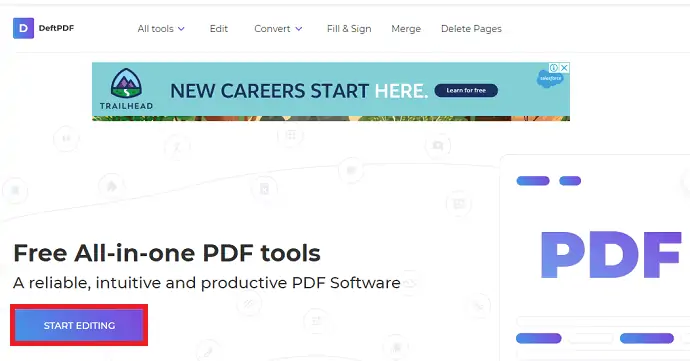
PDF'ye bir köprü eklemek için öncelikle DeftPDF web sitesini ziyaret etmeniz gerekir. Bu web sitesini ziyaret ettiğinizde, yukarıdaki ekranı görebilirsiniz. Düzenlemeye Başla seçeneğine tıklayın.
Adım 2: PDF dosyası yükle seçeneğine tıklayın
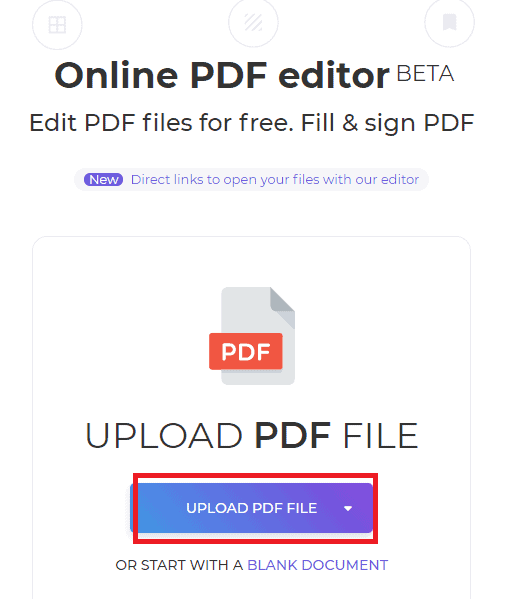
Düzenlemeye Başla'ya tıkladığınızda yukarıdaki ekranı göreceksiniz. Şimdi bu ekranda, PDF dosyası yükle seçeneğini görebilirsiniz. Bir köprü eklemek üzere pdf dosyasını yüklemek için bu PDF Dosyasını Yükle seçeneğine tıklayın.
Artık cihazınızdaki dosyalar ekranda gösterilecektir. PDF dosyasını seçin ve Aç'a tıklayın.

Adım 3: Bağlantılar seçeneğine tıklayın ve Bağlantıyı uygulayın
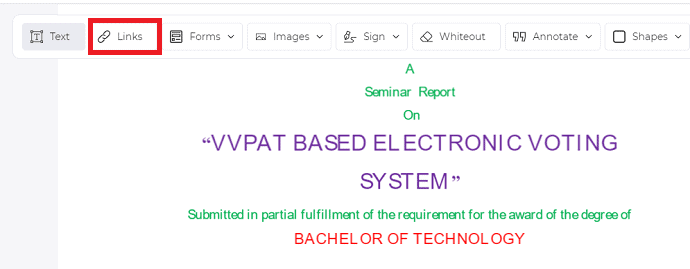
PDF dosyanız DeftPDF'de açıldığında, Metin, Bağlantılar, Formlar, Görüntüler vb. Gibi birçok seçenek göreceksiniz. Yukarıdaki resimde gösterildiği gibi Bağlantılar seçeneğine tıklayın.
Bağlantılar seçeneğine tıkladıktan sonra, şimdi harici olarak daha fazla bilgi vermek istediğiniz kelimeyi veya kelime grubunu seçmeniz gerekiyor.
Kelimeyi veya kelime grubunu seçtikten sonra Bağlantı Özellikleri diyalog kutusu görünecektir. Bağlantıyı URL bölümüne yapıştırın ve klavyede enter tuşuna basın.
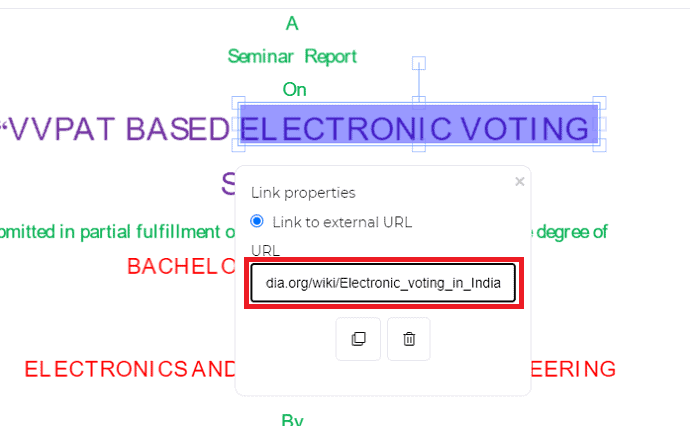
Adım 4: Değişiklikleri uygula'ya tıklayın ve dosyayı indirin
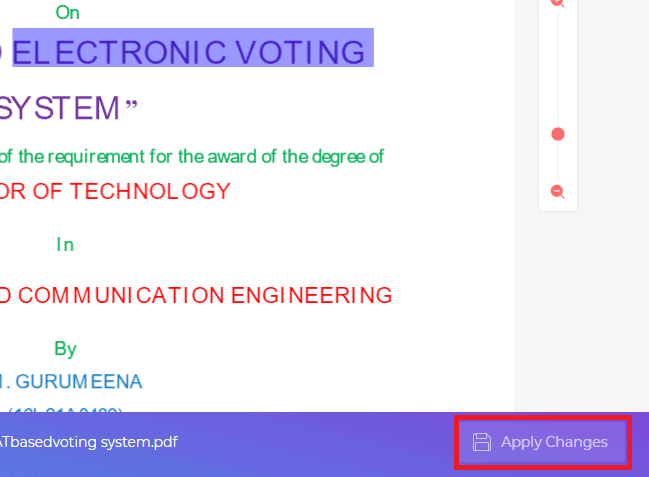
Düzenleme tamamlandıktan sonra, ekranın altındaki Değişiklikleri Uygula seçeneğine tıklayın. Bununla, belgenizde istenen değişiklikler yapılacaktır. Pdf dosyanız düzenlendikten sonra aşağıdaki resimde gösterildiği gibi İndir seçeneğini görebilirsiniz. İndir seçeneğine tıklayın.
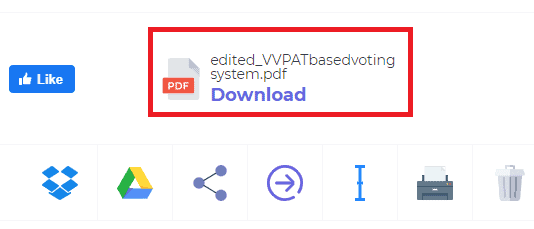
Bu, DeftPDF aracını kullanarak pdf'ye köprü ekleme prosedürüdür.
7. DocFly Kullanarak PDF'ye çevrimiçi bağlantı nasıl eklenir
Video öğretici
Bu makaleyi okuyucumuzun rahatlığı için bir video eğitimi şeklinde sağladık. Okumakla ilgileniyorsanız, şimdilik videoyu atlayın ve bu makaleyi okuduktan sonra bu videoyu izleyin.
Yukarıdaki üç pdf düzenleyicinin yanı sıra, DocFly adlı bir mükemmel PDF düzenleyicimiz daha var. Bu DocFly düzenleyicisini kullanarak pdf'ye nasıl köprü ekleneceğini görelim.
Adım 1: Web sitesini ziyaret edin ve pdf dosyanızı yükleyin
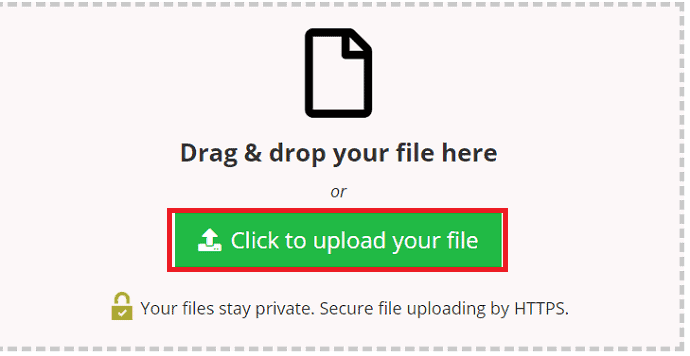
İlk olarak, DocFly pdf düzenleyici web sitesini ziyaret edin. Web sitesini ziyaret ettiğinizde, yukarıdaki resimde gösterildiği gibi bir ekran görebilirsiniz. Dosyanızı yüklemek için tıklayın seçeneğine tıklayın.
Üzerine tıkladığınızda, ekranınızda farklı klasörler ve dosyalar görebilirsiniz. Köprü eklemek istediğiniz herhangi bir pdf dosyasını seçin. Dosyayı seçtikten sonra, aşağıdaki resimde gösterildiği gibi o ekranın altındaki Aç seçeneğine tıklayın.
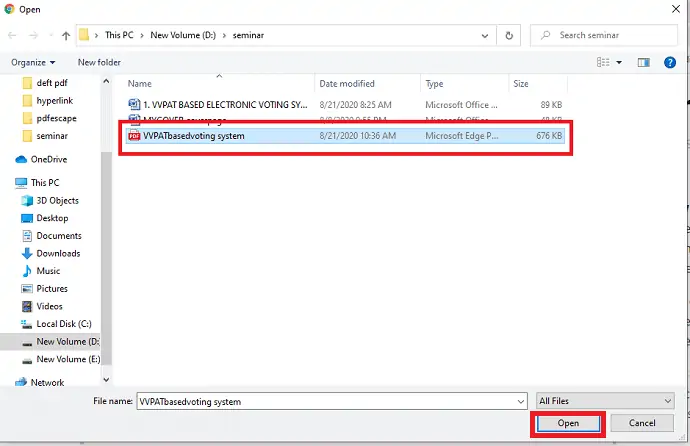
Adım 2: Bağlantı seçeneğine tıklayın ve bağlantıyı yapıştırın
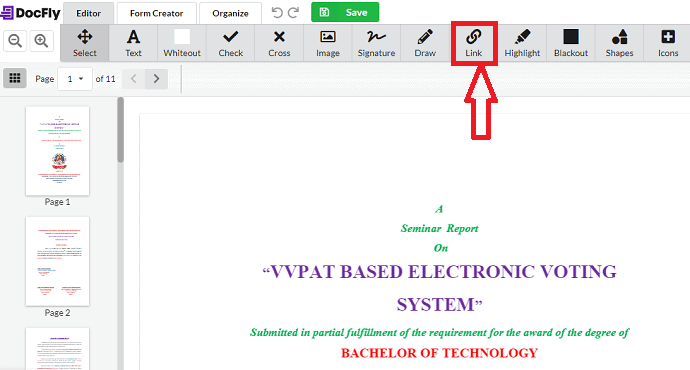
Dosyanız yüklendikten sonra o dosyayı DocFly pdf düzenleyici ekranında görebilirsiniz. Burada, pdf dosyanızda düzenlemeler yapmak için bir seçenekler listesine sahipsiniz. Bu seçeneklerde Bağlantı seçeneğini görebilirsiniz. Bu Bağlantı seçeneğine tıklayın.
Bağlantı seçeneğine tıkladığınızda, aşağıdaki resimde gösterildiği gibi Bağlantı Özellikleri iletişim kutusunu görebilirsiniz. Bağlantıyı belirtilen kutuya yapıştırın ve klavyede enter tuşuna basın.
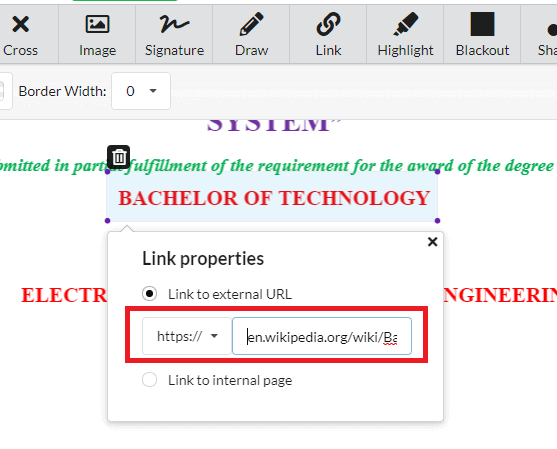
3. Adım: Belgeyi kaydedin
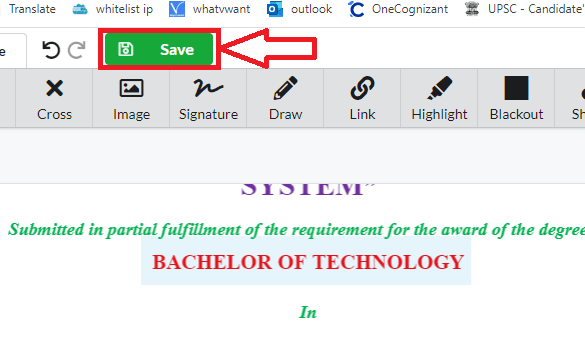
Bağlantı yapıştırıldıktan ve enter tuşuna basıldıktan sonra, değişiklikleri kaydetmeniz gerekir. Değişiklikleri kaydetmek için yukarıdaki resimde gösterildiği gibi ekranın üst kısmındaki Kaydet seçeneğine tıklayın. İşte bu, köprü pdf'nize eklenir.
Bu, DocFly pdf düzenleme aracını kullanarak pdf'ye köprü ekleme prosedürüdür.
Çözüm:
Bunlar, herhangi bir uygulama indirmeden çevrimiçi olarak kullanılabilen farklı pdf editörleridir. Yukarıdaki tüm pdf düzenleme araçları arasında PDFescape, birçok pdf işlevi, düzenleme ile size hizmet edebilecek en iyi araç olacaktır.
Düzenli olarak PDF dosyalarıyla çalışıyorsanız, eksiksiz PDF düzenleme özellikleri için Adobe Acrobat DC'yi kullanmanızı öneririz. Daha ucuz bir alternatife ihtiyacınız olduğunda, size Wondershare PDFelement'ı öneriyoruz.
- Ayrıca okuyun: PDF'den Filigranı Kaldırmanın En İyi 5 Yöntemi
- PDF'ye Çevrimiçi İmza Eklemek İçin 6 Ücretsiz Yöntem
Umarım pdf'ye köprü ekleme hakkındaki bu öğreticiyi beğenirsiniz. Bu öğreticiyi beğendiyseniz, lütfen arkadaşlarınızla paylaşarak bana bir iyilik yapın. Lütfen Whatvwant'ı Facebook ve Twitter'da takip edin. Düzenli güncellemeler için YouTube'daki WhatVwant kanalına abone olun.
PDF'ye Köprü Nasıl Eklenir – SSS
Bir PDF'yi bir Google Slaytına bağlayabilir misiniz?
Doğrudan Google slaytlarına bir PDF ekleyemezsiniz, ancak resim dosyaları ekleyebilir ve bu resim dosyalarını çevrimiçi kaynaklara bağlayabilirsiniz.
Acrobat Pro'da bir PDF'ye köprü ekleyebilir misiniz?
Elbette, Acrobat Pro kullanılarak köprüler eklenebilir
Tıklanabilir bir bağlantıyı PDF'ye nasıl kaydederim?
Dosyayı PDF formatında kaydetmek, eklenen köprüleri aktif hale getirir. Böylece bağlantıya tıkladığınızda sizi ilgili web sayfasına yönlendirecektir.
Word Köprü PDF'de çalışır mı?
Word Formatında kaynak belgeye sahip değilseniz, yine de doğrudan PDF'de köprüler oluşturabilirsiniz.
