PowerPoint Slaytlarına Canlı Çeviri Nasıl Eklenir?
Yayınlanan: 2024-10-19İster okulunuz, ister kolejiniz, ister iş yeriniz olsun, hepimiz bir sunum yapmamız gereken bir zamanla karşılaşırız. Ve en popüler sunum yazılımı Microsoft PowerPoint'ten başkası değildir. Herkes iyi bir konuşmacı değildir veya eğitimli konuşmacıların ses modülasyonuna sahip değildir ve çoğu zaman odak noktamız, slaytlarımızda bir şeyleri açıklamak arasında o kadar bölünmüştür ki, bazen çok hızlı veya çok yavaş söyleriz. Ayrıca, canlı izleyici kitlenizdeki herkesin anadili İngilizce olmayacak veya ana dili İngilizce olmayacak.
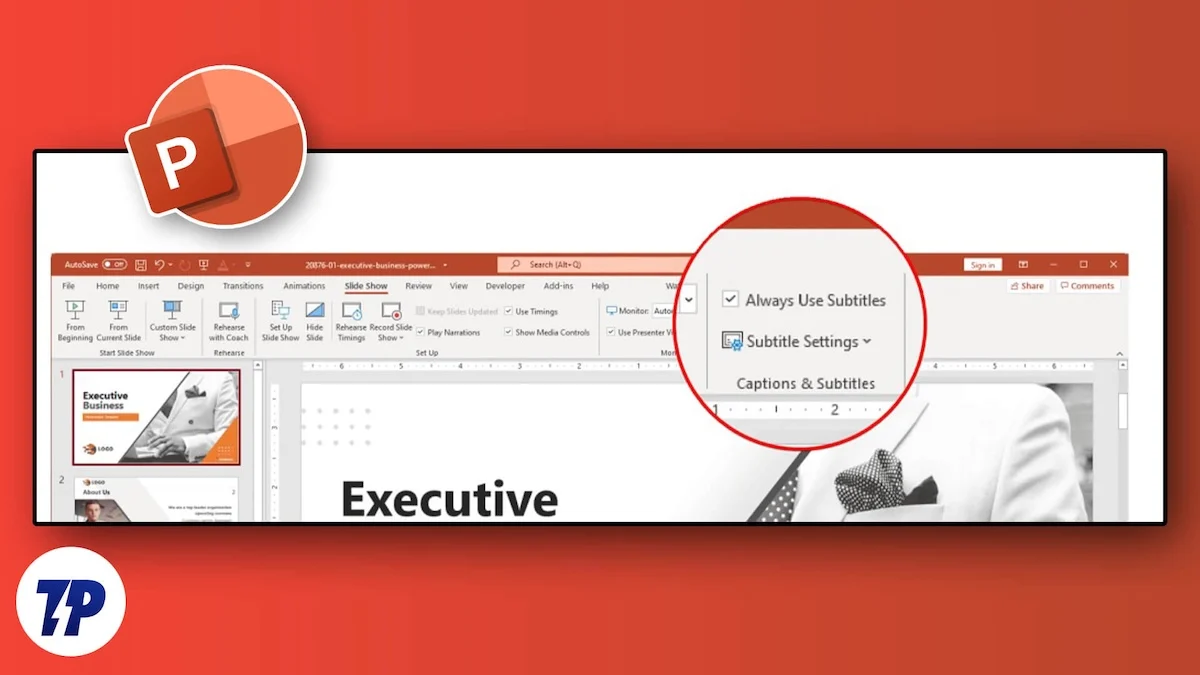
Bu gibi durumlarda, dinleyicilerinizin sizi daha iyi anlayabilmesi ve sunum boyunca yanınızda kalabilmesi için slaytlarınıza altyazı eklemek her zaman tercih edilir. Ancak canlı bir sunum yapıyorsanız söylediklerinizin sunumunuzda görünmesi gerekir. Bu kılavuzda, PowerPoint slaytlarına canlı çeviri ekleme adımlarında size yardımcı olacak ve görevinizi kolaylaştıracağız. Hemen konuya girelim.
İçindekiler
PowerPoint slaytlarında canlı çeviri nasıl çalışır?
Microsoft 365 için PowerPoint, canlı bir sunum sırasında söylediklerinizi yazıya dökmenize ve izleyicilerinizin ne söylediğinizi daha iyi anlaması için ekranda görüntülemenize yardımcı olabilir. Metin, ekranda başka bir dile çevrilmiş başlıklar veya alt yazılar olarak görünür. En iyi yanı, PowerPoint altyazıların konumunu, boyutunu, rengini ve diğer görünüm seçeneklerini ayarlamanıza olanak tanıdığından, sunumunuz sırasında metnin nasıl görüneceğini değiştirebilmenizdir.
En iyi sonuçları elde etmek için Microsoft, "PowerPoint çalıştıran cihaza bağlı bir kulaklık mikrofonu kullanılmasını" önerir. Ayrıca bu özellik, sunumunuz boyunca güvenilir bir internet bağlantısı gerektirir."
Önkoşullar:
Maalesef PowerPoint'in eski sürümlerinde canlı çeviriyi kullanamayacaksınız. Microsoft, aşağıda listelenen bazı gereksinimleri belirlemiştir:
- Windows : Current Channel'da Microsoft 365 için PowerPoint sürüm 16.0.11601.20178 veya üzerinin bulunduğu Windows 10 ve üzerini gerektirir. Windows'un daha önceki bir sürümünü kullanıyorsanız bu özellik desteklenmez.
- Mac : Bu özellik, Mac için Microsoft 365 için PowerPoint'in 16.22.127.0 veya üzeri sürümünü gerektirir.
- Web : Bu özellik aşağıdaki web tarayıcılarıyla uyumludur: Microsoft Edge, Google Chrome 34+ ve Mozilla Firefox 25+.
PowerPoint'te canlı çeviriyi kullanma adımları
Artık önkoşulları tamamladığımıza göre PowerPoint'te canlı çeviriyi etkinleştirme ve kullanma adımlarını izleyelim.
- Microsoft PowerPoint sunum slaytını başlatın.
- Üst menü araç çubuğunda Slayt Gösterisi seçeneğine tıklayın.
- Slayt Gösterisi menüsünün en sağında Altyazı Ayarları seçeneğini bulacaksınız. Üzerine tıklamak bir menü açacaktır. Altyazı Dili'ne gitmeniz ve ardından konuşacağınız doğru dili seçmeniz gerekir.
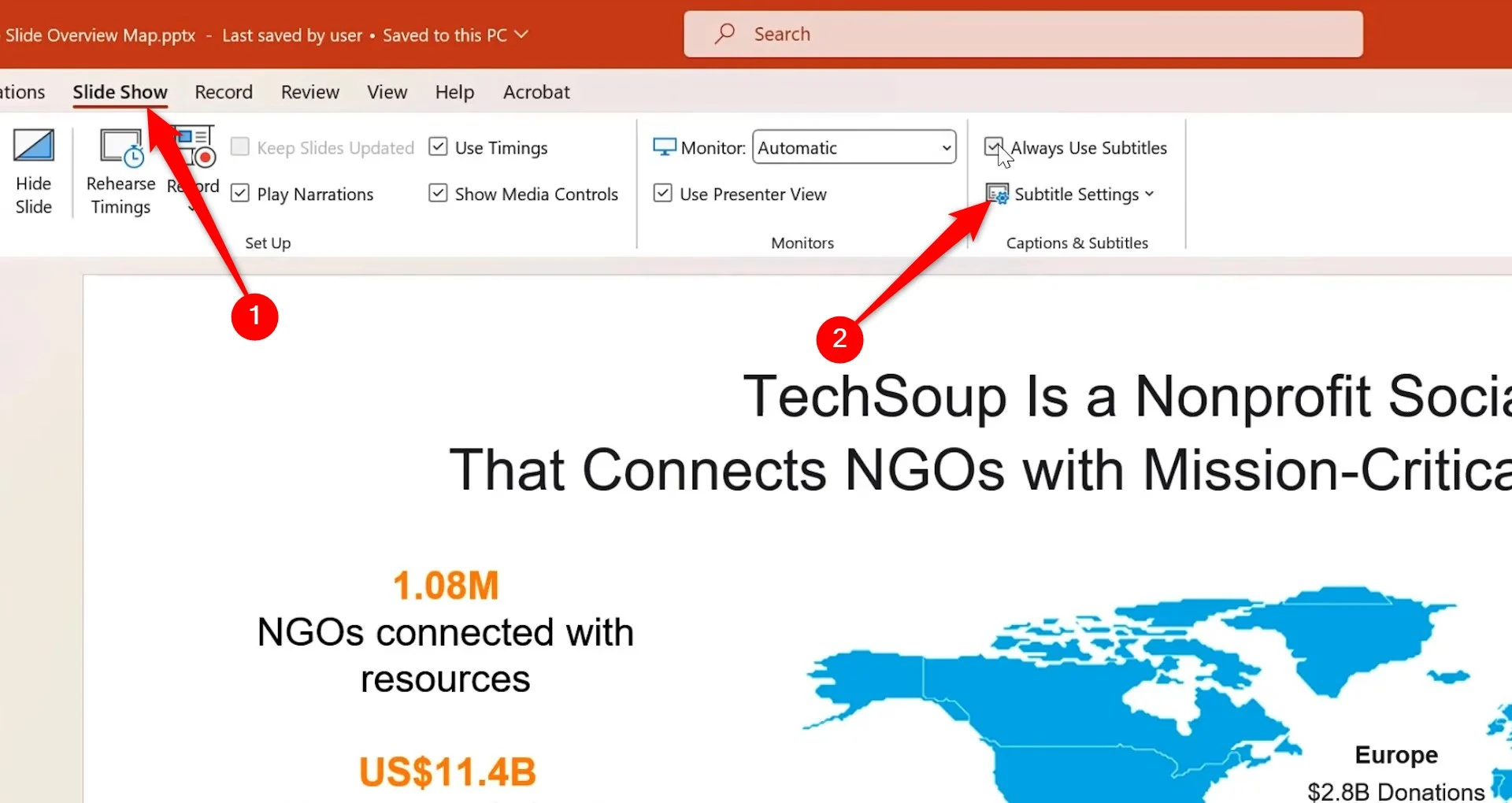
- Ayrıca Altyazı Dili Konuşma seçeneğini kullanarak altyazıların gösterilmesini istediğiniz dili seçin.
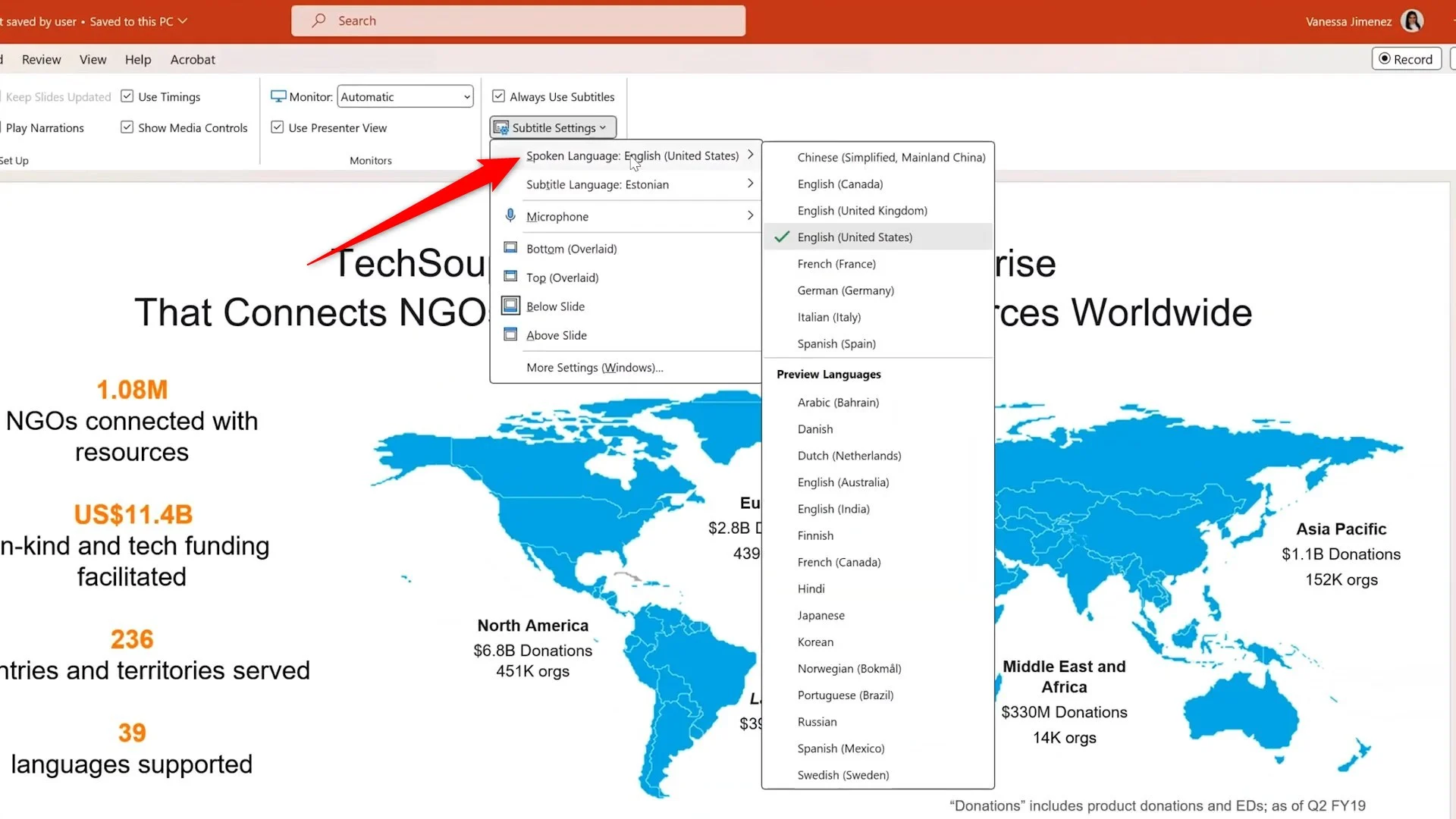
- Ayrıca listeden doğru mikrofonu seçmeniz gerekir.
- Şimdi aynı Altyazı Ayarları açılır menüsünden altyazıları nerede göstermek istediğinizi seçmeniz gerekiyor.
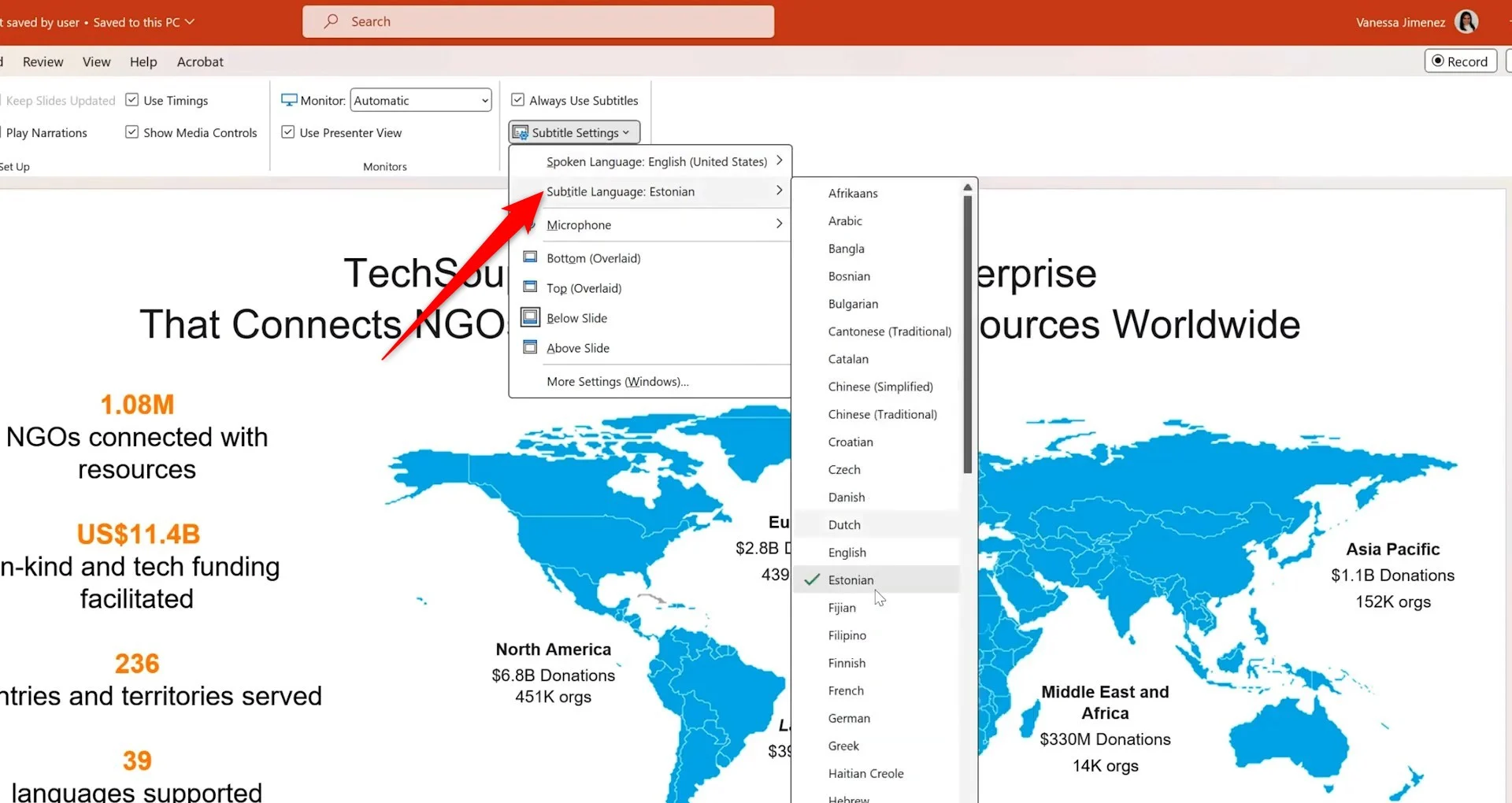
- Daha sonra Slayt Gösterisi sekmesinin en solunda yer alan Başlangıçtan butonuna tıklamanız gerekmektedir.
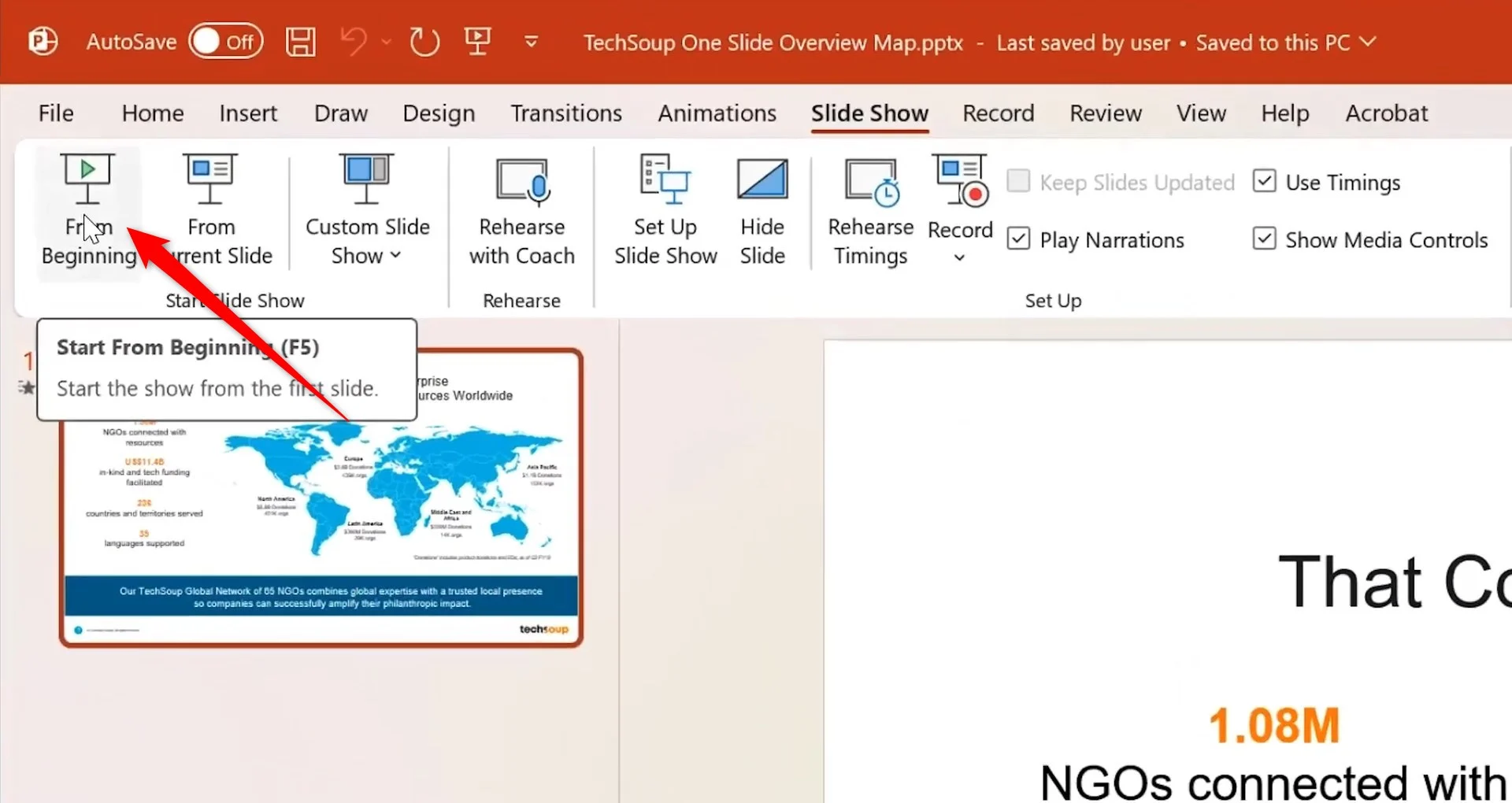
- Sununuzun önizlemesi başlayacaktır. Klavyeye benzeyen altyazı simgesini sol altta bulacaksınız.

- Artık tek yapmanız gereken mikrofona konuşmak ve canlı çeviri PowerPoint slaytlarınızda belirlenen yerde görünmelidir.
- Siz slaytlarınıza tıkladıkça altyazılarınız mikrofonda söylediklerinizi tercüme etmeye devam edecektir.
PowerPoint'te altyazılar ve canlı çeviri için desteklenen diller nelerdir?
Microsoft'a göre, Microsoft 365 için canlı alt yazılar ve alt yazılar için ses girişi gibi PowerPoint tarafından desteklenen farklı diller vardır. "Önizleme" olarak işaretlenen diller, tam destekten önce mevcuttur ve daha düşük doğruluğa sahiptir.

Ses girişi aracılığıyla canlı altyazılar ve altyazılarla desteklenen konuşulan diller
Tamamen desteklenen diller | Dilleri önizleyin * |
|---|---|
Çince (ÇHC) | Arapça |
İngilizce (Kanada) | Danimarka |
İngilizce (Birleşik Krallık) | Flemenkçe |
İngilizce (Amerika Birleşik Devletleri) | İngilizce (Avustralya) |
Fransızca (Fransa) | İngilizce (Hindistan) |
Almanca (Almanya) | Fince |
İtalyanca (İtalya) | Fransızca (Kanada) |
İspanyolca (İspanya) | Hintçe |
Japonca | |
Korece | |
Norveççe | |
Portekizce (Brezilya) | |
Rusça | |
İspanyolca (Meksika) | |
İsveççe |
Metin çıkışında canlı alt yazılar ve alt yazılar tarafından desteklenen ekran dilleri
| Afrikaans | Letonca |
| Arapça | Litvanyalı |
| Bangladeş | Madagaskarca |
| Boşnakça | Malayca |
| Bulgarca | Malta |
| Kantonca (Geleneksel) | Maori dili |
| Katalanca | Norveççe (Bokmal) |
| Çince (Basitleştirilmiş) | Farsça |
| Çince (Geleneksel) | Lehçe |
| Hırvat | Portekizce |
| Çek | Queretaro Otomi |
| Danimarka | Romen |
| Flemenkçe | Rusça |
| İngilizce | Samoalı |
| Estonyalı | Sırpça (Kiril) |
| Fiji dili | Sırpça (Latince) |
| Filipinli | Slovak |
| Fince | Slovence |
| Fransızca | İspanyol |
| Almanca | İsveççe |
| Yunan | Tahiti |
| Haiti Kreyolu | Tamilce |
| İbranice | Telugu dili |
| Hintçe | Tay dili |
| Hmong Daw | Tongalı |
| Macarca | Türkçe |
| İzlandaca | Ukrayna |
| Endonezya dili | Urduca |
| İtalyan | Vietnam |
| Japonca | Galce |
| Kiswahili | Yucatec Maya |
| Korece |
Sunumunuzda doğru altyazının gösterilmesine yönelik ipuçları
Yukarıdaki adımlar PowerPoint slaytlarında canlı çeviriyi açmanıza yardımcı olacaktır. Bu özellik, Microsoft 365'in web sürümü de dahil olmak üzere diğer işletim sistemlerinde benzerdir. Ancak yalnızca özelliği açmak, %100 doğru çeviri veya oluşturulan altyazıları alacağınızı garanti etmez. Bunun için birkaç ipucu ve püf noktasından bahsettik:
- Çeviri özelliğinin sesinizi alıp metne dönüştürebilmesi için sesinizin yüksek ve net olduğundan emin olmalısınız.
- Kelimelerin doğru tercümesi için ağzınıza yakın, yüksek kaliteli bir mikrofon kullandığınızdan emin olun. Dahili mikrofonlar acil durumlar için iyidir ancak her kelimeyi algılayacak kadar hassas değildir.
- Sunumunuz sırasında hareket etmeniz gereken durumlar için Bluetooth veya kablosuz mikrofon en uygunudur.
- Mikrofonla konuşurken acele etmeyin; Acele etmeyin ve ses modülasyonunu kullanarak mikrofonun metin oluşturmasını kolaylaştırın.
- Son sunumunuz için sahneye çıkmadan önce özelliğin istediğiniz gibi çalıştığından emin olun. Ayarları kontrol edin ve her ayarın beğeninize uygun olduğundan emin olun.
- Sunumunuz sırasında sesinizi etkileyebilecek arka plan gürültüsünden kaçının veya ortadan kaldırın.
- Altyazılar ve canlı çeviri, bulut tabanlı konuşma hizmetlerine bağlıdır, bu nedenle internet bağlantınızın istikrarlı ve hızlı olduğundan emin olun.
PowerPoint slaydınızı herkese sunulabilir hale getirin
Çevremizdeki bazılarımızın işitme engelli olması, sunulan önemli bir konuyu anlamamıza engel olabilir. Bu gibi durumlarda canlı çeviriyi açmak veya PowerPoint'teki altyazı özelliğini kullanmak buzları eritebilir. En iyi sunum şablonlarından bazılarını arıyorsanız, özel kılavuzumuzda belirtilen listeyi inceleyebilirsiniz.
