Mac Başlangıç Programlarını Eklemenin, Kaldırmanın veya Değiştirmenin En İyi 5 Yolu [2023]
Yayınlanan: 2023-07-13Mac'inizde oturum açar açmaz önünüzde açılan uygulamalarla karşılaştıysanız, ne kadar isteksiz olabileceklerini bilirsiniz. Başlangıç programları olarak da bilinen bu tür uygulamalar, yükleme sürelerini azaltarak iş akışınızı hızlandırmak için kasıtlı olarak sunulur. Bazı başlangıç programları vazgeçilmez olsa da, çoğu sisteminizin değerli kaynaklarına değmez.
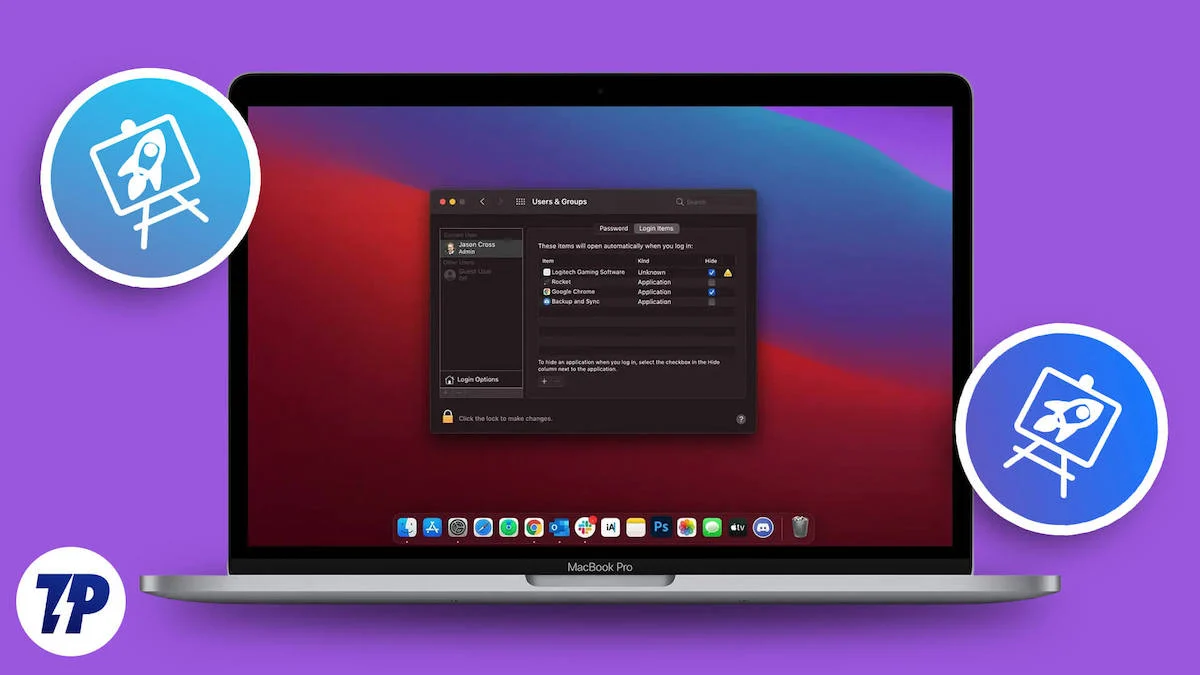
İşin iyi tarafı, başlangıç programlarını kendi avantajınıza göre ayarlamak iş akışınızı geliştirecek ve güçlendirecektir. Bunun için, Mac'inizin başlangıç programlarını değiştirmeniz ve düzenlemeniz gerekir; bu, size kolaylık ve gereksinime göre çeşitli yöntemlerle yapılabilir. Ayrıntılı talimatlar için sonuna kadar okuyun.
İçindekiler
Başlangıç Programları Nelerdir?
Basitçe söylemek gerekirse, başlangıç programları, Mac'iniz açılır açılmaz başlayan uygulamalardır. Bu tür uygulamalar en üstte görünecek ve siz Mac'inizde oturum açar açmaz çalışmaya başlayacak, böylece bekleme süreleri azalacaktır. Yukarıdaki başlangıç programlarına örnek olarak Microsoft AutoUpdate gibi otomatik güncelleyiciler, oyun başlatıcılar, Apple Music gibi müzik akışı uygulamaları ve daha fazlası verilebilir.
Başlangıç Programları Ne Kadar Yararlı veya Zararlı?
Başlangıç programlarının, aynı anda hem kullanım kolaylığı hem de kaynak yoğun doğası nedeniyle gerekli kötülükler olduğu söylenebilir. Uygulamaların anında açılması ve değerli zamanınızdan tasarruf edilmesi avantajlı olsa da, Mac'te kendini açarken birden çok şeyi halletmek aynı derecede ağırdır.
Bu, Mac'inizin daha yavaş önyükleme süreleri, ek pil tüketimi, artan RAM kullanımı ve benzeri şeyler bildirmesine neden olabilir. Bu nedenle, uygun sistem kararlılığını sağlamak için yalnızca iş akışınızda gereken minimum ve temel uygulamalara sahip olmanız önerilir.
Halihazırda Var Olan Başlangıç Programlarını Görüntüleme
Sisteminizin mevcut başlangıç programlarından haberiniz yoksa, aşağıdaki prosedürü izleyin.
- Sol üst köşedeki Apple logosuna () tıklayın ve açılır menüden Sistem Ayarları'nı seçin. Alternatif olarak, bunun yerine Command + Space kısayolunu kullanarak ve Sistem Ayarları'nı arayarak bir Spotlight araması yapabilirsiniz.
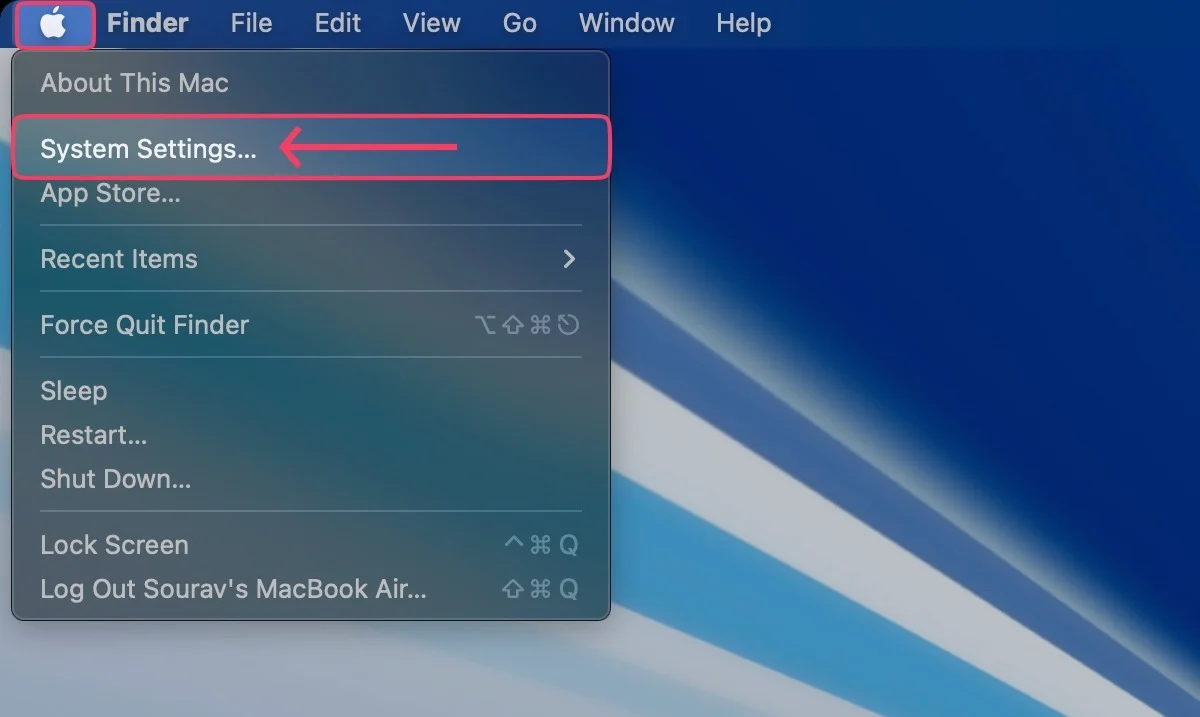
- Sol sütundan Genel sekmesini açın.
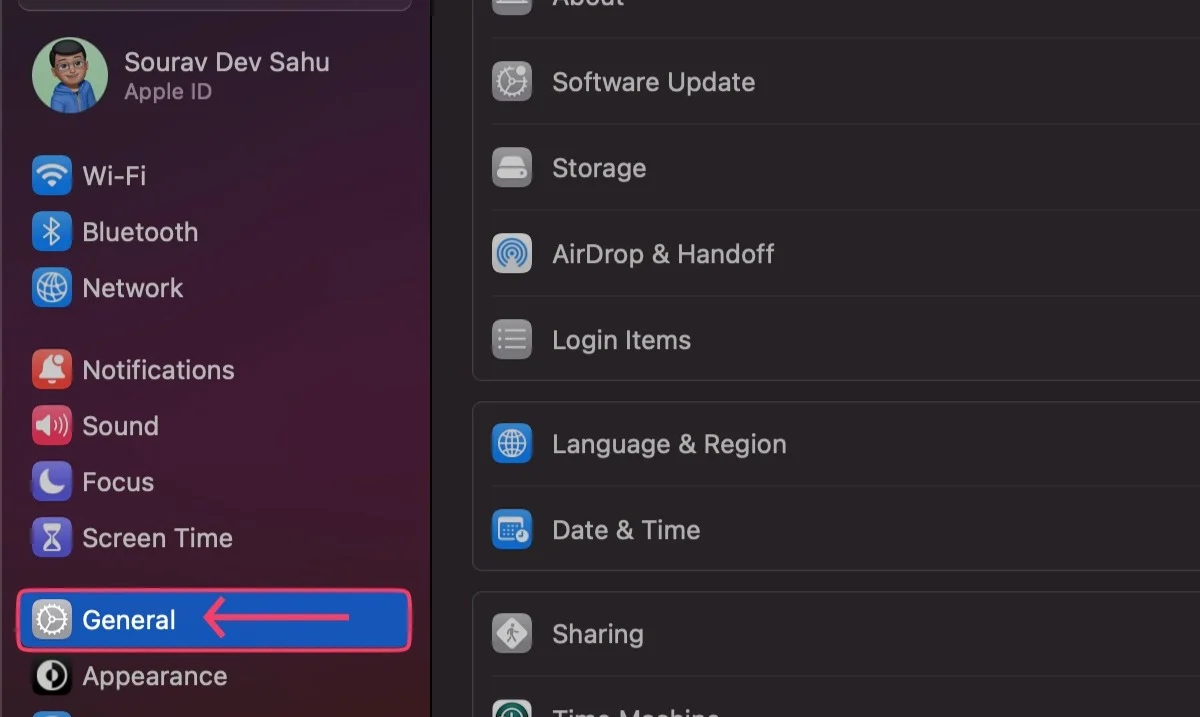
- Oturum Açma Öğeleri'ni seçin.
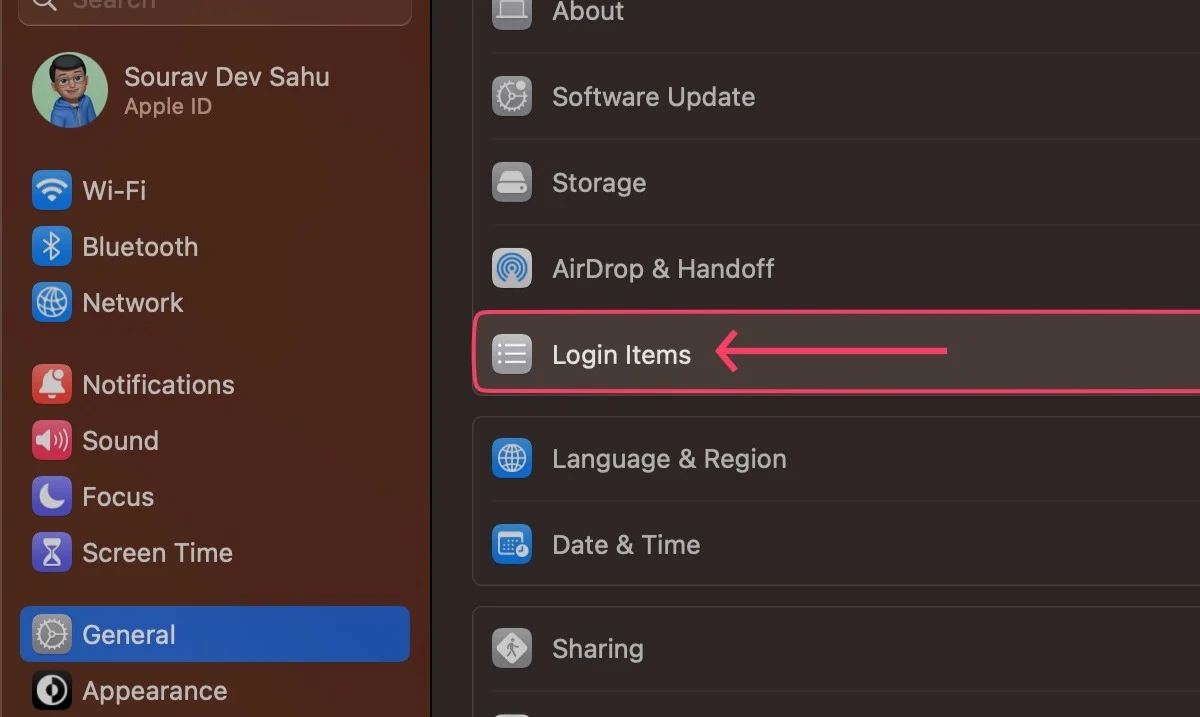
Size Mac'inizin düzenlenebilen başlangıç programlarının bir listesi sunulur. Ayrıca, aşağı kaydırmak, senkronizasyon, yazılım güncellemelerini kontrol etme ve daha fazlası gibi arka uç görevlerini gerçekleştirmek için arka planda çalışma iznine sahip uygulamaları gösterir.
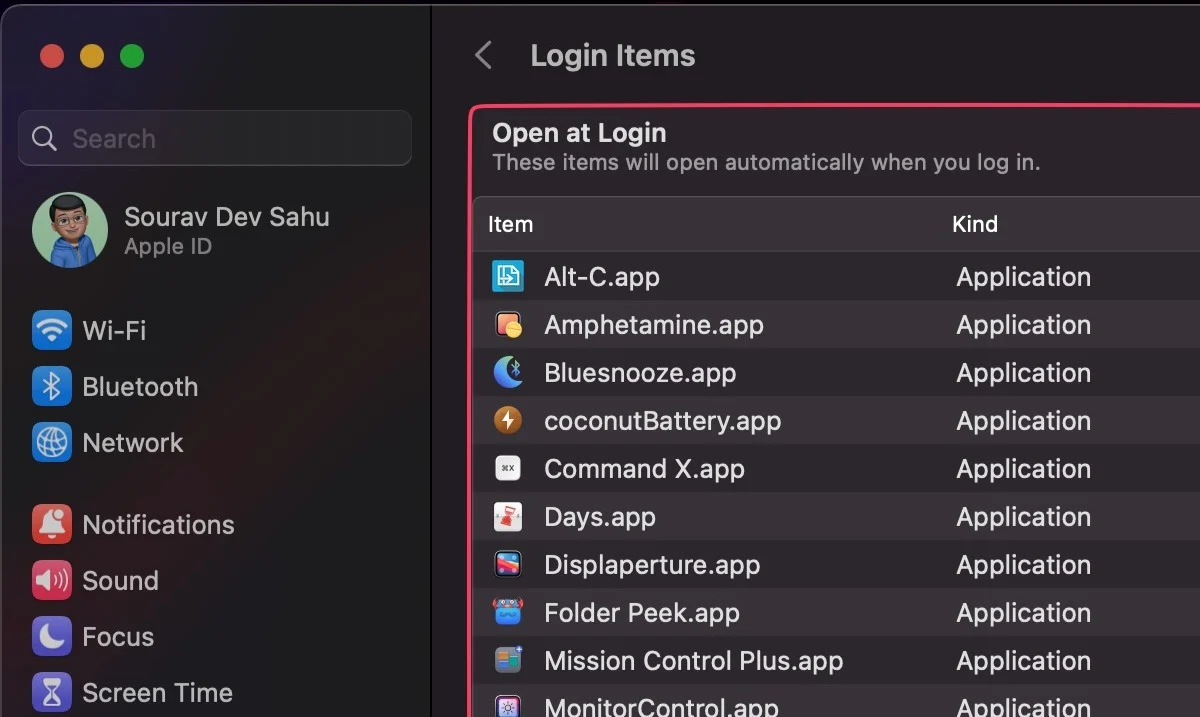
Mac Başlangıç Programları Nasıl Eklenir, Kaldırılır veya Düzenlenir
Mac'inizin başlangıç programlarını değiştirmenin birçok yolu vardır ve işte aynısını gerçekleştirmenin en iyi beş yolu.
Sistem Ayarlarını Kullanma
Command + Space tuşlarına basarak ve Open at Login yazarak bir Spotlight araması yapın. Aksi takdirde, bir önceki başlıkta belirtilen prosedürü takip ederek aynı ayarlar sayfasına ulaşabilirsiniz.
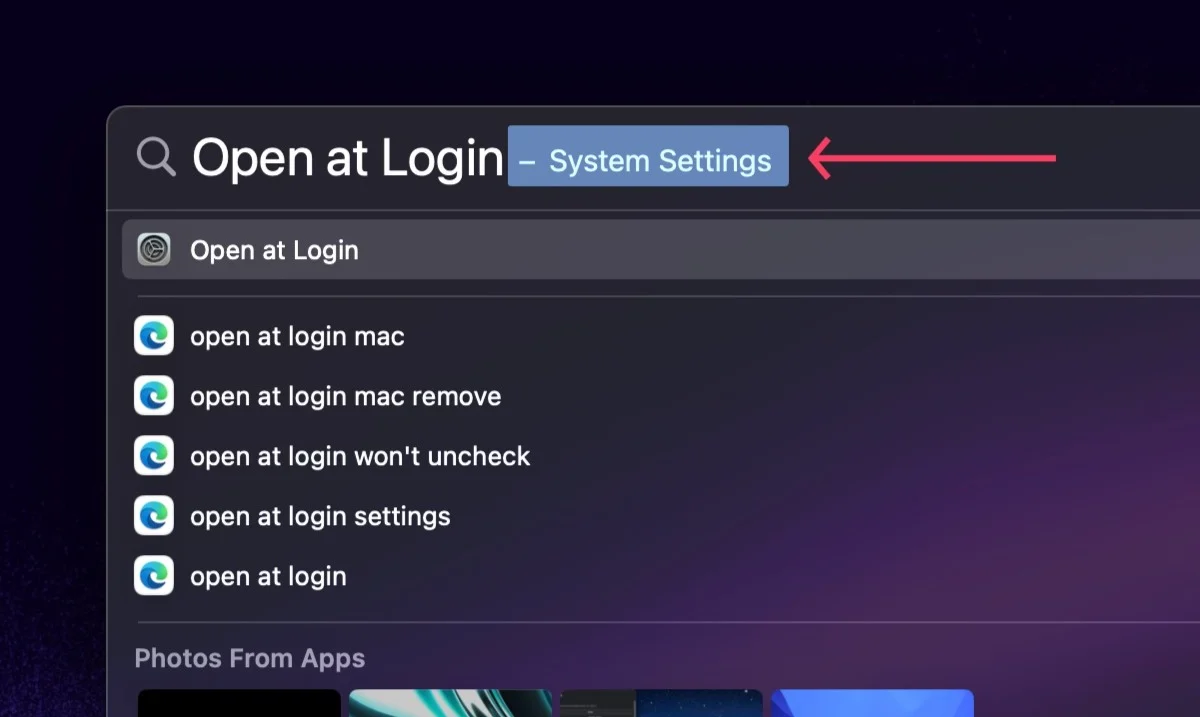
Bir uygulamayı kaldırmak için:
- Kaldırmak istediğiniz uygulamayı, bu durumda Mission Control Plus'ı seçin .
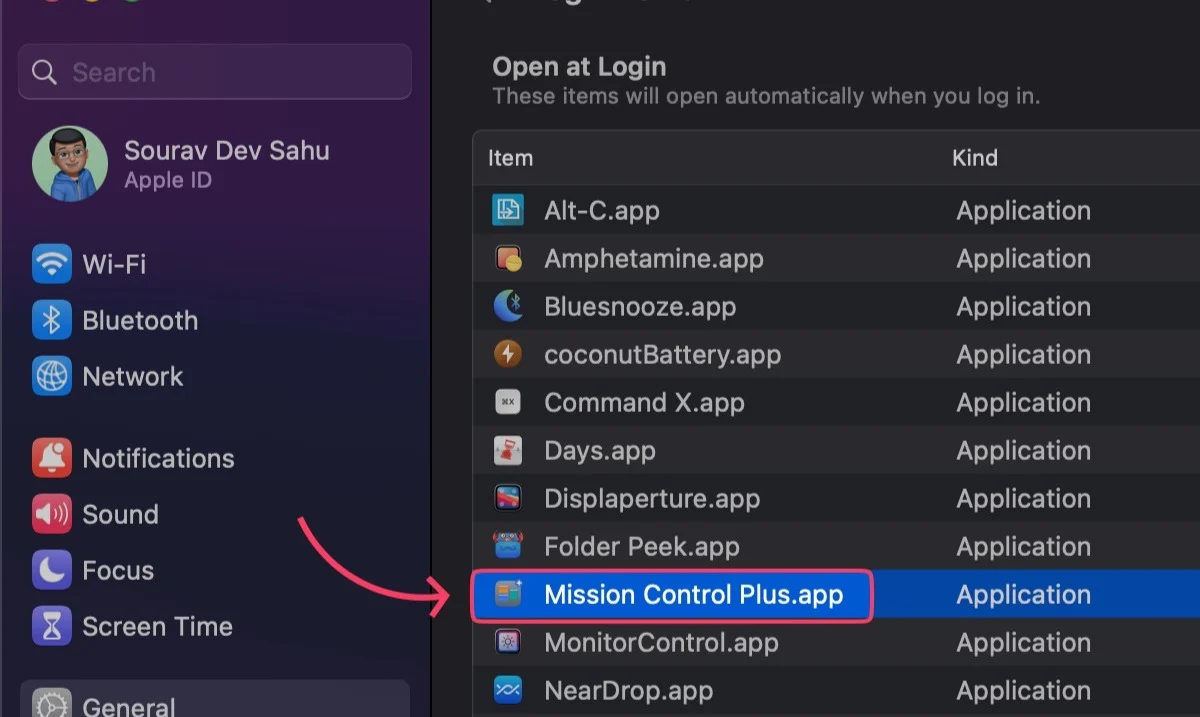
- Kaldırmak için sol alt köşedeki eksi düğmesine (-) tıklayın.
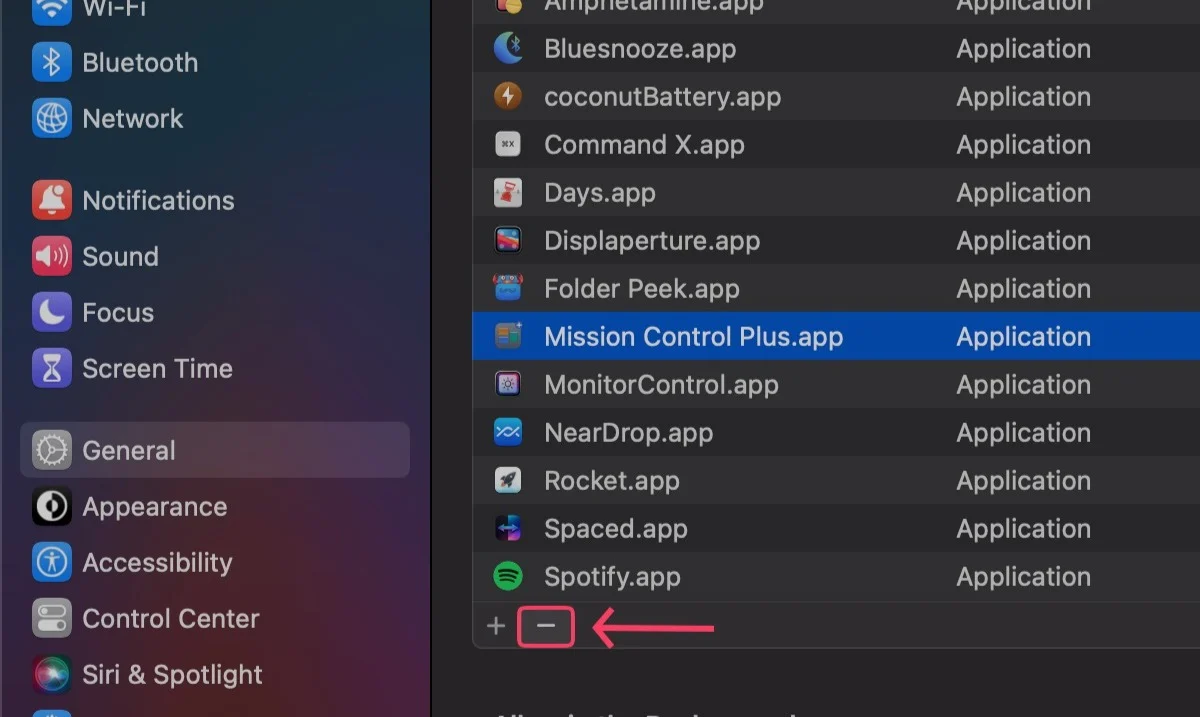
Bir uygulama eklemek için:
- Sol alt köşedeki artı düğmesini (+) seçin.
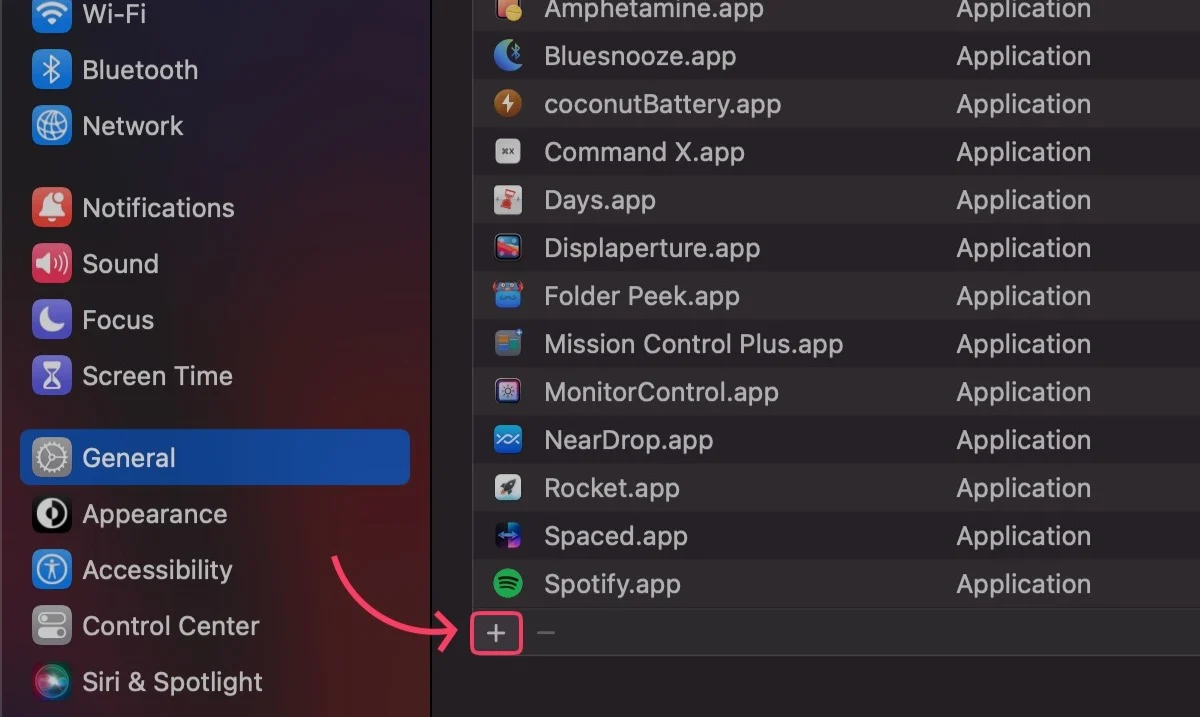
- Uygulamalar klasöründen bu durumda Telegram olan gerekli uygulamayı seçin ve Aç'ı seçin.
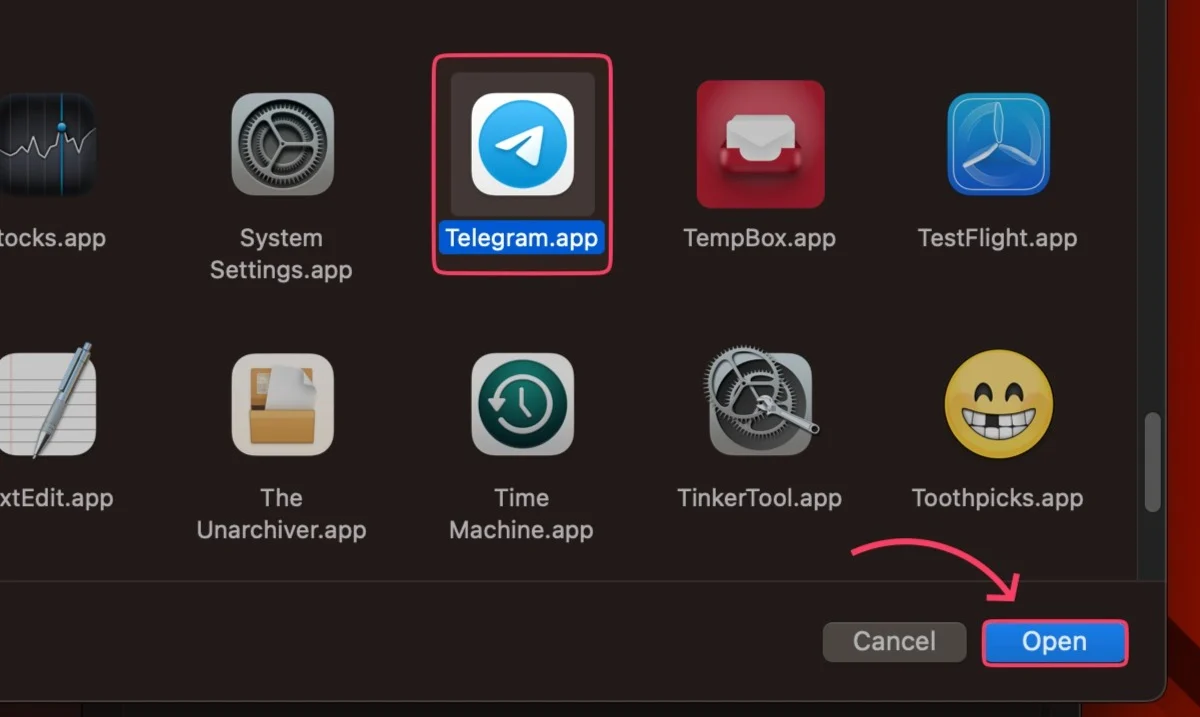
Rıhtımdan
Dock'taki uygulamalar, oturum açma davranışlarını doğrudan değiştirmenize izin verebilir. Böyle yaparak -
- Dock'ta bulunan gerekli uygulama simgesine sağ tıklayın .
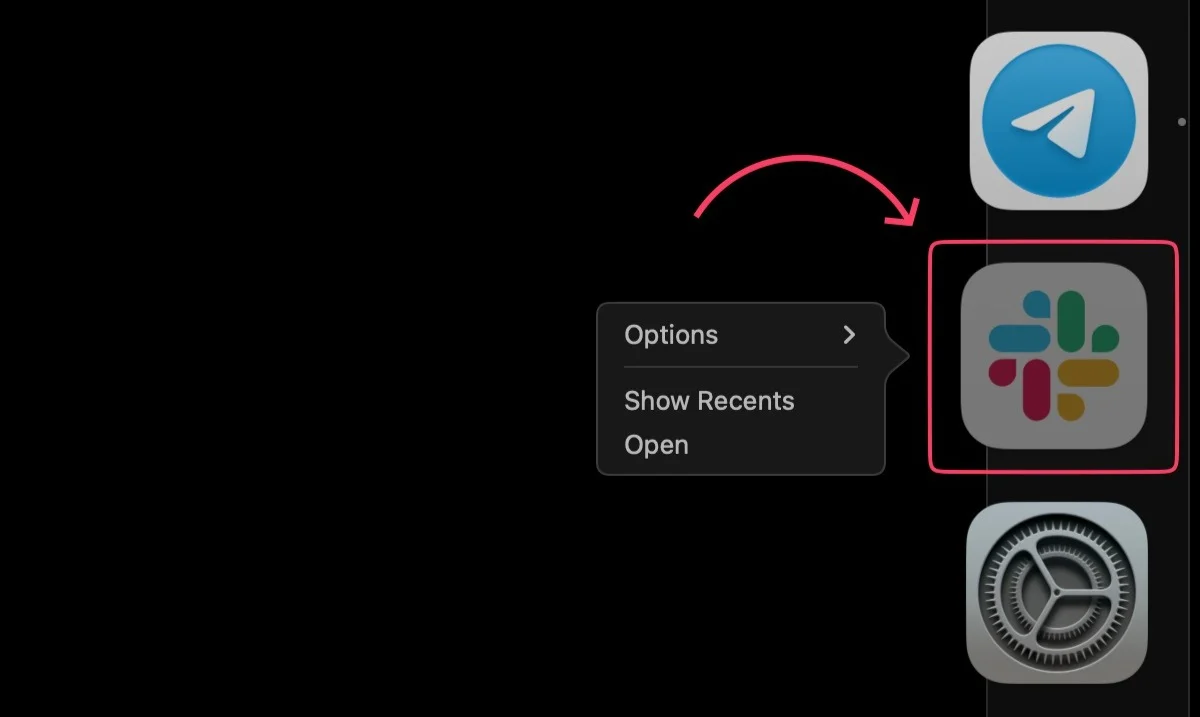
- İmlecinizi Seçenekler üzerine getirin.
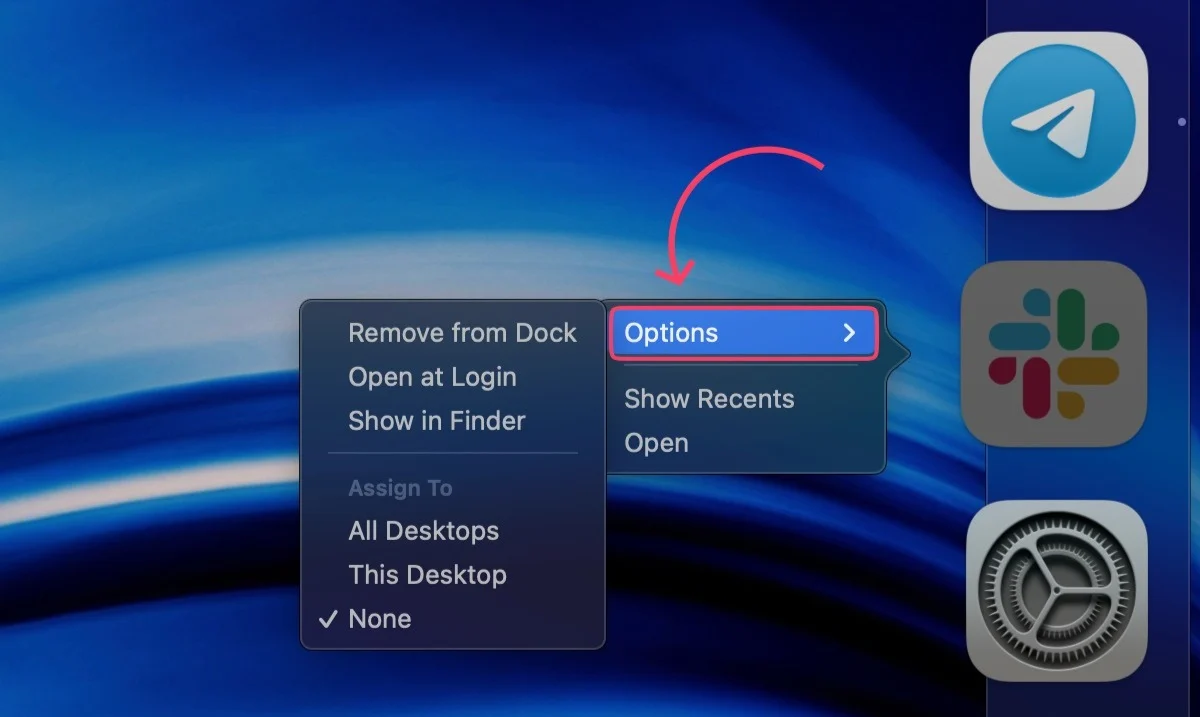
- Giriş Yaparken Aç'ı seçin. Bir onay işareti () işleminizi onaylayacaktır.
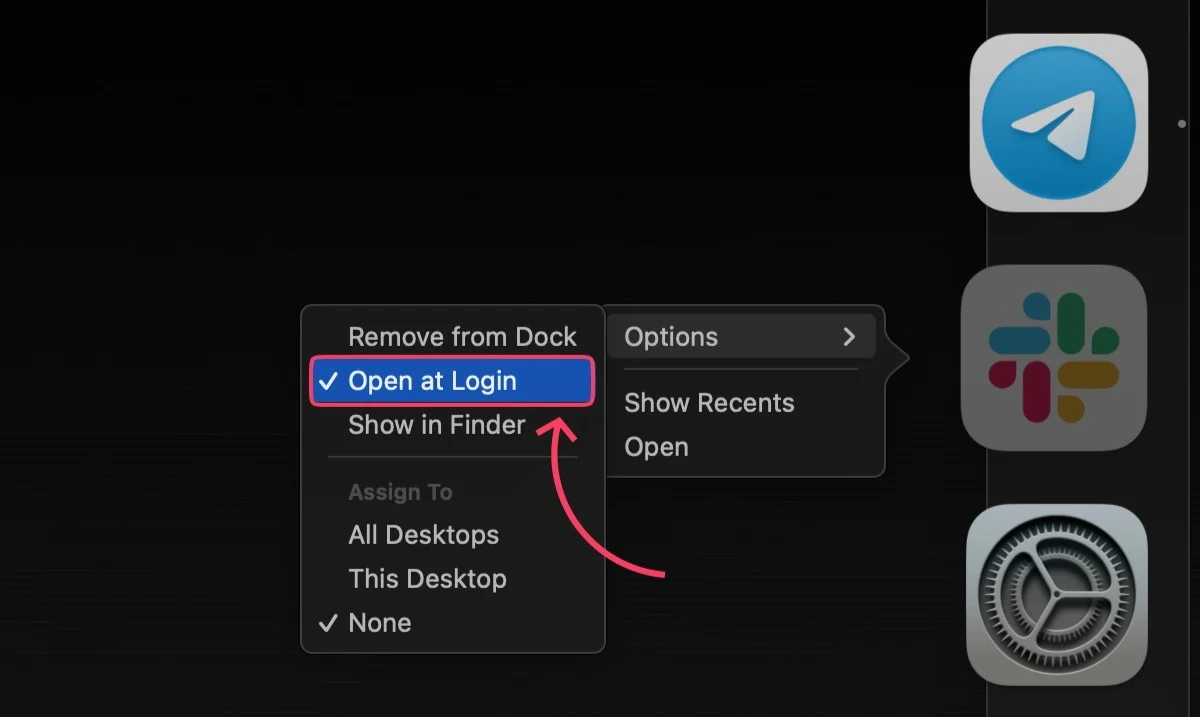
Benzer şekilde, bir uygulamayı kaldırmak için Oturum Açarken Aç'a tekrar tıklayarak işaretini kaldırın. Onay işareti daha sonra kaldırılacaktır.
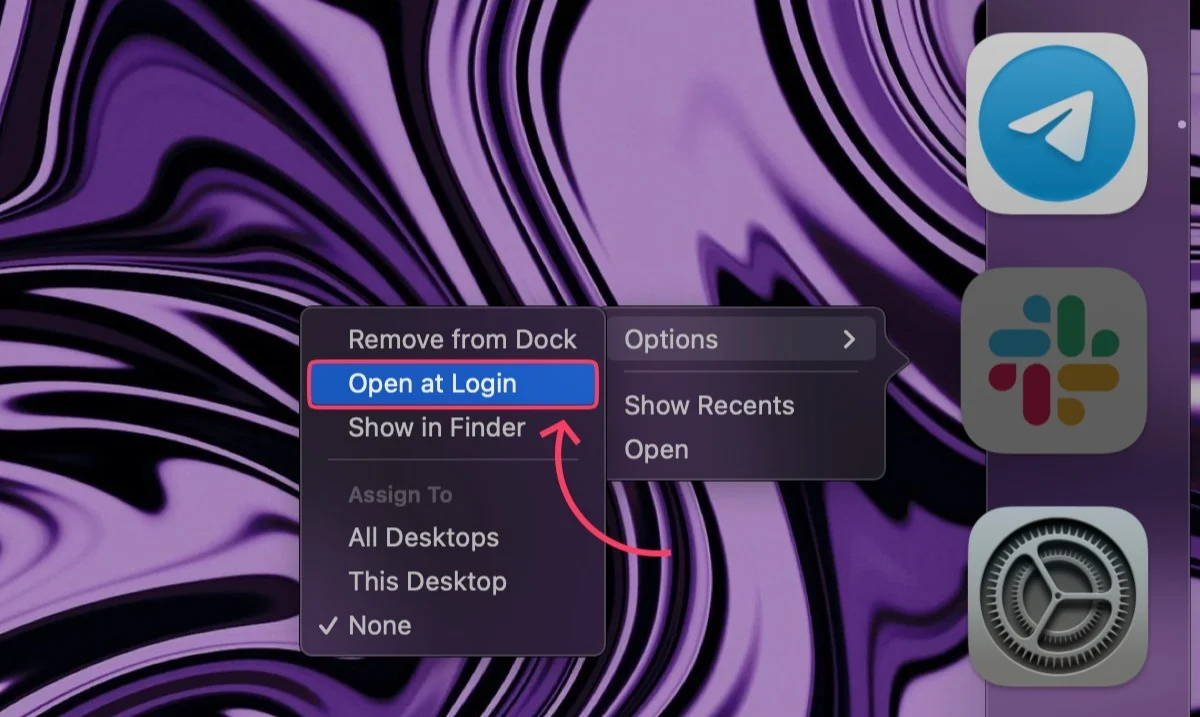
Uygulama Ayarları İçinde
Uygulama ayarları, uygulamanın oturum açma davranışını değiştirmenize olanak tanır, ancak bu şekilde birden çok uygulama eklemek veya kaldırmak istiyorsanız işlem zaman alıcıdır. Yine de, ayarlarla uğraşmadan giriş öğelerine belirli bir uygulama eklemenin veya kaldırmanın en iyi yolu budur. Her uygulamanın kendi ayarlar sayfası olduğundan, prosedür önemli ölçüde değişebilir. Spotify için prosedür aşağıdadır.
- Spotify'ı açın.
- Menü çubuğunda Spotify'ı belirten seçeneğe tıklayın.
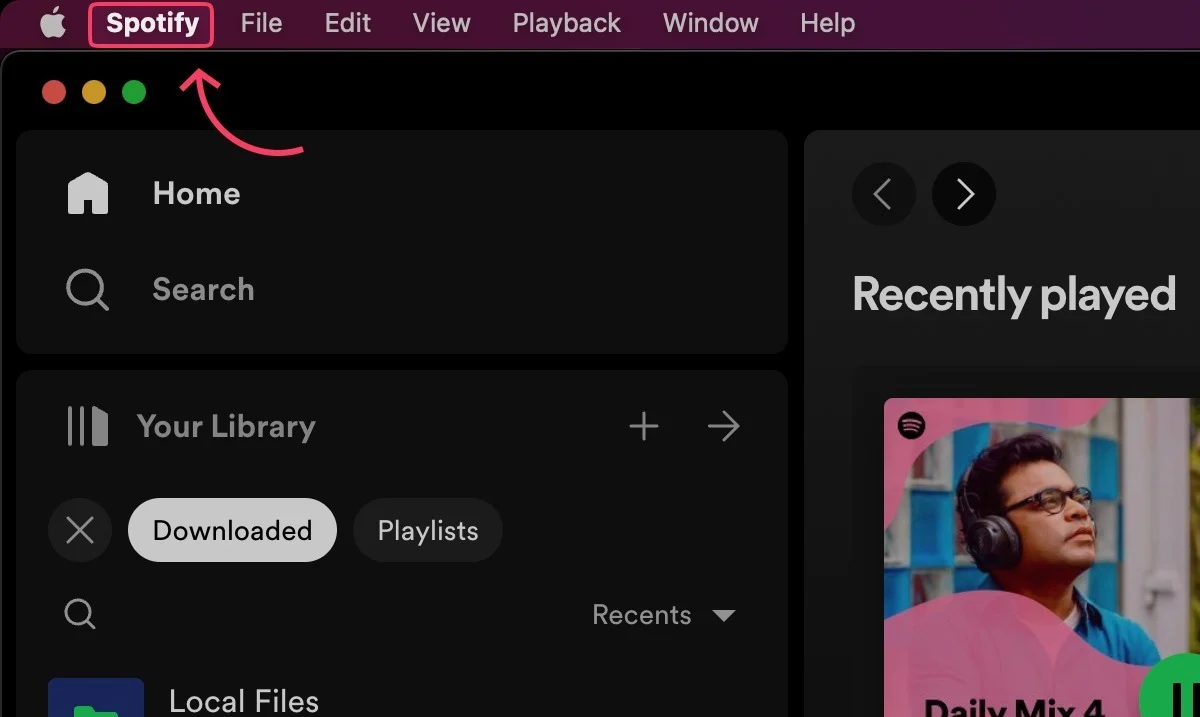
- Açılır menüden Ayarlar… öğesini seçin.
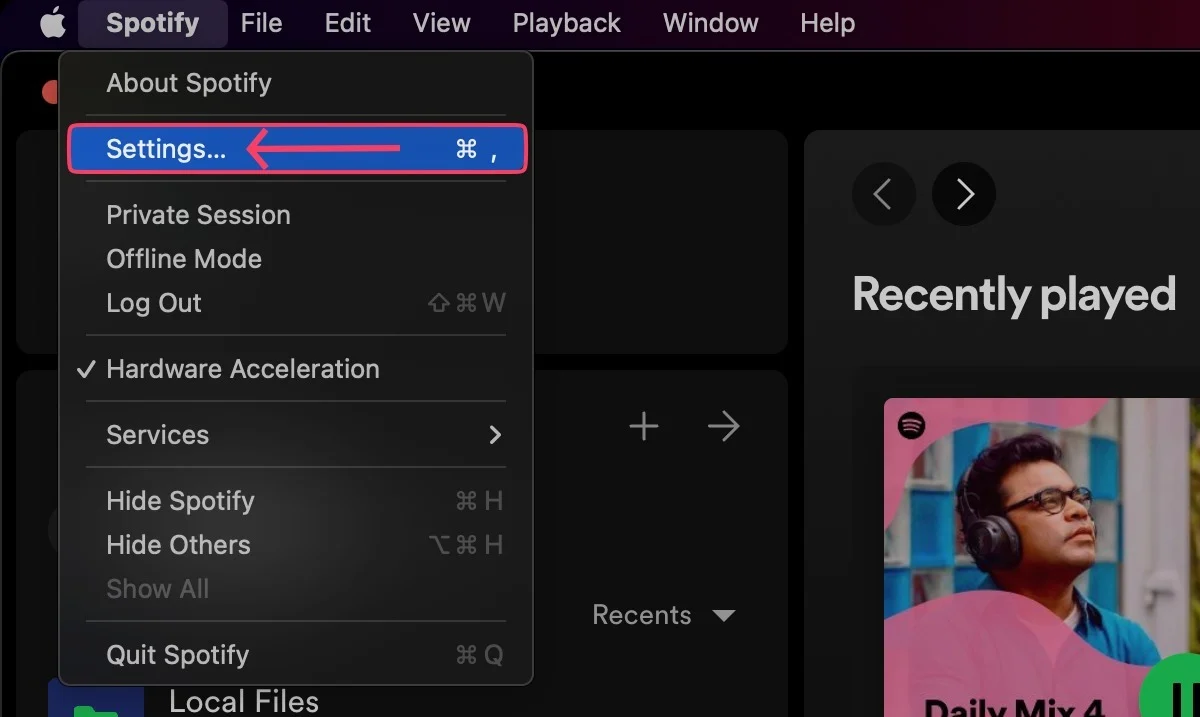
- Başlangıç ve pencere davranışı bölümünü bulana kadar aşağı kaydırın.

- Bilgisayarda oturum açtıktan sonra Spotify'ı otomatik olarak aç yanındaki açılır menüyü açın ve tercihinize göre Evet , Hayır veya Küçültülmüş arasından seçim yapın.
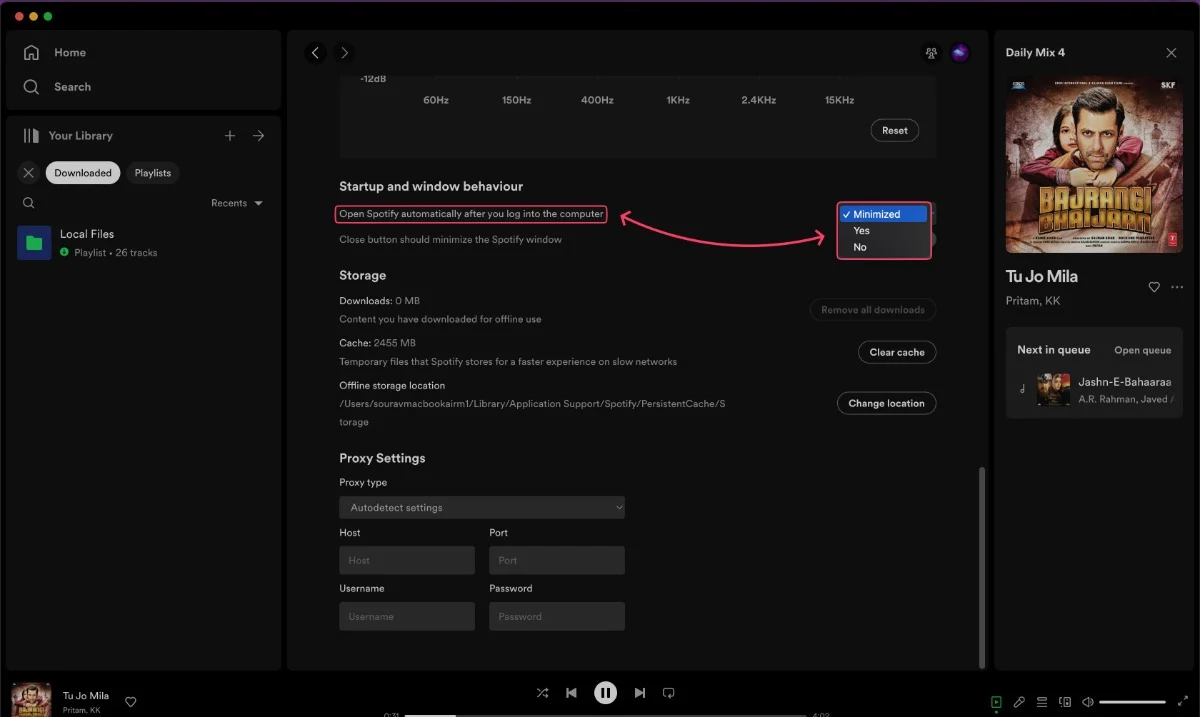
İlgili Okuma: Giriş Sırasında Mac Başlangıç Uygulamalarını Durdurmanın 4 Yolu

Finder'ı Kullanma
Bazen, uygulama klasöründe bulunmayan bilinmeyen programlar birdenbire oturum açma nesneleri olarak eklenir. Bu tür programlar genellikle gizlidir ve kaldırılan uygulamalardan, rastgele macOS programlarından vb. gelen artık dosyaları temsil eder. Bunları kaldırmak için aşağıdaki adımları izleyin.
- Finder'ı açın ve üstteki menü çubuğundan Git'i seçin.
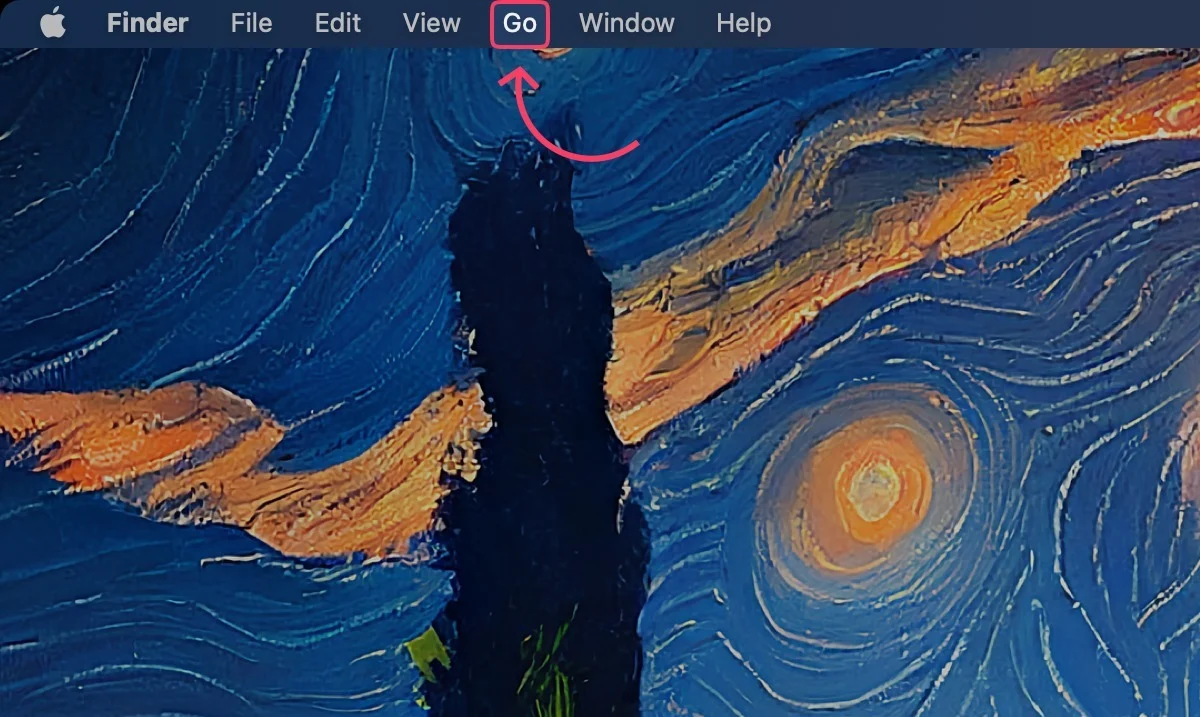
- Açılır menüden Klasöre Git… seçeneğine tıklayın. Alternatif olarak, doğrudan Command + Shift + G tuşlarına da girebilirsiniz.
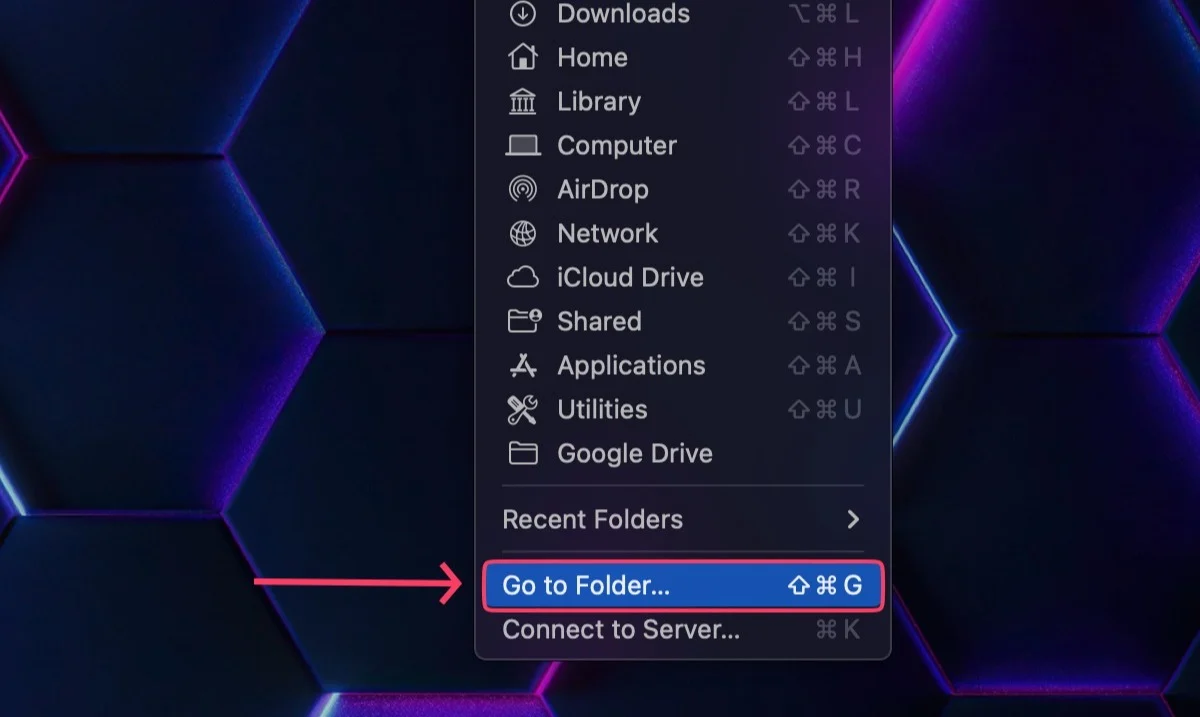
- Arka arkaya /Library/LaunchAgents ve /Library/LaunchDaemons yazın ve şüpheli programları kontrol edin.
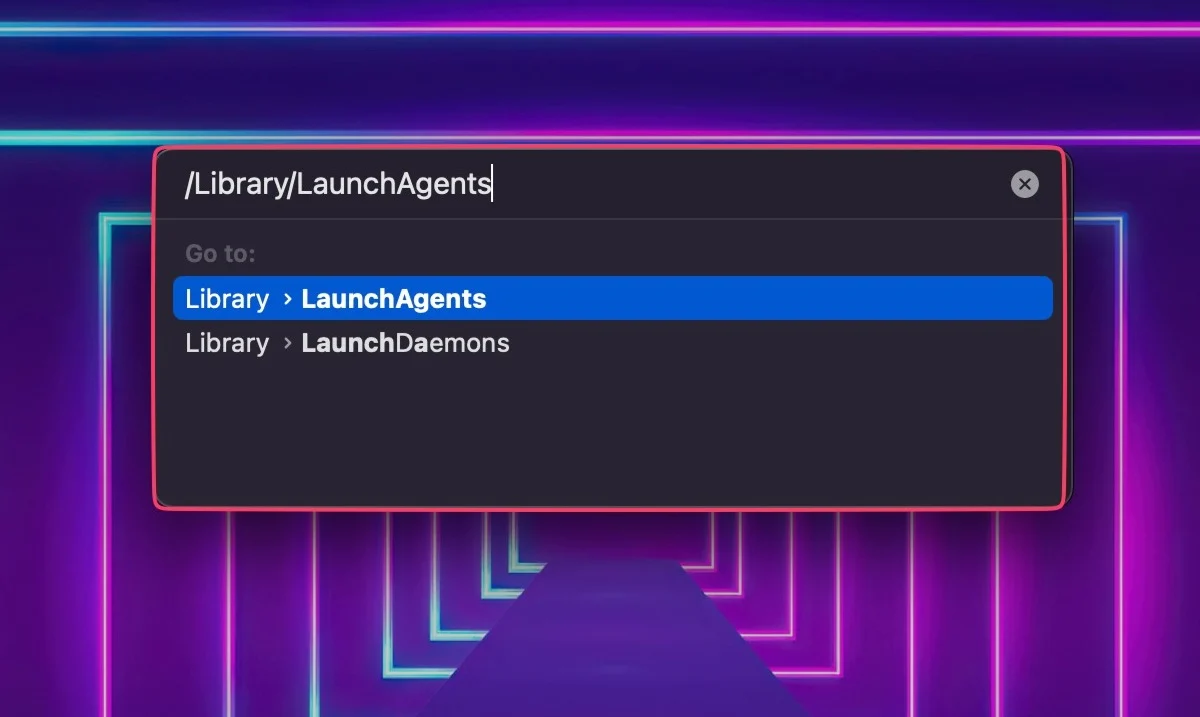
- Tanımlandıktan sonra, kaldırmak için programı seçin . Kaldırma, simgeyi çöp kutusuna sürükleyerek , sağ tıklayıp Çöp Kutusuna Taşı öğesini seçerek veya Command + delete kısayolunu kullanarak yapılabilir.
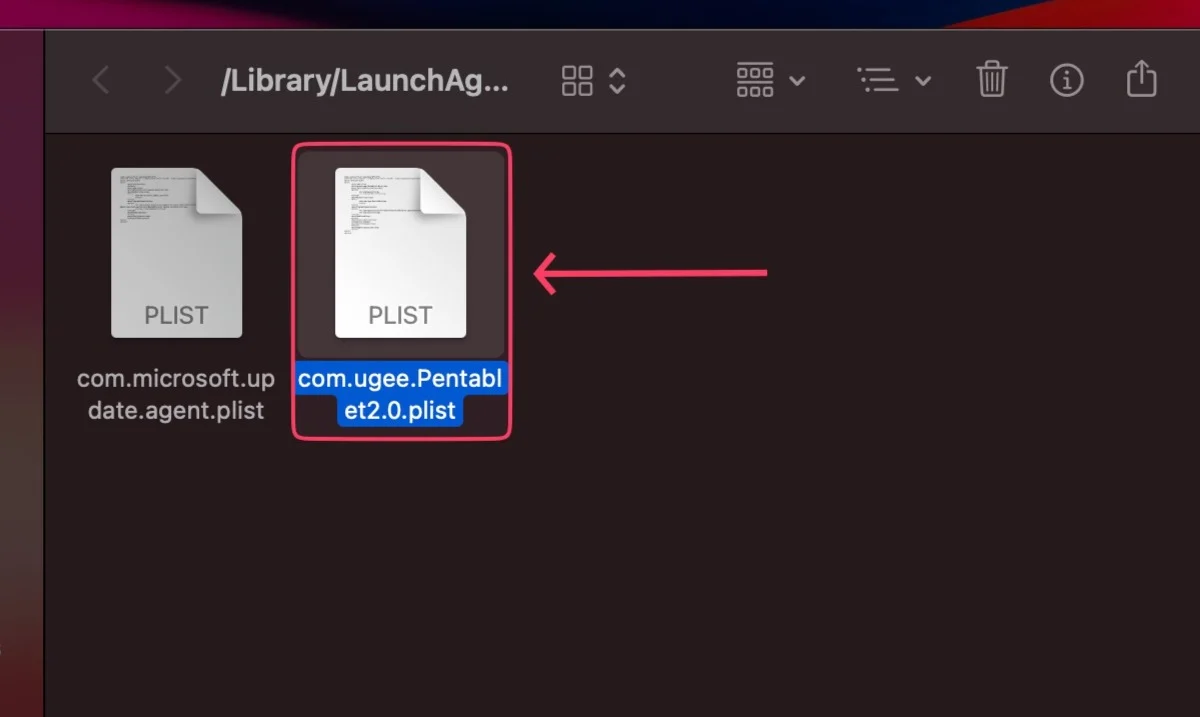
- macOS, Touch ID'yi veya parolanızı kullanarak işlemin kimliğini doğrulamanızı isteyecektir.
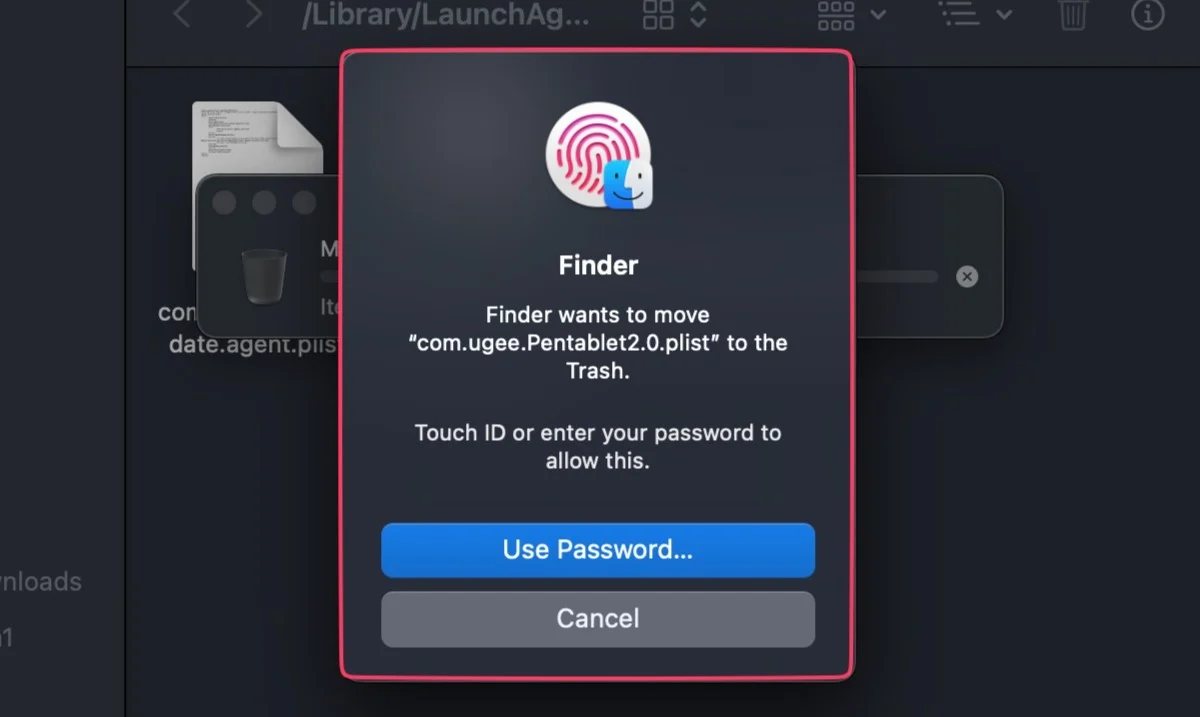
Daha Temiz Uygulamalar Kullanma
CleanMyMac X ve MacKeeper gibi Mac yardımcı yazılımı, Mac'inizi istenmeyen kötü amaçlı yazılımlardan, virüs saldırılarından ve önemsiz dosyalardan uzak tutmanıza yardımcı olur. Özellik setlerinin bir kısmı, süreci daha sorunsuz ve kolay hale getiren bir başlangıç programları yöneticisi de içerir.
Başlangıç Uygulamalarını Kaldırmadan Mac'inizi Hızlandırın
Ya Mac'inizi eskisi kadar hızlı tutarken mevcut başlangıç programlarını ortadan kaldırmak istemezseniz? Gecikmeli Başlatma gibi uygulamalar, seçtiğiniz uygulamaların başlamayacağı özel bir zaman aralığı belirlemenize izin verdiğinden daha fazlasını söylemeyin. Bu şekilde sistem, başlatma sırasında başlangıç programlarını çalıştırmak için ek kaynakları artık tüketmeyecektir.
Başka bir yol da başlangıç programlarını geçici olarak kapatmaktır; bu, kilit ekranından Mac'inizde oturum açarken shift tuşuna basarak yapılabilir.
En Yaygın Mac Başlangıç Uygulamaları
En yaygın Mac başlangıç uygulamalarından bazıları şunlardır:
- Bulut depolama uygulamaları : Dropbox, Google Drive ve iCloud gibi bu uygulamalar, dosyalarınızın tüm cihazlarınızda senkronize olmasını sağlar.
- E-posta ve mesajlaşma uygulamaları : Mail, Mesajlar ve Slack gibi uygulamalar arkadaşlarınız, aileniz ve iş arkadaşlarınızla bağlantıda kalmanızı sağlar. Mesajlarınızı olabildiğince çabuk alabilmeniz için Mac'inizi başlattığınızda otomatik olarak açılırlar.
- Haberler ve hava durumu uygulamaları : The New York Times, BBC News ve Weather Channel gibi uygulamalar sizi en son haberler ve hava durumu hakkında güncel tutar. Mac'inizi açtığınızda otomatik olarak açılırlar, böylece bilgisayarınızı açar açmaz her zaman güncel kalırsınız.
- Kötü amaçlı yazılımdan koruma programları : Avast, Malwarebytes ve Norton gibi bu programlar, Mac'inizi kötü amaçlı yazılımlardan ve diğer tehditlerden korur. Virüsleri ve diğer kötü amaçlı yazılımları mümkün olan en kısa sürede taramaya başlayabilmeleri için Mac'inizi açtığınızda otomatik olarak açılırlar.
- Diğer üretkenlik uygulamaları : Microsoft Office, Adobe Creative Cloud, Flux ve Evernote gibi bu uygulamalar işinizi halletmenize yardımcı olur. Görevlerinize hemen başlayabilmeniz için Mac'inizi başlattığınızda otomatik olarak açılırlar.
Mac'inizden Daha Fazla Yararlanmak için Başlangıç Programlarını Verimli Bir Şekilde Kullanın
Başlangıç programları genellikle zararlı kabul edilir, ancak bazen birkaç uygulama olmadan yapamazsınız. Bu nedenle, sorunsuz bir başlatma ve verimli bir iş akışı sağlamak için oturum açma öğelerini değiştirmek çok önemlidir. Bu kılavuzdaki sayısız yöntem, bunu başarmanıza ve Mac'inizin kullanımını basitleştirmenize yardımcı olacaktır.
Mac Başlangıç Uygulamaları hakkında SSS
Mac'imin başlangıç programlarını nasıl görüntülerim? Orada kaç uygulamanın saklanması önerilir?
Mac'inizin başlangıç programlarını görüntülemek için Ayarlar > Genel > Oturum Açma Öğeleri'ne gidin. Belirli bir sayı olmamakla birlikte, hızlı bir başlatma için minimum değere sahip olunması önerilir. Oyunlar, öykünücüler veya video düzenleyiciler gibi ağır uygulamaların oturum açma sırasında açılmasına izin verilmemelidir. Buna karşılık, Spotify ve WhatsApp gibi hafif uygulamalar, oturum açma sırasında açılacak şekilde ayarlanırsa gayet iyi.
Başlangıçtan hangi Mac uygulamalarını kaldırmalıyım?
Mac'inizdeki Otomatik Başlatma'dan hangi uygulamaları kaldıracağınıza karar verirken aklınızda bulundurmanız gereken bazı genel yönergeler şunlardır:
- Nadiren kullandığınız uygulamalar : Nadiren kullandığınız veya başlangıçta hemen ihtiyaç duymadığınız uygulamalar varsa, bunları başlangıçtan kaldırmayı düşünebilirsiniz.
- Yoğun kaynak kullanan uygulamalar : Bellek veya CPU gibi önemli miktarda sistem kaynağı tüketen uygulamalarınız varsa, bunları Başlangıç'tan kaldırmalısınız. Bu, sistem kaynaklarının boşaltılmasına ve Mac'inizin genel performansının iyileştirilmesine yardımcı olabilir.
- Gerekli olmayan arka plan uygulamaları : Bazı uygulamalar arka planda çalışır ve ek işlevler veya hizmetler sağlar. Bu uygulamalardan bazıları gerekli olsa da, diğerleri günlük görevleriniz için gerekli değildir. Gereksiz arka plan işlemlerini azaltmak için gerekli olmayan arka plan uygulamalarını başlangıçtan kaldırmayı düşünün.
- Menü çubuğu uygulamaları : Menü çubuğuna simgeler veya öğeler ekleyen uygulamalar bazen sistem kaynaklarını tüketebilir ve menü çubuğunu karıştırabilir. Menü çubuğu uygulamalarını gözden geçirin ve başlangıçta ihtiyacınız olmayanları kaldırın.
Başlangıç öğelerinin oturum açma sırasında başlatılmasını geçici olarak nasıl önleyebilirim?
Mac başlangıç uygulamalarını yalnızca geçici olarak durdurmak istiyorsanız, bunu aşağıdaki gibi yapabilirsiniz:
- Oturum açma penceresini gördüğünüzde, Oturum Aç düğmesini tıklarken Shift tuşunu basılı tutun
- Yuvayı gördüğünüzde Shift tuşunu bırakın
- Oturum açma penceresini görmüyorsanız Mac'inizi yeniden başlatın
- Başlangıç penceresinde ilerleme çubuğunu gördüğünüzde Shift tuşunu basılı tutun
- Masaüstü göründüğünde Shift tuşunu bırakın.
Mac'imi açtığımda Spotify neden otomatik olarak çalışmaya başlıyor?
Spotify, kullanıcıları girişte açılmasına izin vermeye ikna etmesiyle ünlüdür. Başlangıç programı olarak kaldırmak için Ayarlar > Genel > Giriş Öğeleri > listeden Spotify'ı seçin > eksi işaretine (-) tıklayın . Alternatif olarak, yukarıdaki kılavuzdaki üçüncü adımı uygulamak, uygulamanın ayarlar sayfasındaki izinleri iptal etmenizi sağlar.
Otomatik olarak açılan tanımlanamayan bir uygulama bulamıyorum. Ne yapmalıyım?
Bu durumda, aşağıdaki adımları kullanarak Finder'ı kullanarak uygulamayı kaldırabilirsiniz -
- Finder aramasını açmak için Command + Shift + G kısayolunu kullanın.
- /Library/LaunchAgents yazın ve enter tuşuna basın. Orada bir şey bulamazsanız, bunun yerine /Library/LaunchDaemons adresini ziyaret edin.
İlgili dosyayı çöp kutusuna sürükleyerek silebileceğiniz tüm Mac başlangıç işlemleri size sağlanacaktır. Tanımlayamadığınız dosyalarla uğraşmayın.
