Safari'yi iPhone'da Ana Ekrana Kolayca Eklemenin 7 Yolu
Yayınlanan: 2023-06-16iPhone'un varsayılan yerleşik tarayıcısı olan Safari, kullanıcılara verimli bir tarama deneyimi sağlamak için iPhone işletim sistemiyle sorunsuz bir şekilde entegre edilmiştir. Sağlam özellikleri ve kullanıcı dostu arayüzü, onu iPhone kullanıcıları arasında tercih edilen bir seçim haline getirdi. Ancak, önceden yüklenmiş birçok uygulamanın aksine, Safari değiştirilemez veya kaldırılamaz.

Bu yazıda, iPhone'da ana ekrana Safari eklemek için yedi farklı yöntem sunacağız. Bu şekilde, favori web sitelerinize anında erişebilecek, daha yüksek tarama hızına sahip olacak ve Safari'nin gelişmiş özelliklerinden yararlanabileceksiniz.
Aşağıda, optimize edilmiş bir göz atma deneyimi için Safari'yi iPhone'un Ana ekranına nasıl ekleyeceğinizi öğreneceksiniz.
İçindekiler
iPhone'da Ana Ekrana Safari Nasıl Eklenir?
iPhone'unuzun ana ekranında Safari uygulamasının eksik olduğunu fark ederseniz endişelenmenize gerek yok. Yanlışlıkla kaldırılmış veya gizlenmiş olabilir. Safari'yi iPhone'unuzun ana ekranına geri getirmek için aşağıdaki yedi yöntemi deneyin.
Uygulama Klasörlerinde Safari'yi arayın
Safari uygulamasının iPhone'unuzun ana ekranından kaybolduğunu fark ederseniz onu bulmak için bazı adımlar atabilirsiniz. İlk olarak, ana ekrandaki tüm klasörleri iyice kontrol edin. Bir klasörün ikinci sayfası varsa, sola veya sağa kaydırarak tam olarak arama yapmalısınız. Safari Tarayıcısını yanlışlıkla başka bir klasöre veya sayfaya taşımış olabilirsiniz.
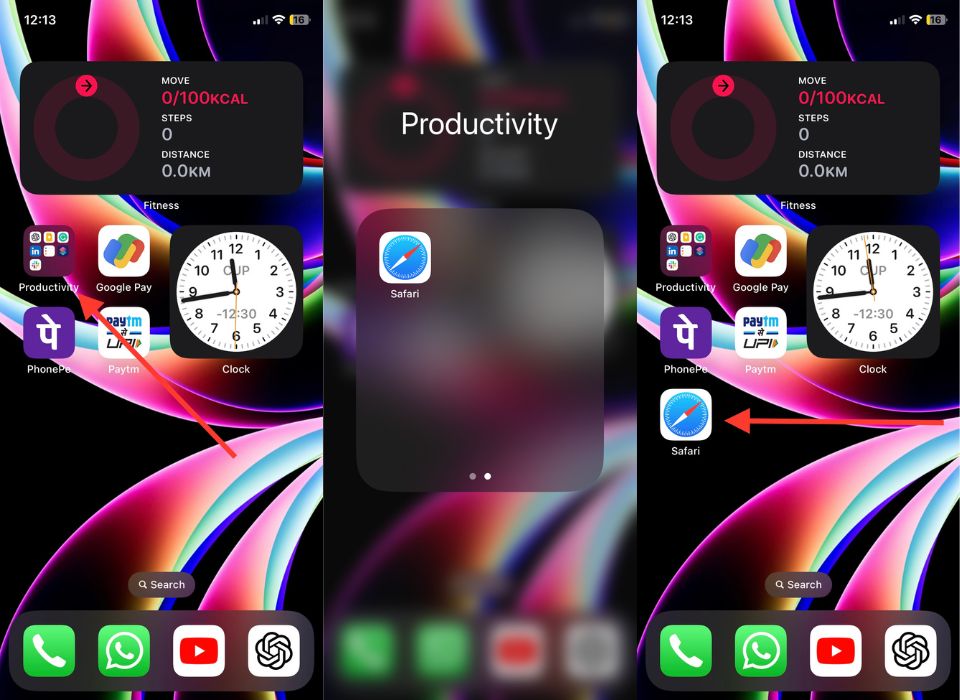
Safari uygulamasını gerçekten de klasörlerden birinde bulursanız, onu istediğiniz konuma kolayca geri yükleyebilirsiniz. Uygulama simgesini basılı tutun, ardından ana ekranınızda istediğiniz konuma sürükleyin.
Uygulama Kitaplığını Kullanarak iPhone'da Ana Ekrana Safari Ekleme
Safari'yi yanlışlıkla iPhone'unuzun ana ekranından kaldırdıysanız, bu bir sorun değildir. Yüklü tüm uygulamaların farklı klasörlerde düzenlendiği Uygulama Kitaplığı'nda kolayca tekrar bulabilirsiniz. Uygulama Kitaplığı'nda, İzlenceler klasöründe veya bölümünde Safari'yi arayın.
Bu adımları izleyerek Safari'ye hızlı ve kolay bir şekilde erişebilir ve doğrudan ana ekranınızdan modern bir tarama deneyiminin keyfini çıkarabilirsiniz.
1. Ana ekranınızda, Uygulama Kitaplığı'na ulaşana kadar sola kaydırın.
2. İzlenceler klasöründe Safari uygulamasını bulmaya çalışın.
3. Safari'yi bulduğunuzda, uygulamanın simgesini bir süre basılı tutun. Çeşitli seçeneklere sahip bir bağlam menüsü görünecektir.
4. Bağlam menüsünde “ Ana Ekrana Ekle ” seçeneğini arayın. Bu seçeneği bulamıyorsanız, Safari uygulaması zaten Ana ekranınızda olabilir, bu yüzden onu yalnızca orada bulmaya çalışın.
5. “ Ana Ekrana Ekle ” seçeneğini bulduğunuzda seçin.
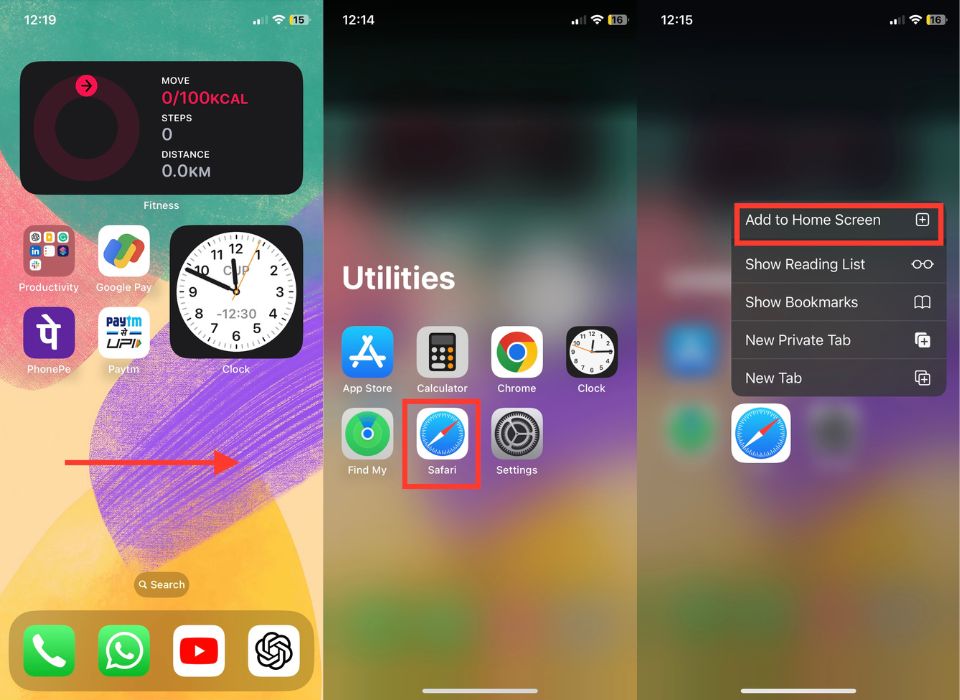
6. Seçeneği seçtikten sonra, otomatik olarak Ana ekranınızdaki Safari uygulamasının yeni konumuna yönlendirileceksiniz.
Bağlam menüsünde “Ana Ekrana Ekle” düğmesini bulamıyorsanız, aşağıdaki adımları izleyerek hızlı bir alternatif çözüm deneyebilirsiniz.
1. Cihazınızdaki Safari simgesine dokunun ve basılı tutun.
2. Simgeyi basılı tutup Ana ekrana taşımaya devam edin.
3. Ana ekranda Safari simgesinden çıkmak için parmağınızı bırakın.
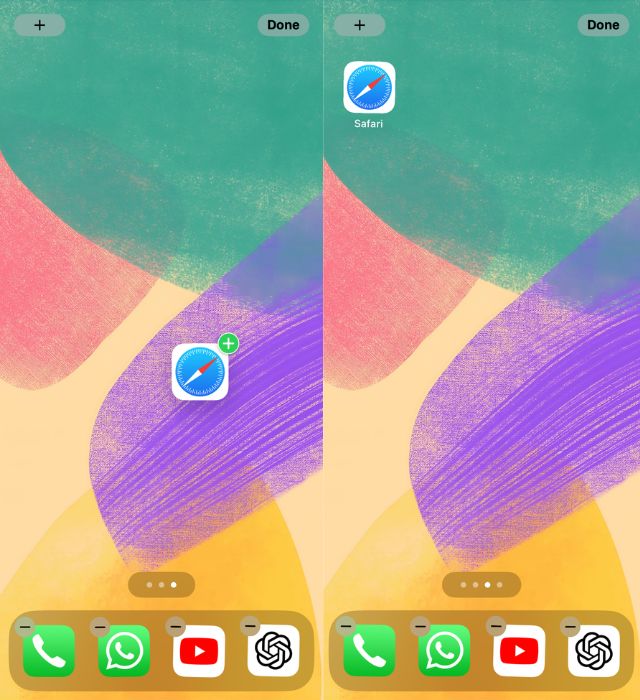
4. Bu şekilde, Safari simgesi ana ekranınıza geri eklenmelidir.
İlgili Okuma: iPhone'da Safari'de Sekmeler Nasıl Sabitlenir
Safari'yi Ana Ekrana Eklemek için Arama İşlevini Kullanın
iOS 13 veya daha yenisine sahipseniz, arama işlevini veya Spotlight aramasını kullanarak Safari uygulamasını iPhone'unuzun ana ekranına kolayca ekleyebilirsiniz. Uygulamayı kaybettiyseniz veya yalnızca hızlı bir şekilde erişmek istiyorsanız, bunu yapmak için aşağıdaki adımları izleyin.
1. Önce, iPhone'unuzun ana ekranının ortasından aşağı kaydırın.
2. Arama kutusuna Safari yazın. Dokunduğunuzda, alakalı arama sonuçları görünecektir.
3. Arama sonuçlarında Safari'yi bulun ve simgesini basılı tutun.
4. Bağlam menüsünden “Ana Ekrana Ekle”yi seçin.
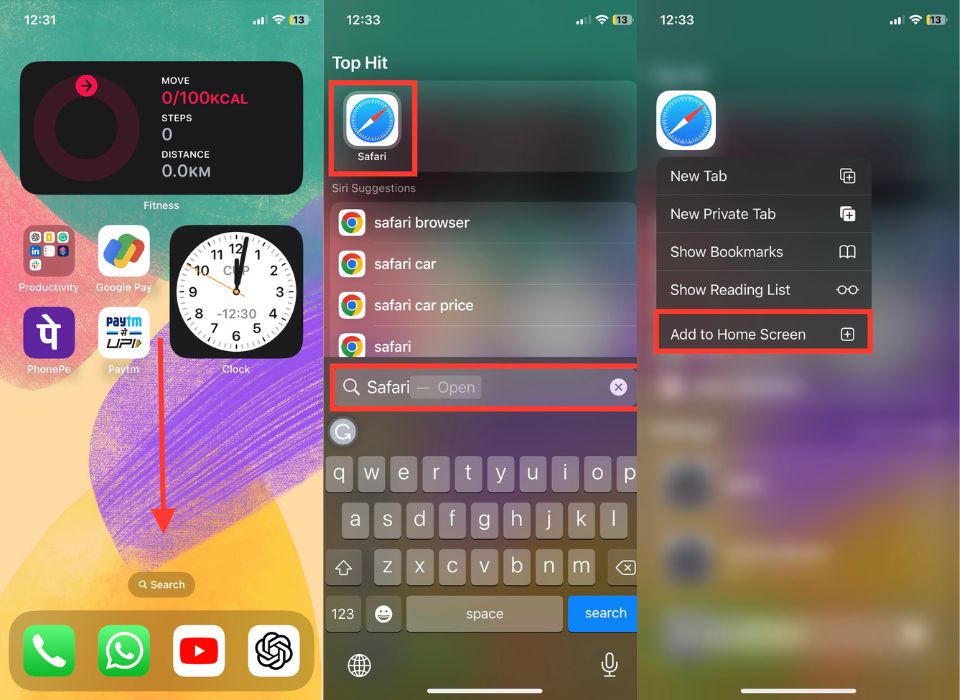
Gizli Sayfalarla Ana Ekranınıza Safari Ekleyin
Safari'yi iPhone'daki ana ekrana eklemenin daha etkili bir yolunu arıyorsanız, aramanız burada sona eriyor. Gizli Ana Ekran özelliği ile Safari'yi hızlıca bulabilir ve tekrar ana ekranınıza yerleştirebilirsiniz.
Bazı durumlarda, Safari gizli bir ana ekran sayfasında bulunabilir, bu nedenle "Ana Ekrana Ekle" seçeneği artık Spotlight'ta veya Uygulama Kitaplığı'nda görünmez. Ama merak etmeyin! Tüm süreç boyunca size yol göstereceğiz ve Safari'yi iPhone'un ana ekranına başarıyla eklediğinizden emin olacağız.
1. Ana ekranınızdaki herhangi bir boş alana basın ve basılı tutun. Bu, düzenleme modunu etkinleştirecek ve uygulama simgeleri kıpırdanacaktır.
2. iPhone yuvasının üzerindeki noktalara dokunun.
3. Safari'nin görüntülendiği (ve altlarında boş daireler varsa gizlendiği) sayfaları arayın. Bunlar gizli sayfaları gösterir.
4. Tekrar göstermek için sayfanın altındaki daireye dokunun. Dairenin içinde, sayfanın artık görünür olduğunu belirten bir onay işareti görünür.

5. Değişiklikleri kaydetmek için "Bitti"ye tıklayın.
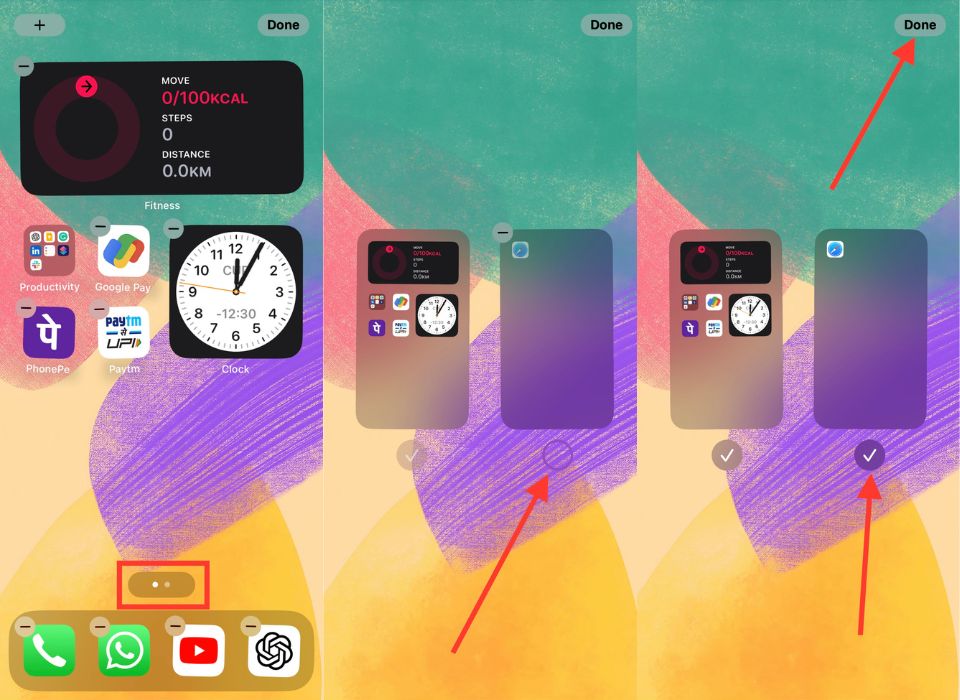
Ana Ekranı Sıfırla
Safari'yi iPhone'unuzun ana ekranına geri ekleyerek iPhone'unuzun ana ekranını iyileştirmek istediğinizi varsayalım. Bunu ana ekran sıfırlama özelliği ile zahmetsizce yapabilirsiniz; Aşağıdaki adımları takip et.
1. iPhone'unuzda Ayarlar'ı başlatın.
2. " Ayarlar " altında, " Genel " seçeneğine dokunun.
3. En alta kaydırın ve " iPhone'u aktarın veya sıfırlayın "ı seçin.
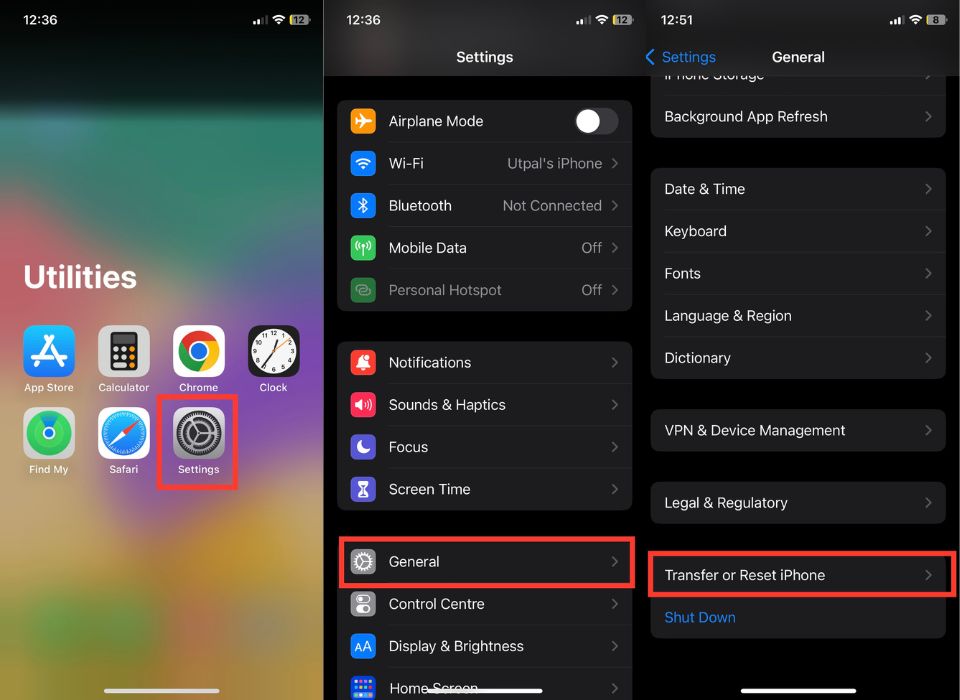
4. Sıfırlama seçenekleri listesinde “ Ana ekran düzenini sıfırla ” öğesini arayın; bu seçeneği seçin.
5. Onay penceresi tarafından istendiğinde Ana Ekran Düzenini Sıfırla'ya dokunun.
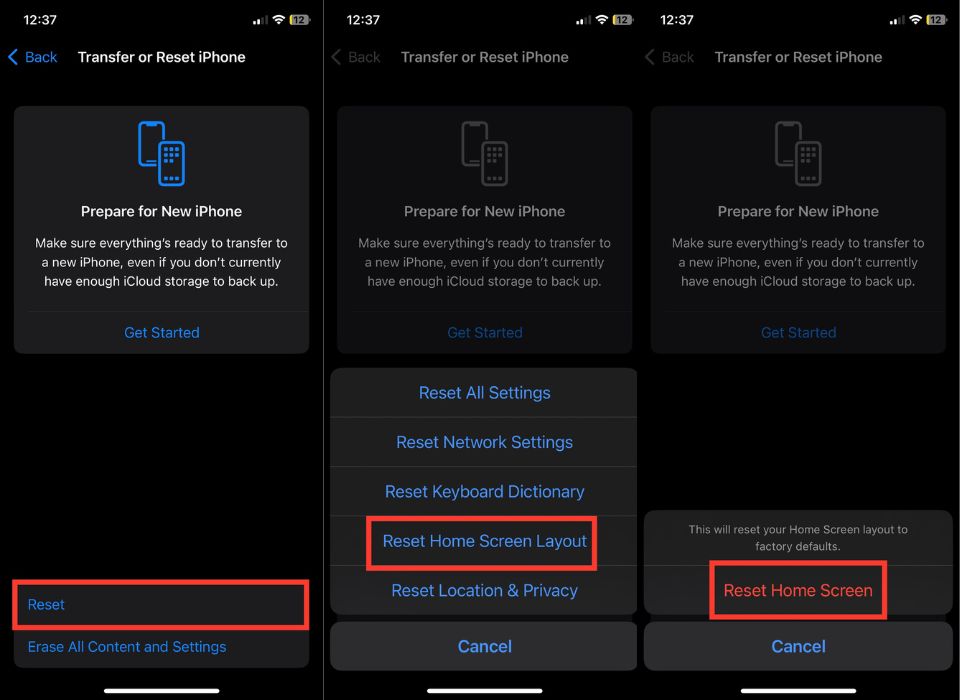
Gizlilik kısıtlamasından Safari'nin kilidini açın
Safari uygulamasını iPhone'unuzun ana ekranına entegre etmek istiyorsanız, onu gizlilik kısıtlamalarının zincirlerinden kurtarmanız çok önemlidir. Bu basit adımları izleyerek ekran süresi kısıtlamalarını etkili bir şekilde kaldırabilir ve Safari'ye ana ekranınızdaki hak ettiği yeri geri verebilirsiniz. Safari ile göz atma olasılıkları dünyasının kilidini açmaya hazır olun!
1. Ayarlar'ı açın.
2. Ayarlar altında Ekran Süresi'ne dokunun.
3. İçerik ve Gizlilik Kısıtlamaları öğesini seçin.
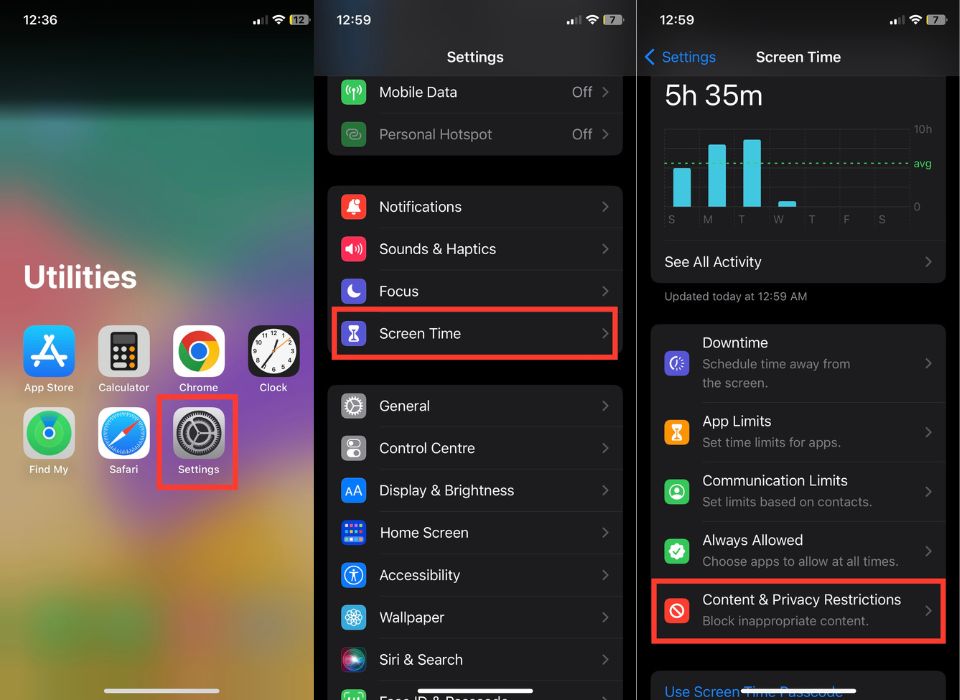
4. İzin Verilen Uygulamalar'ı seçin.
5. Listede Safari'yi arayın ve yanındaki onay işaretinin devre dışı olduğundan emin olun. Zaten kapalıysa, bu adımı atlayabilirsiniz.
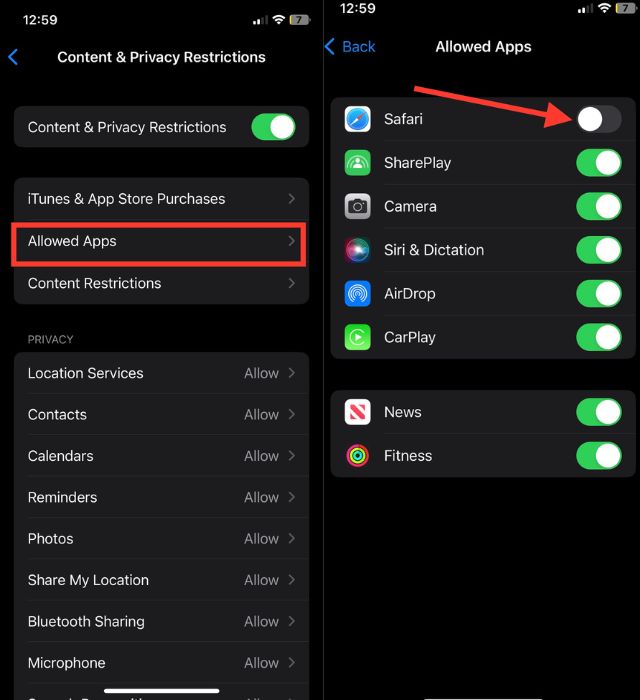
Ana Ekranınıza Safari Yer İmleri Ekleyin
Daha önce belirtilen yöntemlerden hiçbiri sizin için etkili olmazsa, deneyebileceğiniz başka bir seçenek daha vardır: iPhone'unuzun ana ekranına Safari yer imleri eklemek. Bu yöntem, tek bir dokunuşla en sevdiğiniz web sitelerine kolay erişim sağlayarak göz atma deneyiminizi geliştirmenin harika bir yolunu sunar. Ana ekranınıza Safari yer imleri eklemek için aşağıdaki adımları izleyin.
1. iPhone'unuzda Safari'yi açın.
2. Ekranın altındaki arama çubuğuna dokunun.
3. İstediğiniz web sitesinin URL'sini girin ve ardından klavyenin sağ alt kısmındaki Git öğesine dokunun.
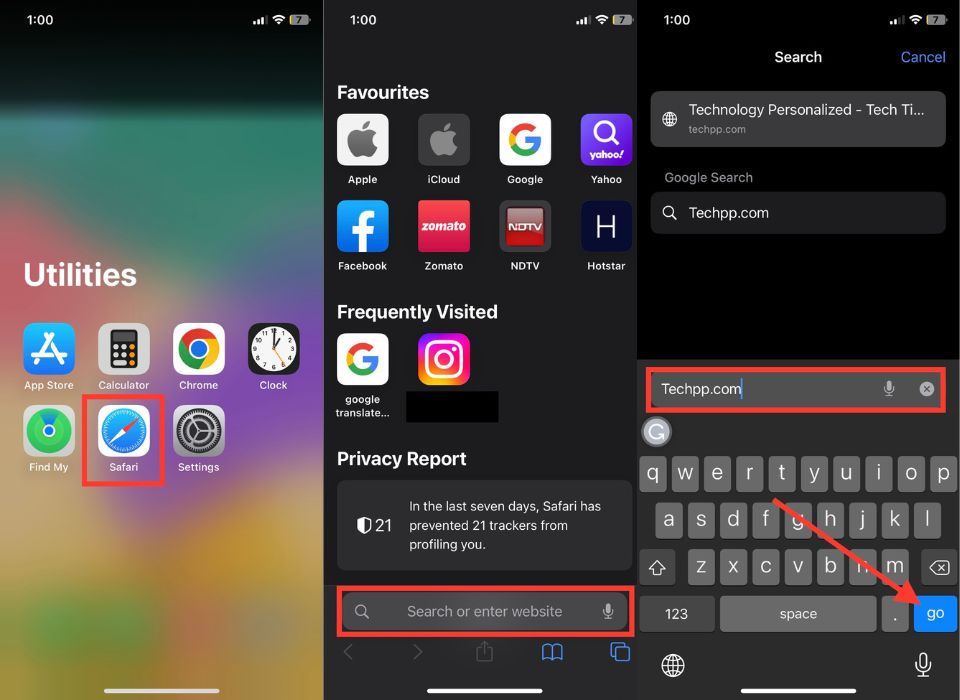
4. Tarayıcı penceresinin alt orta kısmındaki mavi Paylaş düğmesini bulun.
5. Çeşitli paylaşım seçenekleriyle bir menü açmak için buna dokunun.
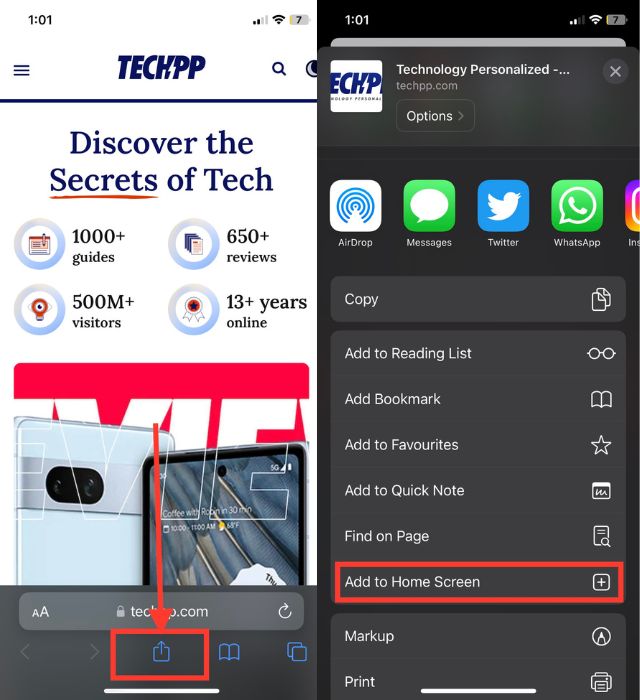
6. Ana Ekrana Ekle'yi görene kadar seçenekler arasında gezinin. Devam etmek için üzerine dokunun.
7. Ardından, Safari yer işaretinize uygun bir ad verin ve ardından Ana ekranınızın sağ üst köşesindeki Uygulama'ya dokunun.
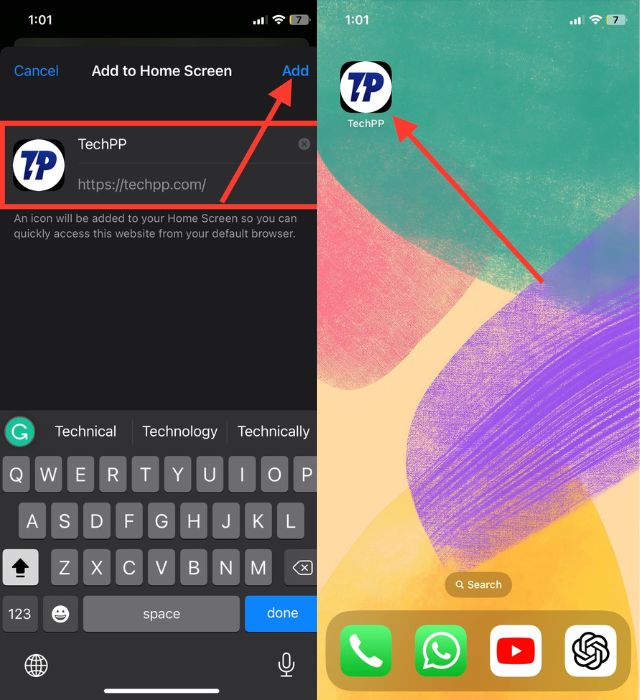
Safari'yi iPhone Ana Ekranınıza Getirin
Bir iPhone'un ana ekranına Safari eklemek için birkaç yöntem denedik. Safari'ye kolayca erişilemiyorsa, deneyebileceğiniz birkaç seçenek vardır. Uygulama klasörlerinde ve gizli ana ekran sayfalarında Safari'yi arayarak başlayın. Bunda başarılı olamazsanız, diğer yöntemleri deneyin.
Ayrıca, sık ziyaret edilen web sitelerine kolayca erişmek için özel bir Safari yer imleri klasörü oluşturmayı düşünün. Sizi deneyimlerinizi ve içgörülerinizi yorumlarda paylaşmaya ve Safari'yi iPhone'unuzun ana ekranına eklemenin en etkili yöntemlerini bize anlatmaya davet ediyoruz.
iPhone Ana Ekranına Safari ekleme hakkında SSS
Uygulama Kitaplığı'nda Safari'yi bulduğumda Ana Ekrana Ekle seçeneği görünmüyor. Ne yapmalıyım?
Uygulama Kitaplığı'nda Safari'yi aradığınızda "Ana Ekrana Ekle" seçeneğini bulamıyorsanız, bu Safari'nin zaten Ana ekranınızda olduğunu gösteriyor olabilir veya teknik bir sorun olabilir. Ana ekranınızda Safari uygulamasını istiyorsanız, onu basılı tutun ve iPhone'unuzun Ana ekranına sürükleyin. Bazen, basit bir zorla yeniden başlatma küçük yazılım sorunlarını çözebilir.
Tüm yöntemleri denedim ama Safari hala kayıp. Yapabileceğim başka bir şey var mı?
Yukarıdaki tüm yöntemleri denediyseniz ancak yine de aynı sorunu yaşıyorsanız, iPhone'unuzu yeniden başlatmayı deneyin. Bir aksaklık olabilir. Ancak, yeniden başlattıktan sonra sorun devam ediyorsa, bir iOS güncellemesi bekleyin veya bir Apple Genius Bar randevusu alın.
Safari'yi iOS güncellemelerinden ayrı olarak güncellemek mümkün müdür?
Hayır, Safari'yi iOS güncellemelerinden bağımsız olarak güncellemenin doğrudan bir yöntemi yoktur. Safari, iOS aygıtları için varsayılan web tarayıcısıdır ve güncellemeleri genellikle iOS güncellemeleriyle birlikte gelir. iOS aygıtınızı güncellediğinizde, Safari için mevcut tüm güncellemelerin yanı sıra diğer sistem geliştirmeleri ve hata düzeltmeleri de bu güncellemeye dahildir.
Ana ekrana birden fazla Safari kısayolu ekleyebilir miyim?
Evet, ana ekrana birden fazla Safari kısayolu ekleyebilirsiniz. Eklediğiniz her web sitesi, ana ekranınızda ayrı bir simge oluşturarak tek bir dokunuşla farklı sitelere hızlı bir şekilde erişmenizi sağlar.
- iPhone'unuzda Safari'yi açın.
- Ana ekrana eklemek istediğiniz web sitesini ziyaret edin.
- Yukarıyı gösteren bir ok bulunan bir kareye benzeyen paylaş düğmesine dokunun. Bu düğmenin konumu, iPhone modelinize ve iOS sürümünüze bağlı olarak değişebilir.
- Paylaşım seçenekleri arasında gezinin ve "Ana Ekrana Ekle"yi seçin.
- İsterseniz web sitesi kısayolunun adını özelleştirin.
- Ekranın sağ üst köşesindeki "Ekle" seçeneğine dokunun.
- Kısayol olarak eklemek istediğiniz her ek web sitesi için bu adımları tekrarlayın.
Ana ekrandan Safari kısayollarını kaldırabilir miyim?
Evet, diğer tüm uygulama simgelerinde olduğu gibi ana ekrandan Safari kısayollarını kaldırabilirsiniz. Ekrandaki simgeler sallanmaya başlayana kadar kısayol simgesini basılı tutun. Ardından, Safari kısayol simgesinin köşesinde görünen "X" düğmesine dokunun ve istendiğinde kaldırma işlemini onaylayın.
Safari'yi ana ekrana eklemek tarama deneyimimi etkiler mi?
Ana ekrana Safari kısayolları eklemek, Safari uygulamasının kendisinde göz atma deneyiminizi değiştirmez veya etkilemez. Safari'yi açmaya ve istenen siteye manuel olarak gitmeye gerek kalmadan doğrudan ana ekrandan belirli web sitelerine erişmenin kolay bir yolunu sunar.
Ana ekrana Safari kısayolları eklemek ek depolama alanı tüketir mi?
Hayır, ana ekrana Safari kısayolları eklemek, iPhone'unuzda ek depolama alanı tüketmez. Bu kısayollar esas olarak yer imleri veya web sitelerine bağlantılardır ve cihazınızda herhangi bir web sitesi verisi veya içeriği depolamazlar.
