Çevrimiçi ve Çevrimdışı Videoya Geçiş Eklemenin 9 Yolu
Yayınlanan: 2022-07-30Video editörü müsünüz? O halde Geçişleri ve bunların videolarınız üzerindeki etkisini duymuş olmalısınız. Bu nedenle, bu yazımızda, çevrimiçi ve çevrimdışı video düzenleme yazılımlarını kullanarak videoya Geçiş ekleme işlemini dahil ettik.
Geçişler, videoları düzenlerken çok önemli bir rol oynar ve klipler arasında sorunsuz geçiş yapmaya yardımcı olur. Her video düzenleme yazılımında çok sayıda geçiş türü bulunacaktır. Ücretsiz deneme veya premium sürüm olsun, geçişler yaygın olarak mevcuttur.
- DAHA FAZLA OKUYUN – VideoProc İnceleme – Tek noktadan video düzenleme yazılımı
- FilmoraPro İncelemesi – Video Düzenleme Yolculuğunuzun Kolaylığı
İçindekiler
Videoda Geçiş Nedir?
Geçiş, video düzenlemede bir klipten diğerine sorunsuz geçiş yapmak için kullanılan bir tekniktir. Bunlar çoğunlukla birden fazla çekim veya sahnenin bağlantısını oluşturmak için kullanılır. Geçişler eklendiğinde, izleyici bir sonraki sahne ile sahnenin süreksizliğini hissetmeyecektir. Geçişler, sağlanması gereken temel bir şey olduğundan, her video düzenleme yazılımında mevcuttur. Doğru sahneler arasına doğru geçişi eklemek izleyiciler üzerinde daha fazla etki yaratacaktır. Ayrıca, birçok geçiş eklemek görüntüyü mahvedebilir. Bu nedenle, videolarınıza sınırlı ve en uygun geçişleri eklediğinizden emin olun.
Videoya Geçişler Nasıl Eklenir
Video öğretici
Bu makaleyi okuyucumuzun rahatlığı için bir video eğitimi şeklinde sağladık. Okumakla ilgileniyorsanız, videoyu şimdilik atlayın ve bu makaleyi okuduktan sonra izleyin.
1. Adobe Premier Pro
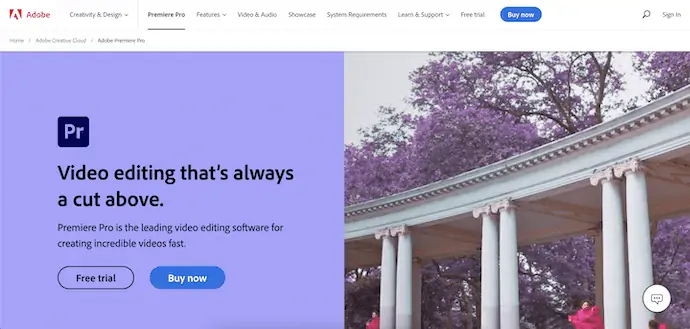
Adobe Premiere Pro, dünya çapında profesyonel video editörleri tarafından tercih edilen ve kullanılan birinci sınıf bir video düzenleme yazılımıdır. Bu, Adobe ailesinden olduğu için, kullanıcılar için en iyi araçları ve özellikleri sağlamaktan asla ödün vermez. Adobe Premiere Pro, film endüstrisinde film düzenlemek için de tercih edilmektedir. Bu ürün, yaratıcı bulutta mevcuttur, aksi takdirde ayrı bir ürün olarak da satın alabilirsiniz. Hem Windows hem de macOS platformlarında kullanılabilir.
Özellikler
- Profesyonel Arayüz
- Gelişmiş araçlar ve işlevler
- Düzenlemek için birçok video formatını destekler
- En iyi işleme teknolojisi
- Üst düzey Renk derecelendirme
fiyatlandırma
Adobe Premiere Pro iki şekilde satın alınabilir. Biri yaratıcı bulut üzerinden, diğeri ise tek Adobe Premiere Pro'yu satın alıyor. Her ikisinin de fiyatları aşağıda verilmiştir.
- 100 GB - 54,99 $/Ay ile Creative Cloud Tüm Uygulamalar
- Adobe Premiere Pro – 20,99 $/Ay
Adobe Premiere Pro kullanarak videolara Geçişler Nasıl Eklenir

Bu bölümde, Adobe Premiere Pro'daki videolara geçiş eklemek için adım adım prosedürü göstereceğim.
ADIM-1: Adobe Premiere Pro'yu İndirin
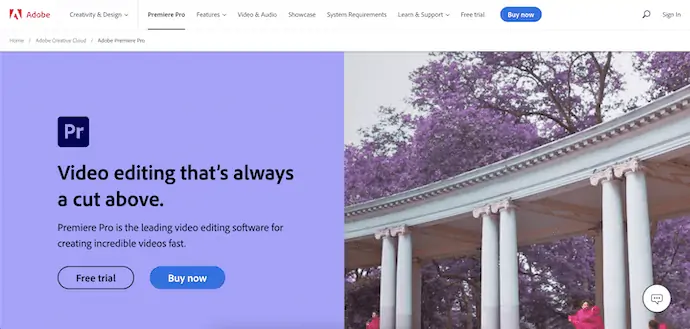
Adobe'nin resmi sitesini ziyaret edin ve yaratıcı bulutu indirin veya yalnızca Adobe Premiere Pro uygulamasını indirin. Bu hem Windows hem de macOS için kullanılabilir.
ADIM-2: Arayüz
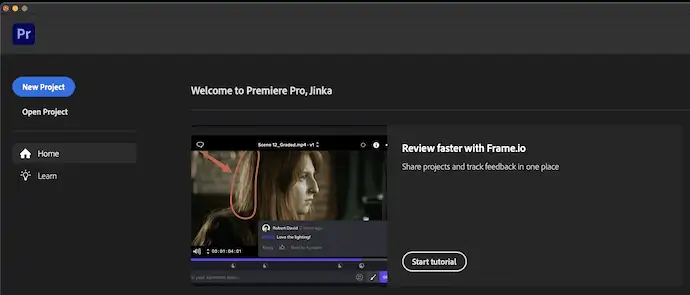
Uygulamayı bilgisayarınıza kurun ve başlatın. Ardından Adobe Premiere Pro'nun başlangıç arayüzünü bulacaksınız. Pencerenin sol üst köşesinde bulunan “Yeni Proje” seçeneğine tıklayın.
ADIM-3: Klipleri içe aktarın
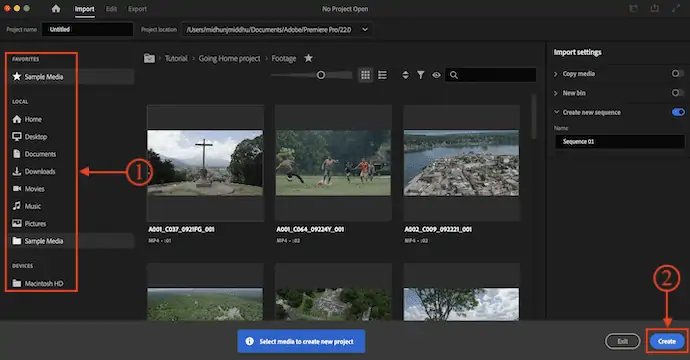
Ardından sizi içe aktarılacak çok sayıda örnek video bulacağınız bir arayüze götürür. Aksi takdirde, gerekli dosyaları yerel deponuzdan oradan da içe aktarabilirsiniz. Daha sonra, "Oluştur" u tıklayın.
ADIM-4: Çalışma Alanını Düzenleme
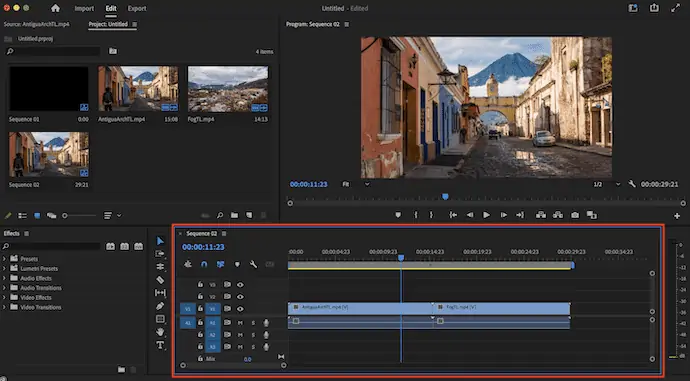
Şimdi çalışma alanına yönlendirileceksiniz ve orada çeşitli paneller göreceksiniz. İki örnek klip seçtiğim için zaman çizelgesine otomatik olarak aktarılıyor.
ADIM-5: Geçiş Ekle
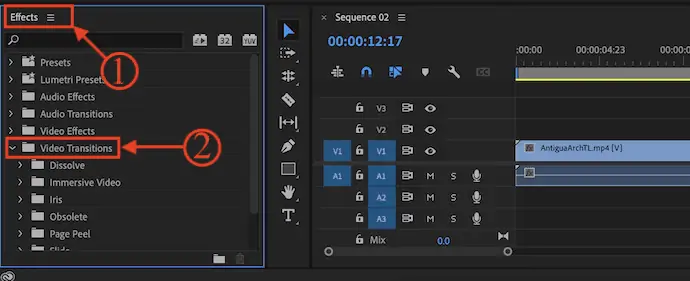
Efektler panelinde bulunan “Video Geçişleri” klasörüne tıklayın. Ardından mevcut tüm video geçişlerini gösterir. Eklemek için klipler arasında video geçişini sürükleyip bırakın .
ADIM-6: Geçişi oluşturun
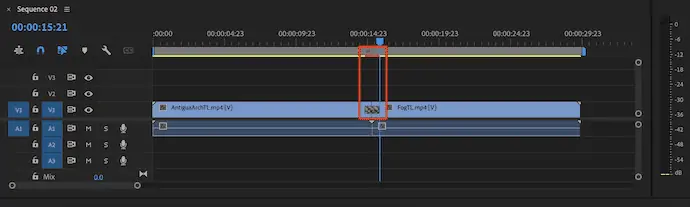
Geçiş bölümünde zaman çizelgesinde kırmızı bir çizgi bulursanız, bu bir geçişin yapılmadığının bir göstergesidir. Geçişi yapmak için sadece enter tuşuna basın ve kırmızı işaret başka bir renge dönüşecektir.
ADIM-7: Geçişi değiştirin

Geçiş efektini değiştirmek için eklenen geçiş efektine tıklayın ve efektler kontrol paneline gidin. Oradan efekti ayarlayabilir ve değiştirebilirsiniz.
Arz:
- Adobe Premier Pro,
- Video klipleri,
- Bilgisayar(Windows/macOS)
Aletler:
- Video düzenleme
İşte bu, Adobe Premiere Pro video düzenleme yazılımındaki videolara geçişleri bu şekilde ekleyebilirsiniz.
- DAHA FAZLA OKUYUN – YouTube İçin 6 Ucuz ve En İyi Video Düzenleme Yazılımı
- 7 En iyi profesyonel video düzenleme yazılımı (Ücretsiz ve Premium)
2. Movavi Video Paketi

Movavi video paketi, fiyat aralığındaki en iyi video düzenleme yazılımıdır. Videoları düzenlemek için gereken tüm profesyonel özellikler ve araçlarla birlikte gelir. Bu hem öğrenciler hem de uzmanlar için en iyisidir. Kullanıcıların kullanımı kolay hissettiren sezgisel bir kullanıcı arayüzüne sahiptir.
Özellikler
- Basit Kullanıcı Arayüzü
- Dahili ekran kaydedici
- Slayt gösterileri oluşturabilirsiniz
- Ömür boyu lisans ile birlikte gelir
- 30 gün para iade garantisi
fiyatlandırma
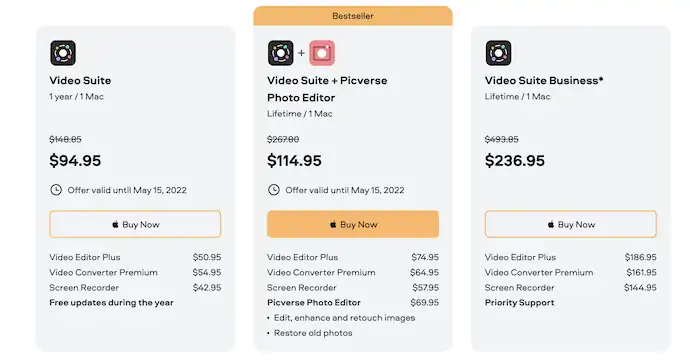
Movavi Video Suite Kullanarak Videolara Geçişler Nasıl Eklenir
- ADIM-1: Movavi Resmi Sitesini ziyaret edin ve işletim sisteminize göre Movavi Video Suite veya Movavi Video Editor'ı indirin. Bu hem Windows hem de macOS için kullanılabilir.

- ADIM-2: Uygulamayı kurun ve başlatın. Burada Movavi Video Suite kullanıyorum ve aşağıdaki ekran görüntüsünde gösterildiği gibi başlangıç sayfası görülecektir. Mevcut modüllerden “Edit Video” modülünü seçin.
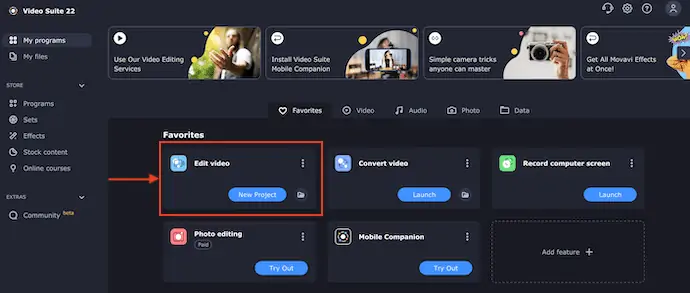
- ADIM-3: Ardından ekran görüntüsünde gösterildiği gibi düzenleme arayüzüne yönlendirileceksiniz. “Dosya İçe Aktarma” bölümüne gidin ve “Dosya Ekle” seçeneğine tıklayın. Ardından bir pencere açılacak ve o pencereden video klipleri seçecektir.
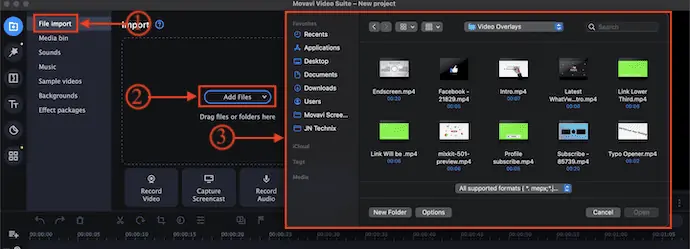
- ADIM-4: Ardından seçilen klipler Medya Kutusuna aktarılır. Klip eklemek için klipleri zaman çizelgesine sürükleyip bırakın.
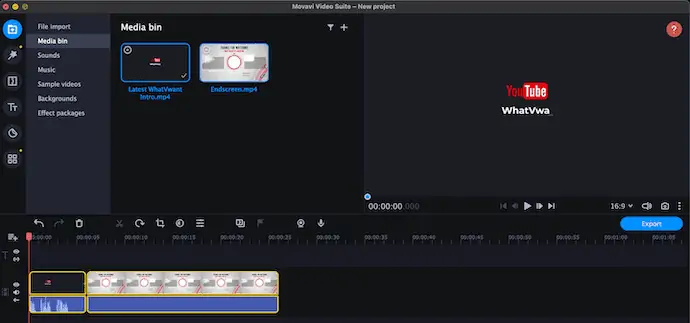
- ADIM-5: Daha sonra sol ve alt listede bulunan Geçiş seçeneğine tıklayarak “Geçişler” bölümüne gidiniz. Orada videolarınıza eklenebilecek tüm mevcut geçişleri bulacaksınız.
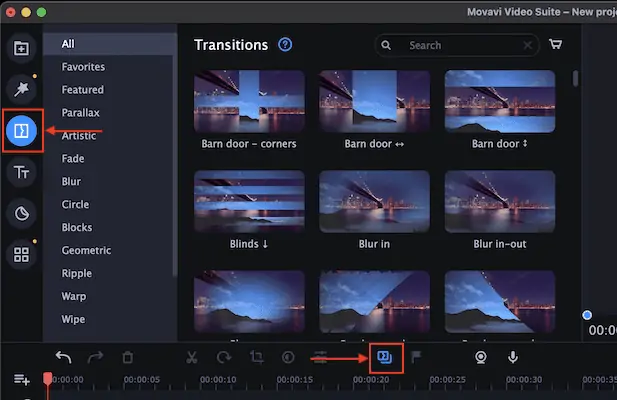
- ADIM-6: Geçişi eklemek için iki klip arasındaki geçişi sürükleyip bırakmanız yeterlidir. Klipler arasında geçişin başarıyla eklendiğini onaylayan küçük bir simge bulacaksınız. İki klip arasındaki geçiş simgesine çift tıklayın. Ardından Geçiş Özellikleri panelini açar ve bu geçişle ilgili tüm ayarları gösterir. Oradan Geçiş Süresi, Geçişi Şununla Doldur, Ses Düzeyi (Ses Geçişi İçin) gibi seçeneklerle geçişi özelleştirebilirsiniz.
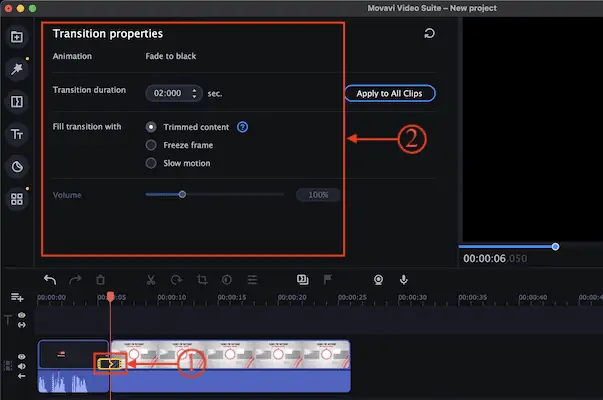
- İşte bu, Movavi Video Suite'te Videoya Geçişi bu şekilde ekleyebilirsiniz.
Teklif: Okurlarımız tüm Movavi ürünlerinde özel %15 indirim kazanır. Promosyon kodu için Movavi indirim kuponu sayfamızı ziyaret edin.
3. iMovie
iMovie, Apple MacBook'larda ücretsiz olarak bulunan yerleşik bir video düzenleme yazılımıdır. Birçok ilginç araç ve efekt içeren güçlü bir video düzenleme yazılımıdır. Apple kullanıcılarının tek kuruş bile harcamadan video düzenlemeyi öğrenmesi çok faydalı olacaktır.
Özellikler
- kullanımı ücretsiz
- Basit Düzenleme Çalışma Alanı
- Başlık efektleri
- İçe aktarmak ve düzenlemek için birçok video formatını destekler
iMovie Kullanarak Videolara Geçişler Nasıl Eklenir
- Mac'inizde iMovie uygulamasını başlatın. Ardından aşağıdaki ekran görüntüsünde gösterildiği gibi arayüzü bulacaksınız.
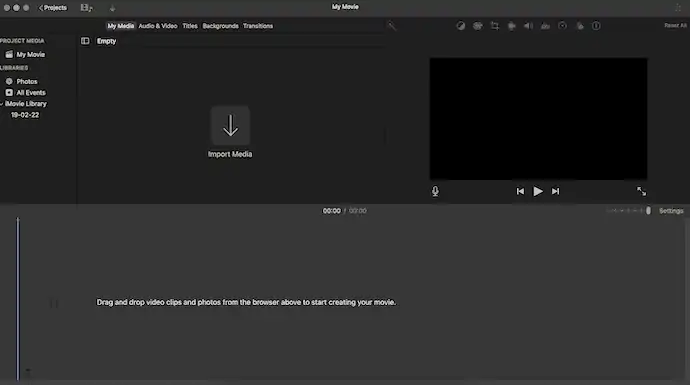
- “Medyayı İçe Aktar” seçeneğine tıklayın, ardından bir pencere açılacaktır. Bu pencereden video klipleri seçin ve “İçe Aktar” ı tıklayın.
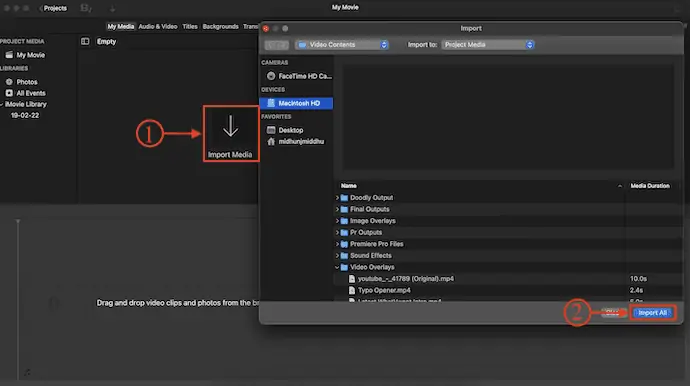
- Dosyaları içe aktardıktan sonra, tüm klipleri medya kutusu panelinde bulacaksınız. Klipleri medya kutusundan zaman çizelgesine sürükleyip bırakın.
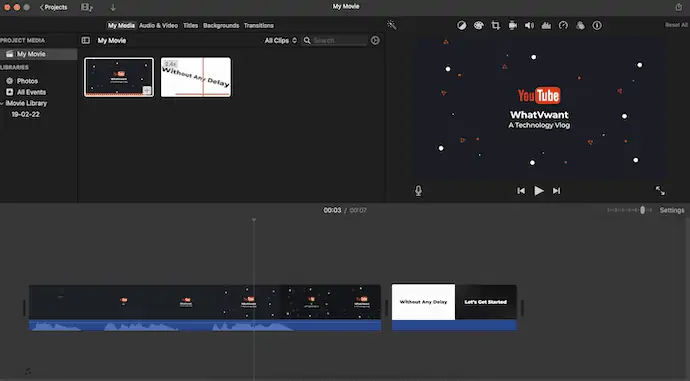
- Geçiş bölümüne gidin ve orada birçok geçiş bulacaksınız. Eklemek için klipler arasındaki geçişi sürükleyip bırakın.
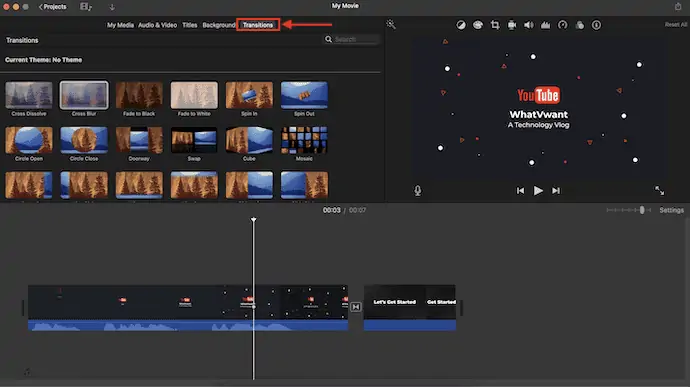
- Geçişe çift tıklayın , ardından küçük bir pencere açılacaktır. Buradan geçişin zaman süresini değiştirebilirsiniz. Daha sonra, değişikliği belirli bir geçiş için uygulamak üzere “Uygula” ya tıklayın. Aksi takdirde, değişikliği projede kullanılan tüm geçişlere uygulamak için “Tümünü Uygula” ya tıklayın.
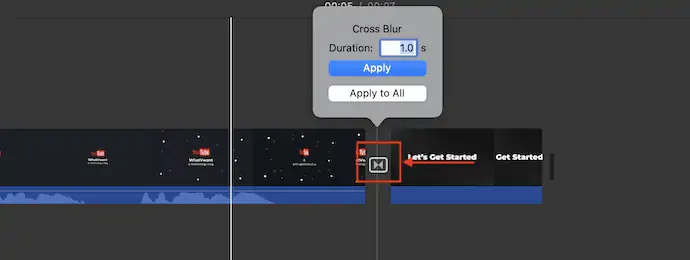
iMovie Video düzenleme yazılımını kullanarak videolara bu şekilde geçişler ekleyebilirsiniz.
4. Camtasia
Camtasia, çok fazla düzenleme bilgisi olmayanlar için mükemmel bir video düzenleme yazılımıdır. Ücretsiz deneme ve premium sürümlerde mevcuttur. Her iki versiyonda da video düzenleyicide ekran kaydediciyi içerir. Kullanıcı dostu bir arayüze ve ayrıca bir öğrenme bölümüne sahiptir. Bu öğrenme bölümünden düzenleme süreci ile ilgili bilgi alabilirsiniz.
Özellikler
- Kullanımı kolay
- Dahili ekran kaydedici sağlar
- 30 günlük ücretsiz deneme sürümünde mevcuttur
- Öğrenme bölümü
fiyatlandırma
Camtasia'nın en son sürümü 299,99 $ fiyat aralığında mevcuttur.
Camtasia Kullanarak Videolara Geçişler Nasıl Eklenir
- Camtasia'nın resmi sitesini ziyaret edin ve en son sürümü bilgisayarınıza indirin.
- Uygulamayı bilgisayarınıza kurun ve başlatın. Ardından, ekran görüntüsünde gösterildiği gibi arayüzü bulacaksınız. Mevcut seçeneklerden “Yeni Proje” seçeneğini seçin.
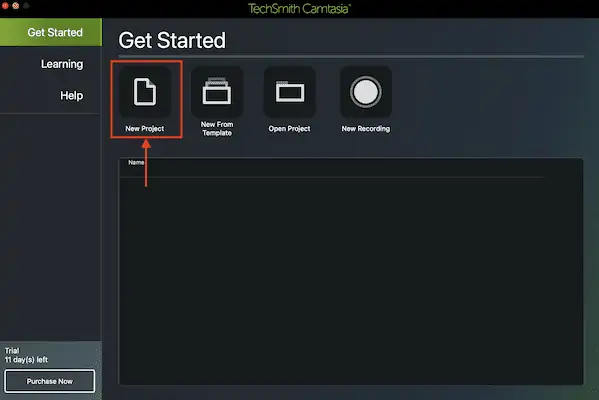
- Ardından sizi Camtasia'nın çalışma alanına götürür. “Medyayı İçe Aktar” seçeneğine tıklayın. Ardından bir pencere açılacaktır. Bu pencereden medya dosyasını seçin ve “İçe Aktar” ı tıklayın.
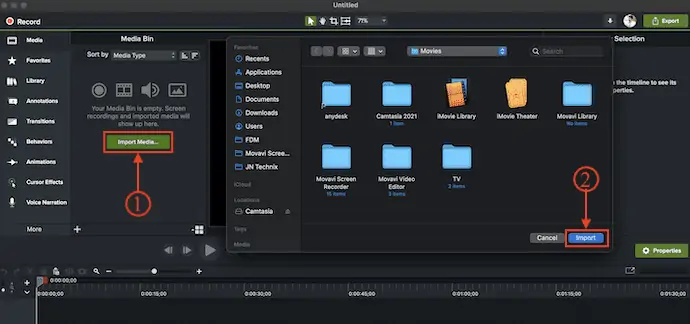
- Medya dosyalarını medya kutusundan zaman çizelgesine sürükleyip bırakın. Daha sonra sol menüde bulunan “Geçişler” bölümüne gidin. Orada kullanmak için birçok geçiş bulacaksınız. Geçişi eklemek için seçilen geçişi klipler arasında sürükleyip bırakın .
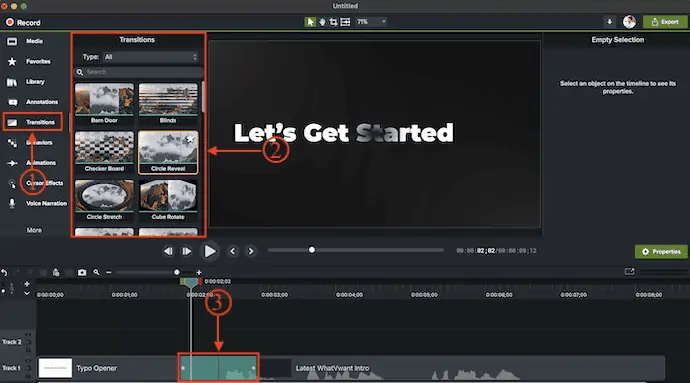
- DAHA FAZLA OKUYUN – Android için en iyi 5 ücretsiz video düzenleme uygulaması
- CyberLink yönetmen paketi: Eksiksiz Video, Ses ve Fotoğraf Düzenleme Yazılımı
5. Filmora

Wondershare Filmora, hem Windows hem de macOS kullanıcıları için mevcut olan çok popüler bir video düzenleme yazılımıdır. Çok profesyonel bir düzenleme çalışma alanına sahiptir ve tüm araçları kullanışlı hale getirir. Videoları daha yüksek kalitede bir çıktıda düzenlemek ve dışa aktarmak için neredeyse tüm video formatlarını destekler. Proje en boy oranını değiştirerek dikey videolar da oluşturabilirsiniz.

Özellikler
- Profesyonel Çalışma Alanı
- Dahili ekran kaydedici
- Proje en boy oranını değiştirmek kolay
- Stok Medyanın Kullanılabilirliği
fiyatlandırma
Wondershare Filmora, Ay Planı, Yıllık Plan ve Sürekli Plan gibi üç farklı planda mevcuttur. Her üç planın fiyatları aşağıda listelenmiştir.
- Ay Planı – $28.98/Ay
- Yıllık Plan - 68,98 $
- Sürekli Plan – $98.98
Filmora Kullanarak Videolara Geçişler Nasıl Eklenir
- Filmora'nın resmi sitesini ziyaret edin ve uygulamanın en son sürümünü işletim sisteminize göre indirin. Filmora hem Windows hem de macOS işletim sistemleri için kullanılabilir.

- Uygulamayı bilgisayarınıza kurun ve başlatın. Ardından çeşitli Araçlar ve Proje seçeneklerini gösterir. “Yeni Proje” seçeneğini seçin.
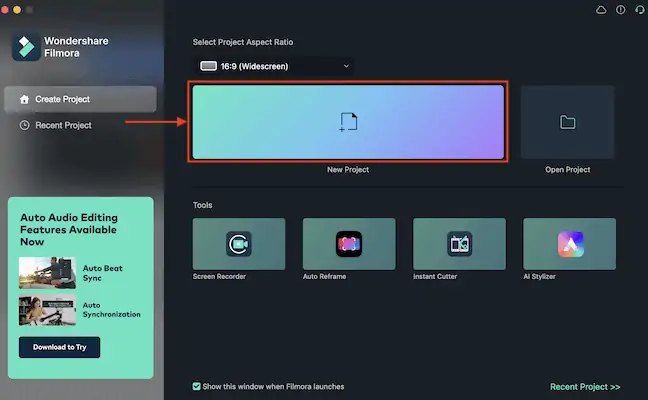
- Ardından düzenleme çalışma alanına yönlendirilirsiniz. “İçe Aktar” seçeneğine tıklayın, ardından bir pencere açılacaktır. Bu pencereden medyayı seçin ve “İçe Aktar” ı tıklayın. Video klipleri medya kutusundan zaman çizelgesine sürükleyip bırakın.
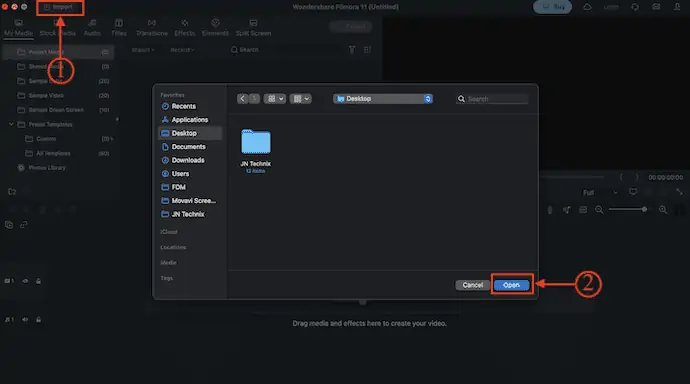
- Daha sonra, üst menüde bulunan seçeneğe tıklayarak Geçişler bölümüne gidin. Orada kullanmak için birçok geçiş bulacaksınız. Geçişi eklemek için geçişi iki klip arasına sürükleyip bırakın .
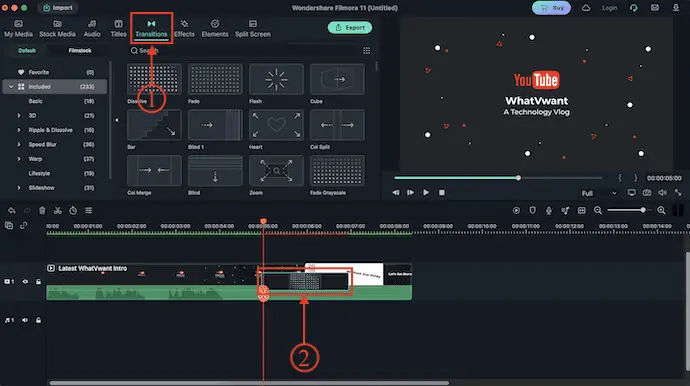
- Eklenen geçişe çift tıklayarak bir özellikler paneli açılacaktır. Oradan geçişi değiştirebilirsiniz.
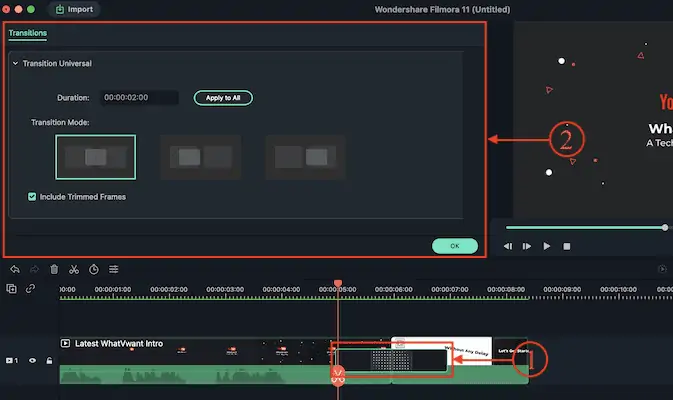
6. Klip şampiyonu

Clipchamp, iyi görünümlü bir düzenleme çalışma alanına sahip çevrimiçi bir video düzenleme sitesidir. Video düzenleme yazılımı çok büyük depolama alanı kapladığından ve RAM'in çoğunu tükettiğinden, çevrimiçi video düzenleme siteleri oldukça havalı ve kullanımı kolaydır. Bilgisayarınıza herhangi bir yazılım veya uygulama yüklemeden siteye giriş yapabilir ve dilediğiniz yerden düzenlemenizi yapabilirsiniz.
Özellikler
- İndirme gerekmez
- Profesyonel görünümlü çalışma alanı
- Kullanımı kolay
- Tüm temel efektleri ve filtreleri sağlar
fiyatlandırma
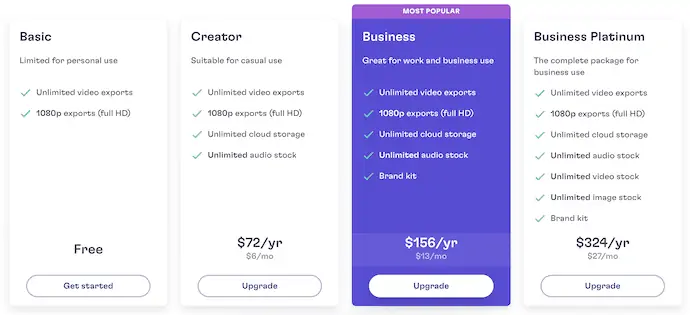
- Clipchamp'ın resmi sitesini ziyaret edin ve orada "Giriş" seçeneğini bulacaksınız. Üzerine tıklayın ve Google veya Microsoft hesaplarını kullanarak giriş yapın.

- Giriş yaptıktan sonra sizi karşılama sayfasına götürür. Orada, sağ üst köşede bulunan “Video Oluştur” seçeneğine tıklayın.
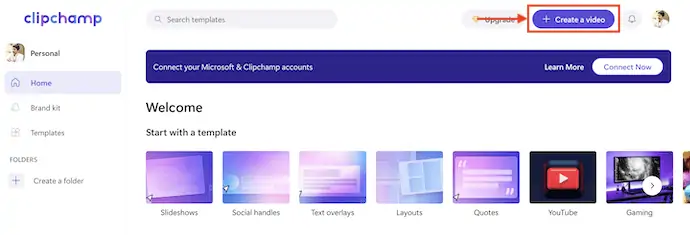
- Ardından düzenleme çalışma alanına yönlendirileceksiniz. Sol menü çubuğunda bulunan Artı + simgesine tıklayın. Ardından bir pencere açılır ve içe aktarılacak medya kliplerini seçmenizi ister. İçe aktardıktan sonra dosyaları zaman çizelgesine sürükleyip bırakın.
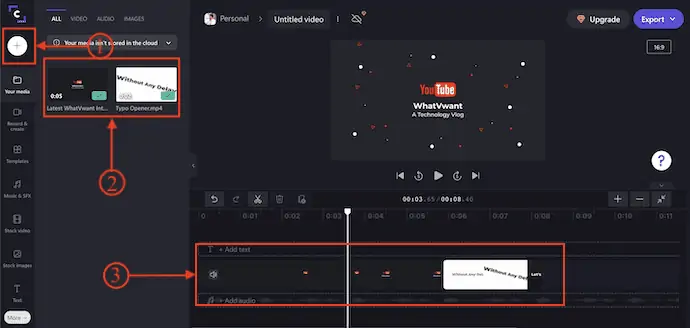
- Şimdi, geçişler seçeneğini bulmak için soldaki mevcut menüyü aşağı kaydırın. Üzerine tıklayın ve orada birçok geçiş bulacaksınız. Geçişi eklemek için geçişi klipler arasında sürükleyip bırakın.
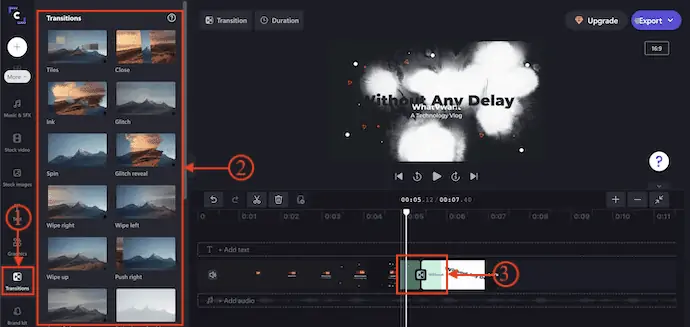
- DAHA FAZLA OKUYUN – Android'de Videolar Nasıl Düzenlenir: 6 Ücretsiz Yol
- TunesKit AceMovi Video Editor İncelemesi: Bu konuda bilmeniz gereken her şey
7. VEED.IO

Veed.io, yeni başlayanlar için videolarını tek bir tıklamayla düzenleyebilecekleri en iyi video düzenleme sitesidir. Bu, videolarınıza eklemek için birçok ilginç araç ve özellik sağlar. Bu siteden videolarınıza altyazı ekleyebilir, videoları kopyalayabilir, kaydedebilir, videoları bir biçimden diğerine dönüştürebilir ve çok daha fazlasını yapabilirsiniz. Ayrıca bir video oluşturucu bölümü vardır ve buradan giriş videoları, şarkı sözü videoları, meme oluşturucular, stok videolar ve çok daha fazlasını kolayca oluşturabilirsiniz.
Özellikler
- Tek bir tıklamayla kolayca videolar oluşturun veya düzenleyin
- Nasıl Yapılır kılavuzları sağlar
- Altyazılar ve Transkripsiyon
- Sosyal Medya ve Pazarlama videoları oluşturmaya izin verir
fiyatlandırma
Veed.io hizmetlerini Free, Basic, Pro ve Enterprise olmak üzere dört farklı planda sunmaktadır. Tüm planlar Aylık ve Yıllık olarak faturalandırılır. Fiyatlar aşağıdaki ekran görüntüsünde gösterilmektedir.
- Aylık Faturalandırma
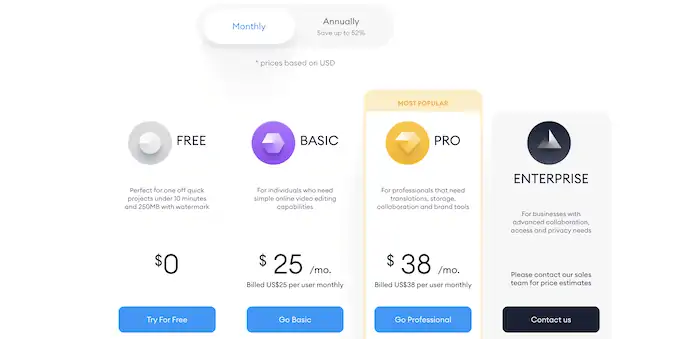
- Yıllık Faturalandırma
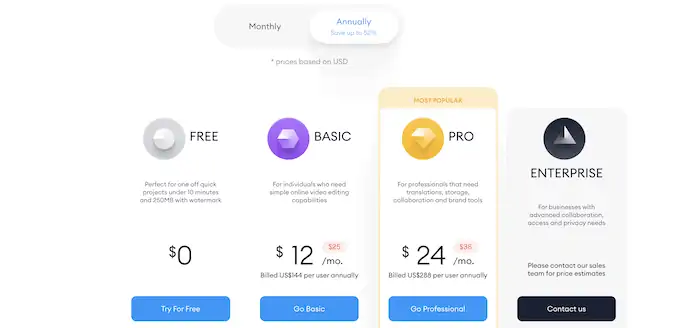
- VEED.IO'nun resmi sitesini ziyaret edin ve “Video Seç” seçeneğine tıklayın.

- Ardından Yeni Proje penceresi açılacaktır. “Dosyaları Yükle” seçeneğine tıklayın ve ardından medya dosyalarını bilgisayarınızdan seçmenize izin verir.
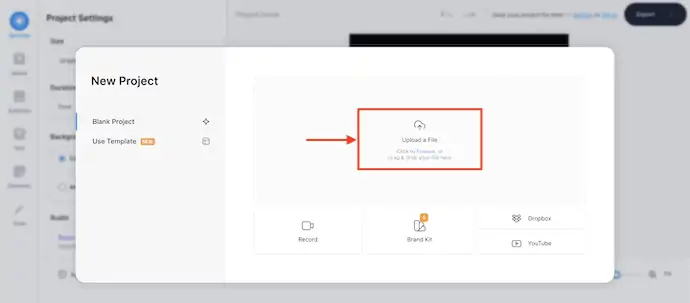
- Medya dosyalarını içe aktardıktan sonra, video klipler aşağıdaki ekran görüntüsünde gösterildiği gibi otomatik olarak zaman çizelgesine yerleştirilecektir.
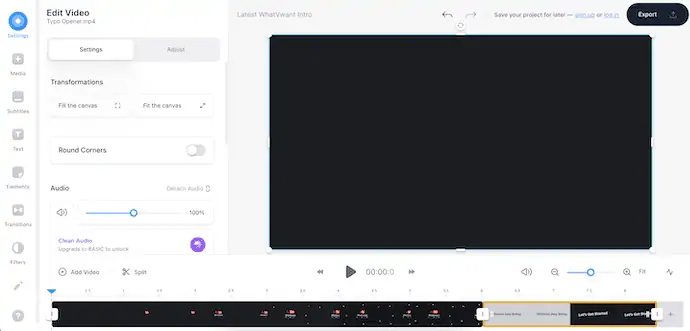
- Soldaki mevcut geçişler seçeneğine tıklayın, ardından mevcut tüm video geçişlerini bulacaksınız. Eklemek için videolar arasında seçilen geçişi sürükleyip bırakın.
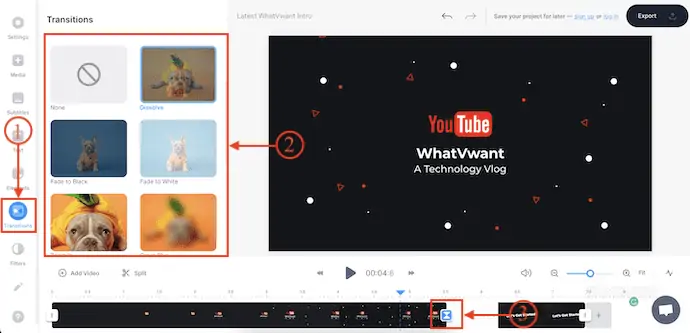
8. Son Kesim Profesyoneli

Final Cut Pro, Apple'ın en iyi video düzenleme yazılımıdır. Bu, dünya genelinde en çok kullanılan video düzenleme yazılımıdır. Diğer video düzenleme yazılımlarına kıyasla biraz maliyetlidir ve birçok en iyi efekt ve araçla birlikte gelir. Fiyatından bağımsız olarak en iyi profesyonel video düzenleme yazılımını arıyorsanız, Final Cut Pro ile gidebilirsiniz.
Özellikler
- Premium Video düzenleme yazılımı
- Çeşitli video formatlarını destekleyin
- Temiz ve profesyonel Çalışma Alanı
- Ücretsiz deneme sürümünde mevcuttur
fiyatlandırma
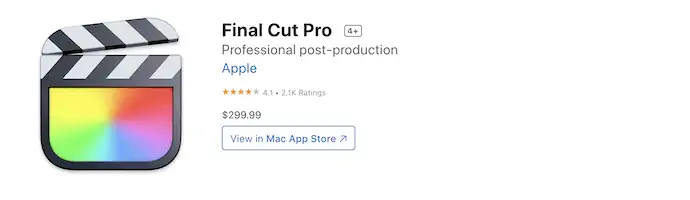
- Öncelikle Final Cut Pro'nun en son sürümünü resmi sitesinden indirin.

- Uygulamayı kurun ve başlatın; aşağıdaki ekran görüntüsünde gösterildiği gibi arayüzü bulacaksınız. “Medyayı İçe Aktar” seçeneğine tıklayın.
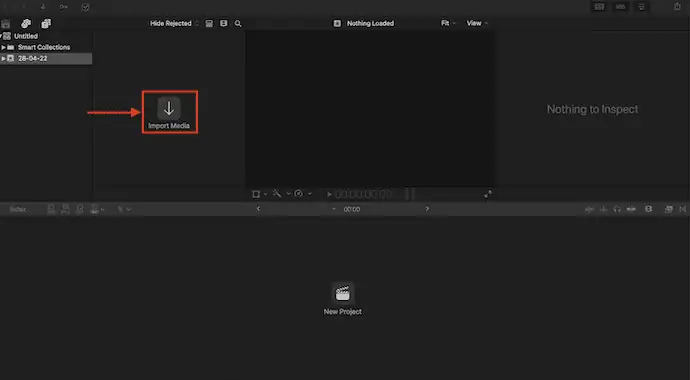
- Ardından bir pencere açılır ve medya dosyalarını seçmenize izin verir. Medya seçimini tamamladıktan sonra, “İçe Aktar” ı tıklayın.
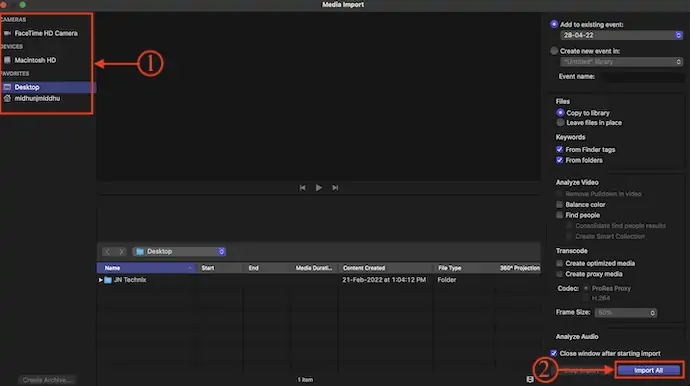
- Ardından, içe aktarılan tüm verileri medya kutusunda bulacaksınız. Alt bölümde bulunan “Yeni Proje” seçeneğine tıklayın. Ardından küçük bir pencere açılacaktır. Proje detaylarını sağlayın ve projeyi oluşturmak için “Tamam” a tıklayın. Daha sonra medya dosyalarını zaman çizelgesine sürükleyip bırakın.
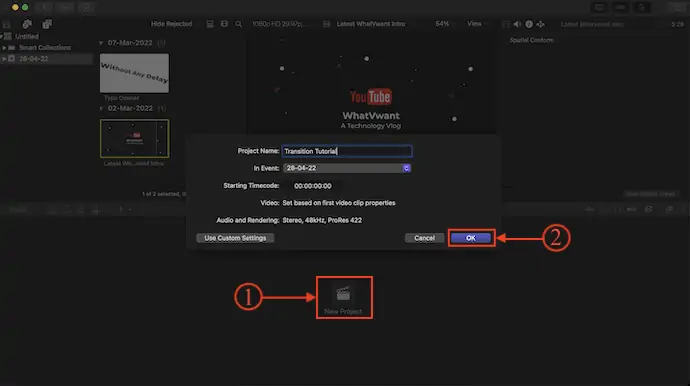
- Geçişler panelini açmak için zaman çizelgesinin sağ üst kısmında bulunan "Geçiş tarayıcısı" seçeneğine tıklayın. Geçiş panelini açmak için “Control + Command + 5” klavye kısayolunu da kullanabilirsiniz. Eklemek için geçişleri kliplerin üzerine sürükleyip bırakmanız yeterlidir.
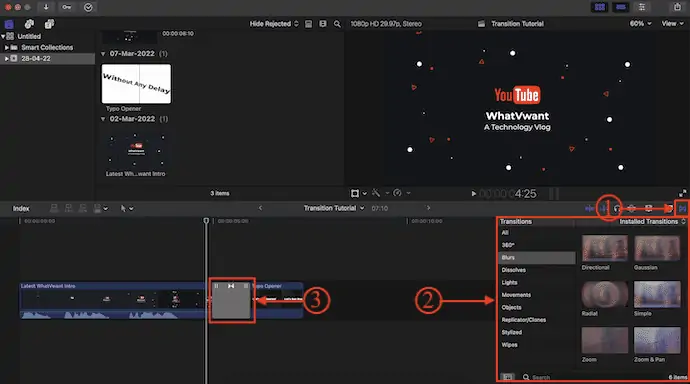
9. Wondershare Demokrat

Demo Creator, popüler Wondershare şirketinden bir video düzenleme yazılımıdır. Wondershare, multimedya uygulamaları üreten bir firma olduğu için gerekli özellikleri sağlamaktan da taviz vermemiştir. Kullanıcıların videoları çok kolay düzenlemesine yardımcı olan çok temiz bir kullanıcı arayüzü ile birlikte gelir. Bu video düzenleme yazılımı, öğrencilerin, eğitimcilerin, serbest çalışanların ve oyuncuların fikir paylaşımını bir sonraki seviyeye taşımasına yardımcı olur.
Özellikler
- Kullanımı kolay
- Öğrenciler, eğitimciler, serbest çalışanlar ve oyuncular için en iyisi
- Dahili Ekran kaydedici
- Kaydı programla
- AI özelliği
fiyatlandırma
Wondershare Democreator, Standard, Premium ve Perpetual gibi üç farklı planda mevcuttur. Her üç plan da Aylık ve Yıllık olarak faturalandırılabilir. Her üç planın da faturaya göre fiyatları aşağıda listelenmiştir.
- Aylık Faturalandırma
- Standart – 9$/Ay
- Prim – 15$/Ay
- Sürekli – 69$/tek seferlik ücret
- Yıllık Faturalandırma
- Standart – 45$/Yıl
- Prim – 65$/Yıl
- Sürekli – 69$/tek seferlik ücret
Wondershare Democreator Kullanarak Videolara Geçişler Nasıl Eklenir
- Wondershare Democreator'ın resmi sitesini ziyaret edin ve uygulamanın en son sürümünü indirin.

- Uygulamayı bilgisayarınıza kurun ve başlatın. Ardından, ekran görüntüsünde gösterildiği gibi arayüzü bulacaksınız. “Video Düzenle” modülüne tıklayın.
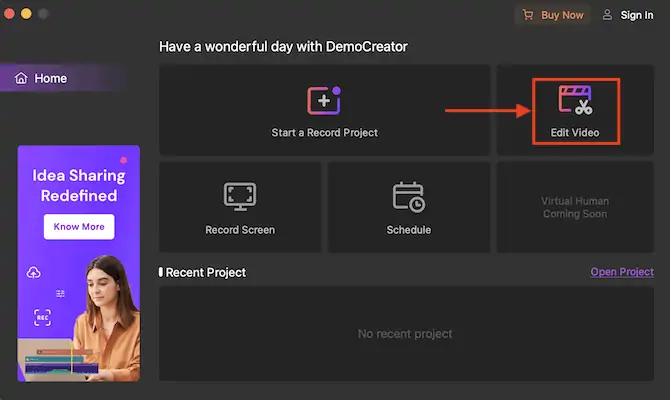
- Ardından Wondershare DemoCreator'ın ana çalışma alanına yönlendirileceksiniz. Artı simgesine çift tıklayın ve düzenlemek için medya dosyalarını içe aktarın. Bunları zaman çizelgesine sürükleyip bırakın.
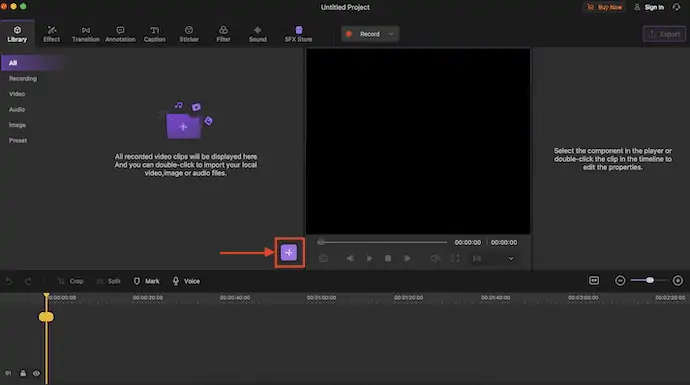
- Üst menüde bulunan geçiş seçeneğine tıklayarak “Geçiş” bölümüne gidin. Sonra çeşitli geçişler bulacaksınız. Kliplere geçişler eklemek için, kliplerin arasına sürükleyip bırakmanız yeterlidir.
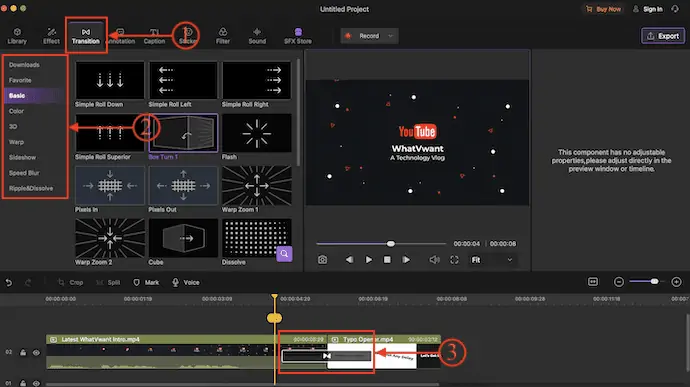
Çözüm
Günümüz dünyasında birçok video düzenleme yazılımı/araçları mevcuttur. Bunlar arasında, videolara nasıl geçiş ekleneceğini göstermek ve göstermek için en çok kullanılan video düzenleme yazılımlarından birkaçını seçtik. Son zamanlarda, her video düzenleme yazılımı, videoyu daha etkili hale getirmek için çok ihtiyaç duyulan temel video geçişlerini ücretsiz olarak sağlıyor. Geçiş ekleme işlemi her yazılımda benzerdir ancak değişen tek şey geçiş seçeneğinin konumu veya konumudur.
En iyi özellikler için Adobe Premiere Pro kullanmanızı öneririz. Daha ucuz bir alternatife ihtiyacınız varsa Movavi Video Suite ile gidebilirsiniz.
Umarım bu eğitim, Çevrimiçi ve Çevrimdışı Videolara Geçiş Ekleme hakkında bilgi edinmenize yardımcı olmuştur. Söylemek istediğiniz bir şey varsa, yorum bölümlerinden bize bildirin. Bu makaleyi beğendiyseniz, lütfen paylaşın ve daha fazla Teknik ipucu için Facebook, Twitter ve YouTube'da WhatVwant'ı takip edin.
- DAHA FAZLA OKUYUN – Videoları filigran olmadan ücretsiz birleştirmenin 5 yolu
- VidClipper ile Videolar Nasıl Düzenlenir
Çevrimiçi ve Çevrimdışı Videolara Geçiş Nasıl Eklenir – SSS
Videolara geçiş eklemek gerekli mi?
Geçişler, video yaratıcıları için değerli bir araçtır, hikayeyi ilerletmeye, izleyicilere bir ruh hali veya ton iletmeye ve bir sonraki sahne için sahneyi hazırlamaya yardımcı olur.
Video Geçişi nedir?
Video Geçişi, sahneden sahneye geçmenin yaratıcı bir yoludur.
Geçişler ne kadar sürmeli?
Bir geçiş tipik olarak yarım saniyeden fazla sürmemelidir (30 fps'de 15 kare), daha uzun olanlar için belki bir tam saniye.
Video düzenlemede kullanılan 3 yaygın geçiş nedir?
Bugün video editörleri tarafından kullanılan üç ana video geçişi türü vardır: solma, silme ve kesme.
Geçiş etkisi nedir?
Sahneyi bir görünümden diğerine değiştirme yöntemi. Geçiş efekti, grafiklere bir hareket unsuru ekleyerek sunuma görsel ilgi verebilir.
