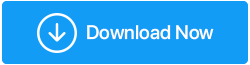Gelişmiş Ekran Kaydedici İncelemesi – Windows PC için En İyi Ekran Kaydedici mi?
Yayınlanan: 2023-02-22Video sunumlarının, çevrimiçi derslerin, çevrimiçi toplantıların ve benzerlerinin yaygınlaştığı bir çağda, dikkate değer örnekleri takip etmek önemlidir. Ve bunu yapmak için bir ekran kayıt yazılımına ihtiyacınız var. Pek çok ekran kayıt aracı olmasına rağmen Gelişmiş Ekran Kaydedici, PC için en iyi ekran kaydedicilerden biridir.
Bu yazıda, ekrandaki etkinlikleri son derece kolaylıkla yakalamanıza yardımcı olabilecek her şeyle dolu olarak gelen bir araç olan Gelişmiş Ekran Kaydediciyi inceleyeceğiz.
sistem gereksinimleri
Windows uyumluluğu – Windows 11, 10, 8.1, 8 ve 7 (32 ve 64 bit)
Dosya boyutu – 28,1 MB
Gerekli disk alanı – En az 150 MB
RAM – minimum 1 GB, 4 GB önerilir
Gelişmiş Ekran Kaydediciyi Nerede Kullanabilirsiniz?
Windows için bu ekran kaydedicinin gerçek hayattaki bazı uygulamalarına bir göz atalım –
- Eğiticileri, web seminerlerini, toplantıları, dersleri vb. kaydedin.
- Hem video hem de ses kaydedin.
- Olağanüstü anları yakalamak için oyununuzu ekran kaydına alın.
- Canlı yayınlar gerçekleştirin.
- Ekran kayıtlarınızı filigranlayın.
Gelişmiş Ekran Kaydedici Nasıl Kullanılır?
1. Gelişmiş Ekran Kaydediciyi indirin, çalıştırın ve yükleyin
2. Ekranın kaydetmek istediğiniz bölgesini seçin.
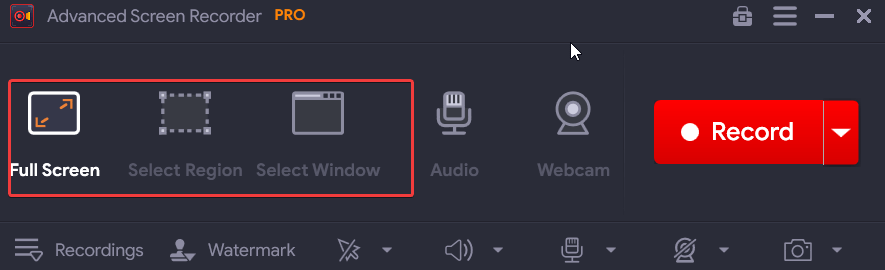
3. Web kameranızı kaplamak istiyorsanız arayüzün sağ üst köşesindeki hamburger simgesine tıklayın ve Ayarlar'a tıklayın.
4. Sol taraftan Web Kamerası'na tıklayın ve ayarları ihtiyacınıza göre değiştirin.
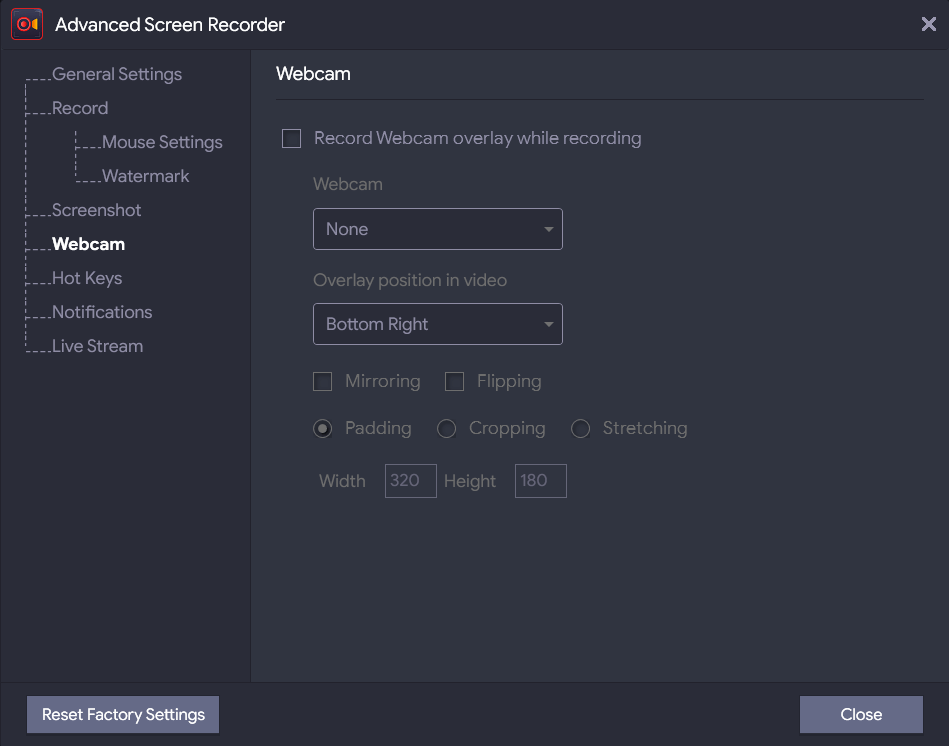
5. Ayarlardan memnun kaldığınızda Kapat'a tıklayın.
6. Ana arayüzde Kaydet düğmesine tıklayın. Canlı yayın için Kayıt'ın yanındaki aşağı oka tıklayın ve Canlı Yayın'a tıklayın.
7. Canlı Yayın'a tıkladığınızda çeşitli seçenekler arasından seçim yapabilirsiniz. Daha fazlasını öğrenmek için aşağıdaki özellikler bölümüne bakabilirsiniz.
Gelişmiş Ekran Kaydedicinin Özellikleri
Arayüz
Gelişmiş Ekran Kaydedici çok basit bir arayüze sahiptir. İlk bakışta seçeneklerin her birinin ne işe yaradığını anlarsınız.
Kurulum dosyasını çalıştırdıktan sonra ana ekran böyle görünür. Burada ekranın kaydetmek istediğiniz bölgesini, ses ayarlarını ve web kameranızı yakalama seçeneğini seçme seçenekleriniz vardır. Ekranınızı kaydettiğiniz anda aşağıdaki ekran görüntüsünde gösterildiği gibi aşağı ok tuşuna tıklayarak doğrudan kayda ulaşabilirsiniz.
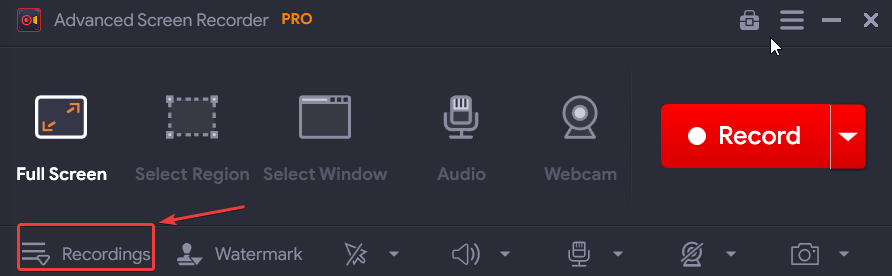
Daha sonra açılan kontrol panelinde, tüm video ve ses kayıtlarınızın yanı sıra ekran görüntülerini de (eğer aldıysanız) görebilirsiniz.
2. Masaüstünüzün Herhangi Bir Bölgesini Kaydedin
Bir Windows ekran kaydedici olarak, bu yardımcı programı masaüstünüzün herhangi bir bölgesini yakalamak için kullanabilirsiniz. Gelişmiş Ekran Kaydedici bunu yapmanıza yardımcı olmak için size üç seçenek sunar: Tam Ekran , Bölge Seç ve Pencere Seç .
Adından da anlaşılacağı gibi “Tam Ekran”, bilgisayarınızın ekranındaki her şeyi yakalamanıza olanak tanır. “Bölge Seç” seçeneği ile ekranınızdaki kesin bölgeyi yakalayabilirsiniz. Aslında bu seçeneği seçtiğiniz anda beliren artı işaretleri sayesinde piksele kadar sıfırlayabilirsiniz. Son olarak, “Pencere Seç” seçeneğinin yardımıyla ekranınızdaki belirli bir pencereyi kaydedebilirsiniz.
3. Sesi Kaydet
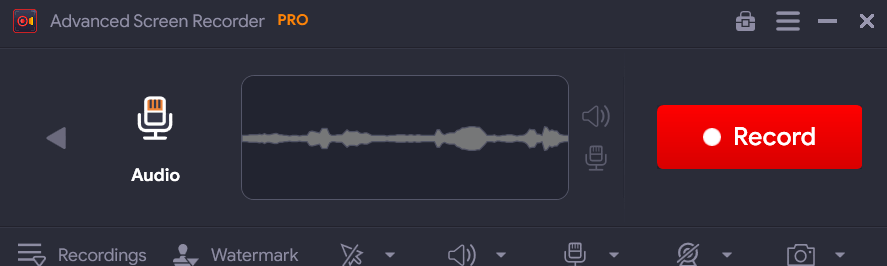
Ekrandaki etkinlikleri kaydetmenin yanı sıra, video oynatımından veya diğer sistem seslerinden gelen sesler gibi sisteminizden gelen sesleri kaydetmeyi (veya kaydetmemeyi) de seçebilirsiniz. Ayrıca mikrofonunuzu takıp ses kaydı da yapabilirsiniz. Gelişmiş Ekran Kaydedici'nin en iyi yönlerinden biri, kayıt sırasında fazladan bir ses dosyası kaydedebilmenizdir.
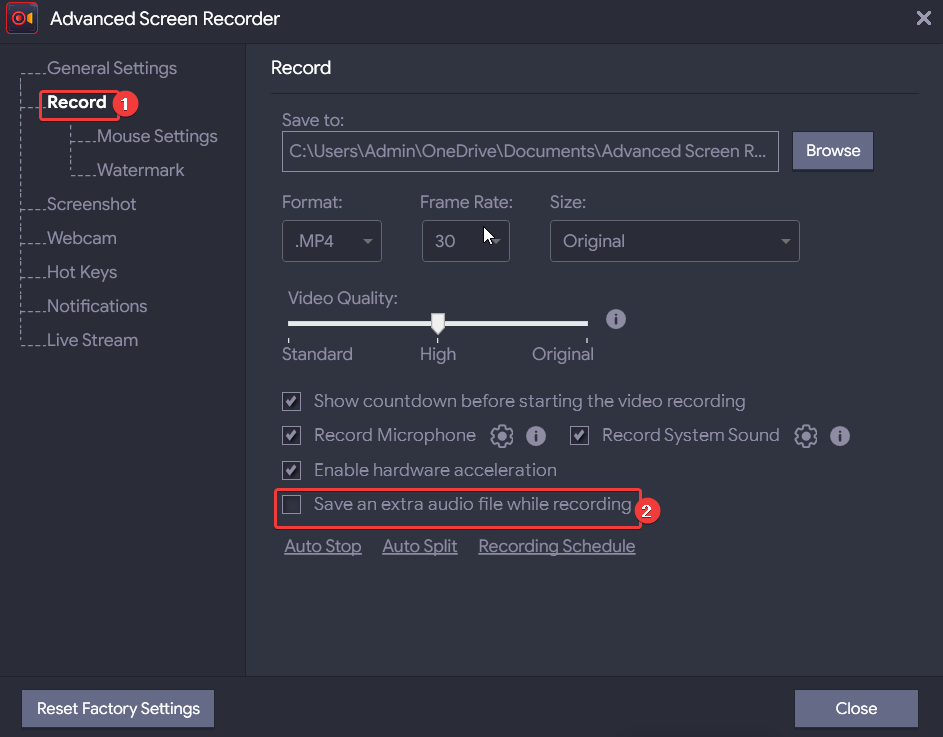
4. Otomatik Durdurma
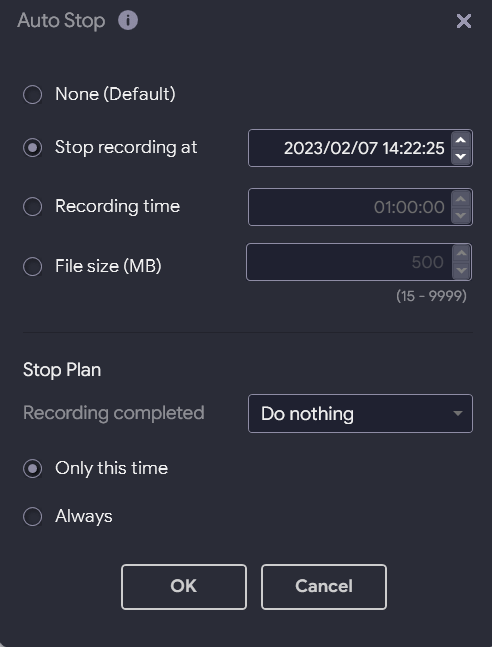
Otomatik Durdurma özelliği, ayarladığınız parametrelere göre kayıt oturumunuzu durdurmanıza olanak tanır. Ekran kaydınızı belirli bir zamana, süreye veya dosya boyutuna ulaştığında durdurabilirsiniz. Sadece bu da değil, kayıt durduğunda gerçekleşecek eylemi bile seçebilirsiniz. Örneğin kayıt durduktan sonra çıkmayı seçebilirsiniz.
5. Ekran Görüntüleri Yakalayın
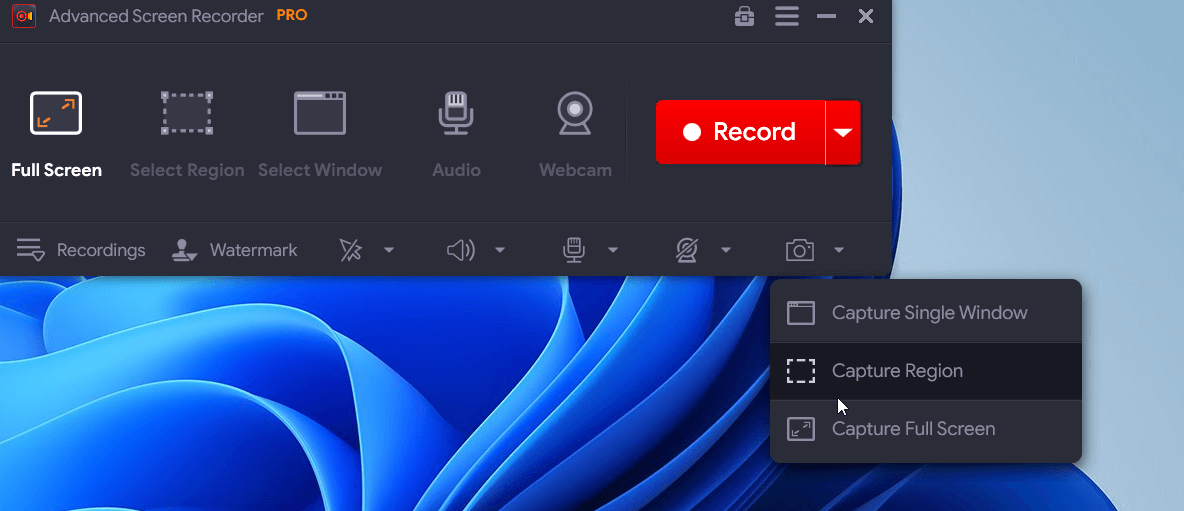

Ekranınızı kaydederken unutulmaz bir anın ekran görüntüsünü almak ister misiniz? Bunu klavyenizdeki F11 tuşuna basarak veya arayüzün sağ alt köşesindeki kamera simgesine tıklayarak yapabilirsiniz. Tıpkı ekranın kaydedilmesinde olduğu gibi istediğiniz bölgeyi yakalayabilirsiniz.
6. Web Kameranızı Kaydedin
Bir toplantıyı, çevrimiçi bir dersi kaydederken veya canlı oyun yayını yaparken web kameranızı da kaydetmek isteyebilirsiniz. Gelişmiş Ekran Kaydedici size her ikisini de yapma seçeneği sunar. Bu, yalnızca web kamerası görüntülerini kaydedebileceğiniz veya ekranınızı kaydederken web kamerasını kaplayabileceğiniz anlamına gelir. Kaplama konumunu, genişliğini, yüksekliğini ve diğer birçok ayarı ihtiyaçlarınıza göre ayarlayabilirsiniz.
7. Filigranı Özelleştir
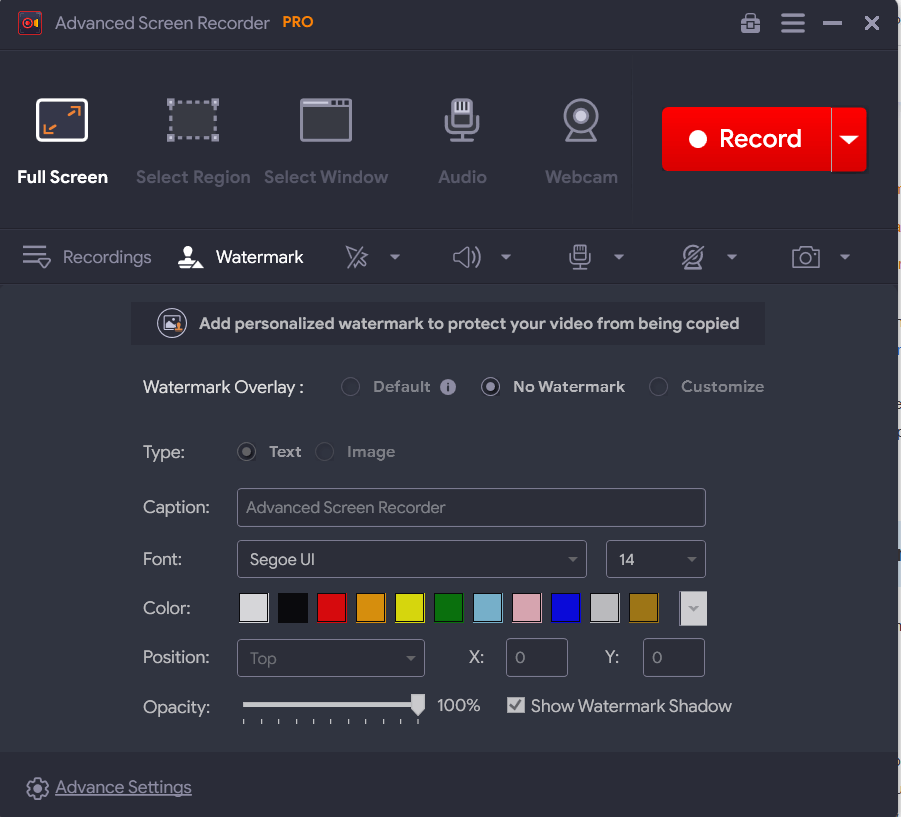
Ekran kaydınızı daha sonra başvurmak üzere (meslektaşlarınız, öğrencileriniz, müşterileriniz veya diğer kullanıcılar tarafından) kullanıma sunmadan önce, kopyalanmasını önlemek için kaydınıza bir filigran eklemek isteyebilirsiniz. Windows için bu ekran kaydediciyle filigranınızı tam olarak istediğiniz gibi özelleştirebilirsiniz. Bir başlık seçebilir, yazı tipini, rengini ve konumunu değiştirebilir ve hatta “Opaklık” ile oynayabilirsiniz.
8. Otomatik Bölme
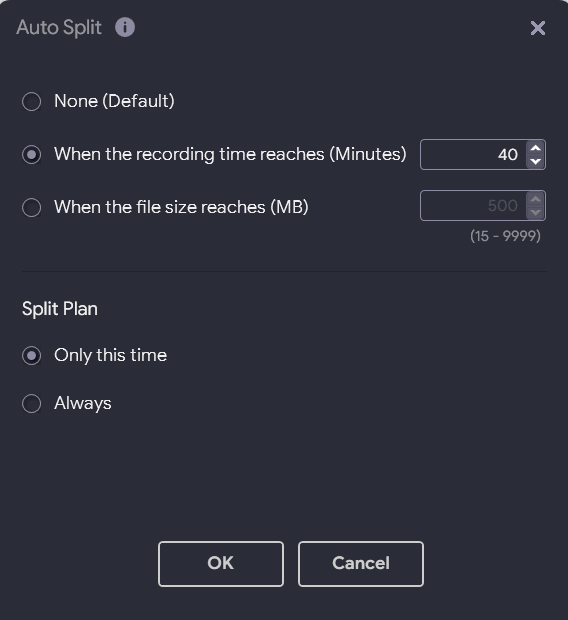
Otomatik Bölme özelliği ile kaydınızı ayrı dosyalara bölebilirsiniz. Otomatik Durdurma özelliğine oldukça benzer şekilde burada da ekran kaydının dosyalara bölünmesini sağlayacak koşulları belirleyebilirsiniz. Bölünme gerçekleştikten sonra bir süre veya boyut belirleyebilirsiniz. Ayrıca “Bölünmüş Planınızın” sıklığını da seçebilirsiniz.
9. Canlı Yayın
Canlı bir izleyici kitlesinin ekrandaki etkinliklerinizi ve web kameranızı görmesini istediğiniz bir web semineri düzenlediğinizi varsayalım. Gelişmiş Ekran Kaydedici tam da bunu yapmanızı sağlar.
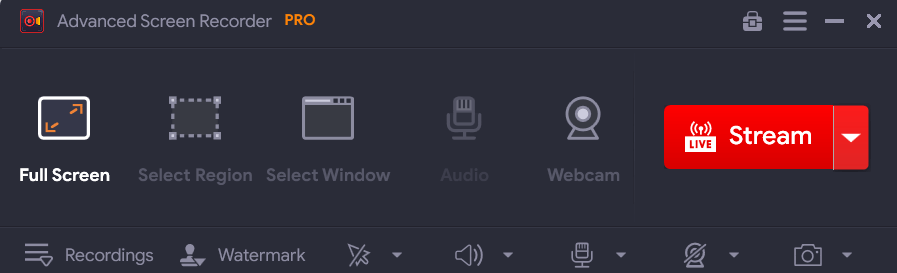
“Canlı Yayın” özelliği altında yayın hizmetini, Bit Hızını, çözünürlüğü ve yayın anahtarını seçebilirsiniz. Hatta Canlı Yayınınızın kaydını daha sonra kullanmak üzere bilgisayarınızın diskine kaydetmeyi bile seçebilirsiniz.
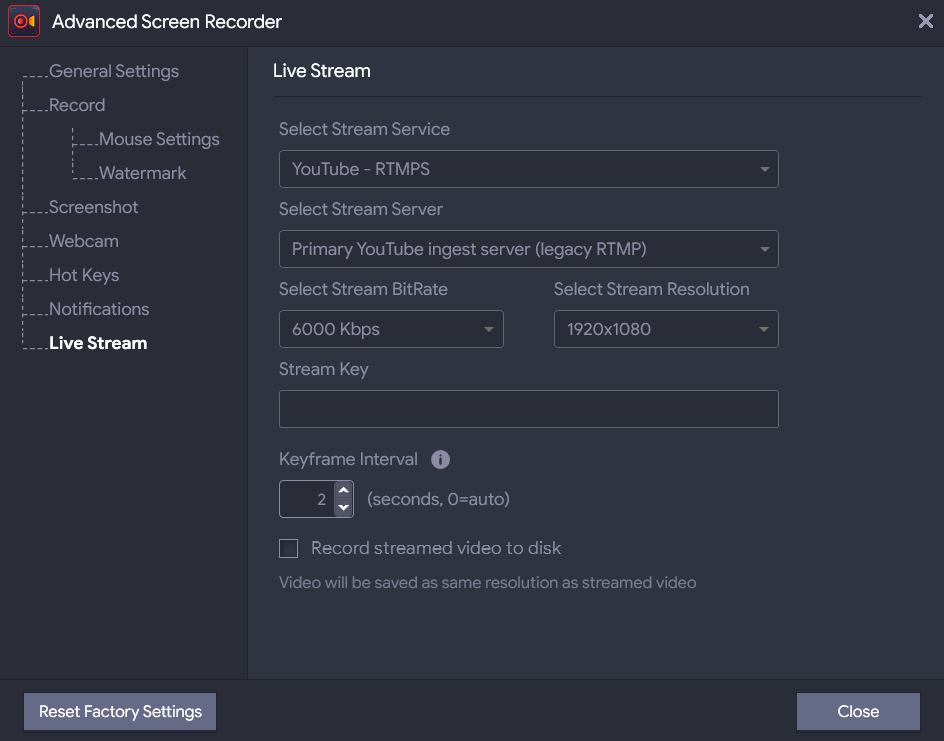
10. Zamanlı Kayıt
Şu örneği düşünün: Günün farklı saatlerinde planlanmış 4 farklı toplantınız var. Bu çevrimiçi toplantıların her birinin farklı bir gündemi var. Ayrıca toplantılardan birinde web kameranızı da kaydetmeniz gerekiyor. Şimdi, sürekli tetikte olduğunuz yoğun bir günün ortasında, bir kayıt oturumu ayarlarken diğer görevleri bir arada yürütmek zor olurdu, değil mi?
Tüm bu toplantıları önceden planlamaya ne dersiniz? PC için en iyi ekran kaydedicilerden biri olan Gelişmiş Ekran Kaydedici, kayıt oturumlarınızı planlamanıza olanak tanır.
Burada, aşağıdaki ekran görüntüsünde gösterildiği gibi aşağıdaki eylemleri gerçekleştirebilirsiniz –
- Programınıza ayrı bir ad atayın.
- Başlangıç ve bitiş zamanını seçin.
- Kayıt alanını seçin ve sistem seslerinin kaydedilip kaydedilmeyeceğini seçin.
- Mikrofonunuzu ve web kameranızı seçin.
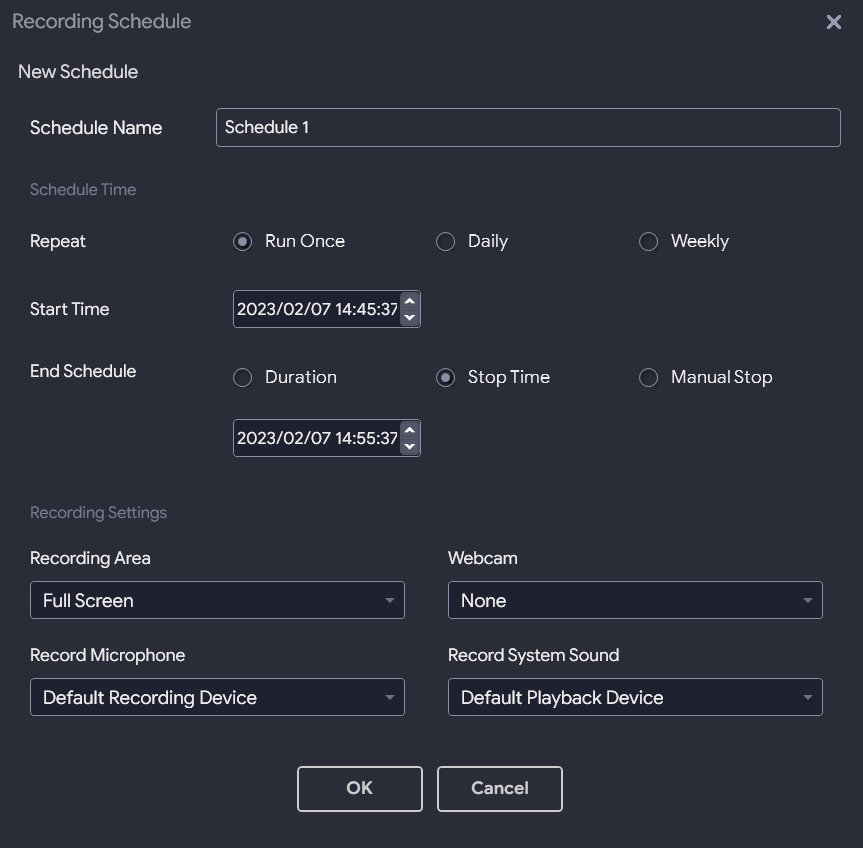
11. Fiyatlandırma – Ücretsiz ve Ücretli
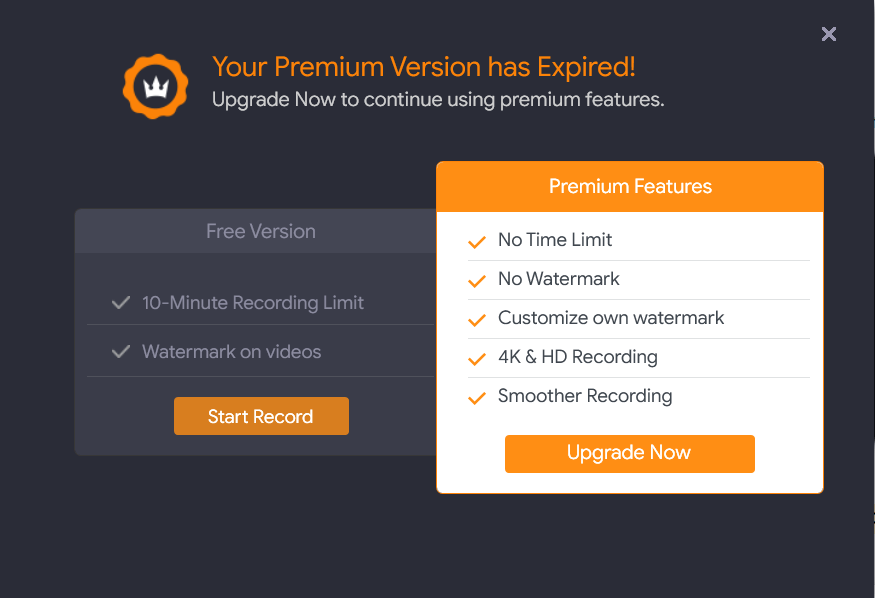
PC için ücretsiz bir ekran kaydedici olan Gelişmiş Ekran Kaydedici, ekranı 10 dakika boyunca kaydetmenize olanak tanır ve sizi birkaç özellikle sınırlandırır. Ayrıca çıktı videosunda bir filigran bulunur. Premium varyant ise kayıttaki tüm zaman ve özellik kısıtlamalarını ortadan kaldırır. Örneğin Otomatik Bölme, Otomatik Durdurma ve Kayıt Programı gibi özellikler yalnızca Pro modelinde mevcuttur.
Üstelik premium veya "Pro" varyantla ekran kayıtlarınıza filigran eklemeyi veya kaldırmayı ve ekranları 4K ve HD olarak yakalamayı seçebilirsiniz. Premium varyantın fiyatı 39,95 ABD dolarıdır
12. Güncellemeler
Uygulamanın hatasız kalması ve yeni özelliklerin düzenli olarak yayınlanması için Gelişmiş Ekran Kaydedici'de düzenli olarak güncellemeler yayınlanmaktadır. Kullanıcı bu tür güncellemelerden otomatik olarak haberdar edilse de, hamburger simgesine tıklayıp ardından Güncellemeleri kontrol et seçeneğine tıklayabilirsiniz.
13. Müşteri Desteği
Bir özellik konusunda takılıp kalırsanız veya lisansla ilgili sorun yaşarsanız yardım isteyebileceğiniz birden fazla kanal vardır. Yardım bölümünü ziyaret edebilir ve Gelişmiş Ekran Kaydedici seçeneklerinin her birinin nasıl çalıştığına dair genel bir bakış elde edebilirsiniz. Ayrıca bize ulaşın sayfasını ziyaret edebilir ve karşılaştığınız ürün ve sorun hakkında ayrıntılı bilgi verebilirsiniz.
Özet:
Birçok nedenden dolayı Gelişmiş Ekran Kaydedici şüphesiz Windows PC için en iyi ekran kaydedicilerden biridir. Kullanımı basittir, ekrandaki etkinliğinizi mükemmel çözünürlükte kaydetmenize ve hatta ekran kayıt oturumunuzu otomatikleştirmenize olanak tanır. Deneyin ve deneyiminizi aşağıdaki yorumlar bölümünde bizimle paylaşın. Bu tür içeriklerin daha fazlası için Tweak Library'yi okumaya devam edin.