AirDrop Mac, iPhone ve iPad'de Çalışmıyor {DÜZELTİLDİ}
Yayınlanan: 2023-08-31Bu makale, cihazlar arasında kesintisiz dosya paylaşımı için AirPod'un iPad, iPhone veya Mac'te çalışmamasına yönelik denenmiş ve test edilmiş 8 düzeltmeyi size tanıtmaktadır.
AirDrop, Apple cihazlarında bulunan ve yakındaki iOS ve Mac cihazlarını bulmanıza ve Bluetooth ve Wi-Fi aracılığıyla güvenli dosya aktarımı için zahmetsizce bu cihazlara bağlanmanıza olanak tanıyan bir özelliktir. Fotoğraf, video, kişi, belge, şifre vb. dosyaları paylaşmak/almak için kullanabilirsiniz. Ancak AirDrop'un çalışmaması birçok kullanıcı için endişe kaynağıdır.
Siz de iPhone, iPad veya Mac'teki AirDrop'un çalışmadığı kullanıcılardan biri misiniz? Eğer evet ise, doğru yere geldiniz. Bu makalede bu soruna mümkün olan en iyi çözümler paylaşılmaktadır.
Ancak sorunu çözmeden önce AirDrop'un neden başarısız olduğunu anlayalım. AirDrop arızasının ardındaki olası nedenleri biliyorsanız, sorunu neredeyse zahmetsizce düzeltebilirsiniz. Bu nedenle, önce aynı şeye bir göz atalım.
AirDrop Neden Çalışmıyor?
Aşağıda AirDrop'un iPhone, iPad veya Mac'inizde çalışmamasının bazı nedenleri verilmiştir.
- AirDrop cihazınızda desteklenmiyor
- AirDrop ayarlarının ayarlanması gerekiyor
- WiFi bağlantınız kapalı
- Aktif kişisel erişim noktası
- Kilitli cihaz
- Cihazlar birbirine uzak
- Sıkı Mac Güvenlik Duvarı
Yukarıda AirDrop'un Mac, iPad veya iPhone'unuzda çalışmamasının birkaç nedeni vardı. Şimdi bunu nasıl düzelteceğimizi öğrenelim.
AirDrop'un Tüm Apple Aygıtlarında Çalışmamasına İlişkin Düzeltmeler
AirDrop'un Mac, iPhone ve iPad'de çalışmama sorununu çözmek için bu düzeltmeleri uygulayabilirsiniz.
Çözüm 1: Cihazınızda AirDrop'u kontrol edin
AirDrop'un çalışabilmesi için bu özelliğin cihazınızda desteklenmesi gerekir. AirDrop, iPad 4 veya sonraki sürümleri, iPad Mini, beşinci nesil iPod touch veya iPhone 5 veya sonraki sürümleriyle çalışır. Mac'ler söz konusu olduğunda, 2012 veya sonrasında piyasaya sürülen, OS X Yosemite veya üzeri bir Mac'e sahip olmanız gerekir. Bu nedenle, iPhone/iPad/MacBook AirDrop'un çalışmaması sorunu için aşağıdaki çözümleri denemeden önce cihazınızın AirDrop uyumluluğundan emin olun.
Ayrıca Okuyun: iMessage'ın Mac, iPhone ve iPad'de Çalışmaması Nasıl Onarılır
Düzeltme 2: WiFi ve Bluetooth'unuzu etkinleştirin
AirDrop aracılığıyla dosya paylaşmak ve almak için Bluetooth ve Wi-Fi bağlantınızın açık olması gerekir. Bu nedenle AirDrop'un çalışmama sorunu yaşıyorsanız WiFi ve Bluetooth'unuzu kontrol etmelisiniz. Apple cihazlarda Bluetooth ve WiFi bağlantınızı kontrol edip etkinleştirmek için bu adımları takip edebilirsiniz.
iPad ve iPhone'da WiF'i etkinleştirme
- Öncelikle cihazınızınAyarlar kısmına gidin.
- Şimdi mevcut ayarlardan WiFi'yi seçin.
- WiFi geçişini kapatın ve ardından tekrar açın.
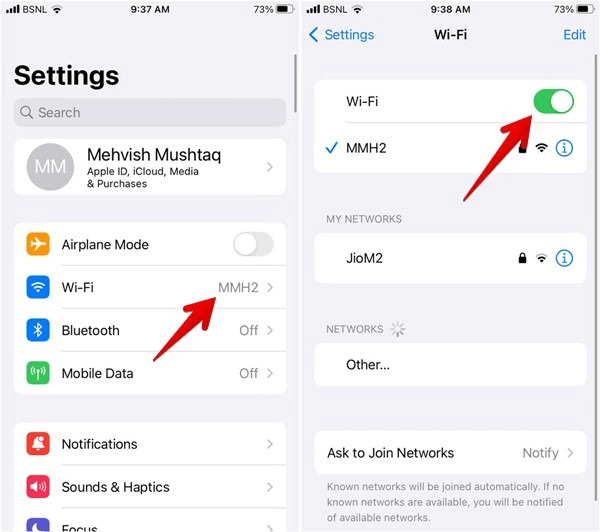
iPhone ve iPad'de Bluetooth'u etkinleştirme
- Öncelikle cihazınızınAyarlar kısmına gidin.
- Şimdi ekran ayarlarından Bluetooth'u seçin.
- Bluetooth anahtarını kapatın ve tekrar açın.
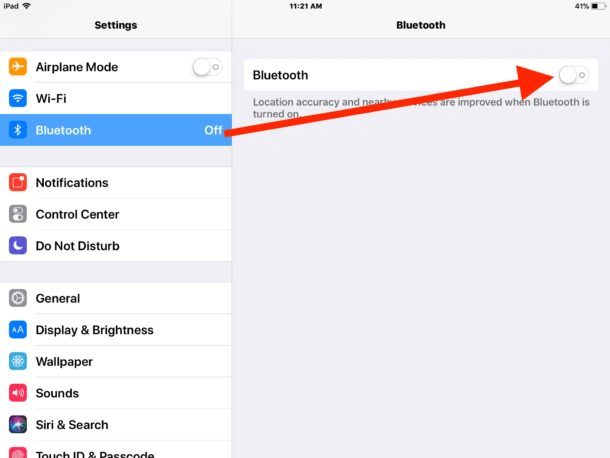
Mac'te Bluetooth ve WiFi'yi Etkinleştirme
- Öncelikle menü çubuğunun en sağındanKontrol Merkezi simgesini seçin.
- Şimdi Bluetooth ve WiFianahtarlarını açın.
- Son olarak, sorunun çözülüp çözülmediğini veya AirDrop'un çalışmama sorunuyla karşı karşıya olup olmadığınızı kontrol edin.
Çözüm 3: AirDrop ayarlarınızı kontrol edin
AirDrop'un Apple aygıtınızda çalışmamasının başka bir nedeni de hatalı AirDrop ayarları olabilir. Üç tür ayar vardır; ilk ayar herhangi birinin AirDrop aracılığıyla cihazınıza herhangi bir şey göndermesini engeller, ikincisi herkesin herhangi bir gönderenden gelen aktarımları kabul etmesine olanak tanır ve üçüncü ayar ise paylaşımları yalnızca kişilerinizle sınırlar. AirDrop'un Mac/iPhone/iPad'de çalışmama sorununu düzeltmek için bu ayarları nasıl ayarlayabileceğiniz aşağıda açıklanmıştır.

iPhone ve iPad'de AirDrop ayarlarını değiştirme
- Öncelikle iPhone veya iPad'inizdeAyarlar'ı açın.
- Şimdi Genel ayara ilerleyin ve onu seçin.
- AirDrop seçeneğine dokunun.
- Son olarak AirDrop ayarlarını Herkes olarak değiştirin.
Mac'te AirDrop ayarlarını değiştirme
- Öncelikle Mac'inizin Finder'ını başlatın.
- Şimdi kenar çubuğundan AirDrop'u seçin.Kenar çubuğunda AirDrop'u listede bulamazsanız ona erişmek içinCommand-Shift-R kısayolunu kullanabilirsiniz.
- “Keşfedilmeme izin ver” seçeneğinden Herkes seçeneğini seçin.
Ayrıca Okuyun: Mac Kameranın Çalışmaması Nasıl Onarılır
Çözüm 4: Kişisel erişim noktasını kapatın
Cihazınızda kişisel erişim noktası etkinse Mac, iPad veya iPhone 11 AirDrop çalışmayabilir. Bu nedenle erişim noktasını kapatmak sorunu çözebilir. Aşağıda kişisel erişim noktasının nasıl kapatılacağı açıklanmaktadır.
- Öncelikle cihazınızın Ayarlar kısmına gidin.
- Şimdi Kişisel Erişim Noktasını kapatın.
- Son olarak sorunun çözülüp çözülmediğini kontrol edin. AirDrop çalışmıyorsa sorun gidermeye devam edebilirsiniz.
Düzeltme 5: Mac'inizin Güvenlik Duvarını Sınırlayın
Mac'inizin Güvenlik Duvarı AirDrop'un cihazınızda düzgün çalışmasını engelliyor olabilir. Bu nedenle, MacBook AirDrop'un çalışmama sorununu çözmek için Güvenlik Duvarı'nın katılığını nasıl sınırlayabileceğiniz aşağıda açıklanmıştır.
- Öncelikle Mac'inizdeki menü çubuğundan Apple simgesini seçin ve açılır menüden Sistem Tercihleri'niseçin.
- Şimdi Sistem TercihlerindenGüvenlik ve Gizlilik'i seçin.
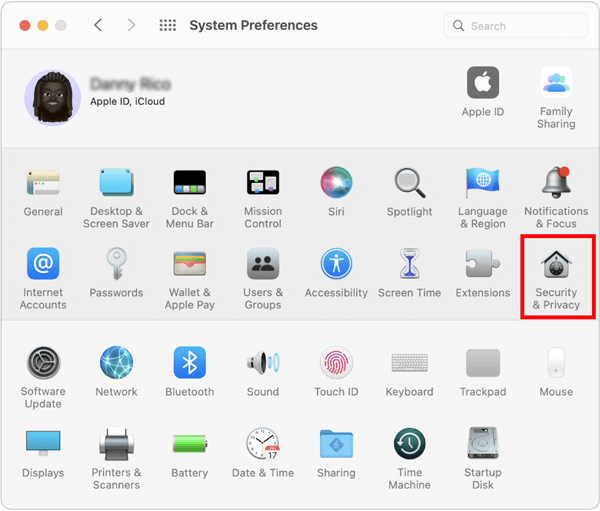
- Asma kilidi seçin ve şifrenizi girin veya TouchID'nizi kullanarak değişiklik yapın.
- ŞimdiGüvenlik Duvarı Seçeneklerine gidin.
- Tüm gelen bağlantıları engelle seçeneğinin işaretini kaldırın.
- Yerleşik yazılımın gelen bağlantıları almasına otomatik olarak izin ver seçeneğini seçin.
Düzeltme 6: Cihazınızın kilidini açın
Cihazınız kilitliyse başka bir kişi tarafından kullanılabilir cihaz olarak görülmez. Ayrıca AirDrop aracılığıyla size herhangi bir dosya gönderemezler. Bu nedenle cihazınızın kilidinin açık olduğundan emin olmalısınız.
Ayrıca Okuyun: Mac'te Safari Çökmesi, Donması Nasıl Onarılır
Düzeltme 7: Cihazların birbirinden uzak olmadığından emin olun
AirDrop, WiFi kullanılamadığında dosyaları aktarmak için Bluetooth'u kullanır. Bluetooth'un menzili yalnızca 10 metre, yani 33 feet'tir. Bu nedenle AirDrop'u kullandığınız cihazların birbirine bu mesafede olduğundan emin olmalısınız.
Düzeltme 8: Cihazınızın yazılımını güncelleyin
İşletim sistemini güncellemek cihazınızın performansını iyileştirebilir ve iPhone AirDrop'un çalışmaması gibi sorunları çözebilir. Bu nedenle cihazınızı güncellemek için bu adımları takip edebilirsiniz.
iPhone veya iPad'i güncelleme
- Öncelikle cihazınızın Ayarlar kısmına gidin.
- Şimdi Genel Ayarlar'a gidin ve Yazılım Güncelleme'yi seçin.
- Artık mevcut güncellemeleri indirebilir ve yükleyebilirsiniz.
Mac'i güncelleme
- Öncelikle Apple Menüsüne gidin.
- Şimdi Sistem Tercihleri'ni seçin ve mevcut seçeneklerden Genel'iseçin.
- Yazılım Güncelleme seçeneğini seçin.
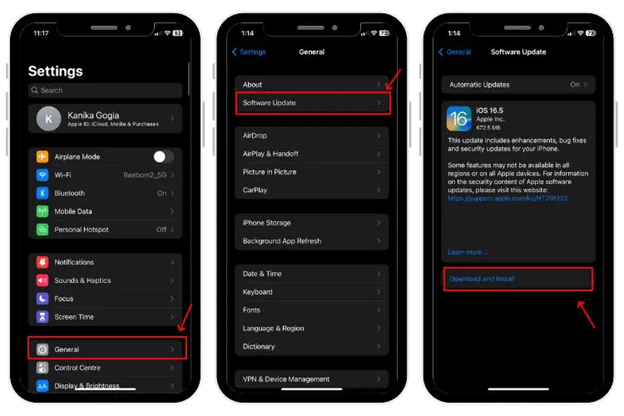
- Son olarak Mac'iniz için mevcut güncellemeleri indirip yükleyin.
Ayrıca Okuyun: Mac'te Çalışmayan SIRI Nasıl Onarılır
AirDrop'un Çalışmaması Düzeltildi
Bu makalede AirDrop'un Mac, iPhone veya iPad sorunlarında çalışmamasına yönelik mümkün olan en iyi düzeltmeler vurgulanmıştır. Sorun gidermeye ilk çözümden başlayabilir ve ardından sorun ortadan kalkana kadar bir sonraki düzeltmeye geçebilirsiniz.
Sorunu çözmenin başka daha iyi yolları varsa veya bu makaleyle ilgili sorularınız varsa, lütfen bize bir yorum yazın.
