AirPods Ne Olursa Olsun iPhone/Mac'e Bağlanmıyor: Bunu Deneyin!
Yayınlanan: 2023-05-03En yeni AirPod'lara atlayan insanlardan biriyseniz çılgınlığı, dinleme deneyiminin ne kadar rahat ve keyifli olabileceğini biliyorsunuz. Ancak onları ne kadar seversek sevelim, bazen iPhone/iPad'imize veya MacBook'umuza bağlanamazlar, bu da hüsrana ve hayal kırıklığına neden olur.
Ancak endişelenmeyin, bu mücadelede yalnız değilsiniz. Birçok AirPods kullanıcısı benzer sorunları bildirdi ! Güncel olmayan yazılımdan, Bluetooth parazitinden veya diğer faktörlerden kaynaklansın, AirPods bağlantı sorunlarınızı giderme konusunda size yol göstereceğiz.
Bu blog yazısında AirPod'ların iPhone/iPad/MacBook'a Bağlanmamasının en yaygın nedenlerini keşfedeceğiz ve bunları düzeltmek için bazı yararlı çözümler sunacağız.
| Not: Aşağıdaki yöntemler AirPods 3. Nesil, AirPods 2. Nesil, AirPods Pro, AirPods Max modelleri vb. için geçerlidir. |
MUTLAKA OKUYUN: AirPod'lar Apple Cihazları Arasında Otomatik Geçiş Yapmıyor
AirPod'larım Bağlanmıyor ve Eşleşmiyor: Sorunun Nedeni Ne Olabilir?
AirPod'ları iPad, iPhone veya MacBook'a bağlarken sorunlarla karşılaşmanızın birkaç nedeni olabilir. Yaygın nedenlerden bazıları şunlardır:
- AirPod'larda düşük pil seviyesi.
- AirPod'larınız iOS veya macOS aygıtınızın yakınında olmayabilir.
- Bluetooth bağlantı sorunları eşleştirme işlemini engelliyor.
- AirPods'ta veya şarj kutusunda toz ve kalıntı var.
- İOS cihazınızda bir yazılım hatası var.
- Hasarlı bir şarj bağlantı noktanız veya bozuk AirPod'larınız var.
- AirPod'larınız şarj kutusuna düzgün şekilde oturmamış olabilir.
- AirPod'larınız başka bir cihazla eşleştirildiğinden mevcut cihazınıza bağlanması engellenir.
Sorunla karşılaşan Windows kullanıcıları , AirPods Pro Mikrofonunun Windows 10'a Bağlanamaması Nasıl Onarılır hakkındaki önceki kılavuzumuzu inceleyebilir
AirPod'ların iPhone/iPad/MacBook'a Bağlanmamasını Nasıl Düzeltebilirim | Kanıtlanmış Çözümler (2023)
AirPods bağlantı sorunlarını çözmeye yönelik olası çözümlerin, eski usul kolay yöntemlere ve gelişmiş çözümlere ayrılmış bir dökümü burada verilmiştir:
Eski Tip Kolay Yöntemler:
1. iOS aygıtınızı veya Mac'inizi yeniden başlatın.
Bazen basit bir yeniden başlatma, AirPods bağlantı sorunlarını herhangi bir gelişmiş ayar uygulamadan çözebilir.
2. AirPod'ları temizleyin.
Zamanla hoparlör ızgaralarında veya şarj kutusunun içinde kir ve kulak kiri birikebilir ve bu da başarılı bir bağlantı kurulmasında sorunlara neden olabilir. AirPod'larınızı ve şarj kutunuzu nazikçe temizlemek için yumuşak kıllı bir fırça kullanın.
3. AirPods'unuzun şarj edildiğinden ve şarj kutusuna düzgün şekilde oturduğundan emin olun.
AirPod'lar pilleri bitmişse veya şarj kutusuna düzgün şekilde takılmamışsa bağlanmayacaktır. Bu nedenle gereğini yapın!
4. AirPod'larınızın iPhone, iPad veya MacBook'unuza yeterince yakın olduğundan emin olun.
AirPod'larınızın iOS aygıtınızın veya Mac'inizin kapsama alanında olup olmadığını kontrol edin. Bağlantı cihazınıza yakın olduklarında en iyi şekilde çalışırlar.
5. iOS aygıtınızda veya Mac'inizde Bluetooth'u kapatıp tekrar açın.
- iPhone'unuzda Ayarlar > Bluetooth > Kapat ve aç seçeneğine gidin.
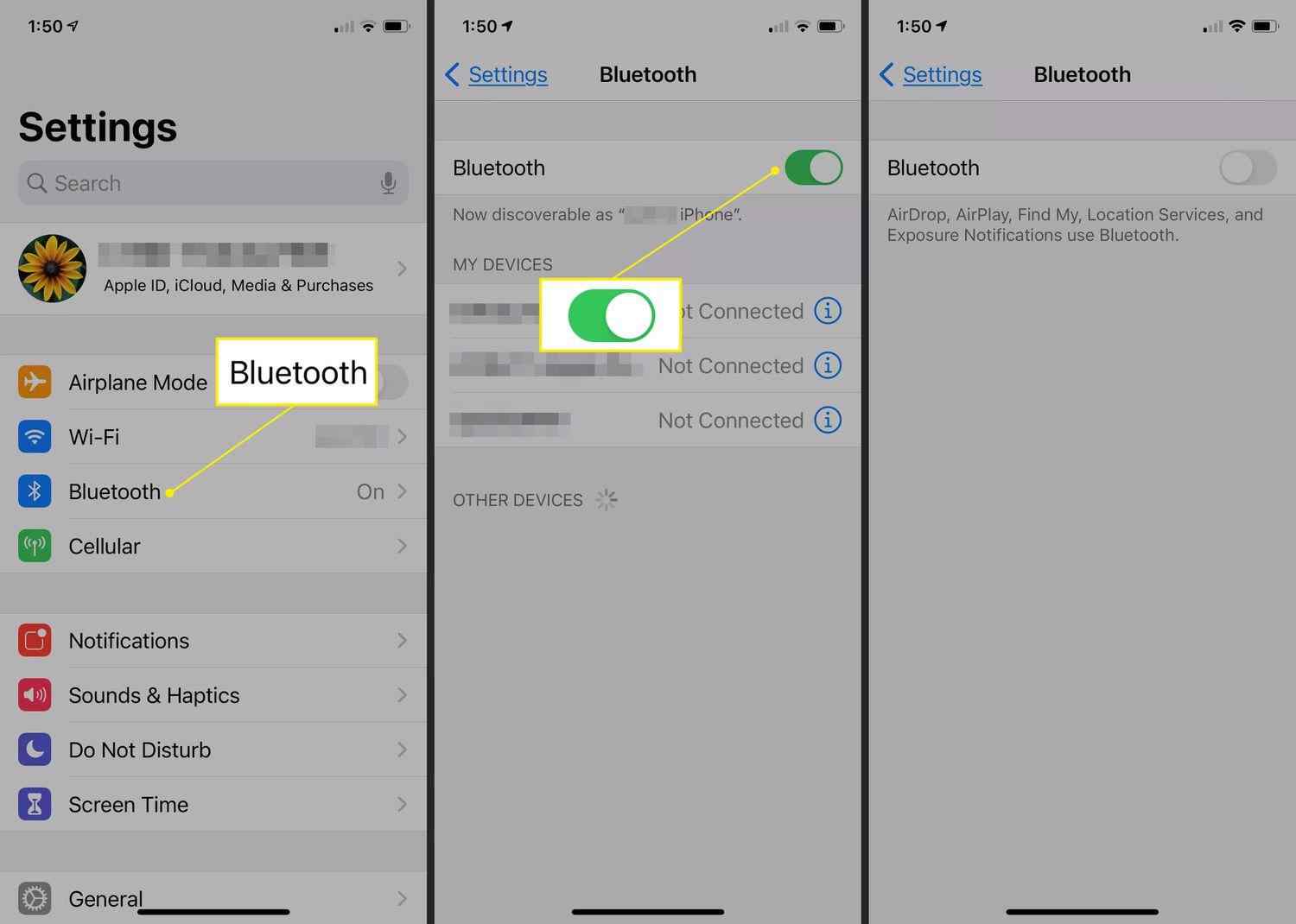
- Mac'inizde Apple menüsü > Sistem Tercihleri > Bluetooth'u seçin > Bluetooth'u kapat ve aç seçeneğine basın.
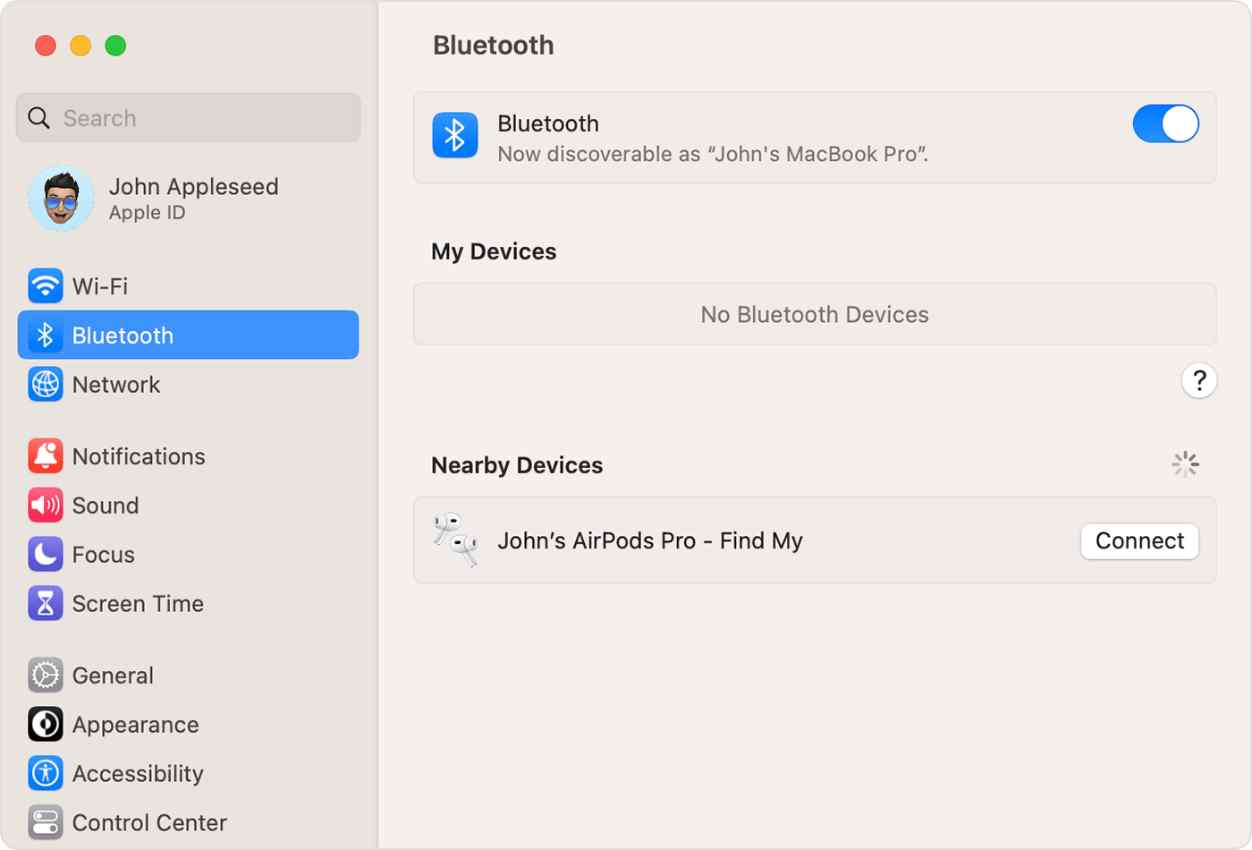
Bu bazen bağlantının sıfırlanmasına ve olası bağlantı sorunlarının giderilmesine yardımcı olabilir.
Okumalısınız: AirPod'ları Android'de Kullanmayı Kolaylaştıran En İyi AirPods Uygulamaları
6. AirPod'larınızı unutun ve ardından bunları cihazınızla yeniden eşleştirin.
Bu, AirPod'larınızı şarj kutusuna geri koymayı, kapağı açmayı ve LED ışığı beyaz renkte yanıp sönene kadar kasanın arkasındaki düğmeyi basılı tutmayı içerir. Ardından AirPods'unuzu eşleştirmek için cihazınızda ekrandaki talimatları izleyin.
7. AirPod'larınızın Ses cihazınız olarak seçildiğini doğrulayın.
Bunu sağlamak için Denetim Merkezi'ni açın > sağ üstteki kontrol grubuna dokunup basılı tutun > AirPlay düğmesine dokunun > Görüntülenen listede AirPod'larınızı cihazınıza bağlamak için dokunun.
8. AirPod'ları iPhone'unuza manuel olarak bağlayın.
AirPod'ları bir iPhone'a nasıl bağlayacağınız aşağıda açıklanmıştır. Aşağıdaki yöntem en son iOS sürümleriyle ve AirPod'larla ( 1. , 2. ve 3. nesil) çalışır.
Ayarlar > Bluetooth > Bluetooth'u aç > AirPod'lar içerideyken şarj kutusunu açın ve kutunun arkasındaki düğmeyi basılı tutun > ekrandaki talimatları izleyin > Bitti!
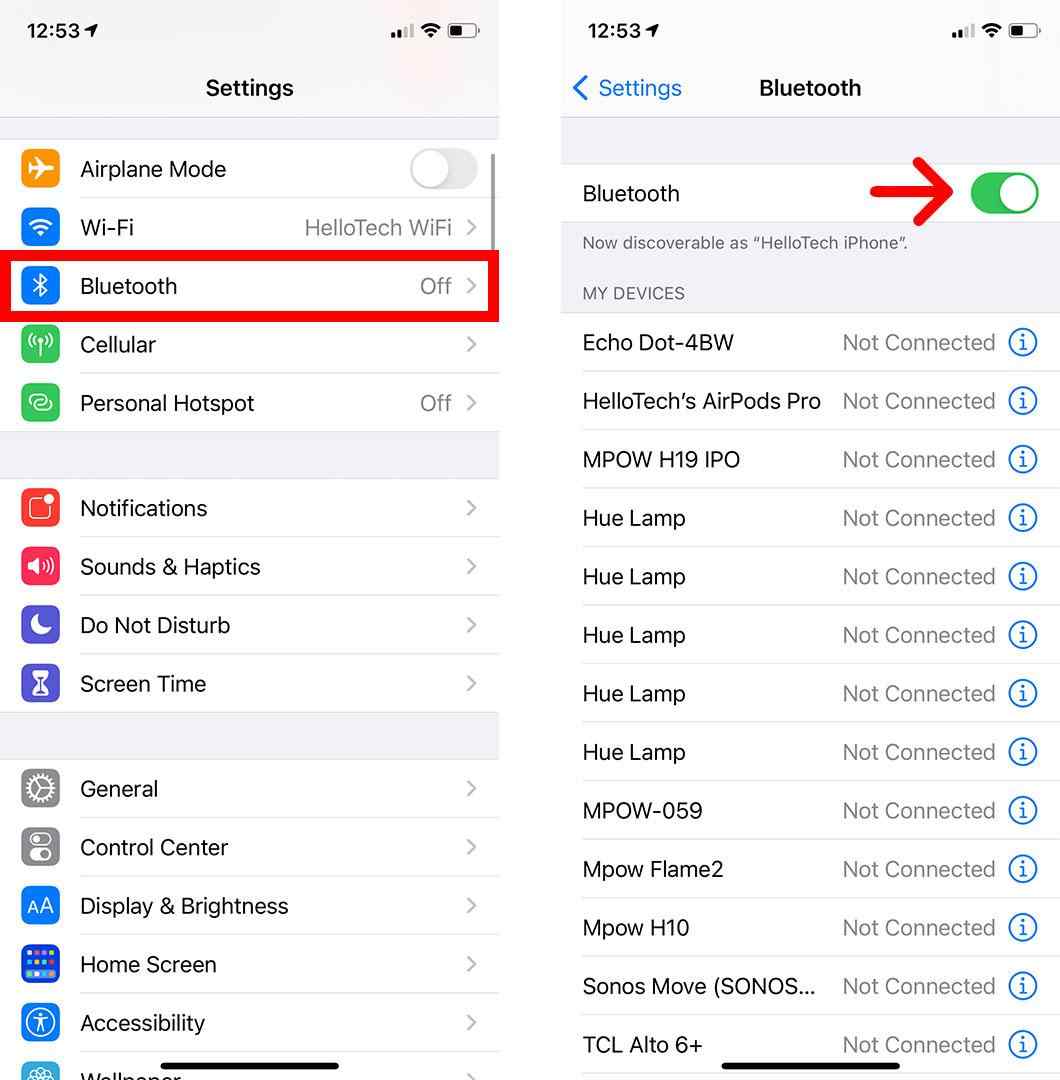
Okumak ilginizi çekebilir: iPhone'da AirPods Pro Gizli Ayarlarına Nasıl Erişilir
Gelişmiş çözümler:
1. AirPod'larınızı sıfırlayın
AirPod'larınız eşleştirme modunda kaldıysa AirPod'larınızı sıfırlamayı düşünmelisiniz. Bunun için yapmanız gereken tek şey”
- Ayarlar > Bluetooth'u başlatın > Cihazlarım listesinde AirPods'un yanındaki “i” simgesine dokunun.
- Şimdi “Bu Cihazı Unut” seçeneği > Cihazı Unut'a dokunun.
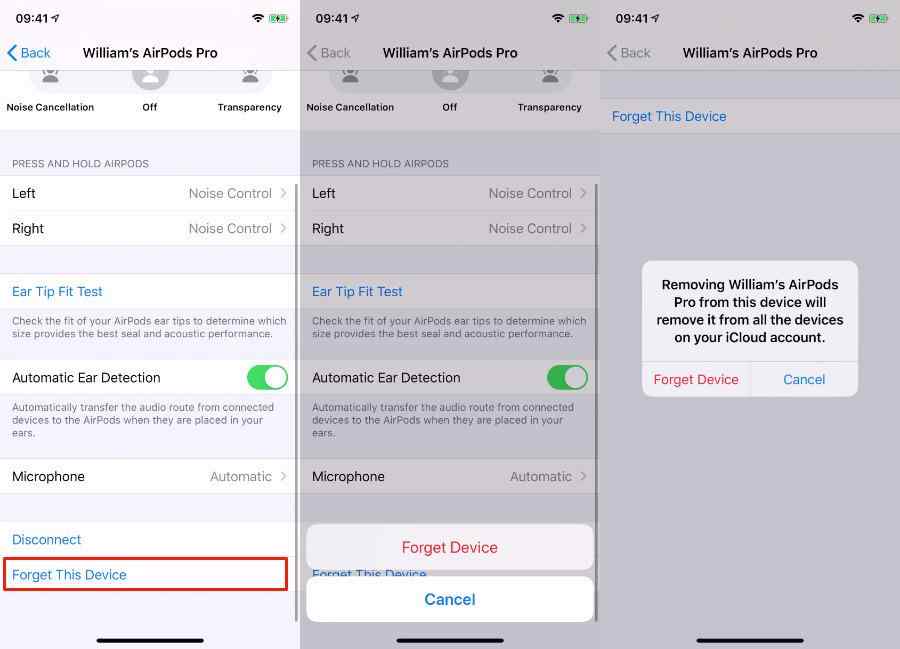
- AirPod'ları şarj ünitesine yerleştirin
- 30 saniye bekleyin ve kasa kapağını açın.
- Işık sarı renkte yanıp sönene kadar kasanın arkasındaki düğmeyi basılı tutun.
- Işığın beyaz renkte yanıp sönmesini bekleyin
Bu, AirPod'ların sıfırlandığını gösterir!

2. Yazılımı iOS aygıtınızda veya Mac'inizde güncelleyin.
Apple, AirPod'larla bağlantı kurulurken ortaya çıkan genel sorunları çözmek için düzenli olarak ürün yazılımı güncellemeleri yayınlar . Bununla birlikte, güncel olmayan bir ürün yazılımınız varsa, onu en son sürüme güncellemeniz gerekir. Böyle yaparak:
- Ayarlar menüsüne gidin > Bluetooth seçeneğine gidin.
- AirPods'un adının yanındaki “i” simgesine dokunun.
- Cihazınızın hangi donanım yazılımını çalıştırdığını görmek için sürümü kontrol edin.
Mart 2023 itibarıyla AirPods'a yönelik en son donanım yazılımı sürümleri şunlardır:
3. Bluetooth kullanıyor olabilecek diğer uygulamaları devre dışı bırakın.
Cihazınızda kusursuz bir şekilde çalışabilmesi için Bluetooth izni gerektiren birçok üçüncü taraf uygulama vardır. Ancak bazen bu uygulamalar çalıştırıldığında AirPods dahil diğer cihazlara Bluetooth erişimini engeller . Bu nedenle AirPod'ları iPhone/iPad/Mac'e bağlama sorunlarını çözmek için bunları devre dışı bırakın.
- İOS cihazınızda Ayarlar menüsüne gidin.
- Gizlilik seçeneğine gidin > Bluetooth'u seçin.
- Cihazınızın Bluetooth'unu kullanan uygulamaların listesini göreceksiniz.
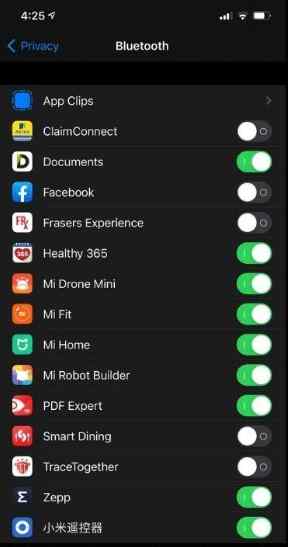
- Bunları kapatın ve AirPod'ları iPhone'a herhangi bir sorun olmadan bağlayıp bağlayamayacağınızı kontrol edin.
Sorun devam ederse başka bir geçici çözüme geçebilirsiniz.
4. iOS cihazınızda ağ ayarlarınızı sıfırlayın.
Ağ ayarlarının sıfırlanması, AirPod'larla eşleştirme sorunlarına neden olan tüm hataları ortadan kaldırır. Bunu yapmak, sorunsuz bir şekilde yepyeni bir bağlantı kurmanıza yardımcı olacaktır. Bunu yapmak için aşağıda belirtilen talimatları izleyin:
- iPhone'unuzda , Ayarlar > iPhone'u Aktarın veya Sıfırlayın seçeneğine gidin > Sıfırla seçeneğine dokunun > “Ağ Ayarlarını Sıfırla”yı seçin. İşlemi onaylamak için şifrenizi girmeniz gerekmektedir!
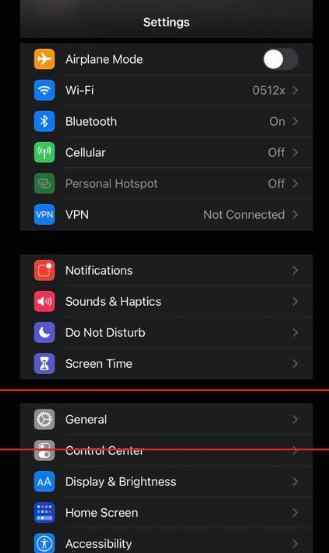
- Mac'inizde Sistem Tercihleri > Ağ'a gidin ve sıfırlamak istediğiniz ağ arayüzünü seçin > "Gelişmiş" düğmesine tıklayın > ağ ayarlarınızı başarıyla sıfırlamak için DHCP Kirasını Yenile'ye basın.
5. iPhone'unuzu DFU Geri Yükleme işlemini gerçekleştirin.
Bu kesinlikle iPhone'unuzdaki tüm verileri silmeyi ve fabrika ayarlarına geri yüklemeyi içeren daha gelişmiş bir çözümdür. Bununla ürün yazılımındaki ve yazılımdaki tüm sorunları çözebilecek ve hatta AirPods bağlantı sorunlarına neden olabilecek çakışan ayarları silebileceksiniz.
Aşağıdaki şartları yerine getirin ve ardından iPhone'unuzda DFU (Cihaz Firmware Güncellemesi) moduna girebilirsiniz.
| DFU moduna girmeden önce aşağıdakilerden emin olun: ● Devam etmeden önce tüm verilerinizi yedekleyin. ● Cihazınıza iTunes/Finder'ın en son sürümünü yüklediniz. ● iPhone/PC/Mac'inizi kolayca bağlamak için uyumlu bir USB kablosu edinin. ● En son iOS sürümlerini çalıştırın. |
Bunları tamamladıktan sonra DFU moduna girmek için yapmanız gerekenler:
- iPhone/iPad'inizi bir USB kablosu kullanarak bir PC/Mac'e bağlayın ve her iki cihazda da iTunes/Finder uygulamasını başlatın.
- Sesi Açma düğmesine, ardından Sesi Azaltma düğmesine basıp bırakın ve ardından ekran kararana kadar Güç düğmesini on saniye basılı tutun.
- Güç düğmesini basılı tutmaya devam edin ve Sesi Kısma düğmesine beş saniye boyunca basın.
- Güç düğmesini bırakın ancak iTunes/Finder aygıtınızı algılayana kadar Sesi Kısma düğmesini basılı tutmaya devam edin.
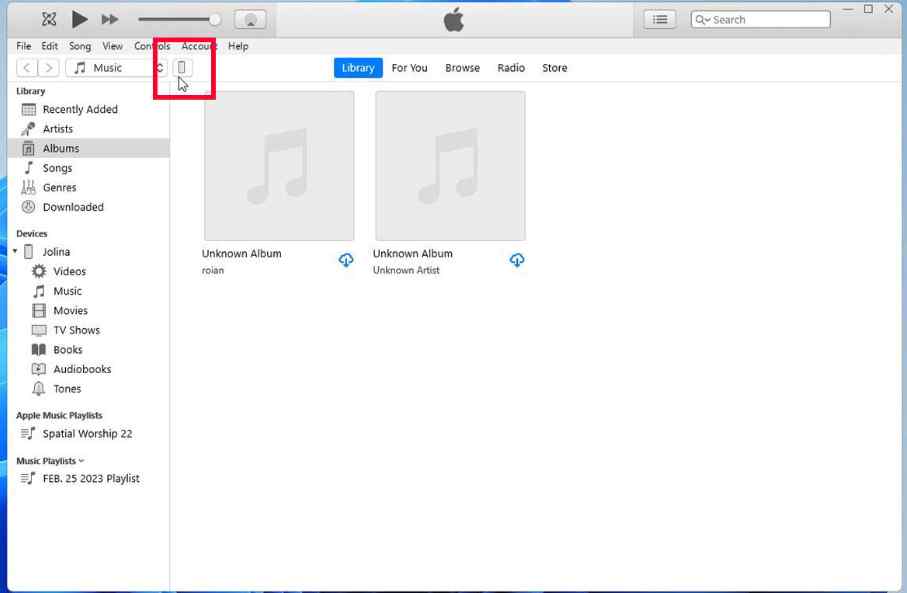
- iTunes/Finder'da "iPhone'u Geri Yükle" düğmesine tıklayın.
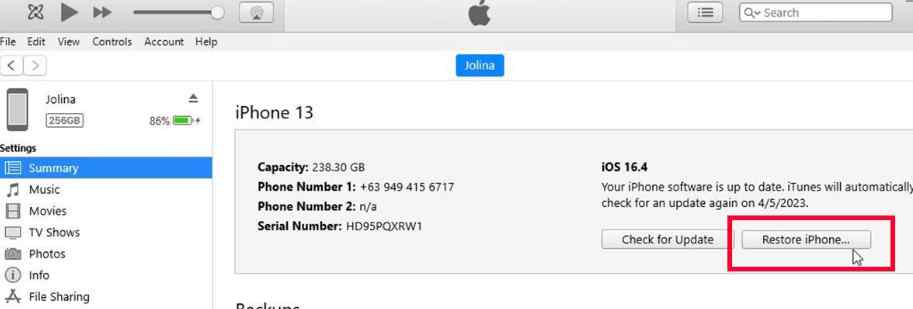
Not: Bu işlem iPhone 8 veya üzeri, iPad Pro/iPad Air 2019 veya üzeri ve iPad Mini 2019 veya üzeri için geçerlidir.
Okumalısınız: Artık Apple'ın 'AirPod'larımı Bul' Özelliğiyle AirPod'larınızı Asla Kaybetmeyin
6. Yukarıdaki çözümlerden hiçbiri işe yaramazsa Apple desteğine başvurun.
AirPod'ları Mac, iPhone veya iPad'e bağlama konusunda hâlâ sorun mu yaşıyorsunuz? Son çare Apple'dan yardım istemek. Yardım için çevrimiçi olarak Apple desteğine başvurun veya yetkili bir Apple Store'u veya servis sağlayıcısını ziyaret edin.
AirPod'ları iPhone/iPad/Mac'e Bağlayabildiniz mi?
Bu çözümlerin yardımıyla AirPod'larınızın rahatlığının ve keyfinin tadını sonuna kadar çıkarmaya devam edebilirsiniz. AirPods bağlantı sorununu gidermek ve AirPod'ları iPhone ve diğer cihazlarla başarılı bir şekilde eşleştirmek için basit eski yöntemlerle başlayabilir ve ardından gelişmiş çözümleri takip edebilirsiniz. Ağ ayarlarının sıfırlanması, AirPod'ların bağlanmama sorunlarından kurtulmamıza kesinlikle yardımcı oldu.
Umarız bu sorun giderme ipuçlarından herhangi birini uygulayarak "AirPod'larım Mac, iPhone veya iPad'e bağlanmıyor" ile ilgili sorunları çözebilmişsinizdir.
Bu 15+ çözümün dışında başka bir yöntem biliyorsanız, bunları aşağıdaki yorumlar bölümünde bizimle paylaşmaktan çekinmeyin!
SONRAKİ OKUMA:
Apple AirPods Pro Vs. Powerbeats Pro'yu yener: Hangisi Daha İyi?
iPhone Hoparlörü Çalışmıyor: Nasıl Düzeltilir?
iPhone İçin En İyi Müzik Çalar Uygulamaları
