Alt Sekmesi Windows 11/10'da Çalışmıyor [Düzeltildi]
Yayınlanan: 2022-11-03PC kullanıcıları, klavye kısayollarını kullanarak bilgisayarlarında çeşitli işlevleri gerçekleştirme olanağına sahiptir. Alt Tab, sekmeler arasında geçiş yapmak için kullanılan ve çoklu görev yaparken çok faydalı olabilen, en sık kullanılan klavye kısayollarından biridir.
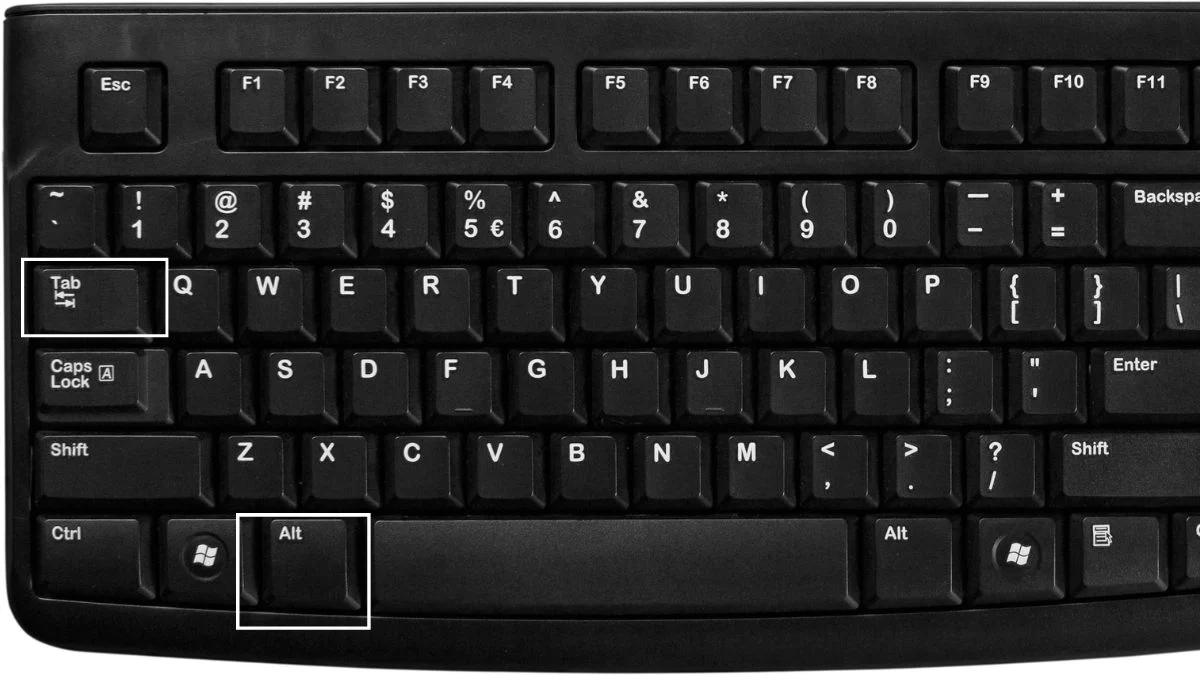
Ancak birçok kullanıcı, Windows 11/10'da oyun oynarken veya önemli programları çalıştırırken Alt Tab tuşunun bazen çalışmadığından şikayet etmiştir.
Bu sorunun temel olarak, bilgisayarınızda bir üçüncü taraf uygulaması tarafından manuel olarak değiştirilen veya oluşturulan yanlış veya tutarsız ayarlardan kaynaklandığını tespit ettik.
Neyse ki, Windows 11/10 kullanıcılarının Alt Tab çalışmıyor sorununu düzeltmesine yardımcı olan bir dizi çözüm var ve bu makalede bunları inceleyeceğiz.
İçindekiler
Alt Sekmesi Windows 11/10'da Neden Çalışmıyor?
Alt+Tab'in Windows 11/10'da çalışmaması birkaç değişkenden kaynaklanabilir. Bu olası nedenleri bilerek bu sorunu düzeltmek ve önlemek daha kolay hale getirilebilir. Windows 11 veya 10 bilgisayarında bu sorunun bazı yaygın nedenleri şunlardır:
- Donanım arızası: Alt-Tab tuşlarıyla ilgili sorun yaşıyorsanız, klavyeniz kirden zarar görmüş veya bozulmuş olabilir. Sorunun gerçekten klavyenizden kaynaklanıp kaynaklanmadığını doğrulamak için, bilgisayarınıza bağlı başka bir klavyede Alt-Tab kısayolunu test edip çalışıp çalışmadığını kontrol edebilirsiniz.
- Üçüncü taraf uygulaması: Bazı üçüncü taraf klavye uygulamaları, klavyenizin işlevselliğine müdahale etme yeteneğine sahiptir ve Alt-Tab'in Windows 11'de çalışmamasının nedeni bu olabilir.
- Sürücü sorunu: Alt Tab çalışmıyor sorunuyla karşılaştığınızda, Windows bilgisayarınızda karşılaşabileceğiniz sorunların çoğunun genellikle güncel olmayan sürücülerin bir sonucu olduğunu bilmelisiniz.
- Çakışan ayarlar: Bu sorun, üçüncü taraf uygulama efekti veya insan tarafından yapılan bir değişiklik nedeniyle ortaya çıkan çakışan klavye ayarlarından kaynaklanabilir.
Windows 11/10'da Alt Sekmesi Çalışmıyor Nasıl Onarılır
İşte Windows 11/10'daki Alt-Tab sorununa kanıtlanmış bazı çözümler ve sorunu çözen birini bulmadan önce birkaçını denemeniz gerekebilir. Ancak, bu çözümlerden herhangi birini denemeden önce bilgisayarınızı yeniden başlatmanız gerekir, çünkü bu bazen sorunu çözmenize yardımcı olur.
Düzeltme 1: Başka bir klavye kullanmayı deneyin
Klavyenizdeki bazı tuş vuruşları çalışmıyorsa, Windows PC'de çalışmayan Alt Sekmesinin kökü olabilir. Farklı bir klavye deneyerek bu olasılığı ekarte edebilirsiniz. Bu, birkaç şeyden kaynaklanabilir.
Ek olarak, klavyenizdeki diğer Alt tuşuna basmayı da deneyebilirsiniz. Diğer klavyeyi kullanırken sorun ortaya çıkmazsa, yeni bir klavye almanız veya mevcut klavyenizi uzman bir teknisyene düzeltmeniz gerekir.
Düzeltme 2: Windows Gezgini'ni Yenileyin
İnsanlar, Windows Gezgini'ni yenileyerek bu Alt Sekmenin Windows 11/10 sorunu üzerinde çalışmadığını çözebildiklerini iddia ettiler. Bu nedenle, aşağıdaki talimatları izleyerek de denemelisiniz:
- Başlat menüsüne sağ tıklayın ve Görev Yöneticisi'ni seçin.
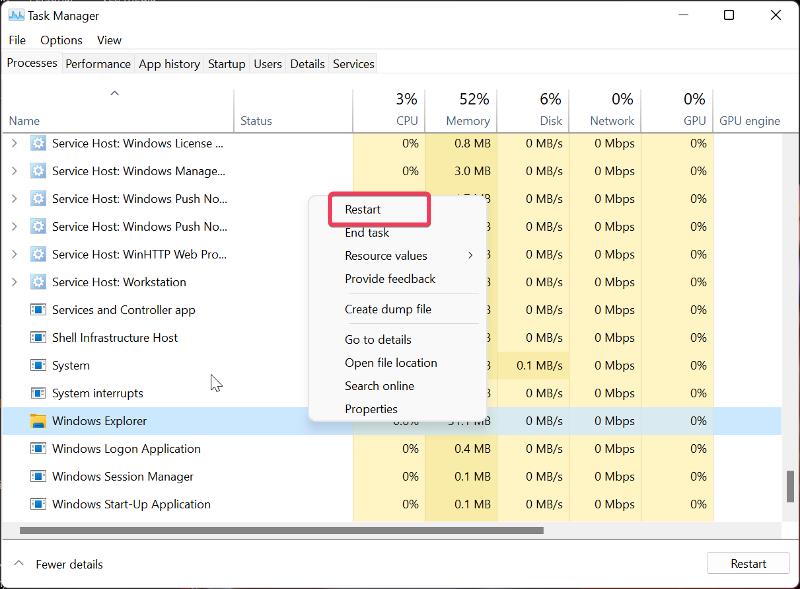
- İşlemler sekmesi altında Windows Gezgini'ni bulun, sağ tıklayın ve Yeniden Başlat üzerine dokunun.
Düzeltme 3: Klavye Kayıt Defteri Ayarlarında Değişiklik Yapın
Bu sorunu çözmek için deneyebileceğiniz başka bir şey, Windows Kayıt Defteri aracılığıyla klavye ayarında ince ayar yapmaktır. İşte nasıl yapılacağı:
- Çalıştır Komut Kutusunu başlatmak için Windows + R tuşlarına basın.
- Regedit yazın ve Enter'a basın .
- Kayıt Defteri penceresinde, aşağıdaki yola gidin:
Bilgisayar\HKEY_CURRENT_USER\SOFTWARE\Microsoft\Windows\CurrentVersion\Explorer
Gezgin menüsü altında AltTabSettings'i arayın.
![Windows kayıt defterini düzenle Alt Tab Not Working in Windows 11/10 [Fixed] - Edit windows registry](/uploads/article/11339/5afONoQzTHC6n92g.jpg)
- AltTabSettings seçeneğini bulamıyorsanız, Explorer'a sağ tıklayın, ortaya çıkan açılır menüden Yeni'yi seçin ve D WORD (32-bit) Değeri üzerine dokunun. AltTabSettings zaten Explorer altındaysa 7. adıma geçin.
- Yeni oluşturulan yola çift tıklayın ve Değer adını AltTabSettings , Taban olarak Onaltılık ve Değer verisini 1 olarak ayarlayın.
![AltTabAyarları Alt Tab Not Working in Windows 11/10 [Fixed] - AltTabSettings](/uploads/article/11339/y8plupoyn8k2qBqA.jpg)
- AltTabSettings'e çift tıklayın ve Tabanı Onaltılık ve Değer verilerini 1 olarak ayarlayın.
Düzeltme 4: Yapışkan Tuşları Devre Dışı Bırak
Yapışkan tuşlar, Windows bilgisayarlarda klavye kısayollarını kolaylaştıran kullanışlı bir özelliktir. Öte yandan, bazen sorunlara neden olabilir ve bu Alt Sekmenin çalışmamasının nedeni olabilir. Bu nedenle, işlevi devre dışı bırakmalı ve sorunun çözülüp çözülmediğine bakmalısınız.
- Bilgisayarınızda Ayarlar'ı açmak için Windows + I tuşlarına basın.
- Sol bölmede Erişilebilirlik'i seçin ve Klavye'ye dokunun.
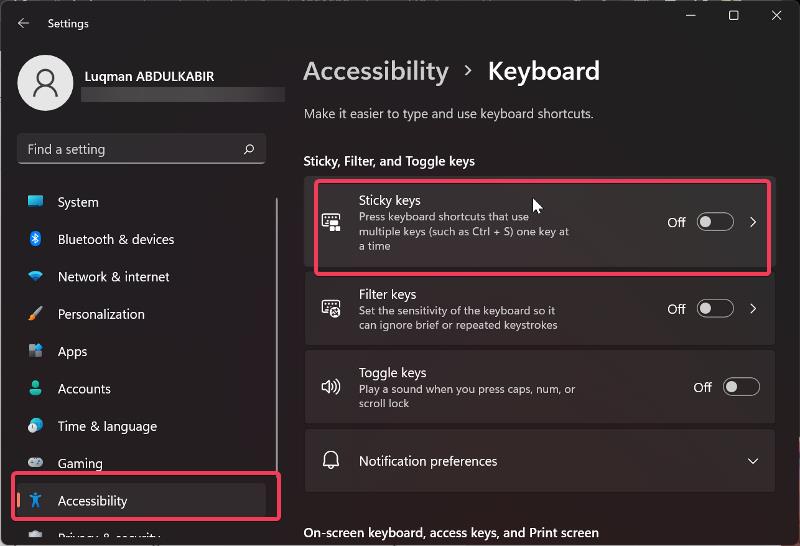
- Yapışkan tuşlar seçeneğine gidin ve kaydırıcısını değiştirin.
Düzeltme 5: Klavye Sürücüsünü Güncelleyin
Klavye sürücülerinin düzenli olarak güncellenmesi gerektiğini bilmek önemlidir, çünkü bunu yapmamak bazen klavye arızalarına neden olabilir.

- Klavye üreticinizin sitesine gidin ve klavye sürücünüzün en son sürümünü indirin.
- Windows Arama Kutusunda Aygıt Yöneticisi'ni arayın ve açın.
- Klavyeler seçeneğine gidin ve çift tıklayın.
- Klavyeler kategorisi altındaki cihazlardan klavye sürücünüzü sağ tıklayın.
- Sürücüyü güncelle'yi seçin ve Sürücü yazılımı için bilgisayarıma gözat'a dokunun.
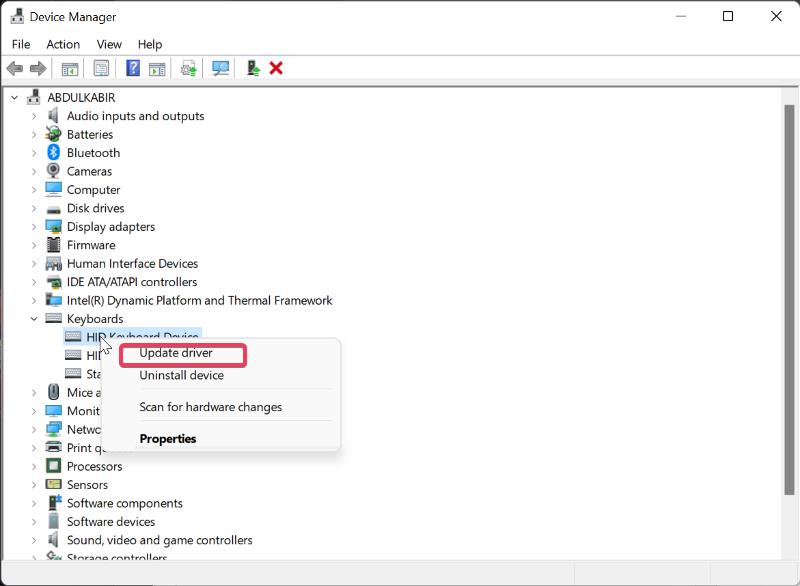
- Şimdi daha önce indirdiğiniz sürücüyü seçin ve yeniden yükleyin.
Düzeltme 6: Peek'i Etkinleştir
Peek özelliğinin etkinleştirilmesi, görev çubuğunda fareyle pencerelerin üzerine gelerek pencerelere göz atmayı mümkün kılar. Ancak, bu özelliği etkinleştirmeyen ve Alt Tab çalışmıyor sorunuyla karşı karşıya olan bazı kişiler, etkinleştirildiğinde sorunun çözüldüğünü iddia etti. Bu nedenle, etkinleştirmediyseniz, aşağıdaki adımları izlemelisiniz:
- Çalıştır Kutusunu açmak için Windows + R tuşlarına basın.
- Kutuya sysdm.cpl yazın ve Enter'a basın.
- Ortaya çıkan iletişim kutusunda Gelişmiş sekmesine geçin ve Performans altında Ayarlar'ı seçin.
- Peek'i Etkinleştir kutusunu işaretleyin, Uygula'yı seçin ve Tamam'a basın .
Düzeltme 7: Kısayol Tuşlarını Etkinleştir
Bilgisayarınızda kısayol tuşları devre dışı bırakılırsa Alt Tab tuşu çalışmaz. Çoğu zaman, bu işlevi devre dışı bırakan kötü amaçlı yazılım veya bilgisayarınıza yüklediğiniz üçüncü taraf bir uygulama olabilir. Bu nedenle, etkinleştirildiğinden emin olmalısınız.
- Masaüstü sayfasında bir boşluğa sağ tıklayın.
- Ortaya çıkan menüde Grafik seçeneğine gidin ve Kısayol Tuşları'nı seçin.
- Ardından Etkinleştir'i seçin.
Daha önce etkinleştirildiyse, devre dışı bırakıp tekrar etkinleştirebilirsiniz.
Düzeltme 8: Temiz Önyükleme Gerçekleştirin
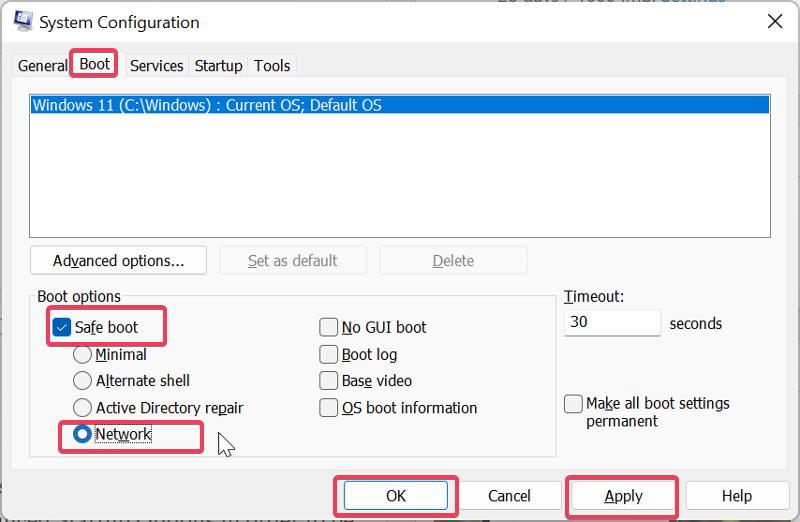
Bu sorunu çözemezseniz, temiz önyükleme gerçekleştirmek, bu soruna neden olan programı veya işlemi belirlemenize yardımcı olabilir.
- Çalıştır komutunu açmak için Windows + R tuşlarına basın.
- Kutuya msconfig yazın ve Enter'a basın.
- Sistem Yapılandırmasında , Önyükleme seçeneğine geçin.
- Güvenli önyükleme ve Ağ kutularını işaretleyin, ardından Tamam'ı tıklayın.
Şimdi Güvenli Mod'a girmek için bilgisayarınızı yeniden başlatın.
Düzeltme 9: Klavye Sorun Gidericisini Çalıştırın
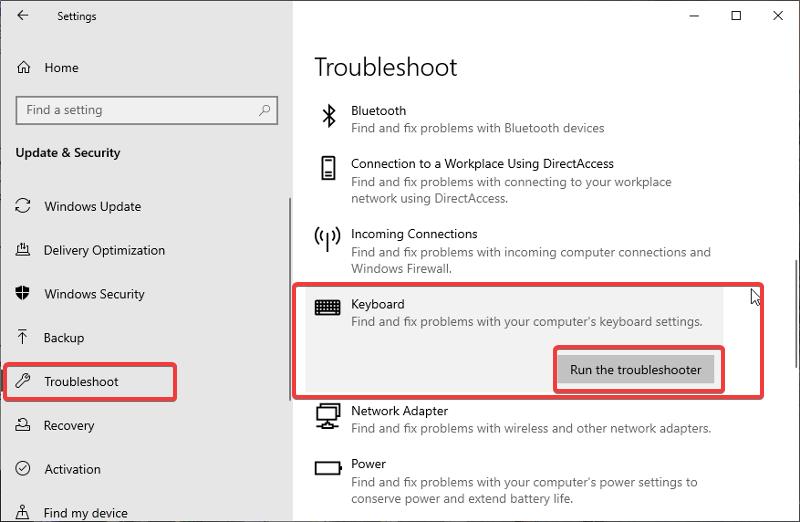
Klavye sorunlarını gidermeyi çalıştırmak, bunun gibi klavye sorunlarını çözmenin başka bir yoludur. Sorun giderici, ilgili olabileceği bir şeyse sorunu belirlemenize ve soruna bir çözüm sağlamanıza yardımcı olur. Windows PC'de klavye sorun gidericisini nasıl çalıştıracağınız aşağıda açıklanmıştır:
- Bilgisayarınızda Ayarlar'ı açmak için Windows + I tuşlarına basın.
- Güncelleme ve Güvenlik'i seçin, ardından Sorun Gider'e tıklayın.
- Sağ bölmede aşağı gidin ve Klavye seçeneğine dokunun.
- Sorun gidericiyi çalıştır'ı seçin ve sorun gidericinin çalışması için birkaç dakika bekleyin ve klavyenizi tekrar kullanmayı deneyin.
Ayrıca Okuyun: Windows 11 Klavye Kısayolları: Nihai Liste
Düzeltme 10: Çevre Birimlerinin Bağlantısını Kes
Bilgisayarınıza bağladığınız çevre birimleri de bu soruna neden olabilir, bu nedenle bunların bağlantısını kesmeniz ve ardından bilgisayarınızı yeniden başlatmanız önerilir.
Düzeltme 11: Son Eklenen Yazılımları Kaldırın
Bu sorun, klavye ayarlarınızı değiştirebileceklerinden, bilgisayarınıza yeni yüklediğiniz klavyeyle ilgili yazılımlardan kaynaklanabilir. Bu sorunu çözebilmek için, klavye ayarlarınıza erişimi olan yakın zamanda yüklediğiniz tüm programları kaldırın.
Son sözler
Alt Tab, bilgisayarınızdaki açık sekmeler arasında geçiş yapmayı kolaylaştıran bir klavye kısayoludur. Bu makalede tartıştığımız gibi, Alt Tab tuşu çalışmıyorsa göz önünde bulundurmanız gereken birkaç çözüm var.
SSS: Alt Sekmesi Çalışmıyor
Windows 11'de sekmeler arasında geçiş yapmak için hangi tuşlar çalışır?
Windows bilgisayarlarda, birçok kısayol, kullanıcıların belirli görevleri tamamlamasını kolaylaştırır. Bu klavye kısayollarından biri olan Alt + Tab, farenizi görev çubuğu üzerinde sürüklemek zorunda kalmadan sekmeler arasında geçiş yapmanızı sağlar.
Kötü amaçlı yazılım, Alt sekme kısayolunun çalışmamasına neden olabilir mi?
Klavye ayarlarınızdaki değişiklikler genellikle alt sekme tuşlarının Windows bilgisayarlarda çalışmamasına neden olur. Ayrıca, kötü amaçlı yazılım bu klavye ayarlarını değiştirerek Alt Tab tuşlarının çalışmamasına neden olabilir.
Windows 11'de eski Alt-Tab'i nasıl edinebilirim?
Windows 11'de Klasik Alt+Tab İletişim Kutusunu etkinleştirmek için bu adımları izleyin.
- Win + R tuşlarına basarak, Çalıştır kutusuna
regedityazıp Enter tuşuna basarak Kayıt Defteri Düzenleyicisini çalıştırın. - Aşağıdaki anahtara gidin:
HKEY_CURRENT_USER\Software\Microsoft\Windows\CurrentVersion\Explorer. Bu yolu basitçe kopyalayıp regedit'in adres çubuğuna yapıştırabilirsiniz. - Sağ bölmede herhangi bir yere sağ tıkladığınızda menüden Yeni > 32-bit DWORD'u seçin.
- Yeni değeri
AltTabSettingsolarak yeniden adlandırın. - Üzerine çift tıklayın ve değer verisini 1 olarak değiştirin.
- Başlat düğmesine sağ tıklayın ve Kapat veya oturumu kapat > Oturumu kapat'ı seçin.
Windows bilgisayarımda klavye ayarlarını nasıl sıfırlarım?
Windows bilgisayarınızdaki klavye ayarlarını sıfırlamak istiyorsanız aşağıdaki adımları izleyin:
- Bilgisayarınızda Ayarlar'ı açmak için Windows + I tuşlarına basın
- Zaman ve dil seçeneğini seçin ve Dil ve bölge üzerine dokunun.
- Tercih edilen diller'in önündeki Dil ekle'ye tıklayın.
- İngilizce'yi (Kanada) seçin ve İleri'ye dokunun. Şimdi Yükle'ye tıklayın ve dilin indirilmesini bekleyin.
- Yeni dilin önündeki üç noktayı sağ tıklayın ve Yukarı Taşı üzerine dokunun.
- Ardından, önceki dilinizin önündeki üç noktayı sağ tıklayın ve Yukarı taşı öğesini seçin.
Bunu yapmak klavye ayarlarınızı varsayılana sıfırlayacaktır.
Bilgisayar klavyem neden çalışmıyor?
Bir PC klavyesi çeşitli nedenlerle çalışmayabilir, ancak en yaygın olanları donanım arızası, klavye ayarlarıyla ilgili bir sorun veya bir sürücü sorunudur.
Daha fazla okuma:
- Android için En İyi 8 Klavye Uygulaması – Memler, Çıkartmalar ve Daha Fazlası
- PC ve Mac için 50'den Fazla En İyi Google Dokümanlar Klavye Kısayolu
- En İyi Oyun Klavyelerini Satın Alma Rehberi
