Alt Sekmesi Windows 10, 11'de Çalışmıyor {Çözüldü}
Yayınlanan: 2023-06-21Alt sekmesi Windows 10, 11'de çalışmıyor mu?Endişelenmeyin, bu sorunla karşı karşıyaysanız, sorunu kolay ve hızlı bir şekilde çözmenize yardımcı olacak bir dizi denenmiş ve test edilmiş çözüm bulunmaktadır.
Klavye kısayolları, PC kullanan kişilere makinelerinde çeşitli görevleri gerçekleştirme fırsatı sağlar. Alt-Tab klavye kısayolu, en sık kullanılan klavye kısayoludur. Kullanıcının sekmeler arasında geçiş yapmasına izin verir ve birçok görevi yerine getirirken çok yardımcı olabilir.
Ancak, birçok Windows PC kullanıcısı, Windows 11/10'daki Alt-Tab tuşunun oyun oynamaya veya önemli uygulamaları açmaya çalışırken düzgün çalışmadığını iddia etti. Araştırmamıza göre, bu sorunun birincil nedeni, bilgisayarınızda manuel olarak değiştirilmiş veya üçüncü taraflarca geliştirilmiş bir uygulama tarafından oluşturulmuş yanlış veya uyumsuz ayarlardır.
Bu ayrıntılı kılavuzda, Windows 11, 10'da çalışmayan Alt sekmesini çözmede başarılı olduğu kanıtlanmış birkaç geçici çözüme göz atacağız.
Alt Sekme Windows 11, 10'da Neden Çalışmıyor?
Windows 11 veya 10 çalıştıran bir bilgisayarda, bu sorunun en yaygın nedenlerinden bazıları şunlardır:
Donanım Arızası: Alt + Tab tuşlarıyla ilgili sorun yaşıyorsanız, klavyenize kir zarar vermiş veya basitçe bozulmuş olabilir.Bilgisayarınıza bağlı başka bir klavyede Alt-Tab tuş kombinasyonunu kullanarak sorunun klavyenizden kaynaklanıp kaynaklanmadığını hızlıca anlayabilir ve çalışıp çalışmadığına bakabilirsiniz. Olursa, sorun klavyenizden kaynaklanır.
Üçüncü Taraf Uygulamaları: Windows 11'de Alt-Tab'in kullanılamaması, klavyenizin performansını engelleme yeteneğine sahip birçok üçüncü taraf klavye programından birinden kaynaklanıyor olabilir.
Sürücü Sorunu: Alt-Tab'in çalışmama sorunuyla karşılaştığınızda, bir Windows bilgisayarda meydana gelebilecek sorunların çoğunun genellikle eskimiş sürücülerden kaynaklandığını bilmelisiniz.
Uyumsuz Klavye Ayarları: Bu sorunun, üçüncü taraf yazılımların veya bir insan ayarının neden olduğu bir etkiden kaynaklanmış olabilecek uyumsuz klavye ayarlarından kaynaklanmış olması muhtemeldir.
Windows 11, 10'da Çalışmayan Alt Sekmesini Düzeltme Çözümleri
Burada, Windows 11/10'da Alt-Tab'in çalışmama sorunu için birkaç olası çözüm bulunmaktadır. Ancak, bu seçeneklerden herhangi birini denemeden önce, bilgisayarınızı yeniden başlatmanız gerekir, çünkü bunu yapmanız genellikle bu tür sorunları çözmenize yardımcı olabilir.
1. Çözüm: Windows Gezgini'ni yeniden başlatın
Bazı kişiler, Windows Gezgini uygulamasını yenileyerek Windows 11/10'da çalışmayan Alt Tab tuşunun sorununu çözmede başarılı olduklarını söylediler. Sorunu çözmek için aşağıdaki adımları izleyin:
Adım 1: Görev Yöneticisini açmak için Başlat menüsüne sağ tıklayın ve ardından onu seçin.
Adım 2: İşlemleretiketli sekmenin altında Windows Gezgini'ni bulun, sağ tıklayın ve içerik menüsündenYeniden Başlatseçeneğini seçin.
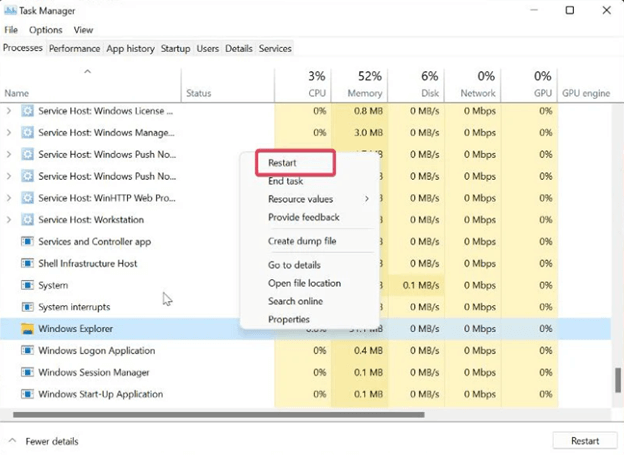
Ayrıca Okuyun: Windows 10, 11'de Çalışmayan Klavye Boşluk Çubuğu Nasıl Onarılır
2. Çözüm: Klavye Kayıt Defteri Ayarlarını Değiştirin
Windows Kayıt Defteri'nde klavye yapılandırmasında değişiklik yaparak da bu sorunu gidermeyi deneyebilirsiniz. Bu, kullanabileceğiniz başka bir seçenektir. İzlenecek prosedür şudur:
Adım 1: Çalıştır Komut Kutusunu açmak için Windows tuşu + R tuşlarına aynı anda basın.
Adım 2: Daha sonra regedit yazdıktan sonra Enter tuşuna basın.
Adım 3: Kayıt Defteri penceresinde aşağıdaki yola gidin:
Bilgisayar\HKEY_CURRENT_USER\SOFTWARE\Microsoft\Windows\CurrentVersion\Explorer
Adım 4: Explorer menüsünde AltTabSettings seçeneğini bulabilmeniz gerekir.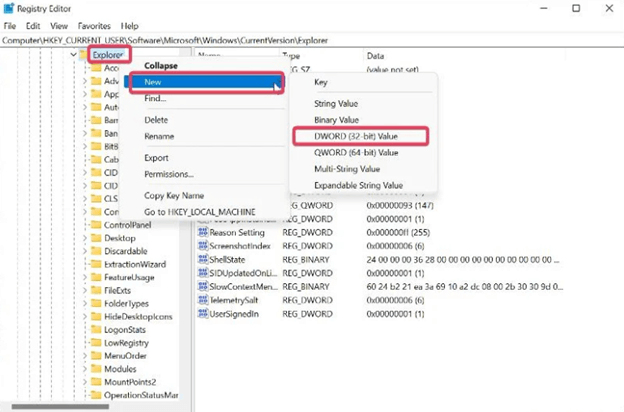
Adım 5: AltTabSettings seçeneğini bulamıyorsanız, Explorer'a sağ tıklayın, açılan menüden Yeni'yiseçin ve ardından çıkan menüdenDWORD (32-bit) Değeri'niseçin. AltTabSettings zaten Explorer altında bulunuyorsa, doğrudan işlemin 7. adımına gidin.
Adım 6: Yeni oluşturulan rotaya çift tıklayın ve ardından Değer adı özelliğini AltTabSettings olarak yeniden adlandırın, Taban olarak Onaltılık'ı seçin ve Değer verisi özelliğine 1 yazın.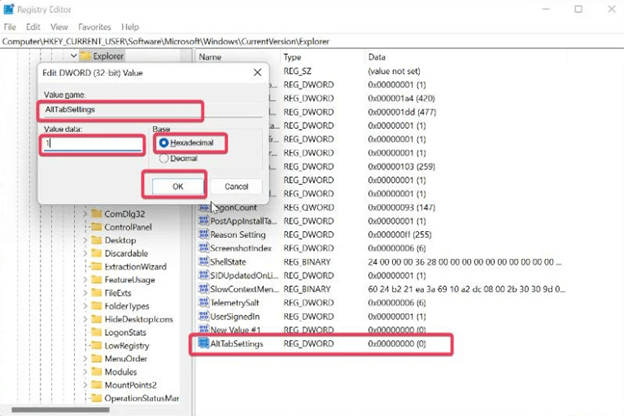
Adım 7: Tabanı onaltılık ve değer verisini 1 olarak değiştirmek için AltTabSettings simgesine çift tıklayın.
Ayrıca Okuyun: Windows 10, 11'de Klavye Yavaş Yanıtını Düzeltme
3. Çözüm: Klavye Sürücüsünü Güncelleyin
Klavye sürücülerinin tutarlı bir şekilde güncellenmesi gerektiğinin bilinmesi önemlidir, çünkü bunun yapılmaması klavyelerin arızalanmasına neden olabilir. Klavye üreticinizin resmi web sitesini ziyaret edebilir ve uyumlu sürücüleri manuel olarak indirebilirsiniz. Ancak, bu zaman alıcı ve hataya açık olabilir. Bu nedenle, sürücü yükleme işlemini otomatik ve sorunsuz gerçekleştirmek için Bit Driver Updater'ı kullanmanızı öneririz.
Bit Driver Updater, bilgisayarınızı otomatik olarak algılar ve bunun için uygun sürücüleri bulur. Sürücü güncellemelerini sisteminize yüklemek için Bit Driver Updater'ın ücretsiz sürümünü veya pro sürümünü kullanabilirsiniz. Pro sürümü, 60 günlük tam para iade garantisi ve 7/24 teknik destek sağlar.

Eski bir sürücüyü Bit Driver Updater ile nasıl güncelleyeceğiniz aşağıda açıklanmıştır:
Adım 1: Aşağıdaki düğmeden Bit Driver Updater'ı indirin ve kurun.
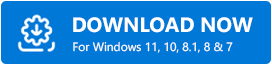
Adım 2: Bit Driver Updater'ı başlatın ve sol menü bölmesinden Tara seçeneğine tıklayın.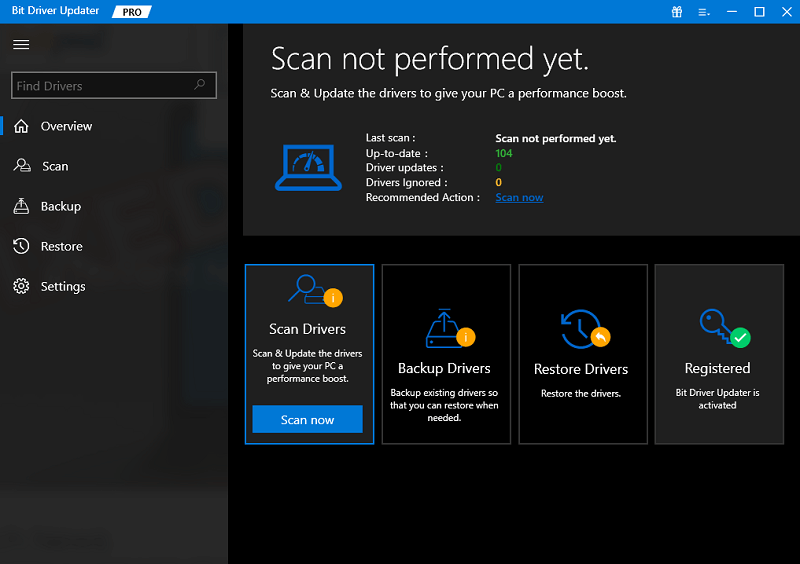
Adım 3: Bundan sonra, taramanın tamamlanmasını bekleyin.
Adım 4: Bittiğinde, tarama sonuçlarını kontrol edin ve güncellemek istediğiniz sürücünün yanında bulunan Şimdi Güncelle düğmesine tıklayın, ancak pro sürümünü kullanıyorsanız, o zaman tüm Pc sürücülerini tek seferde kurarsınız.Bunun için Tümünü Güncelle seçeneğine tıklamanız yeterlidir. 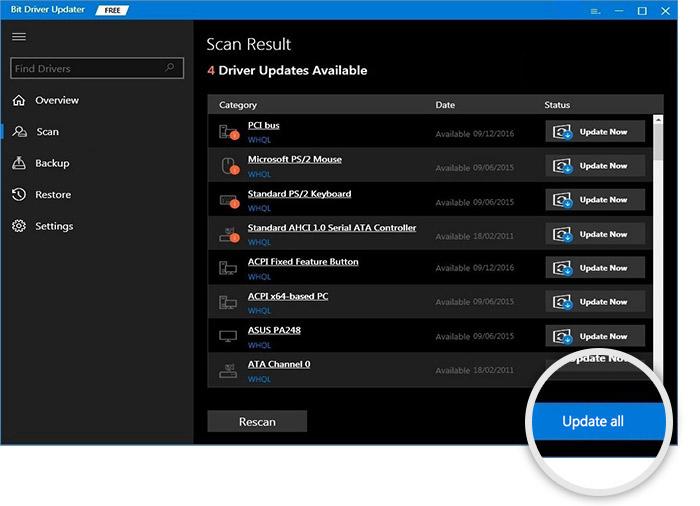
En son klavye sürücülerini yükledikten sonra, Alt sekmesinin çalışmama sorununun çözülüp çözülmediğini kontrol edin. Değilse, başka bir çözüm deneyin.
Ayrıca Okuyun: Corsair Fare ve Klavyenin Çalışmaması Nasıl Onarılır
4. Çözüm: Yapışkan Anahtar Özelliği Devre Dışı Bırakın
Yapışkan tuş, Windows sistemlerinde bulunan ve klavye kısayollarını kullanmayı kolaylaştıran yararlı bir özelliktir. Öte yandan, bazen sorun yaratabilir ve Alt Tab'ın düzgün çalışmamasının nedeni olabilir. Sonuç olarak, işlevi devre dışı bırakmanız ve bunu yaptıktan sonra sorunun devam edip etmediğini kontrol etmeniz gerekir.
Adım 1: Bilgisayarınızda Ayarlar menüsünü başlatmak için Windows tuşu + Ituşlarına birlikte basın.
Adım 2: Soldaki menüden Erişilebilirlik'iseçin ve ardından o menüdenKlavye'yiseçin.
Adım 3: Aynısına gittikten sonra Yapışkan Tuşlar seçeneği için kaydırıcıyı değiştirin.
5. Çözüm: Başka Bir Klavye Kullanın
Klavyenizdeki bazı tuş vuruşları çalışmıyorsa, Windows bilgisayarınızdaki Alt Tab tuşunun düzgün çalışmamasının nedeni bu olabilir. Farklı bir klavye kullanarak bunun olma olasılığını ortadan kaldırabilirsiniz. Bu fenomen için çeşitli olası açıklamalar vardır.
Ek olarak, yardımcı olup olmadığını görmek için klavyenizdeki diğer Alt tuşuna dokunmayı da deneyebilirsiniz. Diğer klavyeyi kullandığınızda sorun kendini göstermiyorsa, ya yeni bir klavye satın almanız ya da kullanmakta olduğunuz klavyeyi deneyimli bir teknisyene tamir ettirmeniz gerekecektir.
Ayrıca Okuyun: Klavye Numaralarını Yazma Sembollerini Düzeltme
Alt Sekmesinin Çalışmaması İle İlgili Sıkça Sorulan Sorular
S.1 Klavye Ayarlarını Varsayılanlarına Nasıl Sıfırlarım?
Windows PC'nizdeki klavye için varsayılan ayarları geri yüklemek isterseniz, bunu aşağıdaki talimatları izleyerek yapabilirsiniz:
- Bilgisayarınızdaki Ayarlar menüsüne girmek için Windows tuşu + I tuşlarına basın.
- Zaman ve Dil seçeneğini belirleyin, ardından beliren menüden Dil ve Bölge'yitıklayın.
- Tercih ettiğiniz diller listenizebir dil eklemek için Dil ekle seçeneğini belirleyin.
- İngilizce (Kanada) öğesini seçin ve ardından İleri düğmesini seçin.Şimdi Yükle düğmesine tıklayıp dilin indirilmesini bekleyebilirsiniz.
- Yeni dilin önünde bulunan üç noktaya sağ tıklayın ve ardından Yukarı Taşı seçeneğini seçin.
- Bundan sonra, önceki dilinizin önünde bulunan üç noktayı sağ tıklattığınızda görünen içerik menüsünden Yukarı taşı'yı seçin.
- Yukarıdaki prosedür, klavye ayarlarınızı varsayılana sıfırlayacaktır.
S.2 Kötü Amaçlı Yazılım Alt Sekmesi Kısayolunun Çalışmamasına Neden Olabilir mi?
Bir Windows PC'de klavyenizdeki ayarların değiştirilmesi genellikle alt-tab tuşlarının çalışmamasına neden olur. Ayrıca, kötü amaçlı yazılımlar bu klavye ayarlarını değiştirmiş olabilir ve bu da Alt ve Tab tuşlarının neden çalışmadığını açıklayabilir.
S.3 Windows 11'de Sekmeleri Değiştirmek İçin Hangi Tuşlar Çalışır?
Windows PC kullanıcıları, belirli işlemleri gerçekleştirmelerini kolaylaştıran çok çeşitli kısayollara erişebilir. Alt + Tab olarak bilinen bu klavye kısayollarından birini kullanarak, fareyi görev çubuğunda hareket ettirmeden tarayıcıdaki sekmeler arasında gezinebilirsiniz.
S.4 Windows 11'de Eski Alt-Tab'i Nasıl Edinebilirim?
Windows 11'de klasik Alt+Tab iletişim kutusunu etkinleştirmek için bu talimatları izleyin.
- Kayıt Defteri Düzenleyicisini başlatmak için, Win tuşu + R tuşuna aynı anda basın, ardından Çalıştır kutusuna regedit yazın ve Enter tuşuna basın.
- Aşağıdaki anahtara erişmek için şu adrese gidin: HKEY_CURRENT_USER\Software\Microsoft\Windows\CurrentVersion\Explorer. Bu rotayı kopyalayıp regedit programının adres çubuğuna yapıştırmanız yeterlidir.
- Sağ bölmede herhangi bir yeri sağ tıklattığınızda, Yeni > 32-bit DWORD'u seçmenize izin veren bir menü görünecektir.
- Yeni değeri AltTabSettings olarak yeniden adlandırın.
- Üzerine çift tıklayın ve ardından ilgili kutuda değer verisini 1 olarak değiştirin.
- Sağ fare tuşuyla Başlat düğmesine tıklayın, ardından Kapat veya oturumu kapat'ı ve ardından Oturumu Kapat'ı seçin.
S.5 Bilgisayar Klavyem Neden Çalışmıyor?
Bir PC klavyesinin, en yaygın olarak arızalı bir donanım parçası, klavye ayarlarıyla ilgili bir sorun veya bir sürücü sorunu olmak üzere birçok farklı nedenden dolayı çalışmaması olasıdır.
Ayrıca Okuyun: Windows 10'da Çalışmayan Klavye Nasıl Onarılır
Windows 11, 10'da Çalışmayan Alt Sekmesi Nasıl Onarılır: Açıklandı
Alt Tab klavye kısayolu, bilgisayarınızda açık olan farklı sekmeler arasında gezinmeyi kolaylaştırır. Alt-Tab tuşunu kullanmakta sorun yaşıyorsanız, bu parçada ele aldığımız birkaç potansiyel düzeltme var, inceleyebilirsiniz.
Windows 11/10'da çalışmayan Alt sekmesinin nasıl düzeltileceğine ilişkin öğreticiyi faydalı bulduğunuzu umarız. Herhangi bir sorunuz veya başka öneriniz varsa aşağıdaki yorumlar bölümünde bize bildirin.
Teknoloji ile ilgili daha fazla bilgi için Bültenimize abone olabilirsiniz. Ayrıca bizi sosyal medyadan da takip edebilir, hiçbir şeyi kaçırmazsınız.
