Windows 10'a Alternatif Dosya Gezgini Ekleyin
Yayınlanan: 2016-05-05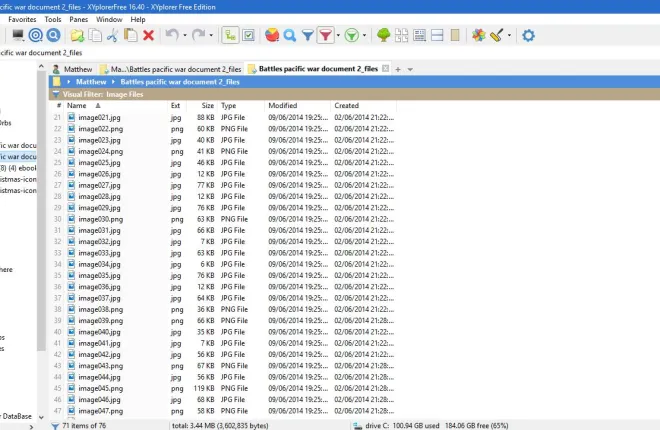
Dosya Gezgini, bu TechJunkie kılavuzunun daha ayrıntılı olarak ele aldığı Windows 10'da bulunan dosya yöneticisidir. Microsoft bunu Windows 10'da geliştirmiş olsa da, varsayılan Dosya Gezgini hala bazı şeyleri arzulanan şekilde bırakıyor. Dosya Gezgini'nde olmayan özellikleri eklemek için Windows 10'a ekleyebileceğiniz birkaç alternatif dosya yönetimi yazılımı paketi vardır. İşte Explorer'a en iyi alternatiflerden bazıları.
XYplorerÜcretsiz
XYplorerFree, taşınabilir bir dosya yönetimi yazılım paketidir. İki sürümü vardır ve ücretsiz olanı bu sayfadan Windows 10'a ekleyebilirsiniz. Zip dosyasını kaydetmek için oradaki İNDİR sekmesine tıklayın. Ardından kurulum sihirbazını Zip'ten çıkarmadan çalıştırabilirsiniz. Kurduğunuzda, aşağıdaki anlık görüntüdeki gibi penceresini açın.
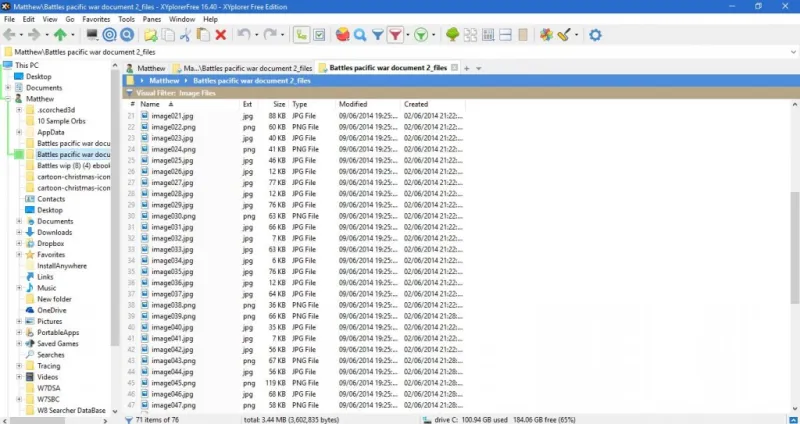
Bu dosya yönetim yazılımı hakkında dikkat edilmesi gereken ilk şey, klasör sekmelerine sahip olmasıdır. Başka bir klasörü açabileceğiniz bir sekme açmak için sekme çubuğunun sağındaki Yeni Sekme “+” düğmesini tıklayın. Ardından klasörleri birden fazla sekmede açabilirsiniz, bu Dosya Gezgini'ne kıyasla büyük bir avantajdır.
XYplorer'ın bir başka iyi özelliği de ekranın sol tarafındaki ağaç penceresidir. Bu, geçerli seçili klasör yolunu yeşil bir çizgiyle vurgular. Bu çizgi rengini ayrıca F9'a basarak, Stiller'i seçerek ve bir paleti açmak için Geçerli Ağaç Yolu kutusunu tıklatarak özelleştirebilirsiniz. Oradan alternatif bir renk seçin ve uygulamak için Tamam'a basın.
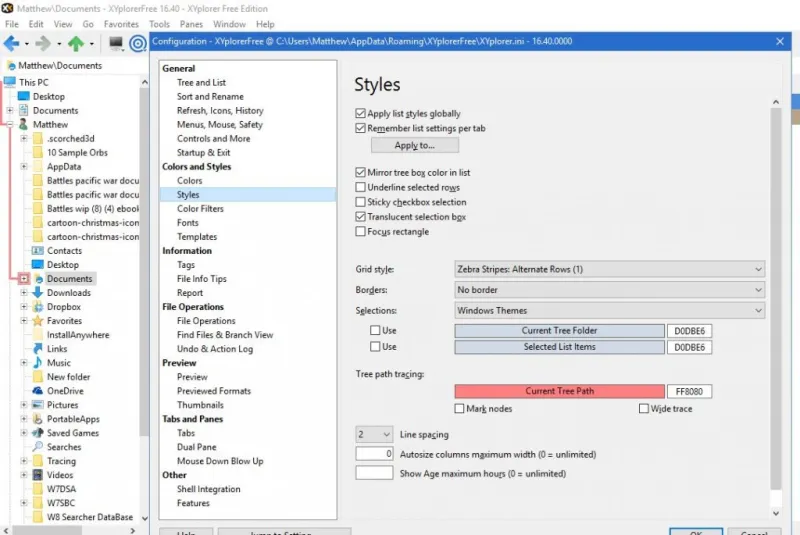
Ağaç penceresinde ayrıca kullanışlı bir Mini Ağaç seçeneği vardır. Bu seçenek, XYplorer'da seçmediğiniz tüm klasör dallarını gizleyerek ağaç görüntüsünü temizler. Mini Ağaç modunu aşağıdaki gibi açmak için Görünüm > Mini Ağaç'a tıklayabilirsiniz.
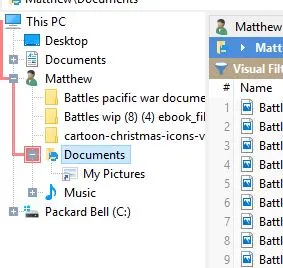
Ayrıca, bu dosya yönetimi yazılımının dosya türlerini renk kodlarına sahip olduğunu unutmayın. Aşağıda gösterildiği gibi renk kodu filtrelerini açmak için araç çubuğundaki Renk Filtrelerini Etkinleştir düğmesine basın. Bu filtreler txt dosyalarını yeşil, html dosyalarını mavi, görüntü dosyalarını mor ve ses dosyalarını turuncu olarak vurgular. Renkleri, F9'a basarak ve Yapılandırma penceresinde Renk Filtreleri'ni seçerek özelleştirebilirsiniz; bir paleti açmak için bir filtreye çift tıklayın ve onun için yeni bir renk seçin.
Dosya filtresi seçenekleri de araç çubuğuna harika bir ektir. Aşağıda gösterilen alt menüyü açmak için Görsel Filtreyi Değiştir düğmesinin yanındaki oka tıklayın. Burada metin, video, ses, görüntü ve ofis dosyaları için filtreler seçebilirsiniz. Örneğin, Görüntü Dosyaları'nın seçilmesi, bir klasördeki görüntü kategorisine sığmayan tüm dosyaları filtreleyecektir.
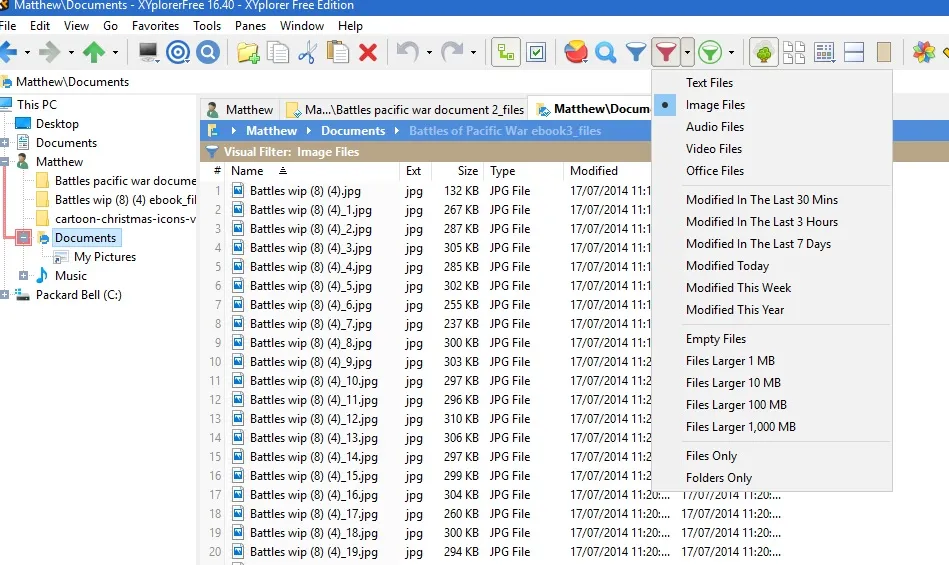
XYplorerFree, bir klasörde her türden kaç dosya olduğunu da söyleyebilir. Aşağıda gösterildiği gibi araç çubuğundaki Tür İstatistikleri ve Filtre düğmesini tıklayın. Bu, klasöre her biçimden kaç dosyanın dahil edildiğini listeleyen küçük bir menü açar.
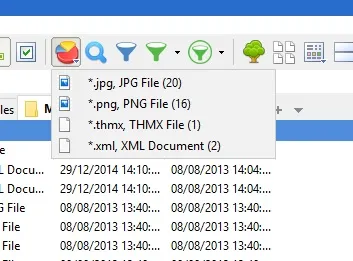
Araç çubuğundaki Çift Bölme seçeneği de kullanışlıdır. XYplorerFree'de etkin bir şekilde ikinci bir klasör bölmesi açar. Klasörü aşağıda gösterildiği gibi ikinci bir bölmede açmak için bir sekme ve ardından İkili Bölme düğmesini seçin.
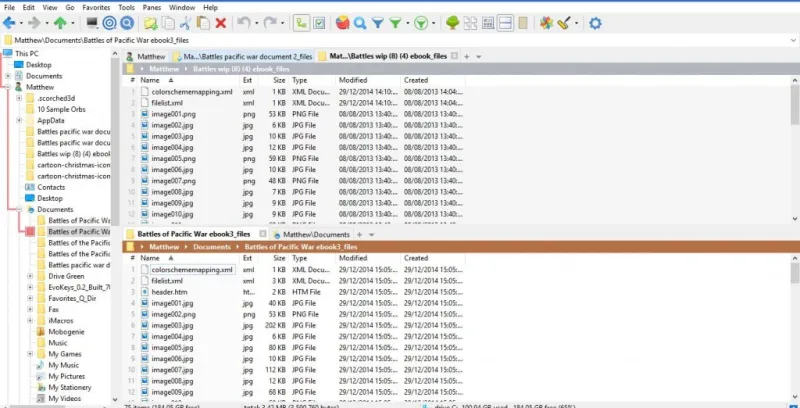

XYplorerFree ayrıca özelleştirme seçenekleriyle doludur. Doğrudan aşağıda gösterildiği gibi menüyü açmak için menü çubuğunda Araçlar'ı seçin. Ardından, araç çubuğuna düğmeler eklemek veya kaldırmak için Araç Çubuğunu Özelleştir'i seçebilirsiniz. Alternatif olarak, soldaki ağaç penceresini ve dosya listelerini daha fazla yapılandırmak için Listeyi Özelleştir ve Ağacı Özelleştir'i seçebilirsiniz.
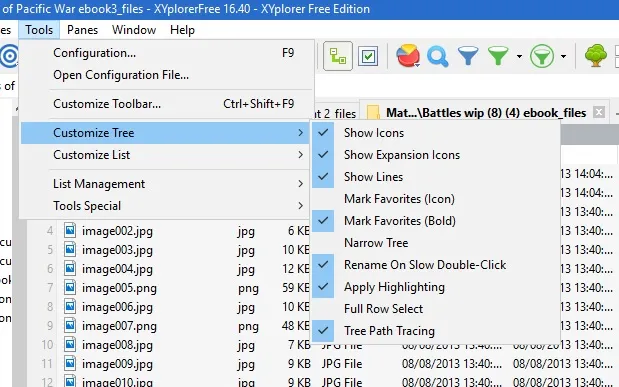
Yapılandırma penceresi ayrıca kapsamlı özelleştirme seçeneklerine sahiptir. Açmak için araç çubuğundaki Yapılandırma düğmesine basın. Bu, o pencereden renkleri, yazı tiplerini, sekmeleri, önizlemeleri, etiketleri ve dosya işlemlerini özelleştirmenizi sağlar.
Q-Dir
Q-Dir, Dosya Gezgini'ne bir başka iyi alternatiftir. Yazılımın ana yeniliği, aynı anda dört klasöre göz atabilmeniz için pencereyi dört bölmeye ayırmasıdır. Q-Dir'i yüklemek için, yükleyicisini indirebileceğiniz Q-Dir Softpedia sayfasını açmak için burayı tıklayın. Ardından, Windows 10'a eklemek için kurulum sihirbazını çalıştırın ve aşağıdaki pencereyi açın.
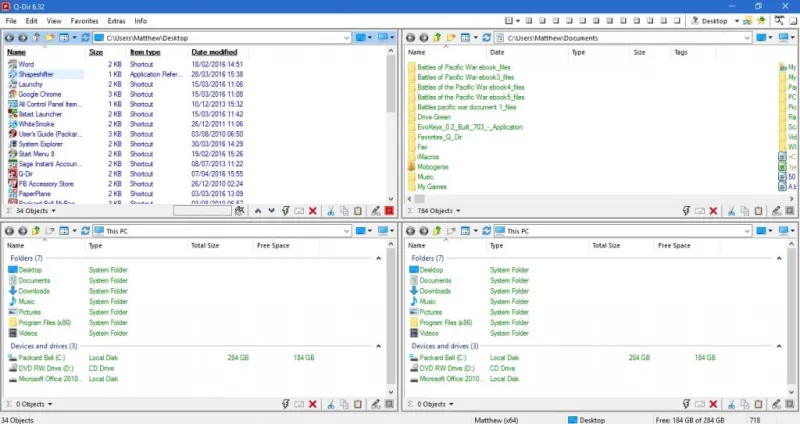
Pencere, dört klasör bölmesi açık olarak açılır. Böylece artık her panelde bir tane olmak üzere dört ayrı klasör açabilirsiniz. Dosyaları bir klasörden diğerine sürüklemeniz gerektiğinde bu oldukça kullanışlı olabilir.
Pencerenin üst kısmında seçebileceğiniz panel seçenekleri bulunmaktadır. Görüntülenen panel sayısını değiştirebilirsiniz; varsayılan düzenleme dörttür, ancak aşağıda gösterildiği gibi 3-Dir , 2-Dir veya 1-Dir düğmelerini seçerek bunu üç, iki veya bire düşürebilirsiniz. Farklı panel düzenlemeleri de seçebilirsiniz.
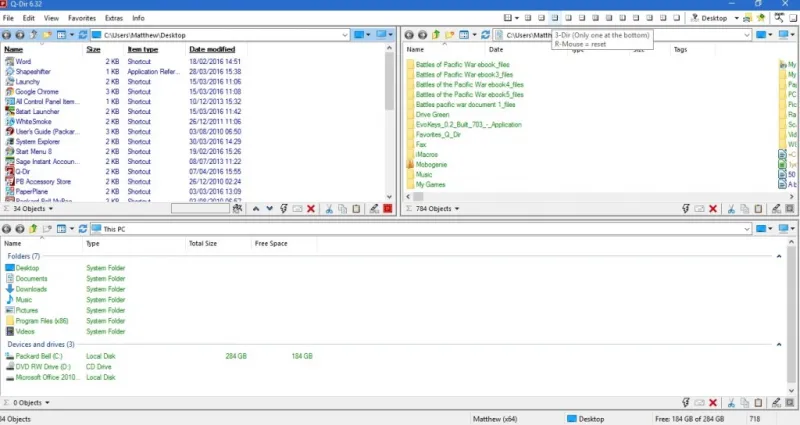
Pencerenin soluna ağaç görünümünde bir kenar çubuğu eklemek için Ekstralar ve Ağaç Görünümü öğesini seçin. Ardından, aşağıdaki pencereye kenar çubuğunu eklemek için One 4 all'ı seçebilirsiniz. Bu, tüm paneller için ağaç görünümlü bir kenar çubuğu. Her panelde yeni klasörler açmak için kullanabilirsiniz.
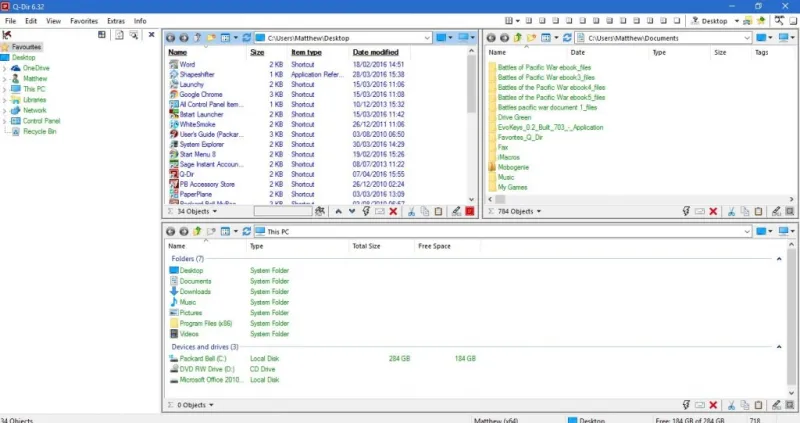
Panellerine ek olarak, Q-Dir klasör sekmeleri içerir. Klasör sekmelerini açma seçeneğini bulmak için Düzenle ve Aç öğesini seçin. Ardından, aşağıda gösterildiği gibi seçilen panelde yeni bir sekme açabilirsiniz. Daha fazla sekme seçeneği içeren bağlam menüsünü açmak için bir sekmeye sağ tıklayabilirsiniz.
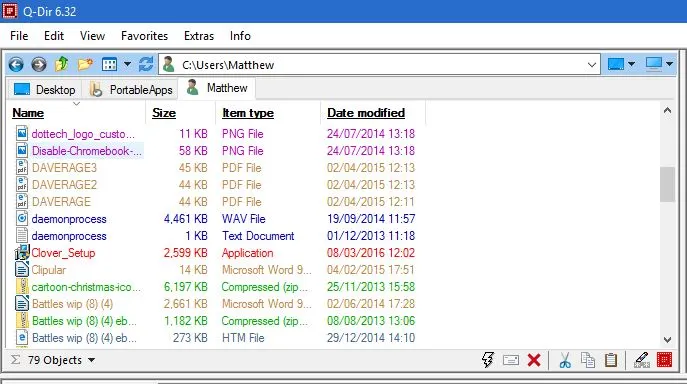
Her Q-Dir panelinin altında, üzerinde bazı ekstra seçenekler bulunan bir durum çubuğu bulunur. Üzerinde çeşitli kullanışlı sistem aracı kısayolları bulunan bir menüyü açmak için oradaki ÇALIŞTIR düğmesini tıklayın. Burada Kayıt Defteri Düzenleyicisi, Not Defteri veya Komut İstemi'ni açabilirsiniz. Sistem aracına daha fazla kısayol eklemek için menüdeki Ekle düğmesine basın. Ardından, bir sistem aracı veya yazılım kısayolu seçmek için tekrar Ekle'ye basın.
Ayrıca, aşağıdaki alt menüyü açmak için Ekstralar > Renkler ve Tasarım'ı seçerek Q-Dir'in renk düzenini özelleştirebilirsiniz. Burada, çeşitli alternatif arka plan ve metin renkleri arasından seçim yapabilirsiniz. Örneğin, aşağıdaki anlık görüntüde bir neon rengi seçilmiştir. Bir filtre seçip palet düğmesine basarak renk düzenini daha da özelleştirebileceğiniz Seçenekler penceresini açmak için bu alt menüde Renkler'e tıklayın.
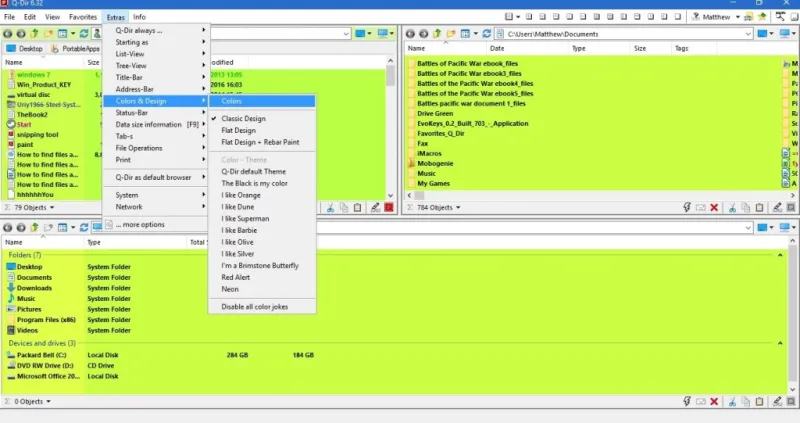
Hem Q-Dir hem de XYplorerFree, varsayılan Windows 10 Dosya Gezgini'nde tam olarak neyin eksik olduğunu netleştirir. Dosya Gezgini'nde bulamayacağınız çok sayıda seçenek içerirler, bu da onları daha iyi alternatif dosya yöneticileri yapar.
