Herhangi Bir Web Tarayıcısını Her Zaman Özel Tarama/Gizli Modda Başlatma
Yayınlanan: 2020-08-03Gizli mod veya özel tarama, çoğu modern web tarayıcısındaki gizlilik odaklı birkaç özellikten biridir. Kullanıcıların, tarayıcının oturumlarını, geçmişlerini, çerezlerini ve diğer ilgili verilerini kaydetmesine izin vermeden internette özel olarak gezinmelerine olanak tanır. Bu işlevi sağlamak için tarayıcı, diğer sekmelerden/pencerelerden ve bunların oturum verilerinden izole edilmiş yeni bir pencere içinde geçici bir göz atma oturumu oluşturur. Bu nedenle, tarayıcısını çoğu zaman gizli/özel modda kullanan biriyseniz ve tarayıcınızı her açtığınızda gizli/özel modda tutmanın yollarını arıyorsanız, işte herhangi bir tarayıcıyı her zaman nasıl açacağınıza dair bir kılavuz Linux, Mac ve Windows'ta özel modda.
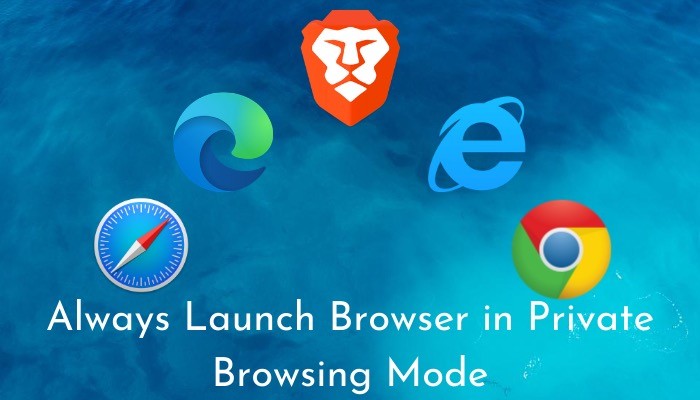
İçindekiler
1. Cesur
Brave, Chromium tabanlı ücretsiz ve açık kaynaklı bir internet tarayıcısıdır ve yavaş yavaş hızı ve gizliliği nedeniyle popülerlik kazanmaktadır. Yine Chromium tabanlı olan Google Chrome ile karşılaştırıldığında, Brave, gelişmiş gizlilik odaklı özellikler ve daha az güç kaynağı tüketimi ile daha az karmaşık bir deneyim sunar. Tarayıcı, tüm büyük bilgisayar platformlarında kullanılabilir: Linux, Mac ve Windows.
Linux'ta
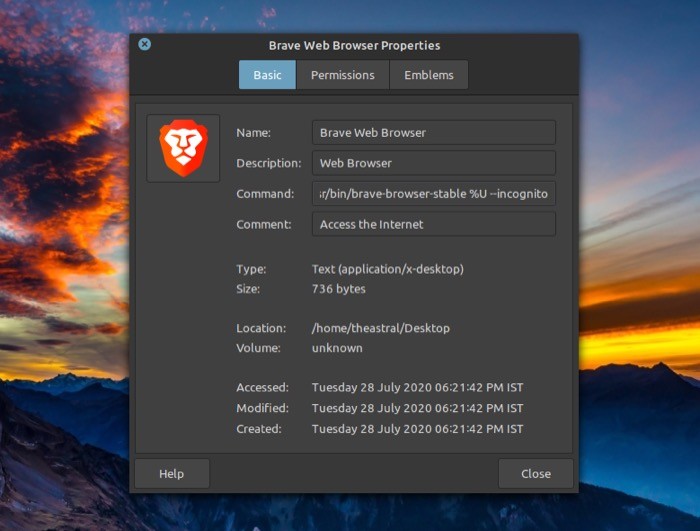
1. Masaüstünüzden Cesur kısayoluna sağ tıklayın ve Özellikler'e tıklayın.
2. Özellikler penceresinde, üstten Temel'i seçin.
3. Burada, --incognito yanındaki giriş alanına tıklayın ve onu boşlukla ve ardından --incognito ile ekleyin.
4. Kapat'a basın.
Mac'te
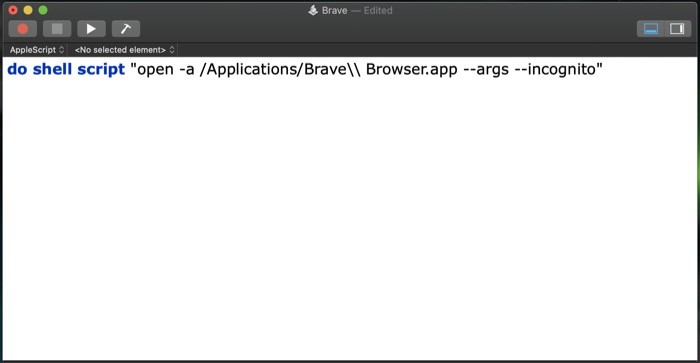
1. Spotlight Search'ü [komut + boşluk] açın, Komut Dosyası Düzenleyici'yi arayın ve geri dönüş düğmesine basın.
2. Burada, sol alt taraftaki Yeni Belge'ye dokunun.
3. Belgeye aşağıdaki kodu yapıştırın: do shell script "open -a /Applications/Brave\\ Browser.app --args --incognito” .
4. Kaydetme istemini açmak için Dosya > Kaydet'e gidin veya komut + s'ye basın.
5. Burada, komut dosyanıza bir ad verin ve Dosya Biçimi'nin yanındaki açılır düğmeye dokunun ve Uygulama'yı seçin.
6. Kaydet'e basın.
Komut dosyası oluşturulduktan sonra Finder > iCloud Drive > Komut Dosyası Düzenleyici'ye gidin . Buradan, az önce oluşturduğunuz komut dosyasını kopyalayın ve masaüstünüze veya dock'a yerleştirin. Yürütmek için çift dokunun.
Windows'ta
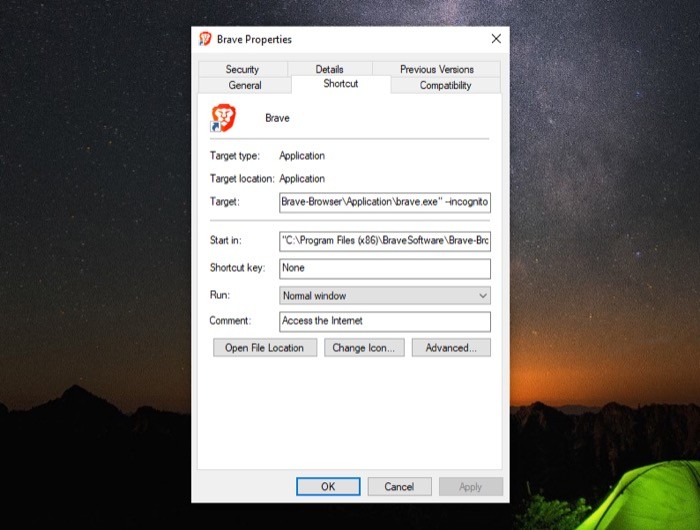
1. Cesur başlatıcı simgesine sağ tıklayın ve Özellikler'i seçin.
2. Özellikler sayfasında Kısayol bölümünde olduğunuzdan emin olun.
3. Hedef'in yanındaki giriş alanında, mevcut yolu boşluk ve ardından --incognito ile ekleyin.
4. Uygula'ya tıklayın ve istendiğinde, yönetici izni vermek için Devam'ı seçin.
5. Tamam'a basın.
2. Google Chrome
Google Chrome, inkar edilemez bir şekilde, çeşitli cihazlarda kullanılan en popüler web tarayıcılarından biridir. Brave'e benzer şekilde Chromium projesine dayanmaktadır ve bir süredir birçok kullanıcı için tercih edilen bir seçimdir. Özellikle aşırı kaynak tüketimi gibi eksiklikleri olsa da Chrome, çeşitli cihazlarda internette en çok kullanılan tarayıcılardan biri olmaya devam ediyor.
Linux'ta
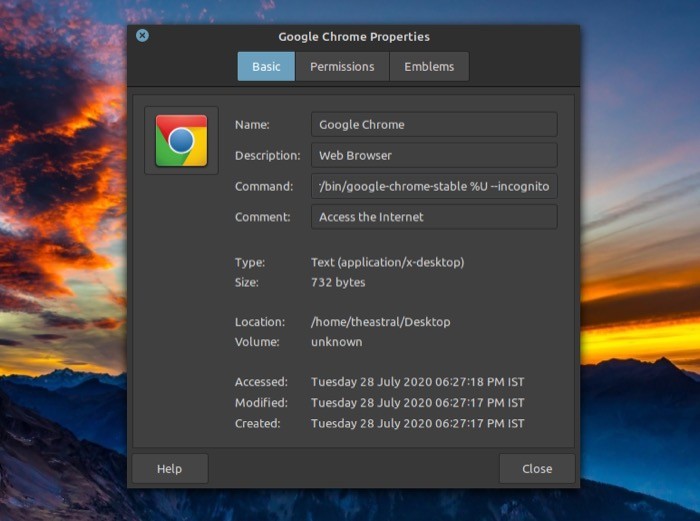
1. Google Chrome kısayoluna sağ tıklayın ve Özellikler'i seçin.
2. Özellikler penceresinde Temel sekmesine gidin.
3. Buradan, Komut için giriş alanına tıklayın ve mevcut komutu boşlukla ekleyin ve --incognito .
4. Pencereyi kapatmak için Kapat'a tıklayın.
Mac'te
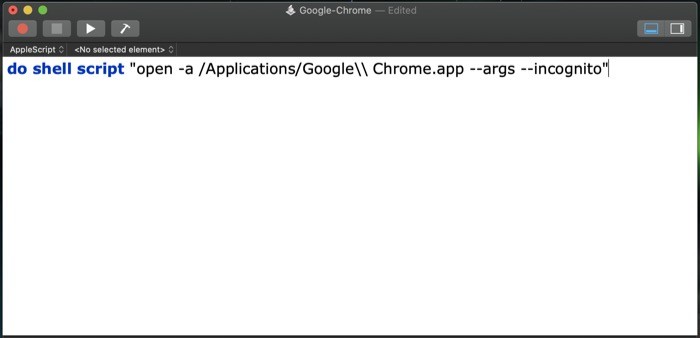

1. Spotlight Search'ü [komut + boşluk] açın, Komut Dosyası Düzenleyici'yi arayın ve açın.
2. Şimdi, sol alttaki Yeni Belge'ye dokunun.
3. Aşağıdaki kodu kopyalayın ve belgeye yapıştırın: do shell script "open -a /Applications/Google\\ Chrome.app --args --incognito" .
4. Komut + s'ye basın veya kaydetme penceresini açmak için Dosya > Kaydet'e gidin.
5. Burada, komut dosyanıza bir ad verin ve Dosya Biçimi'nin yanındaki açılır menüden Uygulama Olarak Dosya Biçimi'ni seçin.
5. Son olarak, Tamam'a basın .
Komut dosyası oluşturulduktan sonra Finder > iCloud Drive > Komut Dosyası Düzenleyici'ye gidin . Buradan, az önce oluşturduğunuz komut dosyasını kopyalayın ve masaüstünüze veya dock'a yerleştirin. Yürütmek için çift dokunun.
Windows'ta
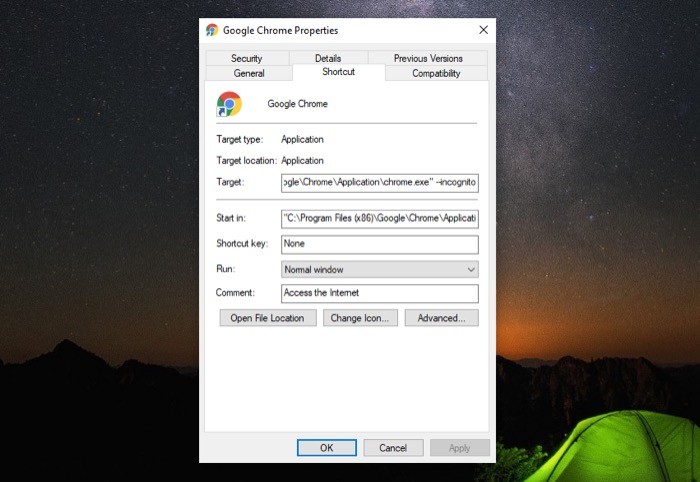
1. Masaüstünüzde Google Chrome kısayolunu bulun, üzerine sağ tıklayın ve Özellikler 'i seçin.
2. Özellikler'de Kısayol sekmesine gidin.
3. Hedef için giriş alanına dokunun ve boşluk ve --incognito ile ekleyin.
4. Uygula'ya basın ve değişiklikleri yapması için uygulama yöneticisine erişim izni verin.
5. Tamam'ı tıklayın.
3. Microsoft Kenarı
Son birkaç on yılda Microsoft, Windows platformunda varsayılan tarayıcı olarak Internet Explorer'ı paketliyor. Ve başlangıçta, insanlar tarayıcıyla iyi bir deneyime sahipken, son on yılda - zengin özelliklere sahip daha iyi tarayıcı seçeneklerinin ortaya çıkmasıyla birlikte - Internet Explorer toplam kullanıcı sayısı açısından neredeyse yakındı. Bunu takiben, birkaç yıl sonra Microsoft, başlangıçta EdgeHTML üzerine kurulu ve daha sonra Chromium ile yeniden oluşturulan yeni bir tarayıcı olan Edge'i tanıttı. Microsoft Edge, piyasaya sürülmesinden bu yana, her gün daha fazla insanın katılmasıyla kullanıcı tabanında bir artış gördü. Bunun birincil nedeni, makinenin kaynaklarını tüketmeden sunduğu sorunsuz performansla ilgilidir. Edge şu anda Mac ve Windows'ta mevcut ve Linux'a da gelmesi bekleniyor.
Mac'te
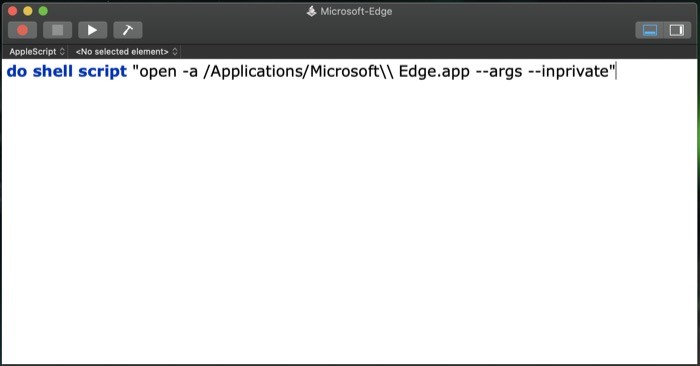
1. Spotlight Search'ü [komut + boşluk] açın ve Komut Dosyası Düzenleyici'yi arayın.
2. Burada, sol alttaki Yeni Belge düğmesine dokunun.
3. Belge penceresine aşağıdaki komutu yapıştırın: do shell script "open -a /Applications/Microsoft\\ Edge.app --args —inprivate" .
4. Komut + s'ye basın veya kaydetme istemini almak için Dosya > Kaydet'e gidin.
5. Kaydet penceresinde, komut dosyanıza bir ad verin ve Dosya Biçimi'nin yanındaki açılır düğmeye dokunun ve Uygulama öğesini seçin.
6. Tamam'a basın.
Komut dosyası oluşturulduktan sonra Finder > iCloud Drive > Komut Dosyası Düzenleyici'ye gidin . Buradan, az önce oluşturduğunuz komut dosyasını kopyalayın ve masaüstünüze veya dock'a yerleştirin. Yürütmek için çift dokunun.
Windows'ta
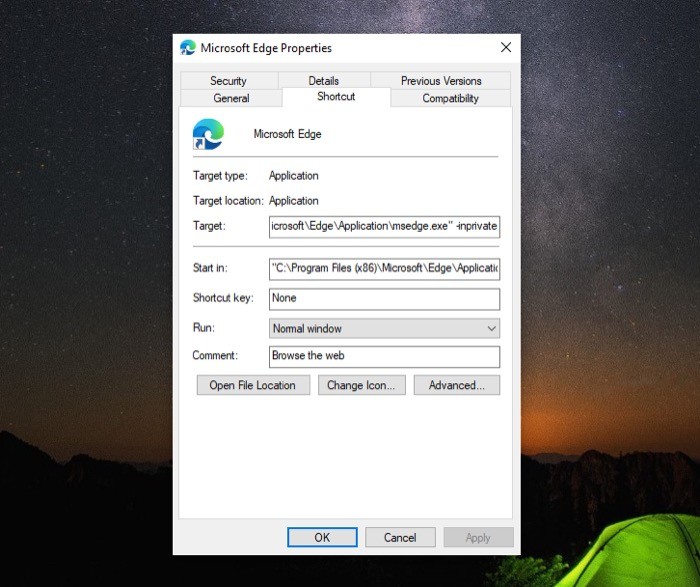
1. Masaüstünüzdeki Microsoft Edge kısayoluna sağ tıklayın ve Özellikler öğesini seçin.
2. Özellikler sayfasında, Kısayol bölümünde öğesini seçin.
3. Burada, -inprivate yanındaki giriş alanına dokunun ve onu boşlukla ve ardından -inprivate ile ekleyin.
4. Uygula'ya basın ve uygulamanın belirtilen değişiklikleri yapmasına izin verin.
5. Son olarak, Tamam'a dokunun .
4. Safari
Safari, Mac, iPhone ve hatta iPad'i içeren cihaz serisi için Apple'ın şirket içi web tarayıcısıdır. Diğer popüler web tarayıcılarından bazıları ile karşılaştırıldığında, Safari kaygan ve hafif bir tarayıcı olarak öne çıkıyor. Bunun başlıca nedeni, rakiplerinden daha az özellik sunmasına rağmen tarayıcının performanstan ve tarama deneyiminden ödün vermemesidir. Safari yalnızca Mac'te kullanılabilir .
Mac'te
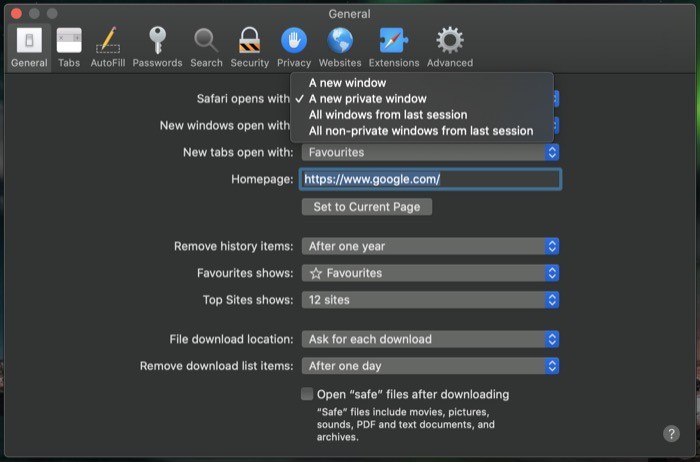
1. Safari'yi açın ve Safari Tercihleri'ne [command + ,] gidin.
2. Genel sekmesine gidin ve Safari ile açılır seçeneğinin yanındaki açılır düğmeye dokunun.
3. Seçenekler listesinden Yeni bir özel pencere öğesini seçin.
4. Pencereyi kapatın.
5. İnternet Gezgini
Internet Explorer, grubun en eski tarayıcılarından biridir. Ve Windows işletim sisteminin başlangıcından beri, işletim sisteminde varsayılan tarayıcı olarak paketlenmiştir. İlk günlerde - çok fazla tarayıcı seçeneği mevcut değilken - tarayıcı standartların üzerinde durdu ve kullanıcılara o günlerde yaygın olan gerekli işlevleri sundu. Şu anda, tarama ihtiyaçları için tarayıcıya bağlı kalmaya devam eden bir azınlık dışında, Internet Explorer'ın pek fazla kullanıcısı yok. Internet Explorer yalnızca Windows'ta kullanılabilir.
Windows'ta
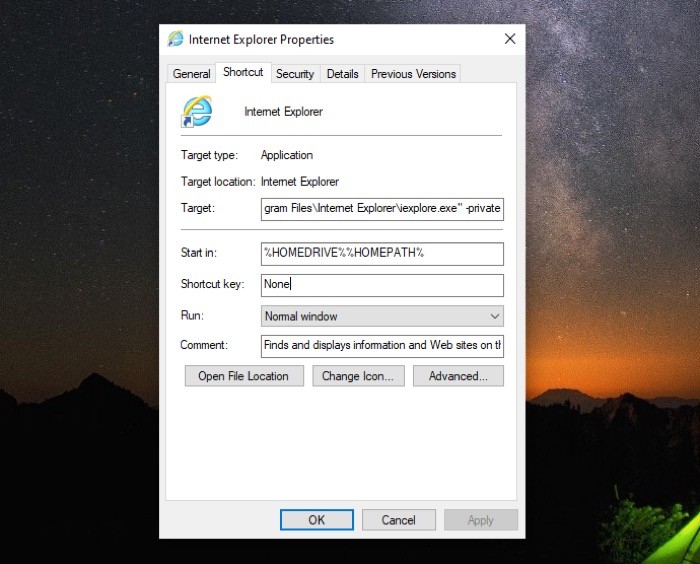
1. Internet Explorer kısayoluna gidin ve sağ tıklayın.
2. Özellikler'i seçin ve Kısayol bölümüne dokunun.
3. Burada, Hedef için giriş alanına tıklayın ve boşlukla ekleyin ve -private ekleyin.
4. Uygula'ya tıklayın ve değişiklikleri yapması için uygulama yöneticisine erişim izni verin.
5. Tamam'a basın.
Yukarıda açıklanan adımları kullanarak, yukarıda belirtilen tarayıcılardan herhangi birini her zaman gizli/özel tarama modunda başlatabilir ve tarayıcınızın o oturum için oturum verilerini, geçmişini, çerezleri vb. kaydetmesini engelleyebilirsiniz.
