Amazon Fire Stick'i Dizüstü Bilgisayarda Kullanabilir misiniz?
Yayınlanan: 2018-11-28
Amazon Fire TV Stick, pek çok özelliğe ve son derece taşınabilir bir form faktörüne sahip, kullanışlı bir yayın teknolojisi parçasıdır; Kelimenin tam anlamıyla her şeyi, güç kaynağını ve her şeyi pantolon cebine koyabilir ve kapıdan dışarı çıkabilirsiniz. Fire TV Stick'in popülaritesi ve HDMI bağlantı noktası olan hemen hemen her TV'de çalışabilmesi nedeniyle bazen şu soru soruluyor: Bir dizüstü bilgisayara video akışı yapmak için Amazon Fire TV Stick'i kullanmak mümkün mü?
Seyahat eden kişilerin genellikle yanlarında bir dizüstü bilgisayarı vardır ve yolculuk sırasında Fire TV Stick'i yanlarında götürmek çok basit gibi görünüyor, değil mi? Fire TV Stick'i Wi-Fi erişiminizin olduğu her yerde dizüstü bilgisayarınıza takabilir ve tüm favori programlarınızın keyfini çıkarabilirsiniz. Ne yazık ki bunu denemek isteyen herkesin önünde ciddi engeller var. Genel olarak konuşursak, HDMI sınırlamaları nedeniyle televizyon veya monitör olmayan çoğu cihaz yalnızca HDMI çıkış bağlantı noktalarına sahiptir. Videonun cihaza aktarılmasına izin vermek için HDMI girişinin kendi ayrı bağlantı noktası olması gerekir ve çok az istisna dışında çoğu aygıt, video çıkışı yapacak veya dış bir kaynaktan video kabul edecek şekilde tasarlanmıştır.
Yani genel olarak konuşursak, Amazon Fire Stick'i bir dizüstü bilgisayarda kullanamazsınız; en azından fazladan çalışma yapmadan. Nasıl olduğunu öğrenmek için bizi izlemeye devam edin.
Daha Derin Bir Açıklama
Hızlı Linkler
Amazon Fire Stick, TV'nize bağlanmak ve ekrana içerik akışı sağlamak için HDMI kullanır. Yeni dizüstü bilgisayarların çoğunda harici monitörlere bağlanmak için HDMI bulunur, bu nedenle ikisi birbirine bağlanıp düzgün çalışmalı mı? Yanlış. Amazon Fire Stick, HDMI çıkışına sahip bir yayın cihazıdır. Dizüstü bilgisayarın HDMI bağlantı noktası aynı zamanda harici ekranlara sinyal gönderebilen ve dizüstü bilgisayar ekranını başka bir yere yansıtabilen bir yayın çıkışıdır.
Blender için En İyi Dizüstü Bilgisayarlar
Her ikisi de yayın bağlantı noktaları olduğundan, her ikisi de sinyali gönderir ve bunları alacak şekilde yapılandırılmamıştır. Dizüstü bilgisayarınızın HDMI bağlantı noktası sihirli bir şekilde bir giriş bağlantı noktasıyla değiştirilse bile yine de çalışmaz; dizüstü bilgisayarın HDMI bağlantı noktası yerleşik monitöre değil grafik kartına bağlıdır. HDMI sinyalinizi dizüstü bilgisayar ekranına taşıyacak bir donanım yolu yoktur. Bu, Amazon Fire Stick'inizi sıradan bir dizüstü bilgisayarla kullanamayacağınız anlamına gelir.
Ancak bakabileceğiniz iki seçenek var. Bunlardan hiçbirini çok fazla önermiyoruz; nedenini öğrenmek için okumaya devam edin.
Seçenek 1: Elgato HD60S + ViewHD HDMI Ayırıcı

Elgato'yu hiç duymadıysanız, muhtemelen YouTube'a hiç Let's Play yüklememişsinizdir. Elgato, PS3 veya Xbox 360 gibi konsollardan oyun kaydetme konusunda önde gelen yakalama kartlarından biri olarak adını duyurdu ve bugün hala dizüstü bilgisayarınızda kullanmak üzere yakalama kartlarını alabilirsiniz.
Üniversite Öğrencileri İçin En İyi 9 Dizüstü Bilgisayar
Devamını oku



Elgato HD60 S, girişi USB-C kablosundan dizüstü bilgisayarın ekranına aktarmak için kullanabileceğiniz bir yazılımla birlikte gelir. Ancak video akışlarını bu şekilde yönetmek, canavar bilgisayar gibi bir şey gerektirir. Sierra çalıştıran bir MacBook'a veya Windows 10 64 bit PC'ye ihtiyacınız olacak. Bir i5-4xxx dört çekirdekli işlemciye veya daha iyisine ve oldukça iyi bir grafik kartına (NVIDIA GeForce GTX 600 veya daha iyisi) ihtiyacınız olacak. Ve bir USB 3.0 bağlantı noktasına ihtiyacınız olacak.
Yani bunu bir kez elde ettiğinizde hazırsınız, değil mi? Ne yazık ki hayır.
Sorun, Fire TV Stick'in HDCP kullanan bir HDMI sinyali göndermesidir. HDCP'nin ne olduğu konusunda ayrıntılara girmeyeceğim, ancak temel olarak dijital içeriği yasa dışı olarak kopyalanmaya karşı korumak için kullanılan bir şifreleme protokolüdür. Ne yazık ki Elgato HD 60 S, HDCP ile çalışmıyor.

Ancak sinyali View HD HDMI ayırıcı üzerinden yönlendirerek HDCP şifrelemesini ortadan kaldırmanın bir yolu var. Bu, HDMI sinyallerini bölmek için kullanılan basit küçük bir cihazdır, ancak bizim amaçlarımız açısından umursadığımız tek şey, bunu yaparken HDCP'yi "kırması" ve yalnızca temel HDMI sinyalini göndermesidir. Fire TV Stick'inizin çıkışı ayırıcıdan geçtikten sonra sinyalin Elgato'dan, dizüstü bilgisayarınızdaki USB 3.0 bağlantı noktasından, Elgato akış/kayıt yazılımından ve son olarak dizüstü bilgisayarınızın ekranına gitmesi gerekir.
Bu yöntemin bazı dezavantajlarının olduğu açıktır. Öncelikle uğraşmanız gereken yaklaşık beş yüz HDMI kablosu ve güç kablosu olacak. Bir diğeri için, ki bu biraz kritik, henüz kimse bu konfigürasyonu test etmedi. İşe yaradığı kanıtlanmış olana değil, çalışması gerekene göre hareket edeceğiz. Dolayısıyla, bunu denerseniz şunu unutmayın: (a) işe yarayacağına dair söz vermiyoruz, sadece işe yaraması gerektiğini düşünüyoruz ve (b) bize bunun bir ya da daha fazlası olduğunu söylemek için aşağıya bir yorum bırakabilirsiniz. dahice bir yöntem ya da tam bir felaket.

Biraz daha kesinlik istiyorsanız okumaya devam edin.
Yöntem 2: HDMI giriş bağlantı noktasına sahip bir Dizüstü Bilgisayar Bulma

İster inanın ister inanmayın, geçmişte televizyonlara ve harici monitörlere içerik çıkışı sağlamak için HDMI çıkış bağlantı noktalarına ek olarak HDMI giriş bağlantı noktaları sunan dizüstü bilgisayarlar vardı. Ancak bunların sayısı çok azdır ve üzerinde HDMI girişi bağlantı noktası bulunan bulabildiğimiz tek model Alienware'in m17x R4 modelidir. Bir tane satın almak için para biriktirmeye başlamadan önce, bu şeyin 2012'de (tam sekiz yıl önce) piyasaya sürüldüğünü ve dolayısıyla eBay'de bir tane bulsanız bile onu kullanmak istemeyeceğinizi belirtmekte fayda var.
Olayları bir perspektife oturtmak gerekirse, bu dizüstü bilgisayar, Windows 8'in piyasaya sürülmesinden birkaç ay önce piyasaya sürüldü. O dönem için oldukça üst düzey bir oyun dizüstü bilgisayarı olmasına rağmen, işlemci ve GPU kombinasyonu, 2020'de yazılacak bir şey değil. Zamanını boşa harcamasan daha iyi olur.
Ekstra Satın Alımlardan Kaçınmak
Yukarıdaki yöntemlere yalnızca dizüstü bilgisayarınızı film izlemek için kullanmak için başvurmak çok zahmetlidir. Ancak eğlence açısından sizin için başka seçenekler de var.
İyi haber şu ki, Fire Stick'te kullanabileceğiniz programların ve uygulamaların çoğuna doğrudan PC'nizdeki veya Mac'inizdeki bir tarayıcıdan erişebiliyorsunuz, bu da Netflix, Hulu, Amazon ve temel olarak mevcut herhangi bir platformda yayın yapmayı kolaylaştırıyor. Fire Stick nerede olursanız olun. Fire Stick, her şeyden önce, eğlencenizi hareket halindeyken değil, evdeki televizyonunuzda izlemenin bir yoludur. Korsan materyaller içeren resmi olmayan üçüncü taraf uygulamalar olsa da (dürüst olalım, muhtemelen bu kılavuzu okuyorsunuzdur) bu uygulamaların kullanabileceğiniz web ve Android sürümleri de vardır. Bize güvenin, Fire Stick'inizi dizüstü bilgisayarınızla senkronize etmeye çalışmaktan farklı geçici çözümler bulmanız daha iyi olur.
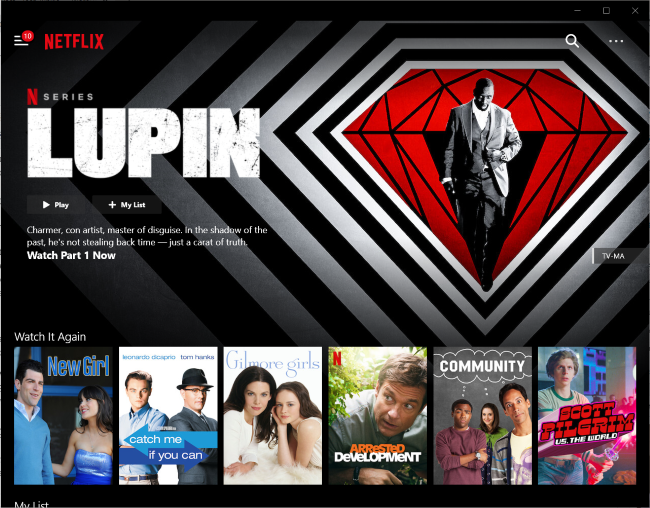
Özel uygulamaları dizüstü bilgisayarınızda tutmanın bir yolunu arıyorsanız, bunun ne kadar kolay olduğuna şaşıracaksınız. Windows'ta Netflix ve Amazon Prime Video gibi hizmetler, Microsoft Store'da web tarayıcısı olmadan yayın izlemenize ve hatta en sevdiğiniz filmlerin ve programların kopyalarını çevrimdışına almak üzere indirmenize olanak tanıyan ücretsiz uygulamalar sunar.
Disney+ veya HBO Max gibi Windows uygulamaları sunmayan hizmetlerde hâlâ bazı seçenekleriniz var. Aşamalı Web Uygulamaları veya PWA'lar, web sitelerinin sürümlerini Chrome veya Edge'den bilgisayarınıza kolayca kaydetmenize olanak tanır. İstediğiniz yayın sitesine gidin ve ardından tarayıcınızdaki menü simgesini seçin. Diğer Araçlar altında Kısayol Oluştur'u seçin ve ardından "Pencere Olarak Aç" seçeneğini işaretlediğinizden emin olun. Artık favori akış sitelerinizin doğrudan bilgisayarınıza yüklenmiş bir web uygulaması sürümüne sahip olacaksınız.
Dizüstü bilgisayardan Amazon Fire Stick'e aktarım
İşleri tam tersi şekilde yapmak ve dizüstü bilgisayarınızda kayıtlı filmleri TV'de izlemek istiyorsanız, bunu Amazon Fire Stick'inizi kullanarak yapabilirsiniz. Bunu yapmanın iki yolu vardır; biri Windows 10 ekran yansıtma, diğeri ise Plex kullanmaktır.
Kurulumu daha kolay olduğundan ilk olarak Windows ekran yansıtma yöntemini kullanın:
- Dizüstü bilgisayarınızın ve Amazon Fire Stick'in aynı WiFi ağında olduğundan emin olun.
- Ayarlar'a erişmek için Amazon uzaktan kumandanızdaki Ana Sayfa düğmesini basılı tutun.
- Yansıtma'yı seçin.
- Windows 10 görev çubuğunuzun sağ alt kısmındaki bildirim balonunu seçin.
- Kaydırıcının altındaki kutucuklardan Bağlan simgesini seçin.
- Windows algıladığında Amazon Fire Stick'inizi seçin.
Dizüstü bilgisayarınızın ekranı artık Amazon Fire Stick'inizi bağladığınız TV'de görünmelidir. Çok iyi görünmüyorsa, dizüstü bilgisayarınızın ekran çözünürlüğünü görünene kadar değiştirin. Dizüstü bilgisayar masaüstünün boş bir kısmına sağ tıklayın ve Görüntü Ayarları'nı seçin.
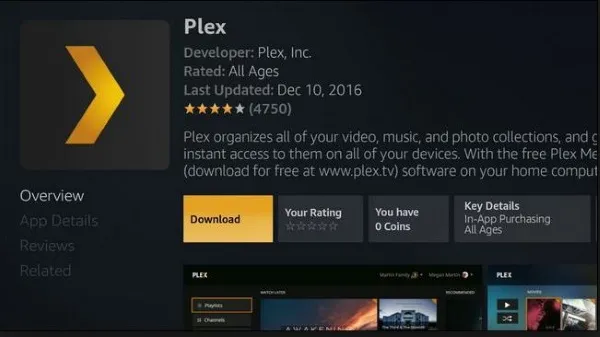
Dizüstü bilgisayardan Amazon Fire Stick'e yayın yapmak için Plex'i kullanma
Plex'in kurulumu biraz ileri planlama gerektirir ancak bittiğinde dizüstü bilgisayarınızdan istediğiniz her şeyi izleyebilirsiniz. TechJunkie'nin bir diğer favorisi olan Plex Media Server'ı kullanacaksınız. Ücretsizdir ve kurulduktan sonra kullanımı çok kolaydır.
Dizüstü bilgisayar, medya sunucusunu çalıştırmak için ideal bir cihaz değildir, ancak tek seçeneğiniz buysa işe yarayabilir. Plex, dizüstü bilgisayarınızdaki içeriği oynatabilir ve kablosuz olarak Amazon Fire Stick'inize gönderebilir. Eğer bu ilginizi çekiyorsa, bunu nasıl yapacağınız aşağıda açıklanmıştır.
- Plex'i dizüstü bilgisayarınıza indirip yükleyin.
- Plex'i kurmak, medya eklemek ve sunucuyu yapılandırmak için kurulum sihirbazını izleyin.
- Plex uygulamasını Amazon Fire Stick'inize indirip yükleyin.
- Plex'i dizüstü bilgisayarınızda çalışır durumda bırakın ve uygulamayı Firestick'te açın.
Plex dizüstü bilgisayarda çalıştığı ve her iki cihaza da ağ üzerinden erişilebildiği sürece Firestick'teki uygulama Plex'i otomatik olarak algılamalı ve kurulum sırasında eklediğiniz tüm medyayı listelemelidir. Artık dilediğiniz kadar yayın yapabilirsiniz!
