Android Telefon Wi-Fi'ye Bağlanmıyor mu? İşte Nasıl Düzeltilir.
Yayınlanan: 2020-06-14Bu Corona pandemisi durumunda sosyal mesafeye uyduğumuz için arkadaşlarımız, aile üyelerimiz ve diğer yakınlarımızla görüşemiyoruz. Ancak, evlerimizin rahatlığında neredeyse hepsiyle bağlantıda kalmamıza yardımcı olan İnternet sayesinde. Sadece bu değil, internet ve akıllı telefonlarımız can sıkıntısını bizden uzak tutarken gerçek bir kurtarıcı oluyor. Ancak, aniden Android telefonunuzun Wi-Fi'ye bağlanmadığını fark ederseniz, durum can sıkıcı hale gelebilir.
Ancak iyi haber şu ki, Android'deki Wi-Fi bağlantı sorunları, bazı basit adımları izleyerek kolayca çözülebilir. Bu yazıda, Android'de çalışmayan Wi-Fi sorununu çözmenize yardımcı olacak tüm bu düzeltmeleri tartışacağız.
Wi-Fi Android'de Çalışmıyor
İlk bakışta bu sorun oldukça karmaşık görünse de ve bazı donanım arızalarıyla ilgili gibi görünüyor. Ancak zayıf Wi-Fi sinyali, yönlendiriciye olan uzaklığınız, ağ ayarlarıyla ilgili sorun vb. gibi başka nedenler de olabilir. Bu yazıda Wi-Fi'nin Android'de çalışmamasına neden olan tüm bu ve diğer sorunları tartışacağız.
Ayrıca Okuyun: iPhone Wi-Fi'ye Bağlanmıyor mu? İşte Nasıl Düzeltilir
Wi-Fi'nin Etkin Olduğundan Emin Olun
Android telefonunuzda yanlışlıkla Wi-Fi'yi kapatmış olmanız oldukça olasıdır. Bu nedenle, böyle bir olasılığı dışlamak için önce Wi-Fi'nin etkinleştirildiğinden emin olun.
1. Onaylamak için Ayarlar'ı açın ve Ağ ve internet seçeneğine dokunun.
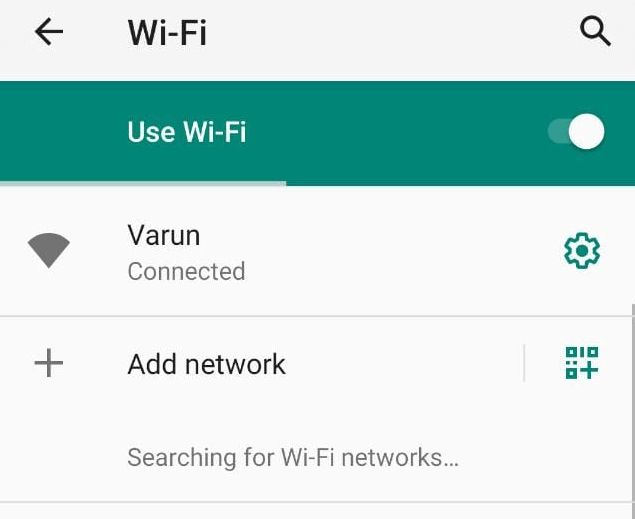
2. Şimdi bir sonraki ekranda Wi-Fi seçeneğine dokunun ve Wi-Fi'nin açık konuma ayarlandığından emin olun. Ayrıca Wi-Fi ağınızın altındaki durumun bağlı olarak okunduğundan emin olun.
Ayrıca, bildirim çubuğunu aşağı kaydırarak ve Wi-Fi simgesine dokunarak Wi-Fi'yi etkinleştirebilirsiniz.
Uçak Modunun Devre Dışı Bırakıldığından Emin Olun
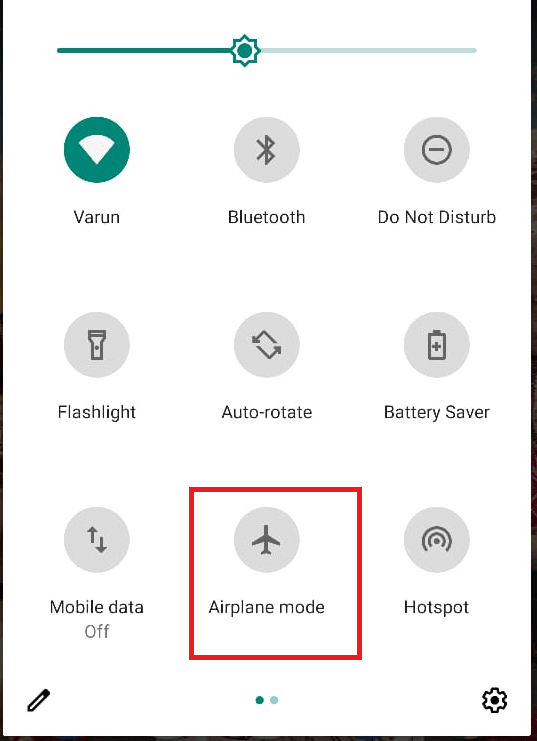
Uçak modu etkinleştirildiğinde, ister hücresel ister Wi-Fi olsun tüm ağ bağlantılarını keser. Bu nedenle, Android telefonunuz Wi-Fi'ye bağlanmıyorsa, Uçak modunun devre dışı bırakıldığından emin olun. Bunu, bildirim çubuğunu aşağı kaydırarak kontrol edebilir ve Uçak modunun devre dışı olduğunu kontrol edebilirsiniz. Etkinleştirilmiş olması durumunda, devre dışı bırakmak için üzerine dokunun ve Android cihazınızdaki Wi-Fi bağlantı sorunlarını çözüp çözmediğini kontrol edin.
Wi-Fi Bağlantısını Devre Dışı Bırak/Etkinleştir:
Wi-Fi simgesine dokunarak Wi-Fi bağlantınızı devre dışı bırakmanız ve ardından tekrar etkinleştirmeniz, birçok kullanıcı için Android'deki Wi-Fi bağlantı sorununu çözmüştür.
Başkaları için işe yaradıysa, sizin için de işe yarayabilir. Bildirim çubuğunu aşağı çekin ve devre dışı bırakmak için Wi-Fi simgesine dokunun. Şimdi 30 saniye bekleyin ve ardından etkinleştirmek için Wi-Fi simgesine dokunun.
Android Telefonunuzu Yeniden Başlatın
Bloglarımızın düzenli bir okuyucusuysanız, sorun ve cihazdan bağımsız olarak neden bu adımı her zaman önerdiğimizi merak ediyor olabilirsiniz. O zaman birçok kullanıcının bize cihazın basit bir şekilde yeniden başlatılmasının sorunlarını çözdüğünü söylediğini açıklığa kavuşturmama izin verin.
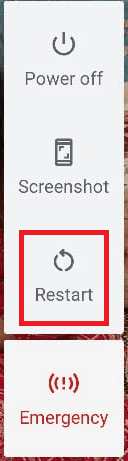
Ve cihazınızı yeniden başlatmak bir dakikadan fazla sürmez. Sadece güç düğmesine basın ve güç seçeneğini bekleyin. Şimdi cihazınızı yeniden başlatmak için Yeniden Başlat üzerine dokunun. Android telefonunuzu yeniden başlattıktan sonra, artık Wi-Fi'ye bağlanabildiğinizi kontrol edin.
Yönlendiricinizi Yeniden Başlatın
Telefonunuzu yeniden başlattınız ancak yine de Wi-Fi'ye bağlanamıyorsanız, yönlendiricinizin/modeminizin yeni bir başlangıç yapması gerekiyor. Ve bu o kadar da zor değil, ya yönlendiricinizi güç kaynağından çıkarın, 30-45 saniye gibi birkaç saniye bekleyin ve cihazı tekrar güç kaynağına takın. Şimdi yönlendiricinin tekrar açılmasına ve ISS ile ağ bağlantısını kurmasına izin verin. Bittiğinde, Android telefonunuzu tekrar Wi-Fi ağına bağlamayı deneyin. Düzelirse, sizin için onaylayın, ancak sorunun devam etmesi durumunda bir sonraki adımı deneyin.
Mobil Veriye Geçişi Kapat Otomatik Ayarlama
Birçok Android telefon, özellikle Wi-Fi bağlantısı zayıf, zayıf veya kullanılamadığında mobil veriye geçmenize yardımcı olan Samsung ve LG cihazları olmak üzere bu ayarla birlikte gelir.
Not: Stok Android kullanan cihazda bulamadığımız gibi her Android telefonda bu ayarı bulamayabilirsiniz.
1. Bu ayarı Wi-Fi ekranının sağ üst köşesinde bulunan 3 noktaya dokunarak da bulabilirsiniz.
2. Şimdi açılır menüden Akıllı ağ anahtarı seçeneğini seçin.
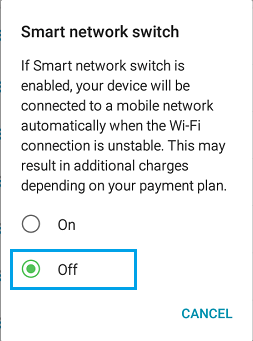
3. Ayarı devre dışı bırakmak için Akıllı ağ anahtarı ekranında Kapalı düğmesine dokunun.
Bu ayarı Wi-Fi > W-Fi Tercihleri > Gelişmiş > Kapat ayarı altında da bulabilirsiniz Mobil verilere otomatik geç.
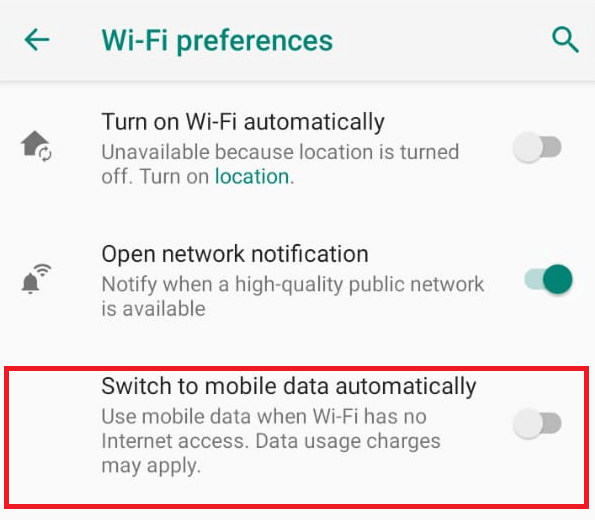
Artık Android cihazınızın Wi-Fi bağlantısı otomatik olarak kesilmeyecek ve Wi-Fi bağlantısının zayıf olması durumunda hücresel ağa bağlanmayacaktır.
Wi-Fi Ağınızı Unutun ve Yeniden Bağlayın
Android'in Wi-Fi'ye bağlanmaması sorununu çözmek için izleyebileceğimiz bir sonraki sorun giderme adımı, telefonunuzun bağlı olduğu Wi-Fi ağını unutmaktır. Ağ bağlantısını kestikten sonra, Wi-Fi şifrenizi girerek tekrar bağlanmayı deneyin.
1. Ayarlar'ı açın ve Ağ ve internet seçeneği > Wi-Fi'ye dokunun.
2. Wi-Fi ekranında, bağlı olduğunuz Wi-Fi ağının önünde bulunan dişli simgesine dokunun.
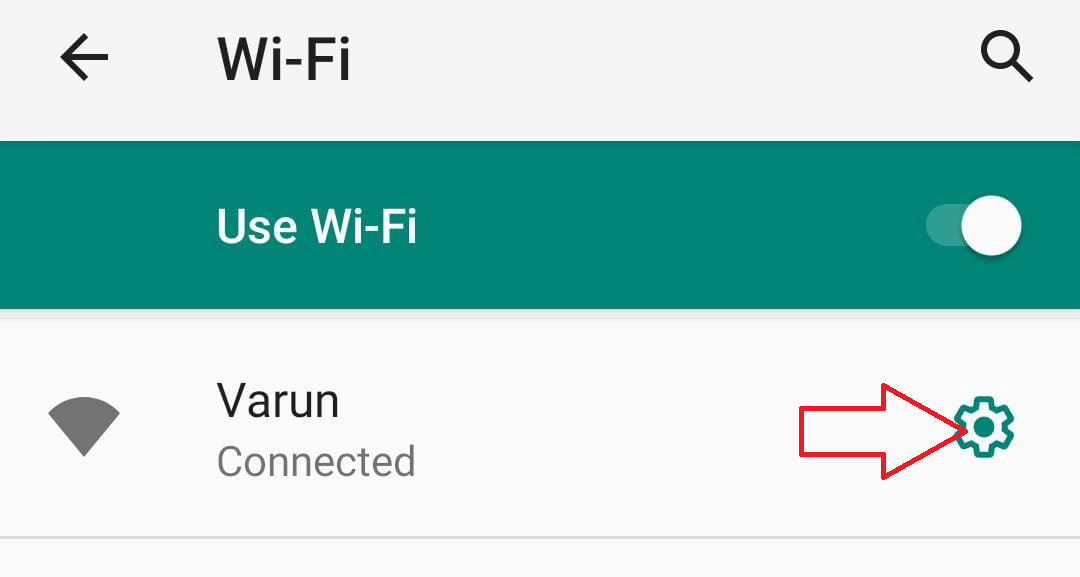

3. Şimdi Ağ ayrıntıları ekranında UNUTMAYIN seçeneğine dokunun
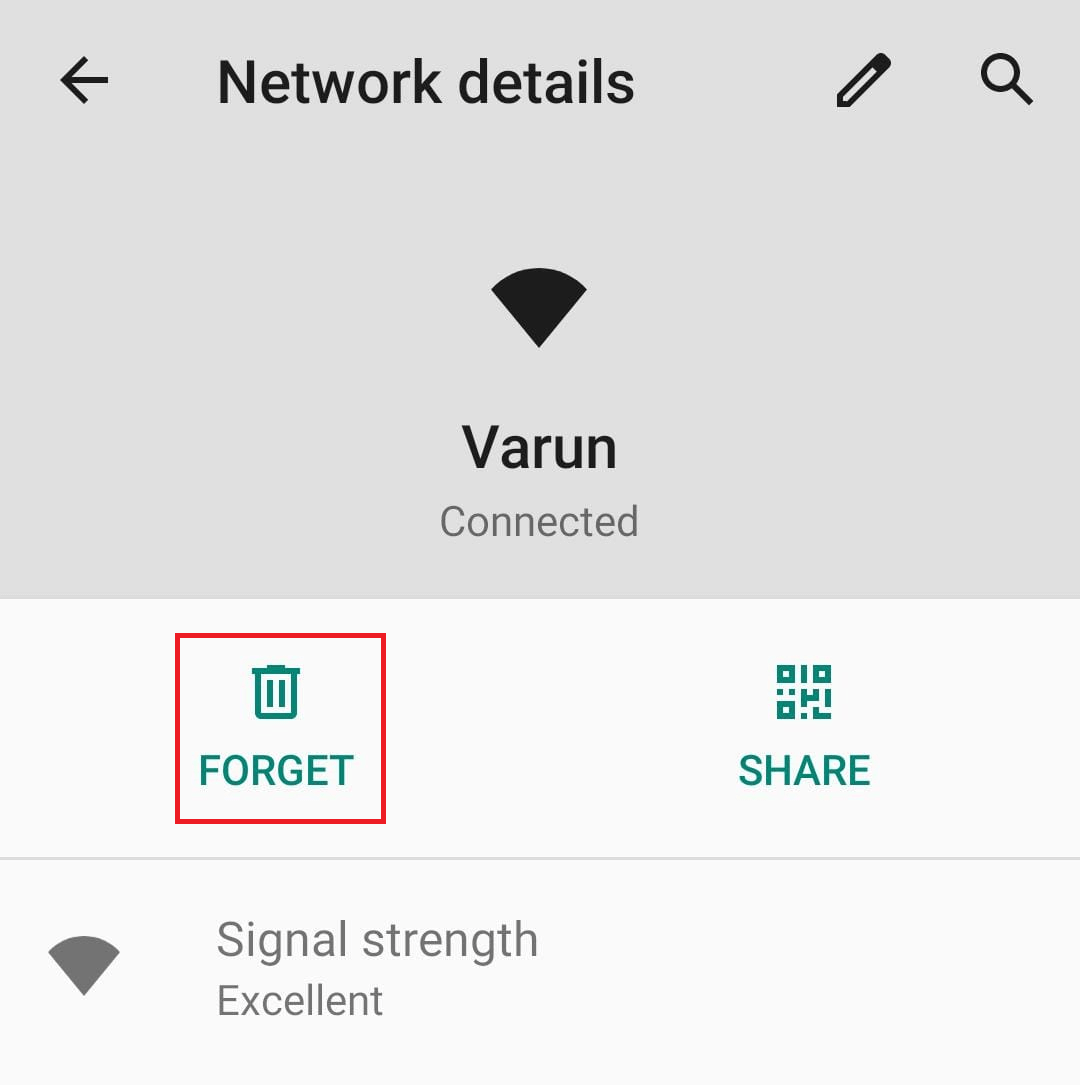
4. Şimdi tekrar Wi-Fi ağınıza dokunun, istendiğinde parolayı girin ve ardından Bağlan'a dokunun.
Şimdi Android telefonunuzun Wi-Fi ağına bağlanmasını bekleyin.
Pil Tasarrufu Modunu Devre Dışı Bırak:
Pil tasarrufu modu genellikle uygulamaların pili boşaltmasını sınırlandırsa da, bazı cihazlarda pil tasarrufu modu, özellikle üçüncü taraf pil tasarrufu uygulaması kullanıyorsanız, Wi-Fi ağını da devre dışı bırakır.
Bu nedenle, Android'deki Wi-Fi bağlantı sorunlarını çözmek için Pil Tasarrufu veya Güç tasarrufu modunu devre dışı bırakmayı deneyebilirsiniz. Üçüncü taraf bir pil tasarrufu uygulaması kullanıyorsanız, ayarlarına gidin ve uygulama açıldığında Wi-Fi'yi devre dışı bırakmadığından emin olun.
Ağ Sağlayıcınızla İletişime Geçin:
Şimdi, Wi-Fi ağına bağlıysanız ancak internet erişiminiz yoksa, sorun Ağ Sağlayıcınızda olabilir. Bölgenizdeki İnternet bağlantısıyla ilgili herhangi bir sorun olup olmadığını kontrol etmek için onlarla bağlantı kurmayı deneyin. Herhangi bir gevşek bağlantı için bölgenizi kişisel olarak ziyaret edebilir veya sorunu çözmek için tanılama kontrolleri yapabilirler.
Google DNS ile Varsayılan DNS'yi değiştirin:
ISS'nizin DNS sunucusu herhangi bir sorunla karşı karşıyaysa veya tıkanıklık yaşıyorsa, Android'deki Wi-Fi bağlantı sorunları da ortaya çıkabilir. Ancak bu, DNS ayarlarını varsayılandan Google DNS'ye değiştirerek düzeltilebilir. Bunu yapmak için şu adımları izleyin:
1. Ayarlar'ı açın > Ağ ve İnternet'e ve ardından Wi-Fi'ye dokunun.
2. Şimdi Wi-Fi ağınıza dokunun.
3. Ağ ayrıntıları sayfasında, ekranın sağ üst köşesinde bulunan kalem simgesine dokunun.
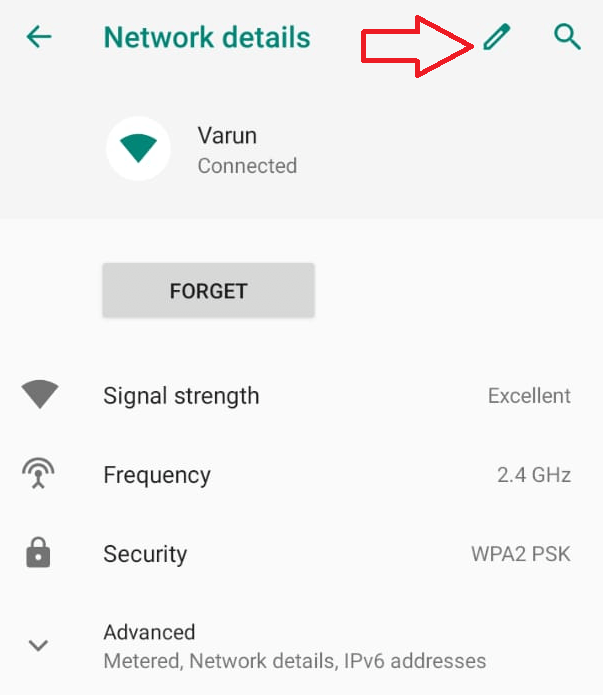
4. Açılan kutuda Gelişmiş seçenekler'e dokunun.
5. Şimdi IP ayarlarına dokunun ve Statik'i seçin.
6. Biraz kaydırın ve DNS 1 ve DNS 2 alanında varsayılan değerleri sırasıyla 8.8.8.8 ve 8.8.4.4 ile değiştirin.
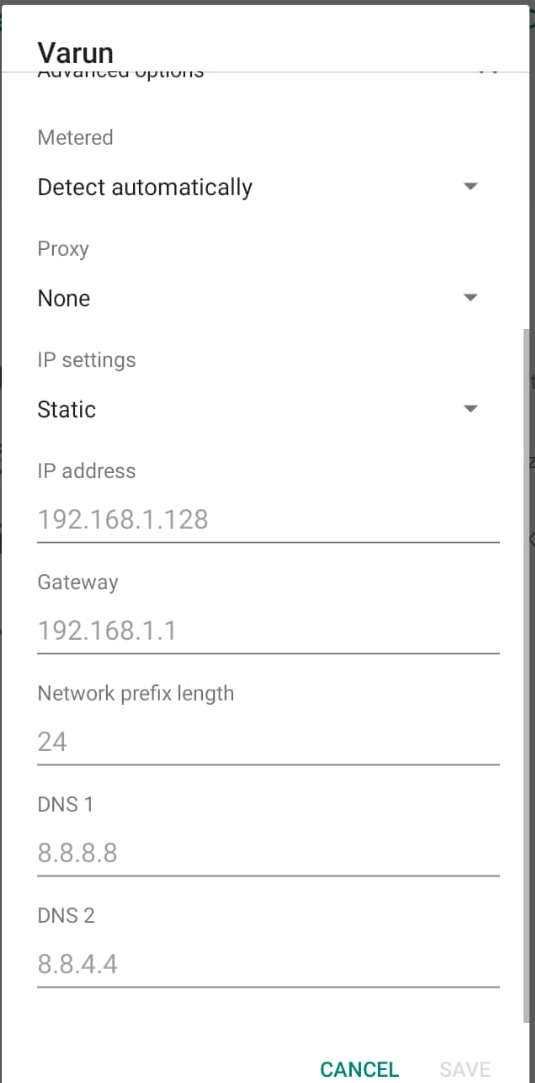
7. Bir kez bittiğinde, ayarları kaydetmek için Kaydet düğmesine dokunun.
Varsayılan DNS değerini Google DNS ile değiştirdikten sonra, Android telefonunuzun artık Wi-Fi ile bağlanıp bağlanamadığını kontrol edin.
Ağ Ayarları Sıfırlama
Android telefonun Wi-Fi'ye bağlanmaması da dahil olmak üzere birçok ağ sorunu, ağ ayarlarını varsayılana sıfırlayarak çözülebilir.
Lütfen Dikkat: Ağ Ayarlarının Sıfırlanması, aşağıdakileri içeren tüm ağ ayarlarını sıfırlayacaktır:
Wifi
Mobil veri
Bluetooth.
Ayrıca ağ ayarlarını sıfırladığınızda, Wi-Fi ağınıza katılmak için şifreyi tekrar yazmanız gerekir. Ayrıca daha önce bağlı olan tüm bluetooth cihazlarını tekrar eşleştirmeniz gerekir.
1. Ayarlar'ı açın > Sistem seçeneği > Gelişmiş > Seçenekleri sıfırla üzerine dokunun.
2. Şimdi Sıfırla seçeneği sayfasında Wi-Fi, mobil ve Bluetooth'u Sıfırla üzerine dokunun.
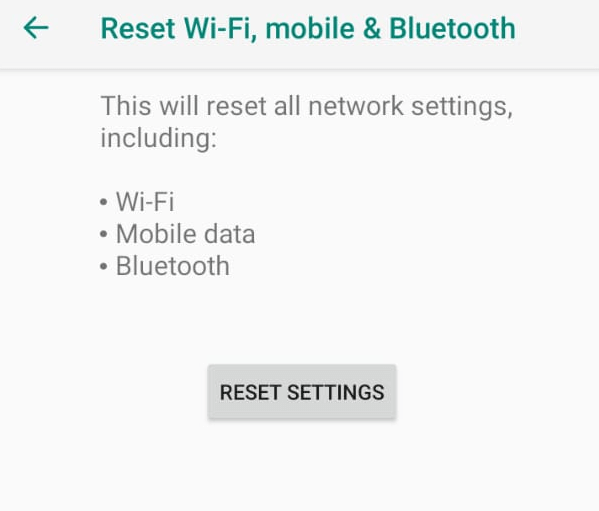
3. Ağ ayarlarını sıfırlamak için bir sonraki ekranda Ayarları Sıfırla üzerine dokunun.
Şimdi, istendiğinde Wi-Fi şifresini yazarak Android telefonunuzu tekrar Wi-Fi'nize bağlamayı deneyin. Umarım bu sorunu çözmüştür. Hala sorun devam ederse, Android telefonunuzu fabrika ayarlarına sıfırlamayı deneyin.
Android Telefonunuzu Fabrika Ayarlarına Sıfırlayın
Android telefonunuzu fabrika ayarlarına sıfırlamanız gerektiğinde çeşitli senaryolar olabilir. Bu nedenle, yukarıda tartışılan tüm yöntemleri takip ederseniz, Android telefonunuz Wi-Fi'ye bağlanamıyorsa, bu son çareyi deneyeceğiz.
Not: Android telefonunuzu fabrika ayarlarına sıfırlamak, cihazınızda kayıtlı tüm kişisel verilerinizi siler ve onu ilk kez kullandığınız güne geri yükler.
Android telefonunuzu fabrika ayarlarına sıfırlamak için aşağıdaki adımları izleyin:
1. Ayarlar'ı açın > Sistem seçeneği > Gelişmiş > Seçenekleri sıfırla üzerine dokunun.
2. Şimdi Sıfırla seçeneği sayfasında Tüm verileri sil (fabrika ayarlarına sıfırlama) üzerine dokunun.
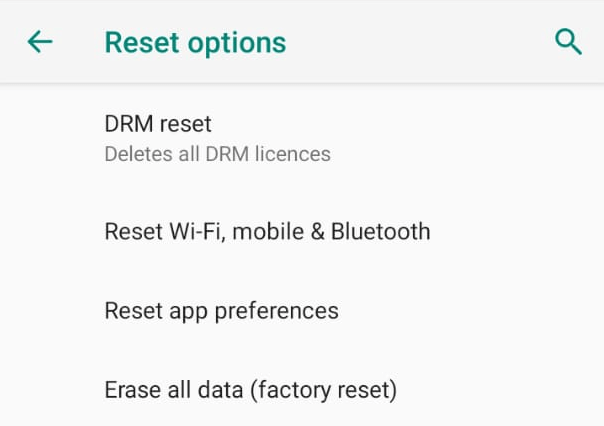
3. Bir sonraki ekranda TELEFON SIFIRLA üzerine dokunun.
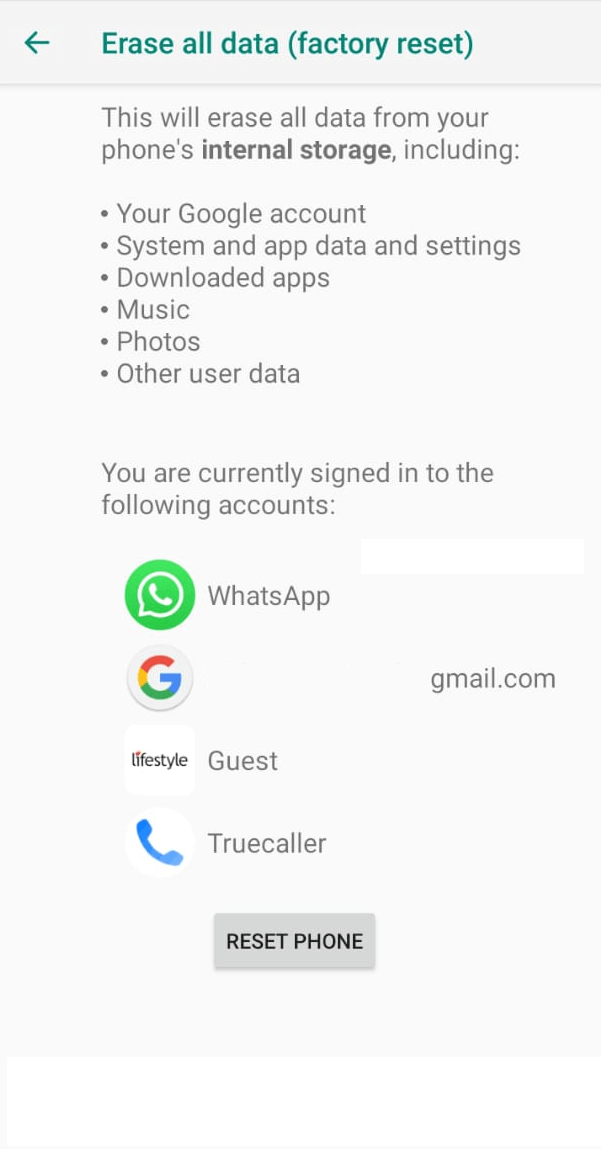
Pixel ve Samsung Telefonunuzu nasıl sıfırlayacağınızla ilgili aşağıdaki makalelerimize de göz atabilirsiniz.
Samsung Galaxy S9 Nasıl Sıfırlanır
Pixel Telefon Fabrika Ayarlarına Nasıl Sıfırlanır
Bir Teknisyene Bağlanın
Yani, yukarıdaki tüm adımları denediyseniz ve Android telefonunuzun Wi-Fi'ye bağlanmama sorunu olduğu gibi kalır. O zaman Android telefonunuzda veya Yönlendiricinizde bir donanım sorunu olabilir. Ev Wi-Fi ağınıza başka bir telefon veya Wi-Fi özellikli cihaz bağlamayı deneyin, o da bağlanmıyorsa yönlendiricinizde bir sorun olabilir. Böyle bir durumda ISS'nize başvurmanız ve şikayette bulunmanız gerekir. Ancak, diğer tüm cihazlar Wi-Fi ağına bağlanırsa, sorun Android telefonunuz olabilir. Bu durumda telefonunuzun yetkili servis merkezini (üreticiye bağlı olarak) ziyaret edin ve cihazınızın kontrol edilmesini sağlayın.
Toplama
Bu yüzden millet, Android telefonunuzun Wi-Fi'ye bağlanmaması sorununu çözmek için birçok sorun giderme adımı paylaştık ve adımlardan birinin sizin için de işe yarayacağını umuyoruz. Hangi adımın sizin için çalıştığını aşağıdaki yorum kutusunda bize bildirin. Ayrıca en son teknoloji haberleri ve sorun giderme kılavuzu ile kendinizi güncel tutmak için sosyal medya platformumuzda bizimle bağlantı kurun.
