PDF'ye Nasıl Açıklama Eklenir? 8 En İyi Yol
Yayınlanan: 2022-02-13Annotate'in ne anlama geldiğini biliyor musunuz? PDF'ye açıklama eklemek için en iyi yöntemleri bilmek ister misiniz? Ardından, açıklama ekleme ve PDF'ye açıklama ekleme yöntemleriyle ilgili tüm bilgileri edinmek için bu makaleyi inceleyin.
İçindekiler
PDF'de Açıklama Ekle nedir?
Bir belgeye ek nesneler eklemek, Açıklama olarak bilinir. Bu Ek Açıklamalar, esas olarak, halihazırda mevcut olan içeriği, ek veya ekstra madde veya görseller, çizimler gibi ortamlarla geliştirmek için kullanılır. Bu, içeriği daha ayrıntılı ve okuyucular veya izleyiciler tarafından anlaşılması kolay hale getirir. Bu açıklama özelliğiyle, belgeyi daha etkili hale getirmek için vurgulamalar, yapışkan notlar ve diğer ekleri ekleyebilirsiniz.
PDF'ye Açıklama Eklemek İçin En İyi 8 Yöntem
Video öğretici
Bu makaleyi okuyucumuzun rahatlığı için bir Video Eğitimi şeklinde sağladık. Okumakla ilgileniyorsanız, şimdilik Videoyu atlayın ve bu makaleyi okuduktan sonra izleyin.
1. Adobe Acrobat DC
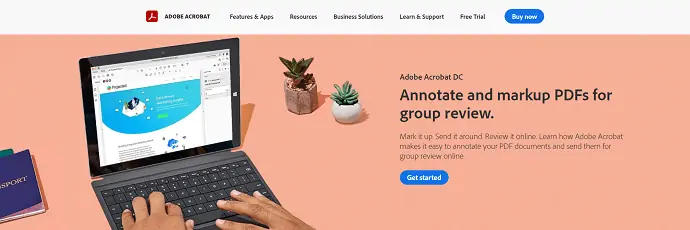
Adobe Acrobat DC, tanınmış “Adobe” şirketinin en iyi belge okuyucusudur. Adobe, aralarında Acrobat'ın da bulunduğu birçok ürüne sahiptir. Acrobat DC, en iyi PDF okuyucularından biri olarak derecelendirilmiştir ve birçok kullanıcı tarafından tavsiye edilmektedir. PDF belgelerini görüntülemek, düzenlemek, değiştirmek ve dönüştürmek için gereken tüm özelliklere ve araçlara sahiptir. PDF'ye kısa sürede kolayca açıklama ekleme özelliğine sahiptir.
Özellikler ve Araçlar
- Kullanıcı dostu arayüz
- Düzenlemesi ve PDF'yi dönüştürmesi kolay
- Doldur ve İmzala
- İmza İste
- Form Hazırlayın
fiyatlandırma
Adobe Acrobat DC, standart ve Pro Sürümünde mevcuttur. Her iki versiyonun fiyatları aşağıdaki ekran görüntüsünde verilmiştir.
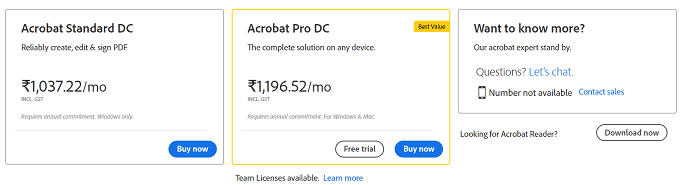
Adobe Acrobat Dc Kullanarak PDF'ye Açıklama Ekleme
Bu bölümde size Adobe Acrobat DC kullanarak PDF'ye Açıklama Ekleme işlemini göstereceğim.
Toplam Süre: 5 dakika
ADIM-1: Adobe Acrobat DC'yi İndirin
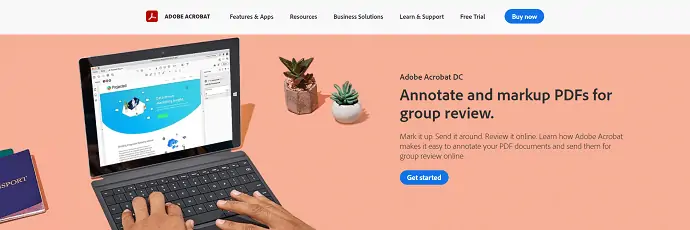
İlk olarak, Adobe Acrobat DC'nin Resmi web sitesini ziyaret edin. Uygulamayı bilgisayarınıza indirin ve kurun. Kurulum tamamlandıktan sonra uygulamayı başlatın.
ADIM-2: PDF'yi içe aktarın
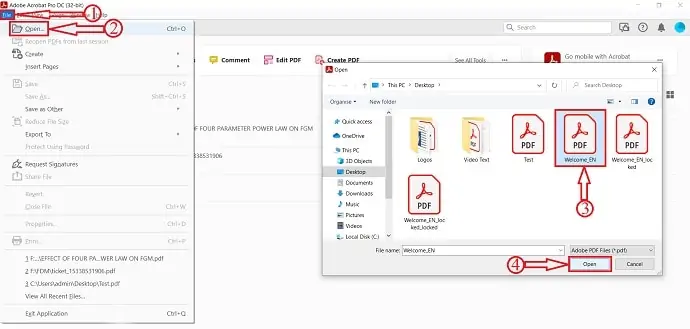
Uygulamayı başlattıktan sonra, ekran görüntüsünde gösterildiği gibi arayüzü bulacaksınız. Sol üst köşede bulunan “Dosya” seçeneğine gidin ve “Aç”a tıklayın. Ardından bir pencere açılacak ve o pencereden dosyayı seçecektir. Daha sonra PDF dosyasını içe aktarmak için “Aç” a tıklayın.
ADIM-3: Açıklama Seçenekleri
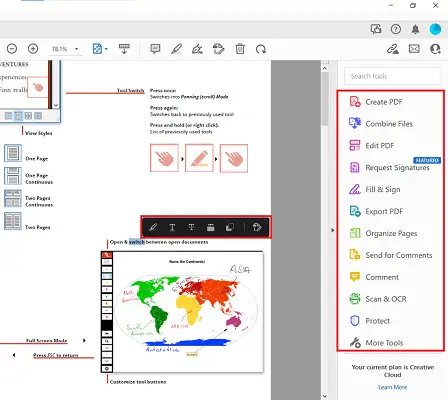
Açıklama eklemeye başlamak için PDF'nin kısmına çift dokunun veya tıklayın ve sürükleyin. Vurgu, Altı Çizili, Üstü çizili içerik vb. gibi açıklama araçları, PDF belgesindeki metnin bir bölümünü seçtiğinizde kullanılabilir. “Uygula” için üzerlerine tıklamanız yeterlidir. Ekran görüntüsünde gösterildiği gibi pencerenin sağ tarafında bulunan araçları da deneyebilirsiniz.
ADIM-4: PDF'yi Kaydetme
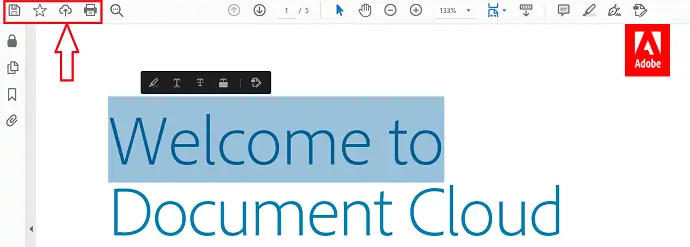
PDF'ye açıklama eklemeyi tamamladıktan sonra, pencerenin sol üst kısmında bulunan “Kaydet” seçeneğine tıklayın.
Arz:
- PDF Belgesi,
- Adobe Acrobat DC
Araçlar:
- üretkenlik
2. Wondershare PDF Öğesi
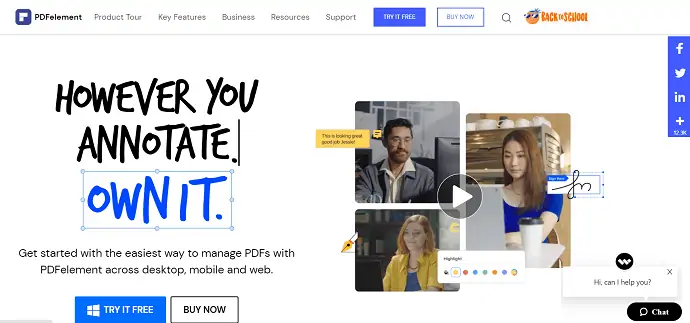
Wondershare PDFelement, PDF belgelerini kolayca ve etkili bir şekilde oluşturmanıza, düzenlemenize, dönüştürmenize ve açıklama eklemenize izin veren bir PDF okuyucudur. PDF öğesi, Masaüstü, mobil ve web platformlarında herhangi bir yerden yönetilebilir. PDF'yi düzenlemek ve açıklama eklemek için profesyonel araçlara sahip çok kullanışlı bir kullanıcı arayüzüne sahiptir.
Özellikler
- Düzenle, Dönüştür ve Oluştur
- Belgeyi Koru
- OCR
- İmza
- açıklama ekle
fiyatlandırma
Wondershare PDFelement planları ve fiyatları aşağıdaki ekran görüntüsünde verilmiştir.
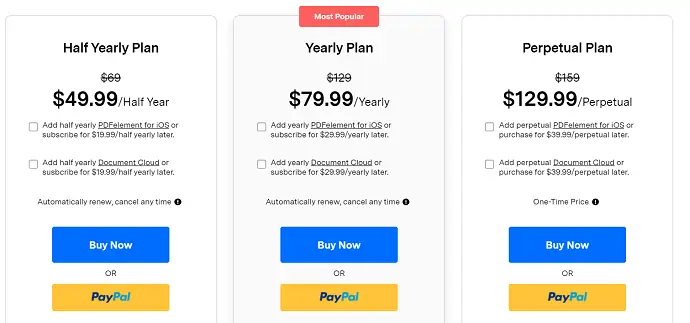
PDFelement Kullanarak PDF'ye Açıklama Ekleme
- ADIM-1: PDFelement uygulamasını başlatın ve açıklama eklemek istediğiniz PDF'yi içe aktarın.
- ADIM-2: Üst menüde yer alan “Yorum” seçeneğine tıklayınız. Ardından bir seçenekler listesi açılacaktır.
- ADIM-3: Bunlar, PDF'ye açıklama eklemek için kullanılabilen seçeneklerdir. Vurgu, Altı Çizili, Metin Kutusu, Şekiller çiz ve çok daha fazlası gibi seçenekler sunar.

- ADIM-4: Araçları ihtiyacınıza göre kullanın ve daha sonra PDF'yi kaydetmek için “Dosya>Kaydet” yolunu izleyin.
Teklif: Okurlarımız, Wondershare indirim kuponu sayfamız aracılığıyla tüm Wondershare ürünlerinde özel indirim alır.
3. Boyut
Sizle, PDF metnini vurgulamak, açıklama eklemek ve düzenlemek için kullanılan hızlı, güçlü ve ücretsiz bir çevrimiçi PDF düzenleyicisidir. Bu aracın kullanımı ücretsizdir ve 25'ten fazla ek PDF aracıyla birlikte gelir.
Sizle ile ücretsiz PDF Metni Nasıl Vurgulanır
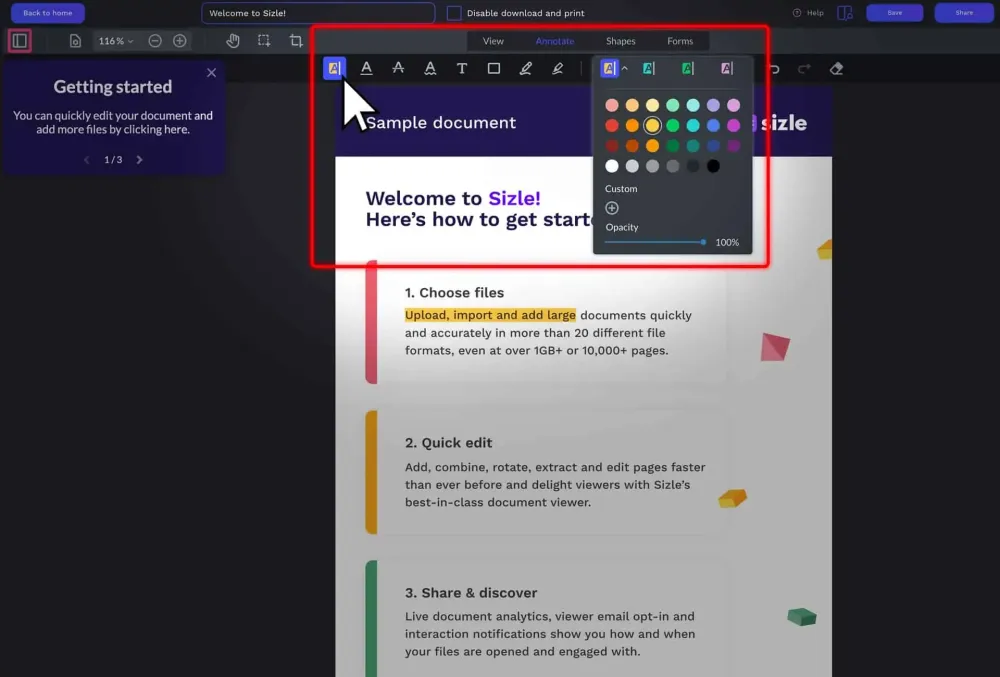
Adım 1: Metni vurgulamak ve PDF'ye dönüştürmek için önce Sizle web sitesini ziyaret edin ve ücretsiz olarak kaydolun veya oturum açın, ardından PDF'nizi yüklemek veya içe aktarmak için “ Oluştur” a tıklayın.
Adım 2: Açılır menüden “PDF” yi seçin veya açıklama eklemek veya vurgulamak istediğiniz PDF dosyasını Dropbox veya Google Drive'dan içe aktarın.
Adım 3: “ Vurgulama Aracı” seçiliyken, PDF vurgunuz için kullanmak istediğiniz rengi ayarlayın. Daha fazla çeşitlilik için değişen opaklıkla dört adede kadar özel vurgu rengi ön ayarı ayarlayabilirsiniz.
Adım 4: Ardından, PDF metnini vurgulamak için tıklayıp sürüklemeniz yeterlidir. Metnin farklı bölümlerini birden çok renkle vurgulayabilirsiniz.
Adım 5: İstediğiniz tüm metni vurguladıktan sonra, “Ayarlar” düğmesine tıklayın ve açılır seçeneklerden “İndir” seçeneğini seçin.
Adım 6: Belgeniz bittiğinde, PDF'nizi başkalarıyla "Kaydetebilir" veya "Paylaşabilirsiniz" .
Sonuç: Ve işte karşınızda, Sizle, PDF metnini vurgulamanın hızlı ve ücretsiz bir yoludur.
4. PDF Açıklayıcı
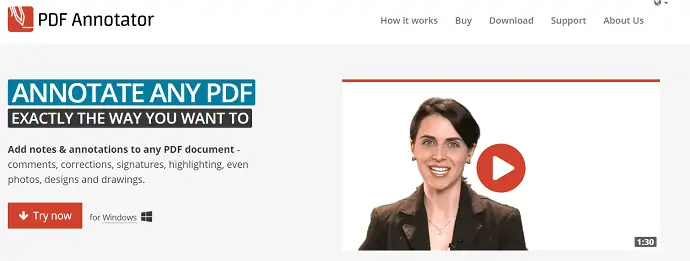
PDF Annotator, PDF'ye istediğiniz gibi Açıklama eklemenizi sağlayan, kullanımı kolay bir PDF okuyucudur. Bunu kullanarak, kolayca yorumlar, düzeltmeler, imzalar, vurgular ve fotoğraflar, çizimler gibi ortamlar ekleyebilirsiniz.

Özellikler
- Notlar ve Ek Açıklamalar ekleyin
- Herhangi bir zamanda orijinal belgeye geri yüklemeye izin verir
- Benzersiz Sunum Modu
- Ek açıklamalar orijinal dosyaya kaydedilebilir
fiyatlandırma
PDF Annotator, Temel, Öğrenci ve Fakülte Lisansları gibi 3 tür lisans sağlar. Tüm planların fiyatları aşağıda listelenmiştir.
- Temel Lisans – 69,95 Dolar
- Öğrenci Lisansı – $39.95
- Fakülte Lisansı – 69,95 Dolar
PDF Annotator kullanarak PDF'ye Açıklama Ekleme
- ADIM-1: PDF Annotator'ı başlatın ve PDF dosyasını içe aktarın.
- ADIM-2: Üst menüde, Vurgulayıcı, Tip, damga ve çok daha fazlası gibi Açıklama araçlarını bulacaksınız. Serbest El Açıklamaları, PDF Annotator'da desteklenir.
- ADIM-3: Annotation tamamlandıktan sonra, değişiklikleri orijinal dosyaya da kaydedebilirsiniz. Dosyayı kaydetmek için üst menüde bulunan “Dosya” seçeneğine gidiniz ve “Kaydet/Farklı Kaydet ” seçeneğine tıklayınız.
5. DrawBoard PDF
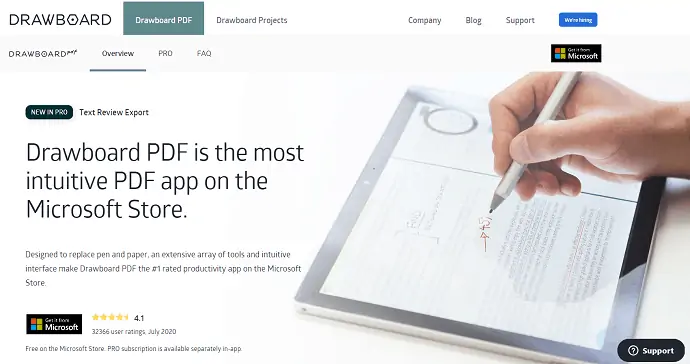
DrawBoard PDF, Microsoft mağazasında en çok kullanılan PDF uygulamasıdır. Bu uygulamanın ana sloganı, kalem ve kağıdın yerini almaktır. DrawBoard PDF, çok çeşitli Araçlara sahip sezgisel bir kullanıcı arayüzü ile birlikte gelir ve bu onu Microsoft Store'da 1 Numaralı Üretkenlik uygulaması yaptı.
Özellikler
- Metin İnceleme Aracı
- Nesne Ekle
- Sezgisel arayüz
- Gece modu
- Sayfaları Döndür, Ekle ve Sil
fiyatlandırma
DrawBoard, hizmetlerini hem ücretsiz hem de Pro sürümlerinde sunar. Pro Sürümün fiyatlandırması 6,99 $/Ay'dir ve Yıllık ödemede %30 indirimden yararlanabilirsiniz.
DrawBoard PDF kullanarak PDF'ye ücretsiz açıklama nasıl yapılır
- ADIM-1: Uygulamayı Microsoft Store'dan İndirin ve Başlatın.
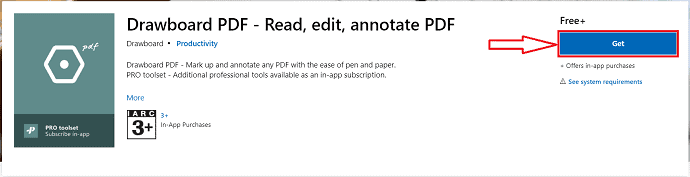
- ADIM-2: Uygulamayı başlattıktan sonra aşağıdaki ekran görüntüsündeki arayüzü göreceksiniz. PDF dosyasını içe aktarmak için “Aç/Oluştur” seçeneğine tıklayın.
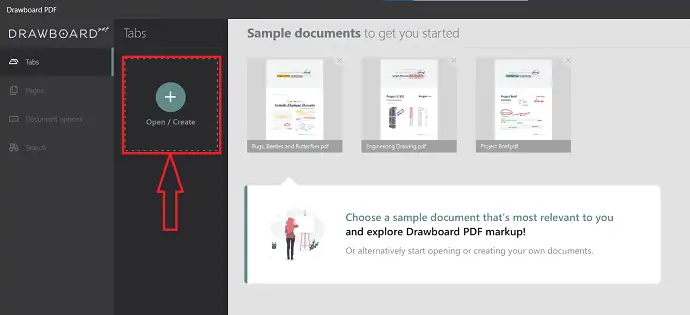
- ADIM-3: Dosyayı içe aktardıktan sonra, ana arayüzün kendisinde dairesel bir araç bölümü görünecektir. Kalem, Vurgulayıcı, Metin Vurgulayıcı, ekleme ve silgi gibi açıklama araçları sağlar.
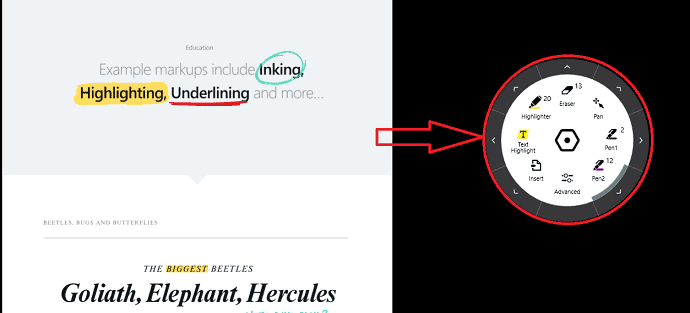
- ADIM-4: Pencerenin sol üst köşesinde bulunan üç çizgiye tıklayın. Ardından bir kenar çubuğu açılacaktır. Bu kenar çubuğunda “kaydet” seçeneğini bulacaksınız. Açıklamalı PDF dosyasını kaydetmek için üzerine tıklayın.
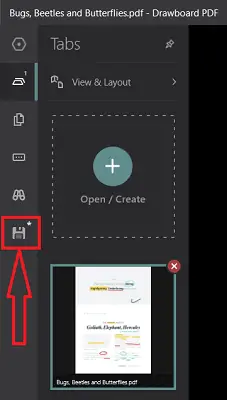
6. PDF24 Araçları: PDF Ücretsiz çevrimiçi açıklama ekleyin
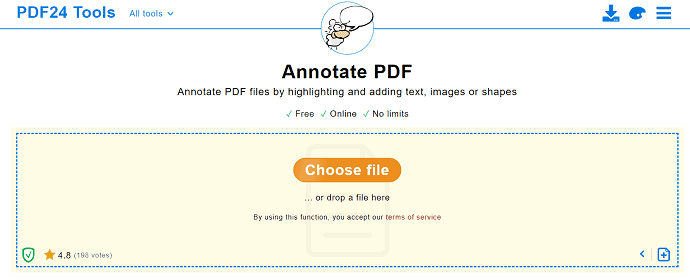
PDF24 Tools, PDF'ye ücretsiz açıklama eklemek için çevrimiçi bir sitedir. Resim, metin veya şekil eklemenizi sağlar. Bu tamamen ücretsizdir ve herhangi bir sınırlama olmaksızın PDF'ye ek açıklamalar ekleyebilirsiniz. Kullanmak için kurulum gerekmez ve herhangi bir platform/tarayıcıda kullanılabilir.
Özellikler
- Ücretsiz Çevrimiçi Araç
- Sınırsız açıklama ekleyin
- Kurulum gerekli değil
PDF24 Araçlarını Kullanarak PDF Ücretsiz Çevrimiçi Açıklama Nasıl Eklenir
- ADIM-1: PDF24 Tools Web Sitesini ziyaret edin ve PDF dosyasını seçmek için “Dosya Seç” e tıklayın.
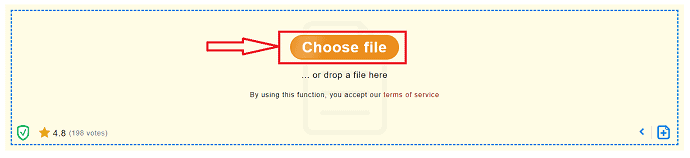
- ADIM-2: PDF'yi içe aktardıktan sonra, aşağıdaki ekran görüntüsünde gösterilen araçları bulacaksınız. Çizimler, Metin ve Vurgulama gibi açıklama araçları sağlar.

- ADIM-3: Açıklama ekleme işlemi tamamlandıktan sonra, PDF dosyasının altında bulunan “Kaydet” seçeneğine tıklayarak PDF'yi kaydedebilirsiniz.
7. PDF4Me
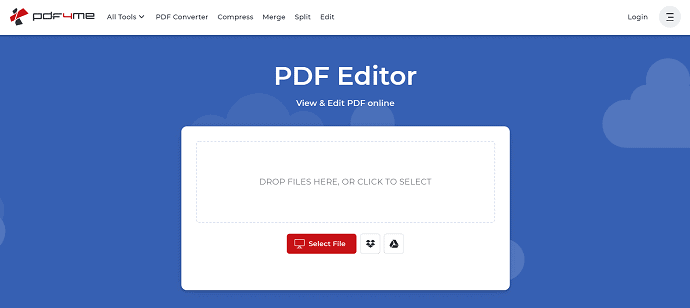
PDF4ME, PDF'ye Açıklama Eklemenize yardımcı olan başka bir ücretsiz çevrimiçi araçtır. Yorum ekleme, Vurgulayıcı, damgalar, çizimler, resimler ve çok daha fazlası gibi açıklama araçları sağlar. PDF4Me, PDF'nize harika bir özellik olan QR kodları eklemenizi sağlar.
Özellikler
- Kullanımı kolay
- QR kod
- Pullar
PDF4Me kullanarak PDF'ye çevrimiçi açıklama ekleme
- ADIM-1: PDF4Me resmi sitesini ziyaret edin ve PDF dosyasını içe aktarmak için “Dosya Seç” seçeneğine tıklayın.
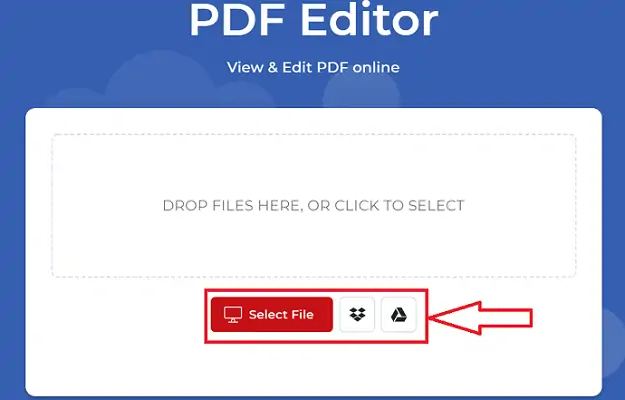
- ADIM-2: İçe aktardıktan sonra, sol çubukta yorumlar, Vurgulayıcı, Damgalar, çizimler gibi Açıklama araçlarını bulacaksınız.
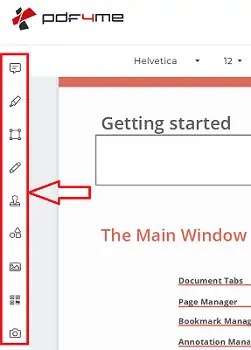
- ADIM-3: Belgeyi sitenin kendisinden kaydetme ve yazdırma seçenekleri sunar. Bu seçenekleri pencerenin sağ üst kısmında bulabilirsiniz.
8. XODO PDF Okuyucu ve Anlatıcı
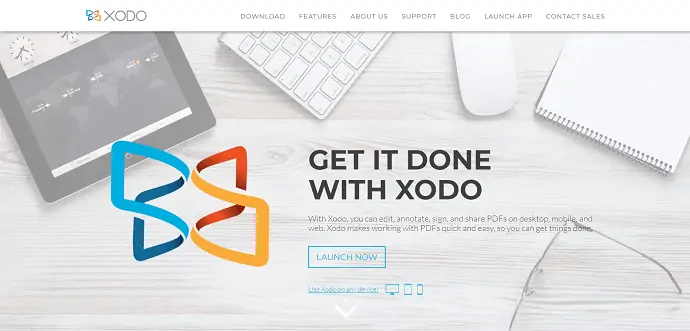
XODO PDF Reader & Annotator, masaüstü, mobil ve web gibi çeşitli platformlar için kullanılabilen, kullanımı kolay bir uygulamadır. XODO, PDF'yi kolaylıkla görüntülemenize, düzenlemenize ve Açıklama Eklemenize olanak tanır.
Özellikler
- PDF'leri birleştir
- Çevrimiçi İşbirliği
- Çoklu görünüm modları ve esnek yakınlaştırma
- Daha Fazla Açıklama Seçeneği
- Google Drive'da PDF'lere erişin
XODO Kullanarak PDF'ye Açıklama Ekleme
- ADIM-1: XODO PDF Reader & Annotator'ın resmi sitesini ziyaret edin.
- ADIM-2: Ana sayfada indirme seçeneğini bulacaksınız. Ayrıca, indirme gerektirmeyen XODO'nun çevrimiçi sürümünü de kullanabilirsiniz. Burada web sürümünü seçtim.
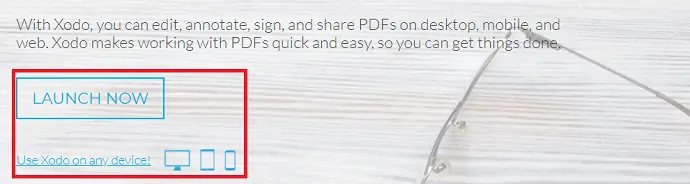
- ADIM-3: Online versiyonun arayüzü aşağıdaki ekran görüntüsünde gözükecektir. Sağlanan seçeneklerden içe aktarma modunu seçin.
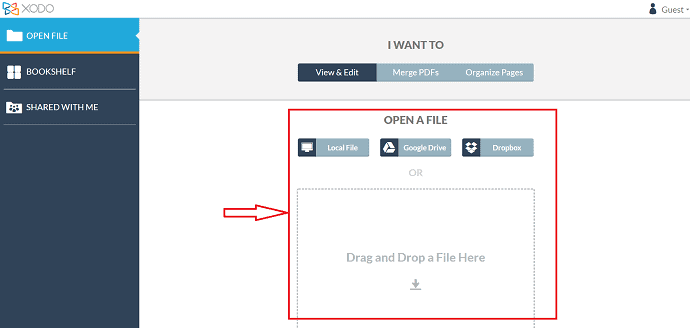
- ADIM-4: İçe aktardıktan sonra, pencerenin sağ üst kısmında açıklama araçlarını bulacaksınız. PDF'ye açıklama eklemek için bu açıklama araçlarını kullanın.

- ADIM-5: Açıklamaların tamamlanmasından sonra, PDF dosyasını kaydetmek için pencerenin sol üst kısmında yer alan kaydet seçeneğine tıklayın.
Çözüm
Daha önce tartıştığımız gibi, PDF'yi hem görüntülemenize hem de açıklama eklemenize yardımcı olan birçok PDF okuyucu yazılımı vardır. Bunlar arasında kolay seçim için en iyi yazılımları listeledim. Bu yazılımları bir süre kullandıktan sonra diğer yazılımlara göre en çok Adobe Acrobat DC ve Wondershare PDFelement'i beğendim . PDF düzenlemede en iyi araçlar ve özellikler için fiyat sizin için bir kriter değilse Adobe Acrobat DC'yi seçmenizi şiddetle tavsiye ederim. Aksi takdirde, Adobe Acrobat DC'ye kıyasla daha düşük bir fiyata üstün özellikli bir yazılım istiyorsanız, Wondershare PDFelement ile gidebilirsiniz.
Umarım bu eğitim, PDF'ye Nasıl Açıklama Eklenir? 7 En İyi Yol . Söylemek istediğiniz bir şey varsa, yorum bölümlerinden bize bildirin. Bu makaleyi beğendiyseniz, lütfen paylaşın ve daha fazla Teknik ipucu için Facebook, Twitter ve YouTube'da WhatVwant'ı takip edin.
PDF'ye Nasıl Açıklama Eklenir - SSS
XODO PC için kullanılabilir mi?
Evet, XODO Masaüstü, mobil ve web için kullanılabilir.
PDF Reader Pro Ücretsiz mi?
Bedava! PDF Reader Pro, Mac, iPad ve iPhone, Android ve Windows dahil olmak üzere herhangi bir Apple cihazında çalışır.
Google Drive'da bir PDF'ye nasıl yazarsınız?
Google Drive herhangi bir PDF düzenlemesi sunmaz, yani formları doldurmak veya PDF'nin düzenini değiştirmek gibi şeyler yapamazsınız.
Adobe'yi kullanmak ücretsiz mi?
Adobe Acrobat Reader Dc yazılımı, PDF'leri görüntüleme, yazdırma, imzalama, paylaşma ve açıklama ekleme için ücretsiz, güvenilir küresel standarttır.
