iPhone ve iPad'de Uygulama Kitaplığı Nasıl Kullanılır?
Yayınlanan: 2021-12-08iOS 14 ile Apple, bir iPhone kullanmanın temel deneyimini etkileyen birkaç yeni özellik sundu. Bu özelliklerden biri, kullanıcıların Ana Ekranlarındaki dağınıklığı azaltmalarına yardımcı olmak için iOS'un mevcut sürümünde (iOS 15) bulunmaya devam eden Uygulama Kitaplığı idi. Aslında Apple, iPad'de benzer uygulama organizasyonu işlevselliği sağlamak için iPadOS 15'te de tanıttı.
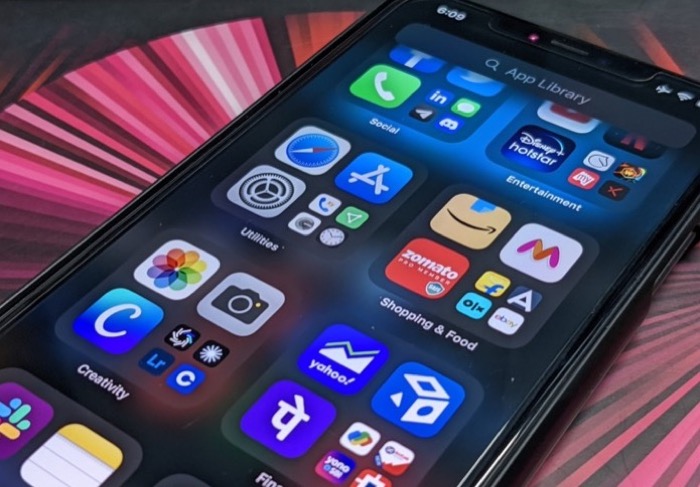
Ancak Uygulama Kitaplığı tam olarak nedir? Ana Ekran dağınıklığını azaltmak için iPhone veya iPad'inizde nasıl kullanıyorsunuz?
iPhone ve iPad'deki Uygulama Kitaplığından en iyi şekilde yararlanmanıza yardımcı olmak için bu soruları ayrıntılı olarak yanıtlarken bizi takip edin.
İçindekiler
iPhone Uygulama Kitaplığı nedir?
Uygulama Kitaplığı, iOS 14 (ve sonraki sürümler) ve iPadOS 15'te, uygulamalarınızı bulmanızı kolaylaştırmak ve Ana Ekrandaki dağınıklığı azaltmak için uygulamalarınızı klasörler içinde kategorik olarak özel bir sayfada organize eden bir uygulama düzenleme özelliğidir.
Mevcut ve yeni uygulamalarınızı Öneriler, Son Eklenenler, Sosyal, Eğlence, Yardımcı Programlar, Fotoğraf ve Video vb. olarak kategorize edilen klasörlerde gruplandırır.
Bu grupların her birinin dört bölümü vardır. Yalnızca dört uygulama içeren gruplarda, dört farklı uygulamanın kapladığı dört yeri bulacaksınız, oysa daha fazla uygulama içeren gruplarda, son bölüm yine daha küçük uygulama simgeleriyle dörtlü bir bölüme ayrılır.
Bir iPhone veya iPad'de olmanızdan bağımsız olarak, Uygulama Kitaplığı işlevi her iki cihazda da aynı kalır.
iPhone ve iPad'de Uygulama Kitaplığına Nasıl Erişilir
Uygulama Kitaplığı, iOS 14 veya sonraki sürümleri çalıştıran iPhone'larda ve iPadOS 15 çalıştıran iPad'lerde bulunur. Bu nedenle, onu kullanmak için iPhone veya iPad'inizin bu sürümleri çalıştırdığından emin olun.
İPhone'unuzdaki Uygulama Kitaplığına ulaşmak oldukça basittir. Tek yapmanız gereken, son sayfaya gelene kadar Ana Ekranda sola kaydırmak. Bu, iPhone Uygulama Kitaplığınızdır ve tüm uygulamalarınızı bu sayfada kategorik olarak klasörler halinde düzenlenmiş olarak görmelisiniz.
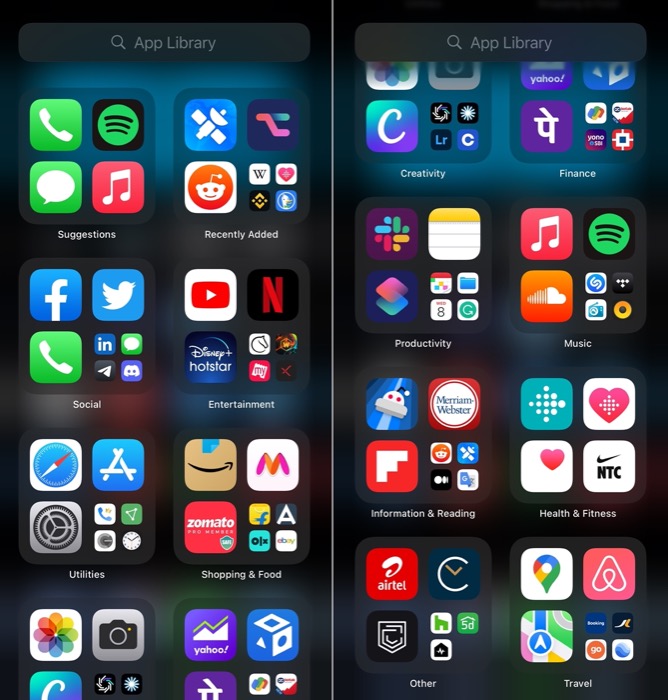
Burada uygulamaları açabilir, yüklü uygulamaları arayabilir, uygulamaları silebilir veya Uygulama Kitaplığından Ana Ekrana uygulamaları taşıyabilirsiniz. Uygulama Kitaplığı'nda bir uygulama açmak için, genişletmek ve bir uygulama açmak için bir uygulama kategorisine tıklayabilir, arama alanında uygulamayı arayabilir veya uygulamanızı bulmak ve oradan başlatmak için alfabetik uygulamalar listesinde gezinebilirsiniz.
iOS 14/iOS 15 ve iPadOS 15'te Uygulama Kitaplığı Nasıl Kullanılır
Artık iPhone/iPad'inizdeki Uygulama Kitaplığında olduğunuza göre, burada bir dizi farklı işlem gerçekleştirebilirsiniz.
Bu işlemleri cihazınızda gerçekleştirmek için aşağıdaki bölümlerdeki adımları izleyin. Bu talimatlar hem iPhone hem de iPad için ortaktır, dolayısıyla her iki cihazda da farklı Uygulama Kitaplığı işlemleri gerçekleştirmek için bunları kullanabilirsiniz.
Uygulama Kitaplığında Uygulama Arama
- Uygulama Kitaplığındayken, Uygulama Kitaplığı yazan arama çubuğuna tıklayın veya klavyeyi getirmek için yukarıdan aşağı kaydırın.
- Arama alanına açmak istediğiniz uygulamanın adını yazmaya başlayın.
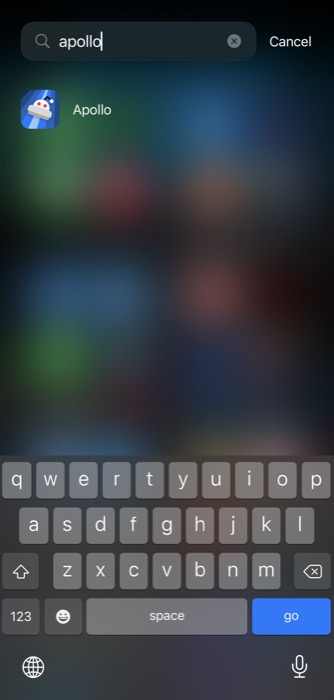
- Açmak için sonuçlardan uygulamaya dokunun.
Alternatif olarak, Uygulama Kitaplığı aramasını kullanmak yerine, Uygulama Kitaplığı uygulamalarında gezinmek için sağdaki alfabetik uygulama listesini kaydırabilir ve açmak için birine tıklayabilirsiniz.
Uygulama Kitaplığından Uygulamayı Sil
- Uygulama Kitaplığında, silmek istediğiniz uygulamayı arama kutusunu kullanarak arayın veya uygulama klasörlerinde bulun.
- Uygulama simgesine dokunup basılı tutun ve menü seçeneklerinden Uygulamayı Sil'i seçin.
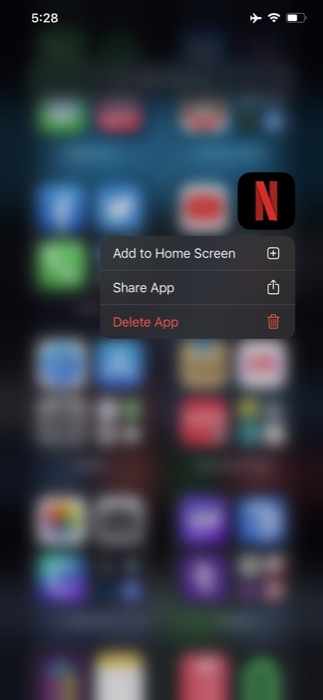
- Silme işlemini onaylamanız istendiğinde Sil 'e basın.
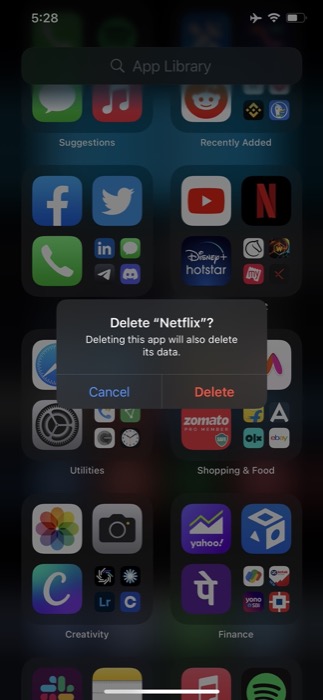
Bir Uygulamayı Uygulama Kitaplığına Taşıma
- Uygulama Kitaplığına taşımak istediğiniz uygulamayla Ana Ekranı açın.
- Uygulama simgesine uzun dokunun ve içerik menüsünden Uygulamayı Kaldır'ı seçin. Alternatif olarak, bir uygulamayı çalkalama moduna geçirmek için uzun süre basılı tutun, simgenin sol üst köşesindeki eksi ( – ) düğmesine dokunun ve menüden Ana Ekrandan Kaldır'ı seçin.
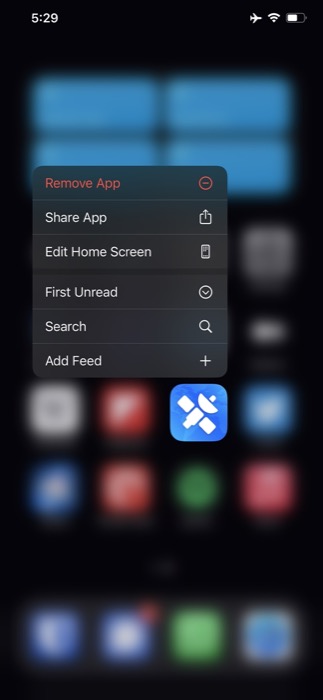
- Eski yöntemle giderseniz, Kaldır istemini alırsınız. Burada Ana Ekrandan Kaldır üzerine dokunun.
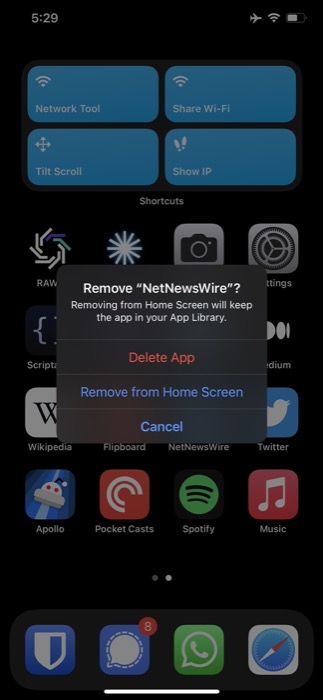
Bunu yaptığınız anda, uygulama Ana Ekrandan gizlenecektir. Artık Uygulama Kitaplığı'nda görünecek ve diğer Uygulama Kitaplığı uygulamalarında yaptığınız gibi onu başlatabilir veya üzerinde başka işlemler gerçekleştirebilirsiniz.

Bir Uygulamayı Uygulama Kitaplığından taşıma
- iPhone'daki Uygulama Kitaplığından çıkarmak istediğiniz uygulamayı arayın veya gruplandırılmış klasörlerden bulun.
- Uygulama simgesine uzun dokunun ve Uygulama Kitaplığından Ana Ekrana taşımak istediğiniz yere sürükleyin.
- Ana Ekrana yerleştirmek için uygulamayı bırakın.
Uygulama Kitaplığında Bildirim Rozetlerini Göster/Gizle
iOS'un (ve iPadOS'in) Ana Ekran'daki uygulamalar için bildirim rozetleri göstermesine benzer şekilde, işletim sistemleri de Uygulama Kitaplığı'ndaki uygulamalar için aynı şeyi yapar. Ancak, daha temiz bir deneyim istiyorsanız ve iPhone'daki Uygulama Kitaplığı'ndaki uygulamalarda bildirim simgeleri istemiyorsanız, aşağıdaki adımları kullanarak bu bildirim rozetlerini gizleyebilirsiniz.
- Ayarlar'ı açın.
- Ana Ekran ayarını bulmak için aşağı kaydırın ve üzerine tıklayın.
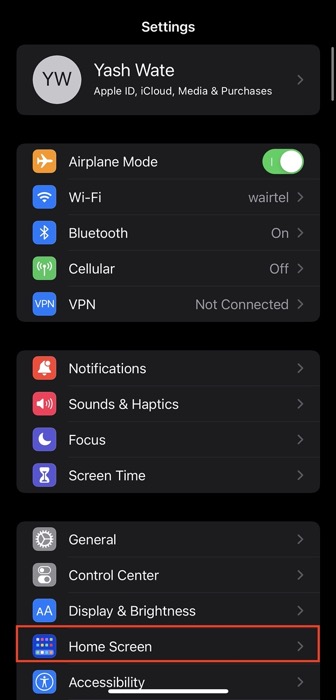
- BİLDİRİM ROZETLERİ altında Uygulama Kitaplığında Göster'in yanındaki düğmeyi kapatın.
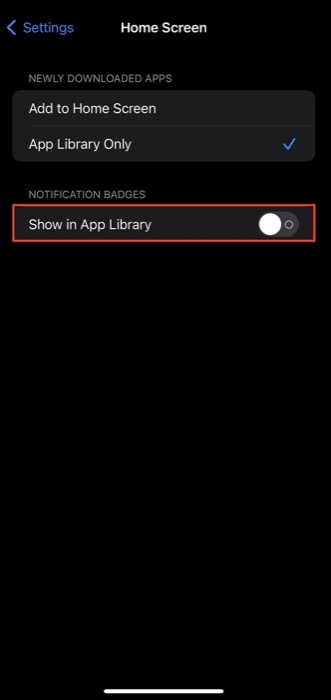
Yeni Uygulamaları Uygulama Kitaplığına İndirin
Varsayılan olarak, iOS 14 ve 15 ve iPadOS 15, yeni indirilen uygulamaları Ana Ekranda gösterecek şekilde yapılandırılmıştır. Ancak, Ana Ekranınızda bu temiz kullanıcı arayüzü görünümünün peşindeyseniz, yalnızca Uygulama Kitaplığına yeni uygulamalar eklemeyi seçebilirsiniz.
Bunu yapmak için aşağıdaki adımları izleyin.
- iPhone veya iPad'inizde Ayarlar'ı açın.
- Ana Ekran ayarına ilerleyin.
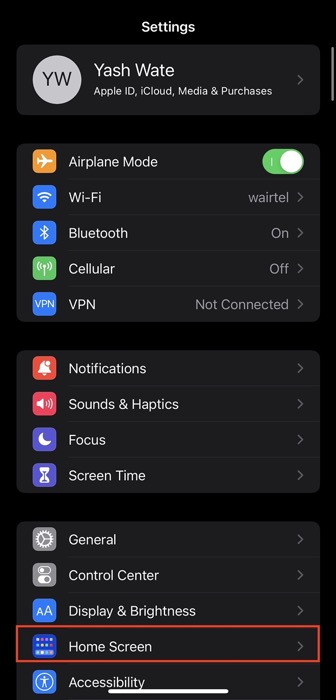
- YENİ İNDİRİLEN UYGULAMALAR altında Yalnızca Uygulama Kitaplığı seçeneğini belirleyin.
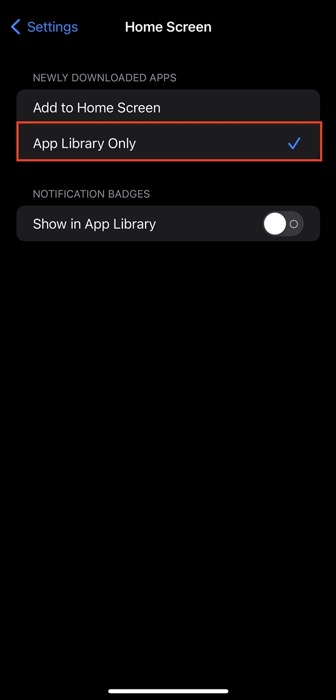
Artık iPhone veya iPad'inize her yeni uygulama indirdiğinizde, doğrudan Uygulama Kitaplığı'na gidecek. Şu an için Son Eklenen uygulama grubu altında bulabilirsiniz, ardından klasörlerden birinde görünecektir.
iPhone veya iPad'inizi Düzenli Tutmak için Uygulama Kitaplığını Etkili Bir Şekilde Kullanın
Cihazınızın Ana Ekranında widget'ları görüntülemek veya uygulamaları başlatmak için çok zaman harcadığınız için, dağınıklığı azaltmak ve üzerindeki sayfa sayısını sınırlamak akıllıca olacaktır.
Uygulama Kitaplığı tam da bunu yapmanıza yardımcı olur ve bu kılavuzun yardımıyla iPhone veya iPad'inizde Uygulama Kitaplığını etkili bir şekilde kullanabilmeli ve cihazınızı düzenli tutabilmelisiniz.
iPhone Uygulama Kitaplığı Hakkında SSS
2. iPhone'da Uygulama Kitaplığı düzenleyebilir miyim?
Ne yazık ki Apple, iOS 14/iOS 15 ve iPadOS 15'ten itibaren iPhone veya iPad'de Uygulama Kitaplığı düzenleme olanağı sunmamaktadır. Ancak, Açıklandığı gibi Uygulama Kitaplığı'ndaki uygulamalara erişebilir ve bunlar üzerinde birkaç işlem gerçekleştirebilirsiniz. yukarıdaki kılavuzda.
3. iPhone'umdaki Uygulama Kitaplığından nasıl kurtulurum?
Ne yazık ki, iPhone veya iPad'inizdeki Uygulama Kitaplığından kurtulamazsınız. Apple, Uygulama Kitaplığı sayfasını gizleme veya silme seçeneği sunmaz. Ancak, Uygulama Kitaplığı'nı kafa karıştırıcı bulursanız ve onu kullanmak istemiyorsanız, yeni sayfalar oluşturabilir ve bunlara uygulamalar ekleyebilirsiniz. Ayrıca gerekirse, App Store'dan yeni indirilen uygulamaları Yalnızca Uygulama Kitaplığından Ana Ekrana Ekle olarak ekleme seçeneğini değiştirebilirsiniz.
