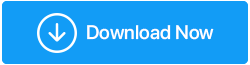Düzeltildi – Yüklemeye Çalıştığınız Uygulama Microsoft Onaylı Bir Uygulama Değil
Yayınlanan: 2021-01-27Windows 10 yanınızdayken, muhtemelen her uygulamayı güneş altında indirebilirsiniz. Ancak, uygulama yükleyicilerini ve .exe dosyalarını çalıştırmayı denediğinizde, belirli kısıtlamalarla ve daha spesifik olarak, “yüklemeye çalıştığınız uygulama Microsoft onaylı bir uygulama değil” gibi bir mesajla karşılaşmanız gerekebileceği zamanlar olabilir. Kullanıcıların bu mesajla karşılaştığı yazılım/uygulama örnekleri: Firefox, Spotify, Turbotax, Designer Pro+, vb.
Bu blogda, sorunu çözmenin olası yollarını listeleyeceğiz.
Ayrıca Okuyun: Microsoft Mağazası Kendi Kendine Çökerse Ne Yapmalı?
| Not : Microsoft Store'dan uygulama yüklemek, tüm Microsoft uygulamaları Microsoft tarafından onaylandığından, bilgisayarınıza kötü amaçlı yazılım girme riskini en aza indirir. Daha kullanıma sunulmadan önce sıkı kötü amaçlı yazılım ve virüs denetimlerinden geçerler. Bu nedenle, Microsoft tarafından doğrulanmamış bir uygulama indirmeniz durumunda, olası virüsleri, kötü amaçlı yazılımları ve hataları tespit edebilen bir savunma hattınızın olması da hayati önem taşır. Systweak Antivirus böyle bir uygulamadır. Systweak Antivirus'ü İndirmek İçin Buraya Tıklayın Systweak Antivirus İncelemesinin Tam İncelemesini Okuyun |
Neden Systweak Antivirüs?
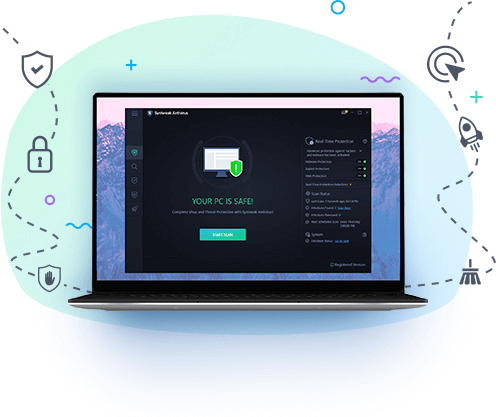
Microsoft tarafından doğrulanmamış bir uygulama açısından, Systweak Antivirus sizi olası tehlikelerden uzak tutmak için aşağıdaki özellikleri gösterdiğinde, bir virüs veya kötü amaçlı yazılımın girişini kendiniz öngöremeyebilirsiniz:
- Systweak Antivirus, PC'nizin her türlü virüs, kötü amaçlı yazılım, PUP, sıfır gün tehdidi, reklam yazılımı (bir uygulamanın PC'nize enjekte edebileceği) ve bu tür birçok tehlikeden korunmasını sağlar.
- Gerçek zamanlı koruma özelliği, bir tehdidi yakalar ve bilgisayarınızın güvenliğini aşmadan önce onu etkisiz hale getirir.
- Açıklardan yararlanma koruması, herhangi bir virüsün veya kötü amaçlı yazılımın yazılım güvenlik açıklarından yararlanmasını daha da önler
- Yine de, Microsoft tarafından doğrulanmamış bir uygulamadan bir saldırı olduğundan şüpheleniyor musunuz? Hızlı, Derin ve Özel olmak üzere üç farklı tarama türünden yararlanabilirsiniz. Bunlar, çeşitli seviyelerde tehditleri tespit etme yeteneğine sahiptir.
Fiyatlandırma: 30 günlük ücretsiz deneme süresine sahip olursunuz ve ardından premium sürümü seçebilirsiniz. Ayrıca risksiz 60 gün para iade garantisi alırsınız.
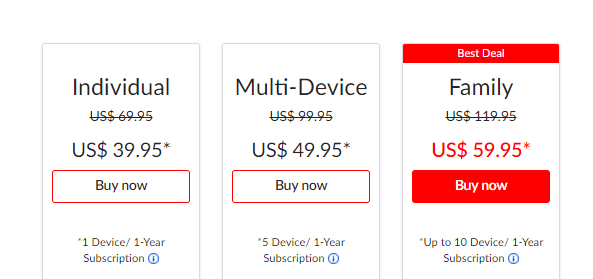
Desteklenen Windows Sürümleri: Windows 10/8.1/8/7 SP1+
Systweak Antivirus'ü İndirmek İçin Buraya Tıklayın
Artık Systweak Antivirus yanınızdayken, Microsoft'a ait olmayan uygulamaları da yüklemeye hazırsınız. Ama önce, “Yüklemeye çalıştığınız uygulama Microsoft onaylı bir uygulama değil”den nasıl kurtulacağımıza bir bakalım.
'Yüklemeye Çalıştığınız Uygulama Microsoft Tarafından Doğrulanmış Bir Uygulama Değil' Sorununu Düzeltmenin Yolları
İçindekiler Listesi
- 1. Ayarlarda Önerileri Devre Dışı Bırakın
- 2. Windows 10 S Modundan Çıkın
- 3. Kayıt Defteri Düzenleyicisini Kullanın
- 4. Grup İlkesini Kullan
1. Ayarlarda Önerileri Devre Dışı Bırakın
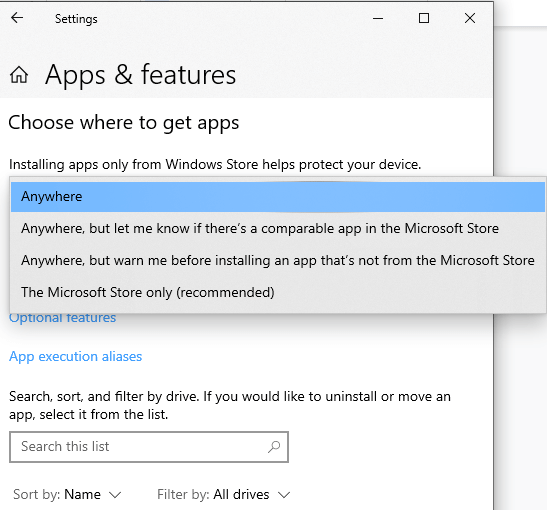
"Yüklemeye çalıştığınız uygulama bir Microsoft uygulaması değil" mesajı aldığınızda yapmanız gereken ilk şey ayarlarda önerileri devre dışı bırakmaktır.
1. Windows + I tuşlarına basın ve Ayarlar'ı açın
2. Uygulamalar'a tıklayın
3. Sol bölmeden Uygulamalar ve özellikler'e tıklayın
4. Sağ tarafta, Uygulamaların nereden alınacağını seçin altındaki açılır listeye tıklayın ve Herhangi Bir Yer'i seçin.

| Bu seçeneğin devre dışı olduğunu görmeniz durumunda, yönetici ayrıcalıklarına sahip olmayan bir hesapta oturum açmış olabilirsiniz. Bu durumda, uygulamayı sorunsuz bir şekilde indirebilmeniz için sistem yöneticinizden size ayrıcalıklar vermesini isteyebilirsiniz. |
5. Ayarları kapatın
Şimdi, çoğu durumda uyarı ortadan kalkmalıdır. Bununla birlikte, yönetici ayrıcalıklarına ulaştıktan sonra ve yukarıdaki ince ayarları yaptıktan sonra bile yukarıda belirtilen mesajı alıyorsanız, Windows 10S sürümünü çalıştırıyor olabilirsiniz, bu durumda yalnızca Microsoft Store'dan uygulama yükleyebilirsiniz. Bunu söyledikten sonra, ek güvenlik için Windows 10 S modu etkinleştirilmiş olabilir.
2. Windows 10 S Modundan Çıkın
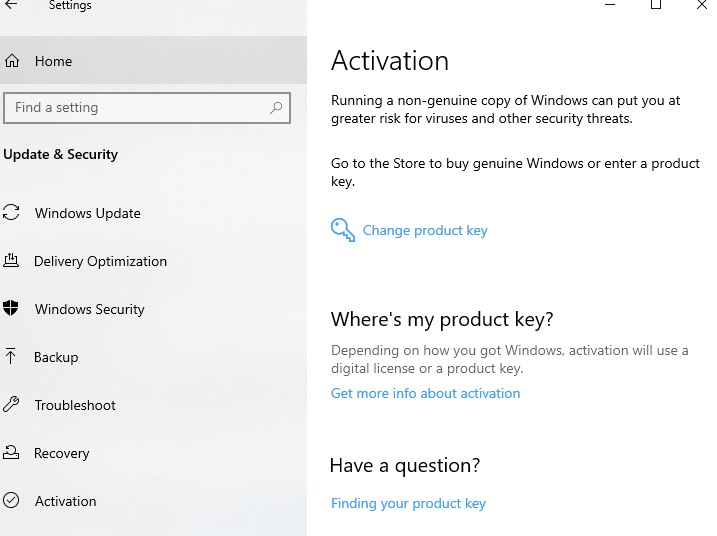
Peki, Windows 10'da S modundan nasıl çıkarım? Windows 10 S Modundan çıkmanızı kolaylaştıracak adımları özetledik –
1. Windows + I tuşlarına basın ve Ayarlar'ı açın
2. Güncelleme ve Güvenlik'e tıklayın
3. Aktivasyon'a tıklayın
4. Windows 10 Home'a Geç veya Windows 10 Pro'ya Geç altında Mağazaya Git'i seçin.
5. S Modundan Çık veya benzeri bir şey gördüğünüzde, Al düğmesine tıklayın.
6. Şimdi, Microsoft'a ait olmayan uygulamaları yükleyebilmelisiniz.
Ayrıca Okuyun: Windows 10'da Kayıt Defteri Nasıl Yedeklenir
3. Kayıt Defteri Düzenleyicisini Kullanın
“Yüklemeye çalıştığınız uygulama Microsoft onaylı bir uygulama değil” ile sonuçlanan tüm olasılıkları işaretlediniz. Yöneticisiniz ve Windows 10 home veya pro çalıştırıyorsunuz. O zaman mesajı nasıl alıyorsun? Kayıt yolunu kullanmayı deneyin.
Kayıtlarınızda en küçük değişiklikleri bile yapmadan önce ekstra önlem almanızı şiddetle tavsiye ederiz çünkü yanlış yapılırsa işletim sisteminizin tam işlevselliği etkilenebilir.
Kayıtlarınızın yedeğini manuel olarak almak için şu adımları izleyin –
1. Windows + R tuşlarına basarak Çalıştır iletişim kutusunu açın
2. regedit yazın ve Enter'a basın
3. Kayıt Defteri düzenleyici penceresi açıldığında aşağıdaki yolu yazın –
HKEY_LOCAL_MACHINE\SOFTWARE\Microsoft\Windows\CurrentVersion\Explorer
4. Sağda AicEnabled dizesini arayın ve üzerine çift tıklayın
5. Değerini Anywhere olarak değiştirin
6. Şimdi bu yola gidin –
HKEY_LOCAL_MACHINE\SOFTWARE\Policies\Microsoft\Windows Defender\SmartScreen
7. Sağ taraftan ConfigureAppInstallControll'e çift tıklayın ve değeri Anywhere olarak değiştirin
8. Kayıt Defteri Düzenleyicisi'ni kapatın ve bilgisayarınızı yeniden başlatın
4. Grup İlkesini Kullan
Grup İlkesi düzenleyicisi de bu sorunu çözmenize yardımcı olabilir. İşte mesajdan kurtulmanın adımları -
1. Çalıştır iletişim kutusunu açmak için Pencere + R tuşlarına basın
2. msc yazın 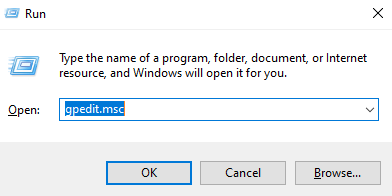
3. Yerel Grup İlkesi Düzenleyicisi açıldığında aşağıda belirtilen yola göz atın
Computer Configuration -> Administrative Templates -> Windows Components -> Windows Defender SmartScreen -> Explorer
4. Sağdaki bölmeden, Configure App Install Control'e çift tıklayın ve düzenleyin 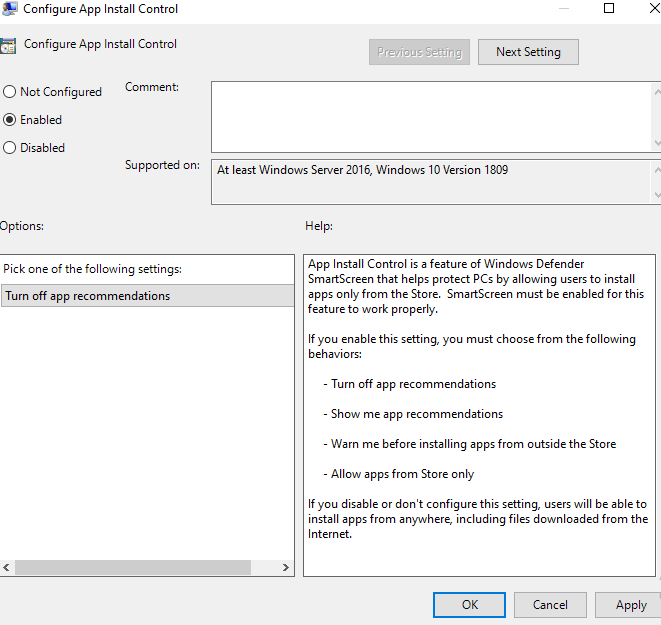
5. Etkin radyo düğmesine tıklayın
6. Seçenekler altında, açılır menüden Uygulama önerilerini kapat'ı tıklayın.
7. Uygula'ya ve ardından Tamam'a tıklayın
Toplama
"Yüklemeye çalıştığınız uygulama Microsoft tarafından doğrulanmış bir uygulama değil" mesajından kurtulduğunuzu umarız. Blog size yardımcı olduysa, olumlu bir yorum yapın ve başkalarıyla paylaşın. Ayrıca bizi Facebook, Twitter, Instagram, Linkedin, Pinterest ve diğer tüm sosyal medya platformlarında bulabilirsiniz. Ve daha çok video içeriğiyle ilgileniyorsanız, YouTube kanalımıza da abone olabilirsiniz.
Önerilen Okumalar:
Windows PC'de Microsoft Defender ile Güvenliği Artırmanın En İyi Yolları
Ekiplerle İlgili Sorunlar mı Yaşıyorsunuz? Windows 10'da Microsoft Teams Nasıl Güncellenir?
Mac ve Windows'ta Microsoft Office Uygulamalarını Güncellemek İster misiniz? İşte Nasıl