iPad Deneyiminizi Geliştirecek En İyi 5 Apple Intelligence Özelliği
Yayınlanan: 2024-11-01Apple, Apple Intelligence özelliklerini iPhone, iPad ve Mac de dahil olmak üzere desteklenen tüm Apple cihazlarına sunmaya başladı. Umduğum kadar iyi olmasalar da günlük işler için hala çok yardımcı olabilirler.
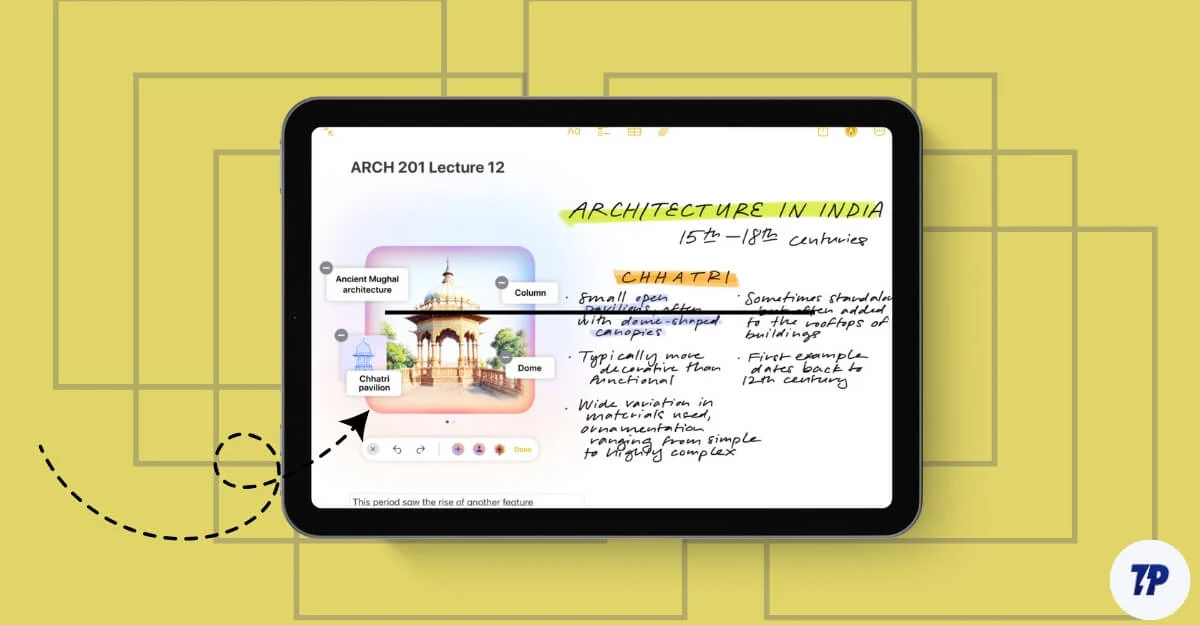
Önceki yazıda Mac'te Apple Intelligence özelliklerini kullanma deneyimimi paylaşmıştım. Ayrıca makaleleri okumak, medyayı izlemek, not almak ve ofis toplantılarına katılmak için iPad'i ikincil cihaz olarak kullanıyorum. Apple Intelligence özellikleri, iPad'imde video izlerken not alma ve kesintileri azaltma gibi görevler için kullanışlıdır. Bu kılavuzda günlük deneyimleri önemli ölçüde etkileyen ve geliştiren beş özelliği öğreneceksiniz.
İçindekiler
iPad'inizde Apple Intelligence Özelliklerini Etkinleştirme
Apple Intelligence özellikleri, M1 veya sonraki işlemcilerle desteklenen iPad'lerde kullanılabilir. Apple Intelligence özelliklerinden yararlanmak için iPad'inizin iPadOS 18.1 veya sonraki bir sürümde çalıştığından emin olun. Bunu etkinleştirmek için iPad'inizde Ayarlar'a , ardından Apple Intelligence'a gidin ve Apple Intelligence'ın yanındaki düğmeyi açın.
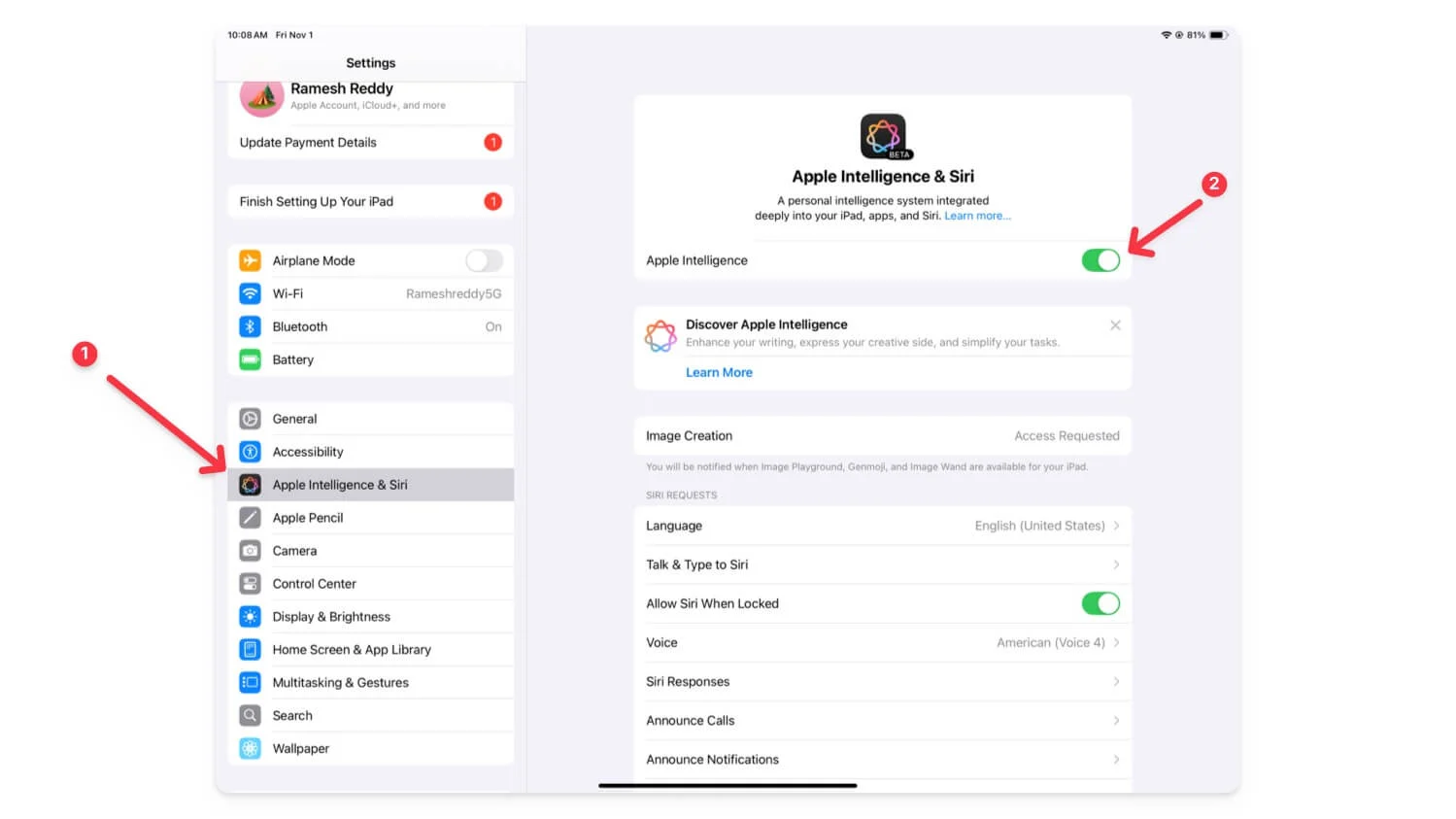
iPad'deki En İyi 5 Apple Zeka Özelliği
S. hayır | Yapay Zeka Özelliği | Nasıl Kullanılır |
|---|---|---|
1 | AI Yazma Araçları - Metni Yeniden Yazma | Metni seçin, uzun basın ve seçim menüsünde "Yazma Araçları"na dokunun. |
2 | Gelişmiş Not Alma - Notları Özetleme | Notes'ta araç çubuğundaki Apple Intelligence simgesine dokunun. Çizimler için 18.2 güncellemesindeki Image Wand'ı kullanın. |
3 | E-postaları Hızla Özetleyin ve Yanıtlayın | Hızlı akıllı özellikler için bir e-postayı açın, özete veya yanıtla düğmesine dokunun. |
4 | Odak Modunda Kesintileri Sınırlayın | Kontrol Merkezi'ne gidin, Kesintileri Azalt'ı seçin; Ayarlar > Odak Modu'nda yönetin. |
5 | Yükseltilmiş Siri 2.0'ı kullanın | Güç düğmesine basın veya "Hey Siri" deyin. Takip soruları için Siri'ye yazabilirsiniz. |
Yapay Zeka – Yazma araçları
Mac'te olduğu gibi iPad'de de yapay zeka yazma araçları faydalıdır. Bu araçları sistem genelinde ve Notes ve Mesajlaşma veya WhatsApp gibi çeşitli uygulamalarda kullanabilirsiniz. Herhangi bir hız sınırlaması olmaksızın metnin düzeltmelerini yapabilir, yeniden yazabilir ve metnin tonunu dostane, profesyonel ve daha fazlasına değiştirebilirsiniz. Mac'inizdeki yazma araçlarının aksine, daha fazla esneklik için iPad'inizde istediğiniz değişiklikleri tanımlayabilirsiniz.
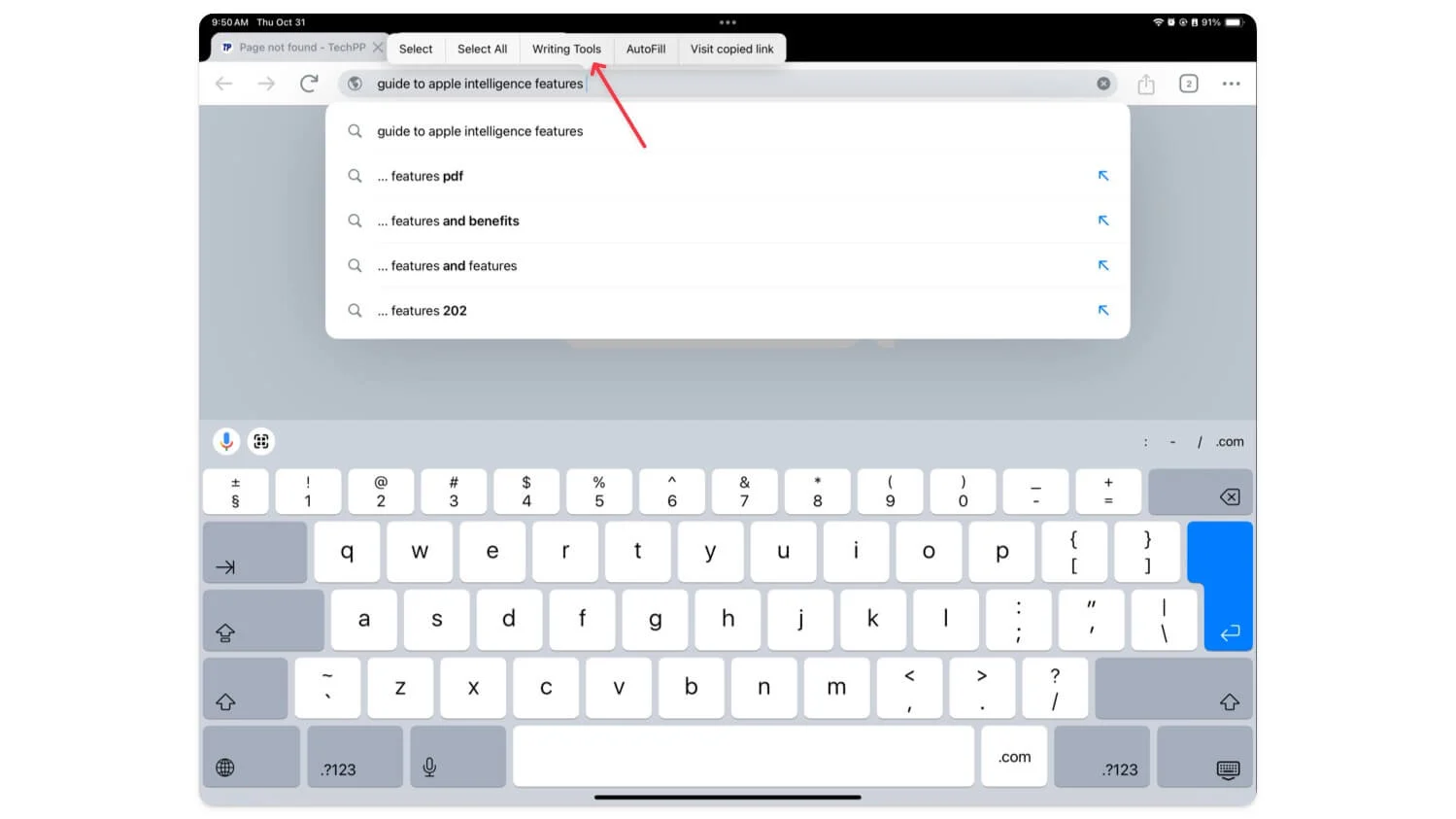
iPad'de AI Yazma araçları nasıl kullanılır:
Yazma araçlarını kullanmak için metni seçin ve üzerine uzun basın; seçim menüsünde “ Yazma Araçları” adı verilen yeni bir seçenek görünecektir. Yazma araçlarının içerik menüsünü açmak için üzerine tıklayın. Chrome, mesajlaşma uygulamaları, Notlar vb. dahil olmak üzere hemen hemen tüm popüler uygulamalarda çalışır.
iPad için Daha İyi Not Alma Özellikleri
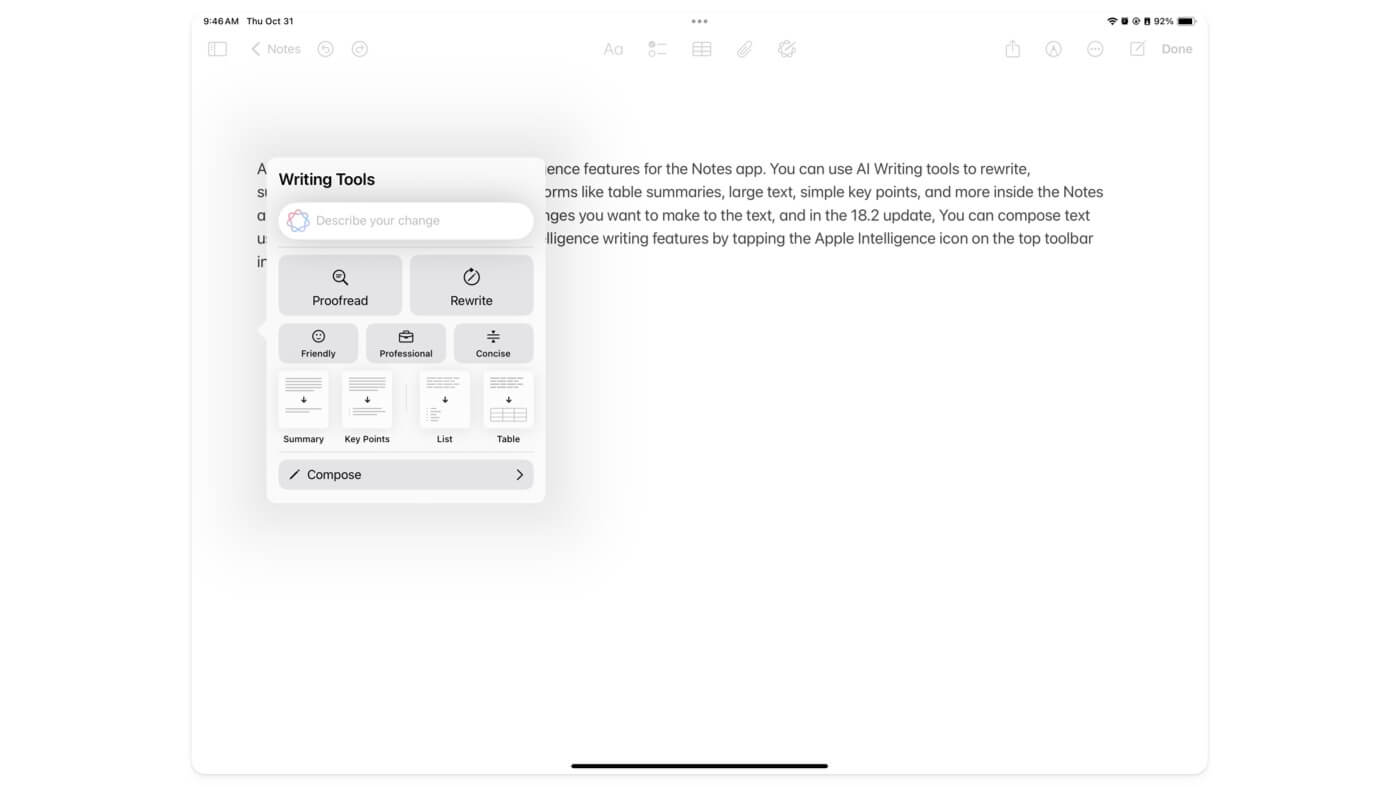
Apple, Notes uygulaması için çeşitli Apple Intelligence özelliklerini kullanıma sundu. Notes uygulamasında metni yeniden yazmak, özetlemek ve tablo özetleri, büyük metinler, basit önemli noktalar ve daha fazlası gibi çeşitli biçimlere dönüştürmek için AI Yazma araçlarını kullanabilirsiniz.
Ayrıca metinde yapmak istediğiniz değişiklikleri anlatabiliyorsunuz ve 18.2 güncellemesinde ChatGPT kullanarak metin oluşturabiliyorsunuz. Notes uygulamasının üst araç çubuğundaki Apple Intelligence simgesine dokunarak Apple Intelligence yazma özelliklerine erişebilirsiniz.

Apple Notes uygulaması artık doğrudan ses kaydını da destekliyor. Sesi doğrudan notlara kaydedebilir ve metne çevirebilirsiniz.
iPadOS için gelecek 18.2 güncellemesinde, notlarınızdaki çizimleri yapay zekayı kullanarak daha ilgi çekici görüntülere bile dönüştürebilirsiniz. Nasıl çalıştığına ilişkin referans için aşağıdaki videoya bakın. Resim oyun alanına erişimim yok ancak erken erişim talebinde bulundum. Uygulamalı olarak kullandıktan sonra performansı hakkında daha fazla ayrıntı paylaşacağım.
Notes uygulamasında Apple'ın zeka özellikleri nasıl kullanılır:
Notes uygulamasında Apple Intelligence özelliklerini kullanmak için Notes uygulamasını açın, yazmaya başlayın ve metni yeniden yazmak veya düzeltmek istiyorsanız metni seçin ve AI yazma aracına erişmek için " Yazma Araçları "nı tıklayın. Yazma Araçlarını açmak için üstteki Zeka simgesine de tıklayabilirsiniz.
Görüntü Değneği'ni (18.2 güncellemesinde mevcuttur) kullanmak için araç çubuğundan yeni Görüntü Değneği aracını seçin. Notlarda mevcut çizimleri görsele dönüştürebilir veya eklemek istediğiniz görseli anlatabilirsiniz. Image Wand yeni bir özelliktir ve ona alışmak biraz öğrenme eğrisi gerektirir. Ayrıntılı bir kılavuz için aşağıdaki videoyu kontrol edin.
E-posta Uygulamasında Yeni E-posta Önceliği, E-postalar ve Akıllı Yanıtlar
iPad'inizde e-posta kullanıyorsanız Mail uygulamasının Apple Intelligence özellikleriyle. Uzun e-postaları önemli noktalar halinde özetleyebilir ve bunları yapay zeka kullanarak yanıtlayabilirsiniz. E-posta uygulaması aynı zamanda Apple Intelligence yazma özelliklerini de destekler. E-postalarınızı yeniden okuyabilir, farklı tonlara çevirebilir ve kulağa daha profesyonel veya eğlenceli gelebilir. Posta uygulaması, e-postalara öncelik verir ve e-posta bağlamına göre bunları en üstte görüntüler. 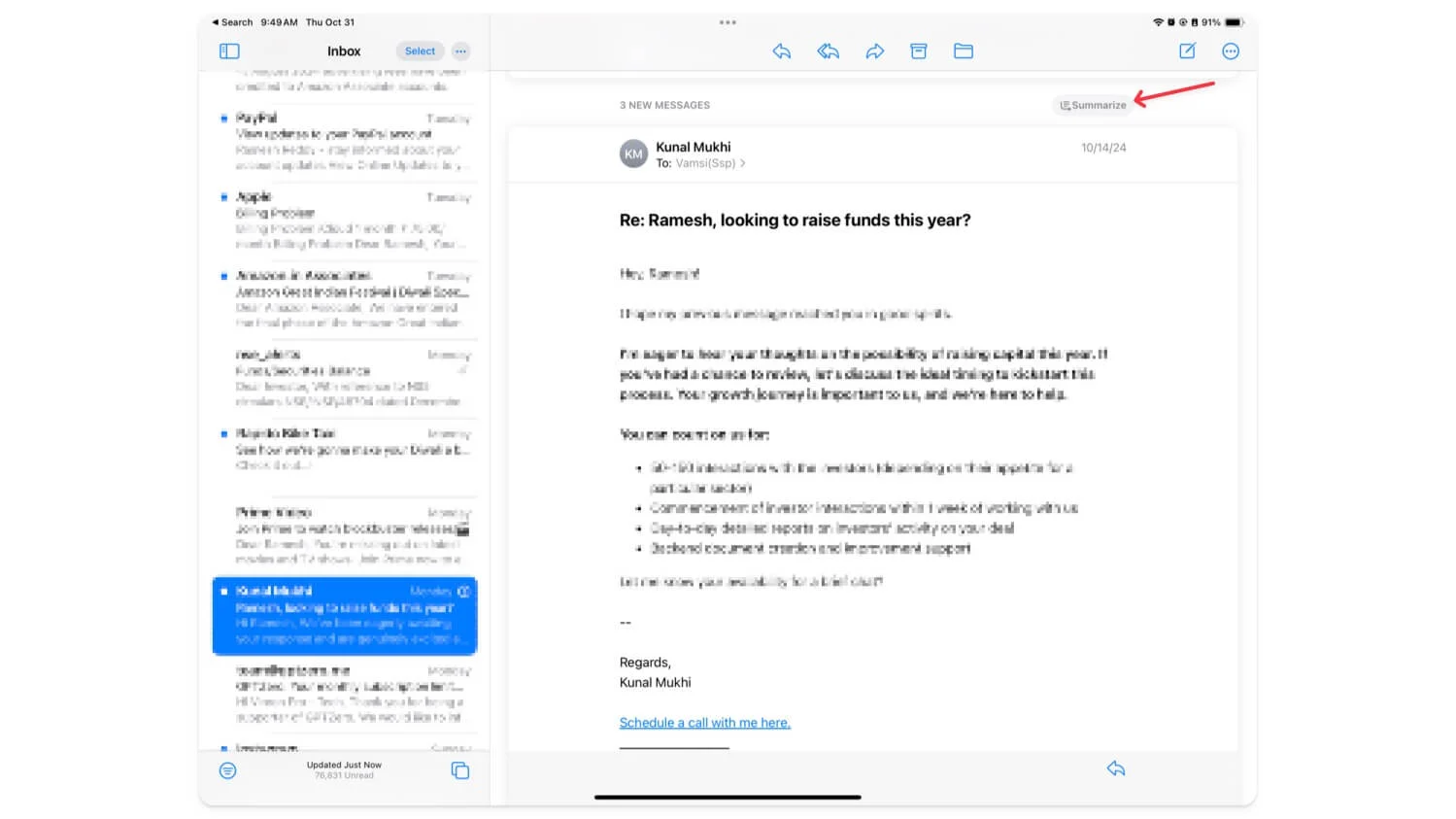
iPad'de e-posta özeti nasıl kullanılır:
iPad'inizde Mail uygulamasını açın. Öncelikli e-postaları üstte görebilirsiniz. E-postaları özetlemek için e-postaya dokunun ve üstteki özet düğmesini tıklayın. Akıllı yanıtı kullanmak için yanıt e-postasına tıklayın; akıllı tekrar, bu e-postaya önceden belirlenmiş bir metinle yanıt önerecektir. Metni eklemek için metne dokunun.
E-postaları yanıtlarken Mail uygulamasındaki AI yazma araçlarını da kullanabilirsiniz. Özel bir yanıt yazmak ve daha iyi bir üslup için hassaslaştırmak istiyorsanız bu yararlı olabilir.
Kullanmak için yanıtlamak istediğiniz metni girin ve Apple AI yazma zekası özelliklerini Mail uygulamasına getirmek için üstteki Apple Intelligence simgesine tıklayın. Ek olarak, metne uzun basıp yazma aracına tıklayabilirsiniz ve iPad'deki AI yazma araçlarına erişebilirsiniz.
Odak Modunda Kesintileri Azaltın
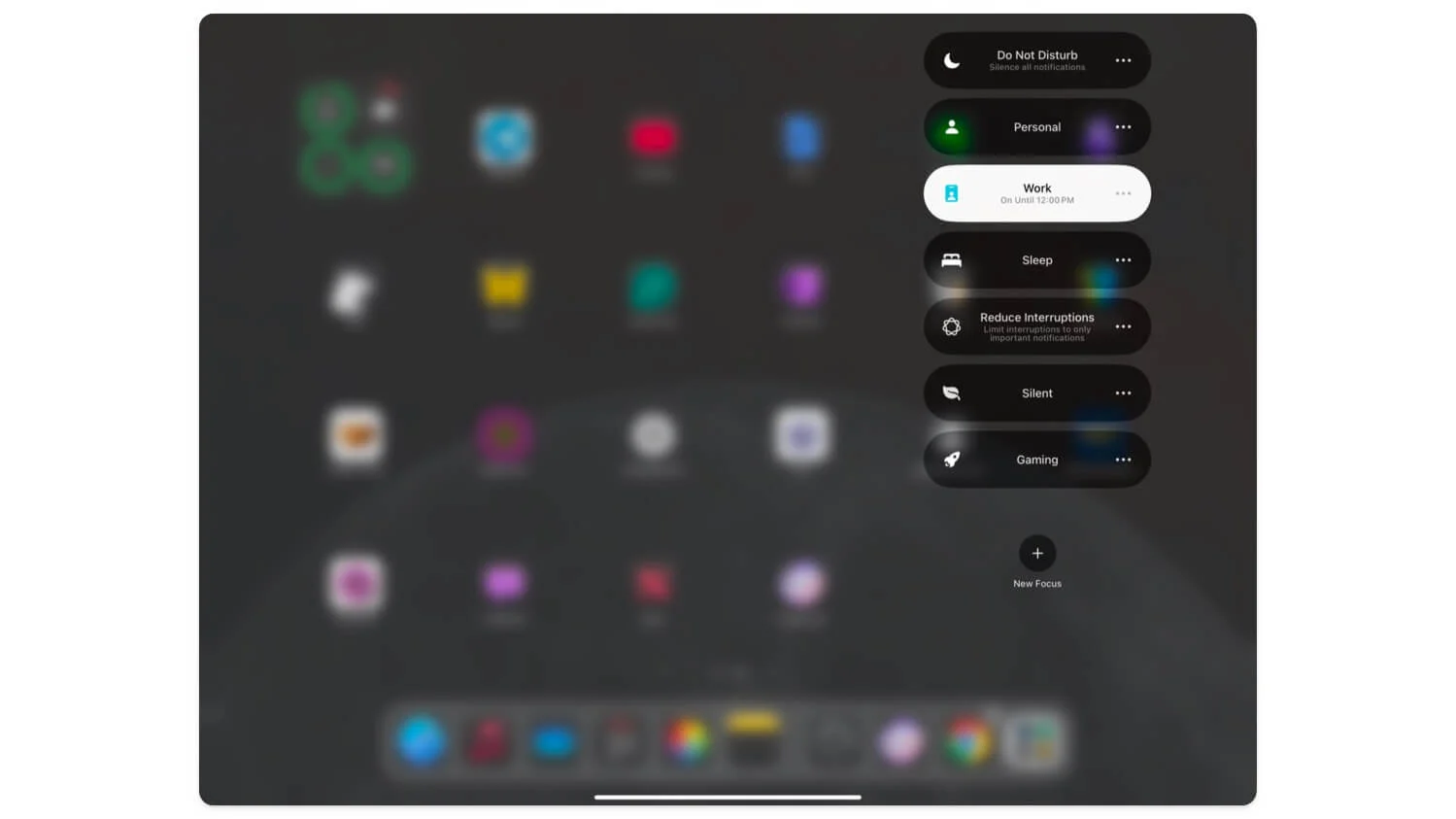
Apple Intelligence'ın en kullanışlı özelliklerinden biri yeni Kesintileri Azaltma Odak modudur. Şimdiye kadar odak modunu etkinleştirdiğinizde iPad'inizdeki tüm gereksiz dikkat dağıtıcı şeyler engelleniyordu. Birkaç uygulamayı ve kişiyi beyaz liste olarak seçebilir ve onlardan gelen tüm bildirimlere izin verebilirsiniz.
Ancak, tüm bildirimler de dikkat dağıtıcı olabileceğinden ve hangilerinin alınacağı konusunda bir kontrol olmadığından, bu yine de dikkat dağıtıcıydı. Yeni kesintileri azaltma modu, kritik bildirimlerin odak modundan geçip bildirim almasına izin vererek bize odak modunu kontrol etme konusunda ekstra esneklik sağlıyor.
Bu tamamen özelleştirilebilir bir çözüm olmasa da, odaklanma modu sırasında engellenen kritik mesajları kaçırmazsınız. Şu anda bu odak modunu belirli bildirimler veya kelimeler için kontrol etmenin veya özelleştirmenin bir yolu yoktur, ancak bu hoş bir değişikliktir ve önümüzdeki güncellemelerde daha fazla değişiklik bekleniyor.
Kesintileri Azalt odak modu nasıl kullanılır:
Kesintileri Azalt odak modunu kullanmak için kontrol merkezini açın ve kesintileri azalt'ı seçin. Eğer görmüyorsan. Ayarlar> Odak Modu'na gidin, yeni ekle'ye tıklayın ve Kesintileri Azalt'ı seçin.
Doğru Hatırlatıcıları (ve Daha Fazlasını) Ayarlayabilen Yeni Yükseltilmiş Siri
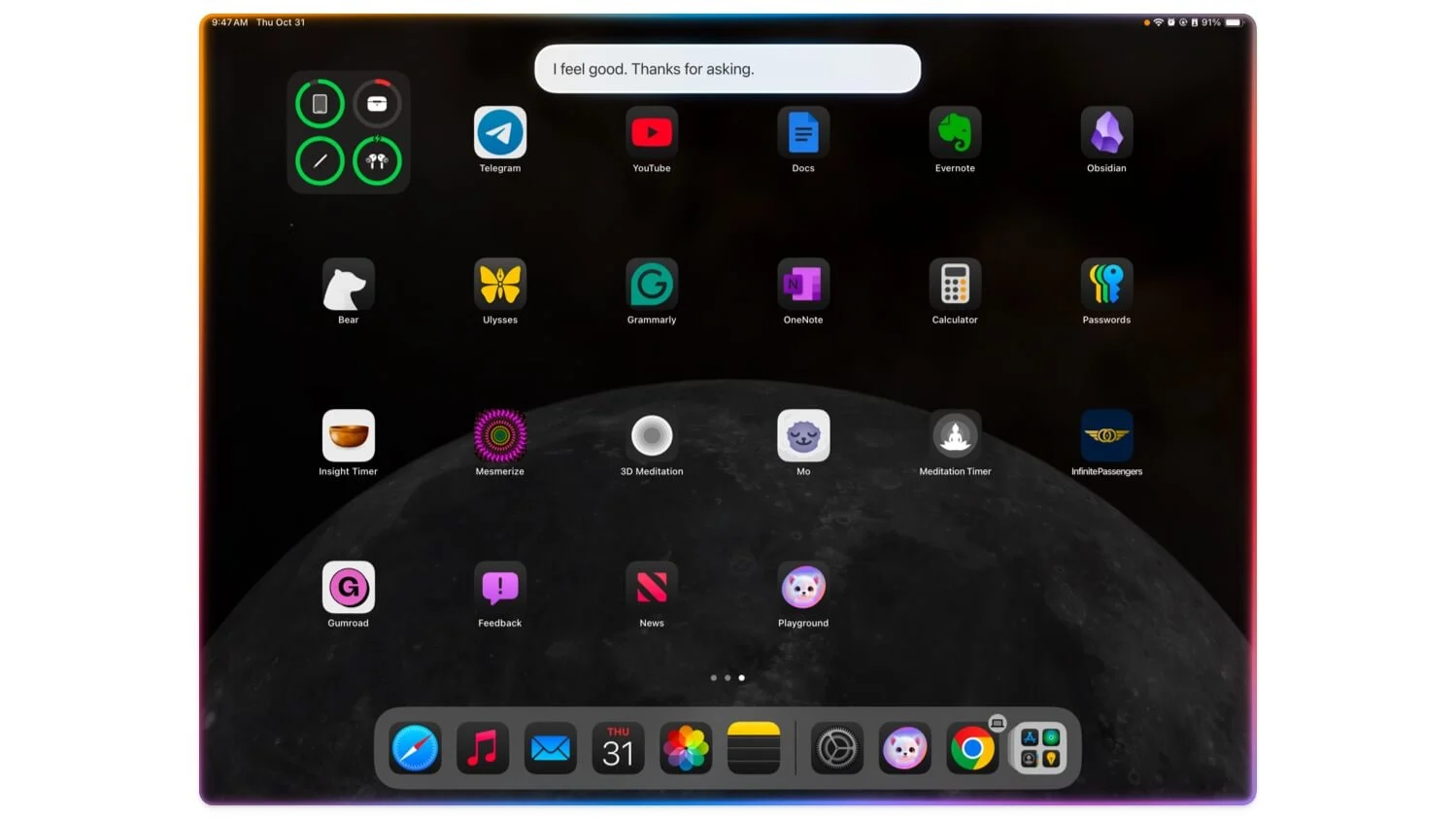
Siri ayrıca iPad için Apple Intelligence desteğiyle de büyük bir destek alıyor. Önceki sürümlerden önemli ölçüde daha iyidir ve artık ayarlar, hava durumu bilgisi isteme ve daha fazlası gibi günlük asistan görevleri için buna güvenebilirsiniz. Ayrıca Siri ile sürekli görüşmeler yapabilirsiniz; Artık bağlamınızı anlamak daha kolay. Siri'yi kullanarak birden fazla alarm ayarlayabilir, bağlamı şimdi daha iyi anlayabilir, takip soruları sorabilir ve daha fazlasını yapabilirsiniz.
Konuşmak istemiyorsanız Siri'ye yazın ve öneriler alın. Sorulara daha iyi cevap verebilecek ChatGPT entegrasyonu da var. 18.2 güncellemesinde mevcut ve şu anda geliştirici testinde, ben de şu anda test ediyorum. Siri'yi etkinleştirmek için iPad'inizdeki güç düğmesine basın veya ' Hey Siri ' deyin.
iPad'deki Apple Intelligence ile Günlük Görevlerinizi Geliştirin
Bunlar iPad'inizde denemeniz gereken beş Apple Intelligence özelliğidir. Tüm bu özellikler, özellikle iPad'inizde günlük kullanım için çok faydalıdır. Yazma araçları, iPad'inizi profesyonel amaçlarla kullanarak e-postaları özetlemenize ve tonunu değiştirmenize olanak tanır. Not alma deneyimi, ChatGPT kullanarak yazım hatalarını önleyebilen ve Image Wand ile notları daha çekici hale getirebilen öğrenciler ve profesyoneller gibi kullanıcılar için ezber bozan bir deneyimdir. Son olarak, yeni Kesintileri Azaltma ve güncellenmiş Siri desteği, memnuniyetle karşılanan eklemelerdir ve günlük kullanımda faydalıdır.
Daha önce de belirtildiği gibi, Apple Intelligence yalnızca M1 veya sonraki işlemcilerle çalışan iPad'lerde kullanılabilir. Aygıtınız M1 veya sonraki bir sürümde çalışıyorsa ve Apple Intelligence ayarlarını göremiyorsanız, Ayarları açın, Sistem Güncelleme'ye gidin ve iPadOS 18'in en son sürümüne sahip olduğunuzdan emin olun. Apple Intelligence özellikleri en üstte yer alıyor; Bunu etkinleştirmek için dili İngilizce (ABD) olarak ayarlayın. Ayarlar'a gidin, ardından Apple Intelligence'a Git'i tıklayın ve etkinleştirin. Apple Intelligence'ın bazı özellikleri kaydolmayı gerektirir. Herhangi bir sorunuz varsa veya Apple Intelligence ile ilgili sorun yaşıyorsanız lütfen aşağıya yorum yapın.
