iPhone'lar ve iPad'ler için En İyi 20 Apple Notes Uygulaması İpuçları ve Püf Noktaları
Yayınlanan: 2022-04-08Notes, iPhone ve iPad'lerde varsayılan not alma uygulamasıdır. Diğer şeylerin yanı sıra düşüncelerinizi veya fikirlerinizi not almanıza, el yazısı notlar oluşturmanıza, kontrol listeleri oluşturmanıza ve belgeleri taramanıza olanak tanır. Ayrıca, notlarınızı tüm cihazlarınızda senkronize ederek onlara her yerden erişebilirsiniz.
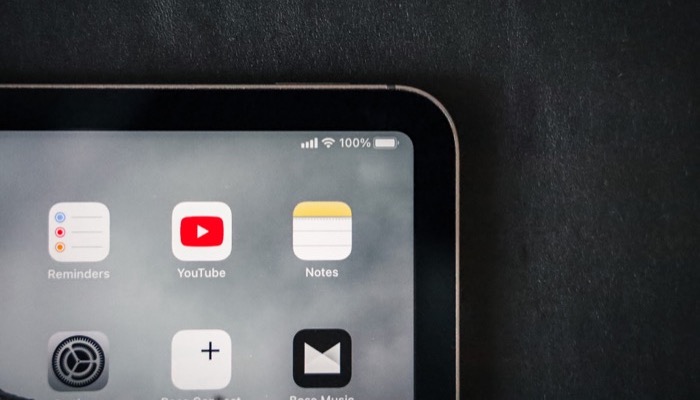
App Store'da bu görevlerin çoğunu iyi yapabilen birkaç not alma uygulaması olsa da, Notes'un çoğu kullanıcı için daha iyi bir not alma uygulaması olduğunu düşünüyoruz. Birincisi, temiz ve kullanımı kolay bir arayüzü var ve ikincisi, basit not almanın ötesine geçen bazı kullanışlı özellikler içeriyor.
Bu nedenle, Notes'u kullanmaya başlıyorsanız veya bir süredir kullanıyorsanız ancak fazla keşfetmediyseniz, iPhone'unuzdaki uygulamadan en iyi şekilde yararlanmak için göz atmanız gereken en iyi Notes ipuçlarından ve püf noktalarından bazılarını burada bulabilirsiniz. iPad.
İçindekiler
1. iPad'de Hızlı Not Alın
Quick Note, iPadOS 15'te iPad'inizin herhangi bir yerinden hızlıca not almanıza olanak tanıyan şık bir özelliktir. Tüm hızlı notlarınız Hızlı Notlar klasörü altında saklanır ve aynı Apple Kimliği kullanılarak tüm Apple cihazlarınız arasında senkronize edilir.
Hızlı bir not almak için dört yolunuz var. Bunların en kolayı, Hızlı Not penceresini açmak ve metninizi içine girmeye başlamak için ekranın sağ alt köşesinden çapraz olarak içeri doğru kaydırmaktır.
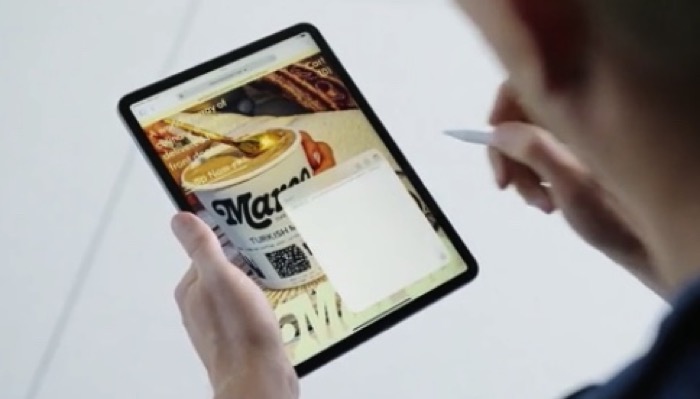
Bunu ve diğer üç yöntemi, daha fazla bilgi edinmek için izleyebileceğiniz Hızlı Notlar kılavuzumuzda ayrıntılı olarak ele aldık.
2. Apple Notes ile Belge Tarama
Bunu pek çok kullanıcı bilmez, ancak Apple'ın Notes uygulamasında yerleşik olarak belgeleri taramanıza ve bunları kaydetmenize veya notlarınıza eklemenize olanak tanıyan bir belge tarayıcısı vardır. Bu şekilde, üçüncü taraf belge tarayıcılarına güvenmek zorunda kalmazsınız.
Notes'ta bir belgeyi taramak oldukça basittir:
- Yeni bir not oluşturun veya mevcut bir notu açın.
- Kamera simgesine dokunun ve içerik menüsünden Belgeleri Tara'yı seçin.
- Kamerayı belgeye doğrultun ve belgeyi görünümün içine yerleştirin.
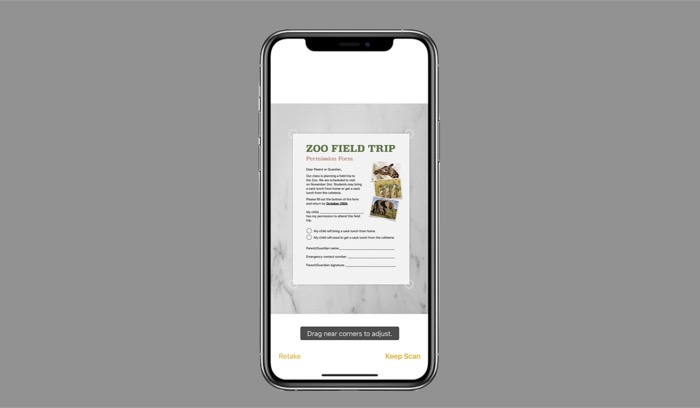
GÖRÜNTÜ: Elma - Belge hizalandığında, taramak için deklanşör düğmesine tıklayın.
Bir taramayı iptal etmek istiyorsanız, sol üst köşedeki İptal düğmesini tıklayın. Daha fazla bilgi edinmek için iPhone ve iPad'deki belge tarama kılavuzumuza göz atın.
3. Not Oluşturmak için Siri'yi Kullanın
Apple'ın yerleşik sesli asistanı Siri, birçok sistem işlemi için mükemmel olmayabilir, ancak bazı görevleri gerçekten iyi yapabilir. Not eklemek bunlardan biridir, bu da hareket halindeyken bir şeyi not etmeyi kolaylaştırır.
Siri'yi kullanarak bir not oluşturmak için Siri'yi çağırmak üzere cihazınızdaki Ana Ekran veya Yan düğmeye basın. Ardından, "Not al veya not al" gibi bir şey söyle ve notunu dikte etmeye başla.
4. Başka Bir Uygulamadan Bir Şeyi Not Edin
Bir uygulamayı kullandığınızda ve not almaya değer bir şeyle karşılaştığınızda, Notes sizi korudu. Paylaşım uzantısı sayesinde mümkün oldu ve bunu şu şekilde kullanabilirsiniz:
- Not almak/Notlar'a kaydetmek istediğiniz içerik/medya uygulamasında açıkken Paylaş düğmesine basın. Twitter gibi bazı uygulamalarda şuradan paylaş'a basmanız gerekebilir .. . Paylaş menüsünü açmak için Paylaş'a bastıktan sonra düğmesine basın.
- Paylaş menüsünde Notes uygulaması simgesini bulun. Notes'a ulaşmak için uygulamalar bölümünü yatay olarak kaydırmanız gerekebilir. Orada değilse, Daha Fazla düğmesine basın ve bir sonraki ekranda Düzenle'ye basın ve Notlar ekleyin.
- Notlar uygulamasına tıklayın.
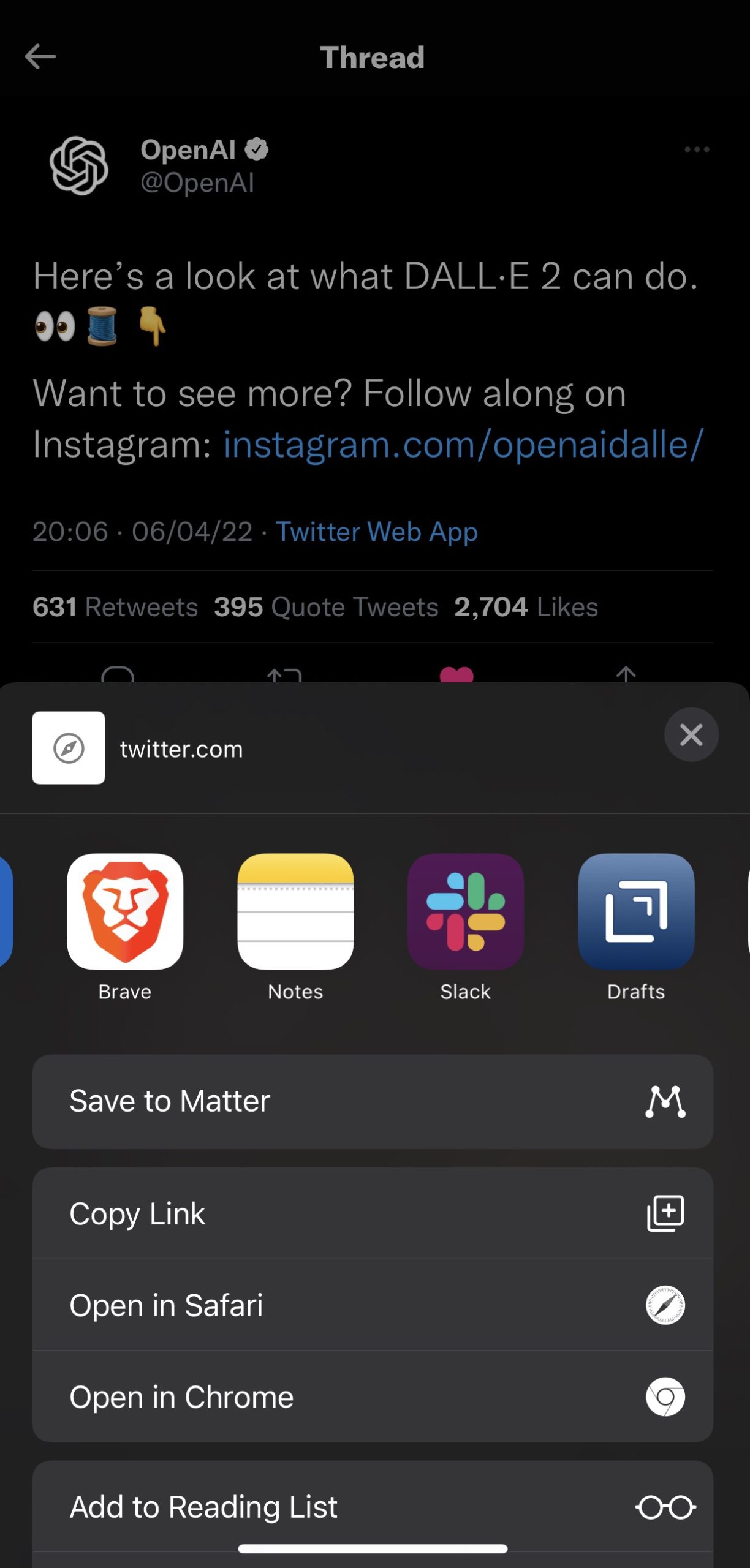
- Notunuza metin ekleyin ve notu kaydetmek istediğiniz klasörü seçin.
- Kaydetmek için Yeni Not Oluştur'a basın.
5. Notlarınıza Medya Ekleyin
Notes, bir belgeyi taramaya benzer şekilde, notlarınıza ortam (fotoğraf ve videolar) eklemenize de olanak tanır. Bu nedenle, daha fazla bilgi veya bağlam eklemek için bir tür görsel temsil gerektiren bir not yazıyorsanız, bu özellik oldukça kullanışlı olabilir.
Notlarınıza medya eklemek için şu adımları izleyin:
- Mevcut bir notu açın veya yeni bir tane oluşturun.
- Kamera simgesine tıklayın.
- Yerel depolamadan medya eklemek için Fotoğraf veya Video Seç'i seçin veya bir fotoğraf veya video çekmek için Fotoğraf veya Video Çek'i seçin.
- İlki ile, Fotoğraflar uygulamasından fotoğrafı veya videoyu seçin ve Ekle 'yi tıklayın, ikincisi durumunda bir fotoğraf veya video çekin ve nota eklemek için buna göre Fotoğrafı Kullan veya Videoyu Kullan'a basın.
6. Tüm Ekleri Görüntüle
Notlarınıza medya ekledikçe, sonunda bir noktada birçok ekle karşılaşacaksınız. Apple, bu eklere erişmeyi kolaylaştırır, böylece artık ihtiyacınız olmayanları notlarınızdan silebilirsiniz.
Eklerinize şu şekilde erişebilirsiniz:
- Eklerini görüntülemek istediğiniz notlar klasörüne gidin.
- Sağ üst taraftaki üç nokta (Daha Fazla) düğmesine dokunun.
- Notlarınızda kullandığınız tüm ekleri görüntülemek için seçeneklerden Ekleri Görüntüle'yi seçin.
- Bir eke tıklayın ve notu bu medyayla açmak için en üstteki Notta Göster'e basın.
- Ekler listesinden silmek için medyayı nottan silin.
7. Metin Biçimlendirmesini Değiştirin
Metnin stilini ve biçimlendirmesini değiştirmek, bilgilerin sunumunu geliştirmenize ve notlarınızdaki önemli ayrıntılara dikkat çekmenize olanak tanır. Birçok not alma uygulaması gibi Notes da sınırlı bir kapasitede olsa size notlarınızı biçimlendirme olanağı sunar.
Bir notu doğru biçimde biçimlendirmek için:
- Değiştirmek istediğiniz notu açın.
- Format kartını getirmek için Aa düğmesine tıklayın. Burada, hemen altında kalın, italik, altı çizili ve üstü çizili gibi stil seçenekleriyle başlık ve başlık için birden çok seçenek göreceksiniz. Ek olarak, listeler ve girintiler için seçenekler de olacaktır.
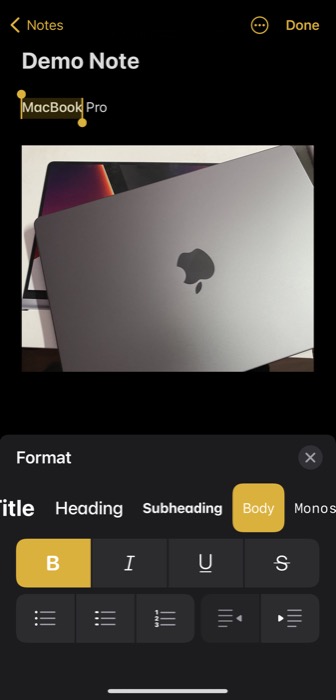
- Biçimlendirmek istediğiniz metni seçin ve gereksiniminize bağlı olarak, onu çalışırken görmek için Biçim kartındaki bir stile veya biçimlendirme seçeneğine tıklayın.
- Bittiğinde, değişikliklerinizi kaydetmek için Bitti'ye basın .
8. Bir Klasördeki Notları Sıralayın
Varsayılan olarak, Apple bir klasör içindeki tüm notlarınızı Düzenlenme Tarihine , yani son değiştirilme tarihine göre sıralar. Bazıları bu sıralama seçeneğini faydalı bulabilirken, diğerleri notlarını başlık veya oluşturulma tarihi gibi diğer kriterlere göre sıralamayı tercih edebilir. Bu şekilde, eski bir notu düzenlediğinizde listenizin başında görünmez.
Siz de sıralama düzenini değiştirmek isterseniz, üç nokta düğmesine tıklayın ve Notları Şuna Göre Sırala öğesini seçin. Bu, bir sıralama seçenekleri listesi getirdiğinde, notlarınızı buna göre sıralamak için (tercihinize göre) birini seçin.
9. Notlarınızı Etiketleyin
Sıralama, notları bir klasör içinde sistematik olarak düzenlemenize izin verse de, notlarınızı düzenli tutmak için güvenilir bir çözüm değildir. Etiketleri kullanmak, benzer türdeki notlara tek bir yerden hızlı bir şekilde erişmenize yardımcı olduğundan, bunu yapmanın çok daha iyi bir yoludur.
Notlarınızı etiketlemek için şu adımları izleyin:
- Mevcut bir notu açın veya yeni bir tane oluşturun.
- # (karma) yazın ve bir metin ekleyin. Örneğin, iPhone ile ilgili tüm notlarınızı tek bir yerde düzenlemek istiyorsanız, bu notların tümüne (başlıklarına veya gövdelerine) #iPhone ekleyebilirsiniz.
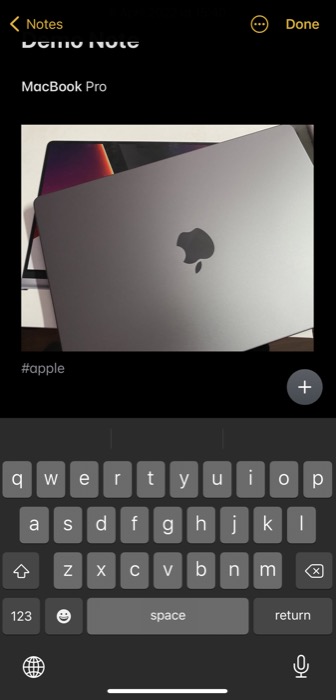
Notes, tüm etiketlerinizi ana sayfasına kaydeder. Buraya geldiğinizde, Etiketler bölümüne gidin ve aynı etikete sahip tüm notlarınızı görüntülemek için bir etiket adına tıklayın.

10. Benzer Notları Düzenlemek için Akıllı Klasörleri Kullanın
Klasörleri kullanmak, Notes uygulamasında benzer türdeki notları düzenli tutmanın bir yoludur. Ancak işleri bir adım öteye taşımak için Apple, etiketli notlarınızı tek bir yerde toplamanıza izin veren akıllı klasörler de sunar. Bu nedenle, notları etiketlemenin bir nevi uzantısıdır ve etiketli notlarınızı düzenlemeyi kolaylaştırır.
Örneğin, zaman zaman belirli birkaç nota başvurmanız gerekirse, bunları etiketleyebilir ve kolayca bulmak için akıllı bir klasöre yerleştirebilirsiniz.
Aşağıdaki adımları kullanarak bir akıllı klasör oluşturabilirsiniz:
- Ekranın sol alt köşesindeki Yeni Klasör düğmesine dokunun.
- Seçeneklerden Yeni Akıllı Klasör'ü seçin.
- Bu klasöre bir isim verin.
- Notlarınızı filtrelemek için bir etiket seçin veya yeni bir etiket ekleyin.
- Klasörü kaydetmek için Bitti'ye basın .
11. İç İçe Klasörler Oluşturun
İç içe klasörler oluşturmak, bir sürü benzer klasör türünü tek bir büyük klasör yapısı içinde depolamak için küçük bir numaradır. Bir klasörü alt klasör olarak başka bir klasörün içine koymak için tıklayın ve diğer klasörün üzerine sürükleyin. Alt klasöre erişmek istediğinizde, üst klasörüne tıklayın ve altındaki klasörü bulacaksınız.
12. Silinen Notları Geri Yükle
Bazen, Notes uygulamasını temizlerken, önemli bir notu yanlışlıkla silebilirsiniz veya başlangıçta ihtiyacınız olmayan bir notu, yalnızca daha sonra ihtiyacınız olabileceğini anlamak için silmiş olabilirsiniz.
Bu olduğunda Apple arkanızdadır ve Notes'ta silinen notlarınızı kurtarmanız için size 30 günlük bir arabellek verir. Silinen bir notu şu şekilde kurtarabilirsiniz:
- Notes'un ana sayfasına gidin.
- Aşağıya doğru kaydırın ve Son Silinenler'e tıklayın.
- Geri yüklemek istediğiniz notu sola kaydırın ve mor klasör simgesine tıklayın.
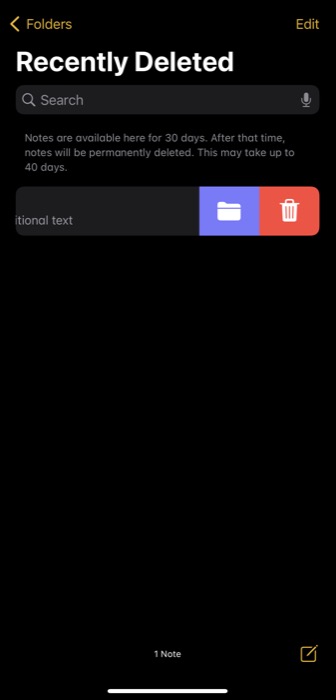
- Notu oraya taşımak için orijinal olarak bulunduğu klasörü seçin. Veya notu yeni bir klasöre geri yüklemek için Yeni Klasör'e tıklayın.
13. Biriyle Bir Not Paylaşın
Bazen bir notu, belki de geri bildirimlerini almak veya üzerinde işbirliği yapmalarını sağlamak için biriyle paylaşma ihtiyacı duyabilirsiniz. Apple, herhangi bir uygulamayı kullanarak notlarınızı başkalarıyla paylaşma seçeneği sunar.
Bunu nasıl yapacağınız aşağıda açıklanmıştır:
- Paylaşmak istediğiniz notu açın.
- En üstteki Daha Fazla düğmesine basın ve Notu Paylaş'ı seçin.
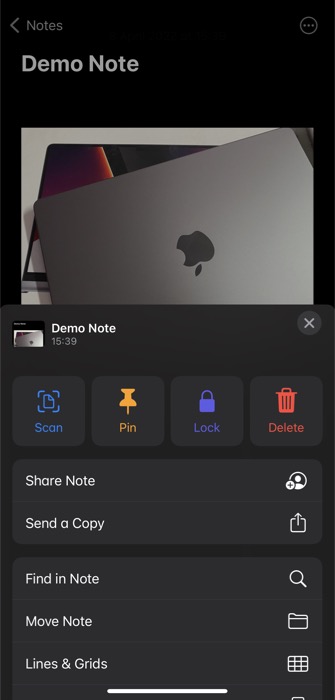
- Paylaşım Seçenekleri üzerine dokunun ve aşağıdaki ekranda not için izinleri ayarlayın.
- Notu Paylaş sayfasına geri dönün.
- Notu paylaşmak istediğiniz uygulamayı seçin, alıcıyı ekleyin ve gönderin.
14. Not Ara
Klasörlerinizden birinin içindeki uzun bir not listesinde bir not bulmak istiyorsanız, bir not bulmak için hızlı arama işlevini kullanabilirsiniz. Bunu yapmak için üstteki Arama kutusuna tıklayın ve sorgunuzu girin. Sonuçları getirdiğinde, açmak için en alakalı sonuca tıklayın.
15. Not İçinde Ara
Bir notu aramaya benzer şekilde, notun içinde de bir şeyler bulabilirsiniz. Bu, uzun bir notun içinde bir bilgi parçası bulmak istediğinizde kullanışlıdır.
Bir not içinde arama yapmak için notu açın. Ardından, üç nokta düğmesine dokunun ve Notta Bul öğesini seçin. Arama teriminizi girin ve notunuzdaki metinle eşleşiyorsa, notta vurgulandığını göreceksiniz.
16. Bir Notu Sabitle
Notes'taki arama işlevi hızlı ve iyi çalışıyor olsa da, bir nota daha sık erişmeniz gerekiyorsa, daha erişilebilir olması için onu klasörün en üstüne sabitlemek daha iyidir. Birden fazla önemli notunuz olması durumunda, Notlar, bir klasöre birden çok notu sabitlemenize olanak tanır.
Bir notu nasıl sabitleyeceğiniz aşağıda açıklanmıştır:
- Sabitlemek istediğiniz notu açın.
- Diğer düğmesine basın ve Sabitle'ye tıklayın.
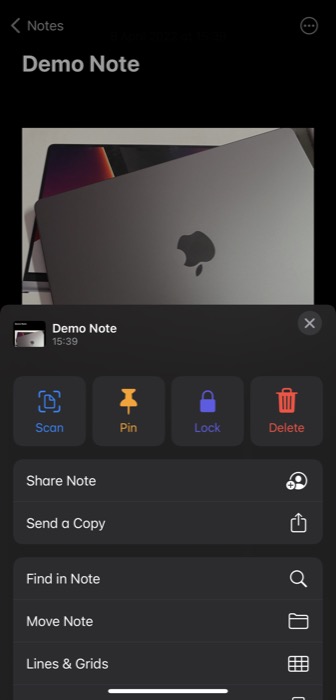
Notlar, notunuzu Sabitlenenler sekmesinin en üstüne sabitlemez.
17. Bir Notu Kilitle
Değerli kişisel bilgiler içeren tüm notlarınızı, yetkisiz erişimi önlemek için Notes'ta kilitleyebilirsiniz. Bu, cihazınızı evde biriyle paylaşıyorsanız veya cihazınız çalındığında bile notlarınıza erişilmesini riske atmak istemiyorsanız kullanışlıdır.
Buradaki rehberimizde bir notu kilitlemenin tüm nüanslarını ele aldık. Ancak size adımların kısa bir özetini vermek için bir notu şu şekilde kilitleyebilirsiniz:
- Kilitlemek istediğiniz notu açın.
- Üç nokta düğmesine tıklayın ve Kilitle öğesini seçin.
- Parola alanına bir parola girin. Doğrula alanına tekrar girin ve unutmanız durumunda parola için bir ipucu ayarlayın.
- Notları Face ID ile kilitlemek istiyorsanız Face ID Kullan seçeneğini değiştirin.
- Bitti'ye basın .
- Notu kilitlemek için üstteki kilit simgesine dokunun.
18. Bir Not Çizin veya El Yazısı
Notlar uygulaması, not yazmanın yanı sıra, çizim yapmanıza veya el yazısı notlar almanıza da olanak tanır. Bu nedenle, kendinizi yaratıcı hissettiğiniz tüm zamanlar için, notlarınıza görsel bir hava katmak için bilgileri elle yazabilir veya bir grafik çizebilirsiniz. Tabii ki, bir iPad'iniz ve bir Apple Pencil'ınız varsa, bu kombinasyon daha iyi bir not alma ve çizim deneyimi sağlar.
Bir not çizmek veya el yazısıyla yazmak için bir not açın ve kalem (İşaretleme) simgesine basın. Mevcut seçeneklerden bir araç seçin ve parmaklarınızı veya Apple Pencil'ı kullanarak ekranda yazmaya veya çizmeye başlayın. Notunuzu kaydetmek için Bitti'ye basın .
19. Bir Notu PDF Olarak Kaydetme
Notes, notlarınıza Apple dışındaki cihazlarda da erişme özgürlüğü veren kullanışlı bir özellik olan PDF olarak dışa aktarma olanağı sunar.
Bir notu PDF olarak kaydetmek için şu adımları izleyin:
- PDF olarak kaydetmek istediğiniz notu açın.
- Üstteki üç nokta düğmesine tıklayın ve listeden Bir Kopya Gönder'i seçin.
- PDF oluşturmak için İşaretle'yi seçin. PDF'deki bir şeyi düzenlemek isterseniz, işaretleme sayfasından yapabilirsiniz.
- Bitti'ye dokunun ve işlem yapmanız istendiğinde Dosyayı Şuraya Kaydet'i seçin ve cihazınızda bir klasör seçin.
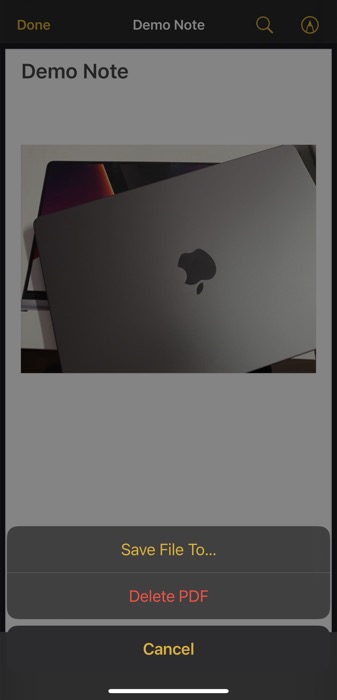
- PDF'yi kaydetmek için Kaydet'e basın.
20. Notlarınızı Senkronize Edin
Son olarak, birden fazla Apple cihazınız varsa ve bunların hepsinde Notes kullanıyorsanız, tüm notlarınızı senkronize halde tutmak için senkronizasyonu açabilirsiniz.
Senkronizasyonu nasıl etkinleştireceğiniz aşağıda açıklanmıştır:
- iPhone veya iPad'inizde Ayarlar'ı açın.
- Aşağı kaydırın ve Notlar'ı seçin.
- Hesaplar'a tıklayın.
- iCloud'u seçin ve iCloud'a dokunun. Notlarınızı Google hesabınıza kaydetmek için Gmail 'i tıklayın.
- Notlar'ın yanındaki düğmeyi açın.
Not Alma Deneyiminizi Geliştirmek için Apple Notlarında Uzmanlaşma
Herhangi bir not uygulamasının en iyi özelliklerini ve püf noktalarını bilmek, uygulamayı tam potansiyeliyle kullanmanıza ve üzerinde verimli bir şekilde işlem gerçekleştirmenize olanak tanır. Tabii ki, bu, genel not alma deneyimini geliştirmek için bir dizi kullanışlı özellik içeren iPhone'lar ve iPad'lerdeki yerleşik notlar uygulamasına (Notes) kadar uzanır. Bu kılavuzun, Notes uygulamasında daha iyi notlar alabilmeniz ve bunları iPhone veya iPad'inizde daha etkili bir şekilde yönetebilmeniz için bu özelliklerin ve püf noktalarının çoğuna aşina olmanıza yardımcı olacağını umuyoruz.
iPhone ve iPad'de Apple Notes'u Kullanma Hakkında SSS
Apple Notes için şablonlar var mı?
Ne yazık ki hayır. Bununla birlikte, kendiniz bir şablon oluşturabilir ve aynı şablonu gerektiren yeni bir nota kopyalayıp yapıştırabilirsiniz.
Apple Notes'u nasıl etkili bir şekilde kullanırsınız?
Apple Notes'u etkili bir şekilde kullanmak için özellik setinden tam olarak yararlanmalısınız. Bu nedenle, iPhone veya iPad'inizdeki Notes'ta kullanmaya başlamanız gereken özelliklerden bazıları şunlardır:
- Hızlı not
- Dahili belge tarayıcı
- Hızlı not paylaşımı
- Etiketler ve akıllı klasörler
- Not kilitleme
- Çizim ve el yazısı notları
- PDF olarak kaydet
Not listemi nasıl düzenlerim?
Apple, Notlar uygulamasında not listenizi düzenlemenize yardımcı olacak birçok yol sunar. Bunlar şunları içerir:
- Etiketleri ve akıllı klasörleri kullanma
- Alt klasörleri kullanma
- Görünümü değiştirme
- Notları sıralama
- Önemli notları sabitleme
- Eski notları silme
