Elma Kalemi Çalışmıyor mu? İşte Sorunu Kolayca Düzeltmenin 9 Yolu
Yayınlanan: 2023-07-20Apple Pencil, iPad'de not almak ve yaratıcı bir şekilde çalışmak için kullanışlı bir araçtır. iPad deneyimini zenginleştirir. Apple Pencil aniden çalışmayı durdurduğunda çok sinir bozucu olabilir. Bunun birçok nedeni olabilir. En yaygın nedenler arasında bağlantı sorunları, uyumluluk sorunları, yazılım hataları, pil sorunları ve daha fazlası yer alır.
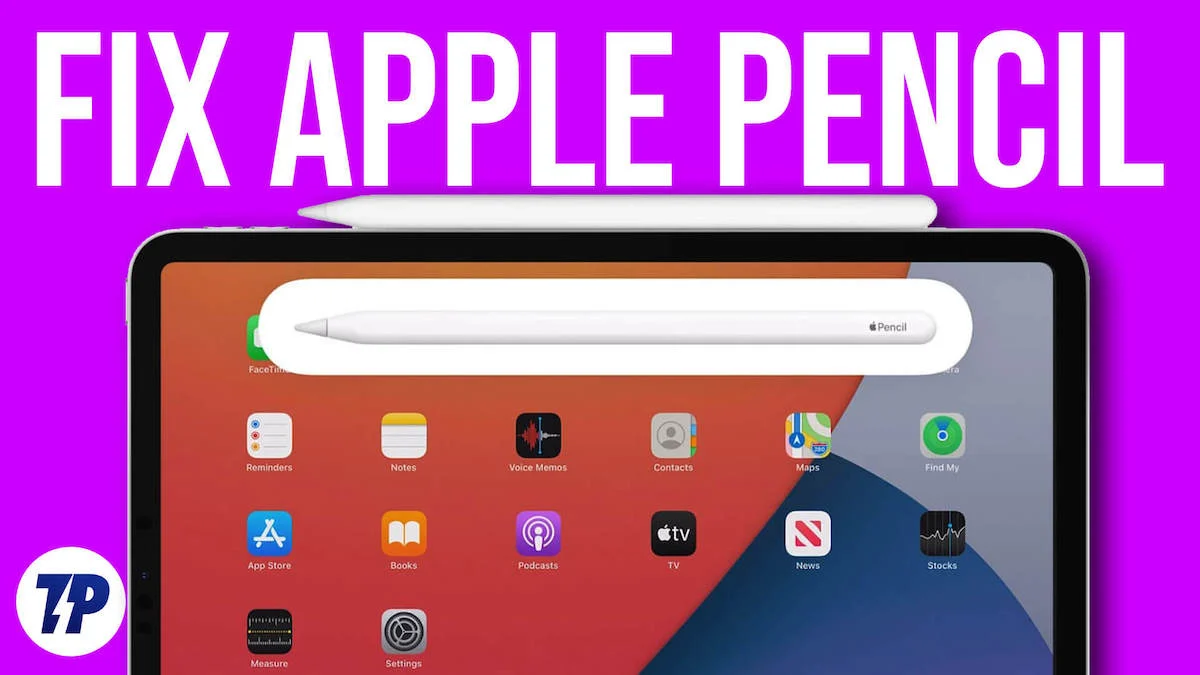
Bu kılavuz, Apple Pencil'ınızın çalışmama sorununu çözmenin farklı yollarını gösterecektir. Lütfen bu yöntemlerin çoğunun hem birinci hem de ikinci nesil Apple Pencil'larda çalıştığını unutmayın. Öyleyse, bu sorunu çözmeye başlayalım.
İçindekiler
Apple Pencil Çalışmıyor Sorunu Nasıl Onarılır
Uyumluluğu Kontrol Edin
Diğer tüm aksesuarlar gibi, Apple Pencil'ın da belirli uyumluluk gereksinimleri vardır. Apple Pencil nesli temel alınarak, belirli iPad modelleriyle çalışacak şekilde tasarlanmıştır. Sorun yaşıyorsanız, iPad'inizin yanınızda getirdiğiniz Apple Pencil ile uyumlu olmama ihtimali vardır. Listenin tamamını Apple'ın destek sayfasından kontrol edebilirsiniz. Size biraz zaman kazandırmak için burada sizin için bir liste derledik.
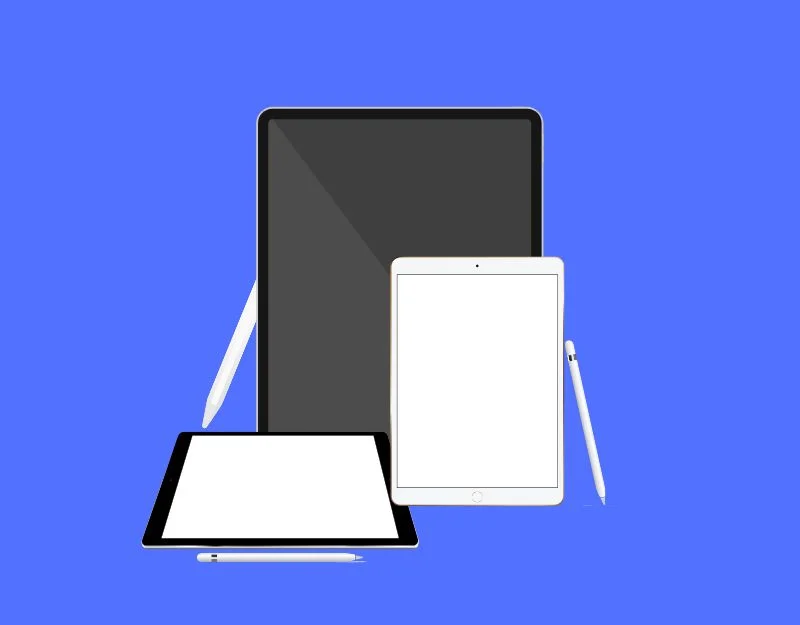
Apple Pencil (2. nesil) uyumlu iPad'ler:
Apple Pencil 2, 6. nesil iPad mini, 4. nesil iPad Air ve sonraki modelleri, 3. nesil iPad Pro ve sonraki modelleri, 12,9 inç iPad Pro ve 1. nesil iPad Pro ile kullanılabilir.
Apple Pencil (1. nesil) uyumlu iPad'ler:
Bu sürüm, 5. nesil iPad mini, 6. ila 9. nesil iPad, 10. nesil iPad (ancak bir USB-C - Apple Pencil adaptörüne ihtiyacınız olacaktır), 3. nesil iPad Air, 1. ve 2. nesil 12,9 inç iPad Pro ve sonraki 12,9 inç iPad Pro ve iPad Pro ile uyumludur.
Apple Pencil'ı iPad'inizle Eşleştirin

Apple Pencil'ınızın iPad'inize bağlı olduğundan emin olun. Çalışması için Apple Pencil'ınızı iPad'inizle eşleştirmeniz gerekir. Apple Pencil, Bluetooth olmadan çalışabilir, ancak o kadar akıllı olmayacaktır. Hala yazabilir ve onunla ekrandaki şeylere dokunabilirsiniz, ancak bazen çalışmayı durdurur. Sorunu çözmek için Apple Pencil'ın iPad'e bağlı olduğundan emin olun.
Apple Pencil'ı iPad ile eşleştirme:
Birinci Nesil Apple Pencil:
- Kalemin üstündeki kapağı çıkarın.
- Kalemi iPad'inize bağlayın.
- iPad'inizde bir mesaj görünür. Kalemi eşleştirmek için ona dokunun.
İkinci Nesil Elma Kalemi:
- iPad'inizin kilidini açın.
- Manyetik şeritle iPad'inizin yan tarafını bulun.
- Kaleminizi bu şeridin üzerine yerleştirin.
- iPad'inizde bir mesaj görünecektir. Kaleminizi eşleştirmek için ona dokunun.
Ucu sıkın
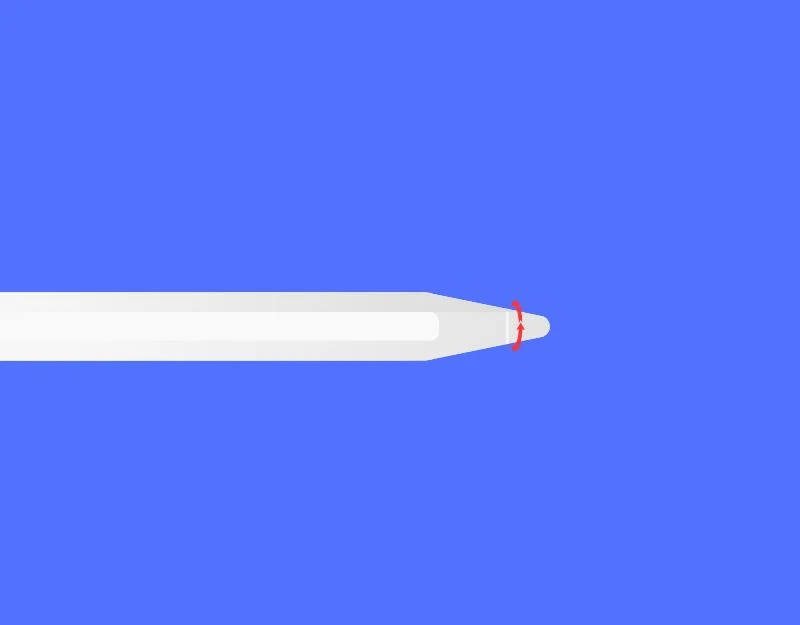
Apple Pencil değiştirilebilir uçlarla birlikte gelir ve Apple Pencil'ın ucunu (uç) yenisiyle değiştirebilirsiniz. Uç, zamanla çıkarılabilecek şekilde tasarlanmıştır ve gevşeyebilir. Uç gevşekse iPad artık Apple Pencil ile çalışmayabilir. Bunu düzeltmek için yayı sağa çevirerek sıkmanız yeterlidir. Aşırı kuvvet kırılmaya neden olabileceğinden, bunu nazikçe yaptığınızdan emin olun.
Ucu değiştir
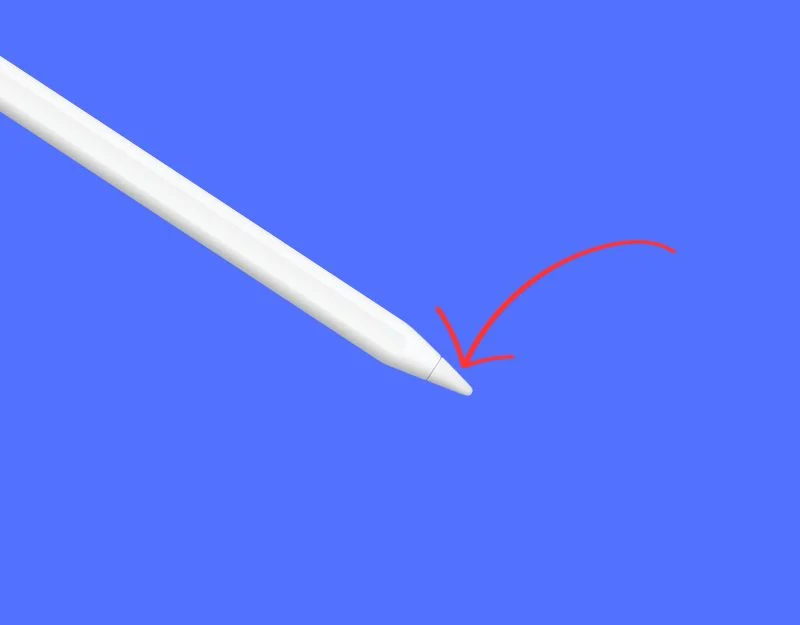
Daha önce de belirtildiği gibi, elma kaleminin ucu değiştirilmek üzere tasarlanmıştır. Düzenli kullanımda uç gevşeyebilir veya zamanla aşınabilir. Apple Pencil'ınızın ucu pürüzlü görünüyorsa veya pürüzsüz kısmın altında metal görüyorsanız ya da bazen tepki vermiyorsa, Apple Pencil ucunu değiştirme zamanı gelmiştir. Birinci nesil Apple Pencil'ı kullanıyorsanız Apple, kutuda fazladan bir uç içerir. İkinci nesil Apple Pencil için kutu içeriğinde ekstra uç bulunmuyor, ayrıca satın almanız gerekiyor. Apple, değiştirme uçlarını dörtlü paketler halinde 19 dolara satıyor. Alternatif olarak, üçüncü taraf Apple Pencil ipuçlarını Amazon'da 10 doların altında bulabilirsiniz.
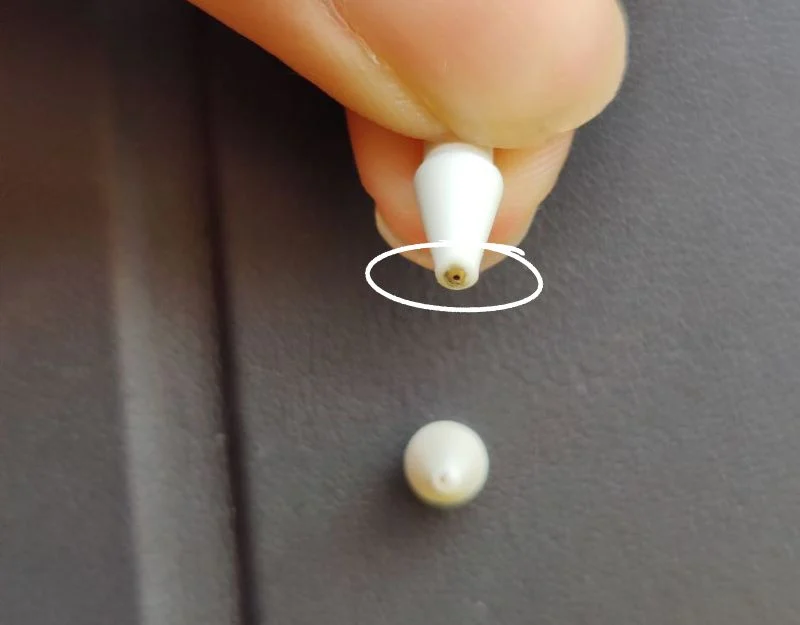
Apple Kaleminizi Şarj Edin

Apple Pencil pilinin çalışması için yeterli olduğundan emin olun. Apple Pencil'ın pil ömrünü iPad'inizin Ana ekranındaki Piller bölümünden kontrol edebilirsiniz. İkinci nesil Kalem kullanıyorsanız, onu iPad'inize de takabilirsiniz ve bir açılır pencere pil seviyesini gösterir. Pil zayıfsa, Apple Pencil'ı bir süre şarj edin, umarız tekrar çalışır. Birinci nesil Apple Pencil kullanıyorsanız, şarj etmek için iPhone veya iPad'inize takabilirsiniz. İkinci nesli kullanıyorsanız, iPad'inizin yan tarafına takabilirsiniz. Daha sonra manyetik olarak yapışacak ve şarj olmaya başlayacaktır.
Karalama Modunu Aç
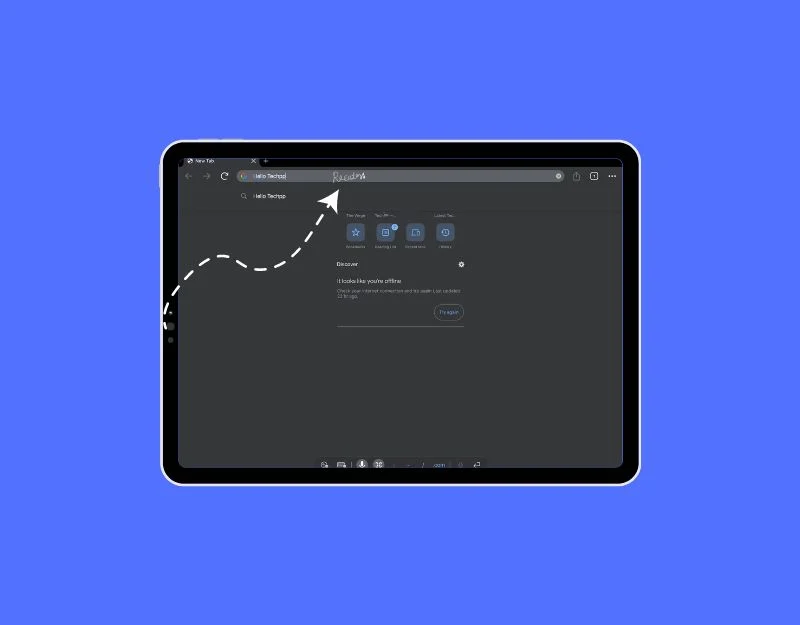
Apple, iPad OS 14 ile iPad'de, klavyede yazmak yerine Apple Pencil ile yazmanıza olanak tanıyan yeni bir Karalama özelliğini kullanıma sundu. Apple Pencil ile metin kutularını doldurmakta sorun yaşıyorsanız iPad'inizde Karalama özelliğini etkinleştirdiğinizden emin olun.

iPad'de Karalama Özelliği Nasıl Açılır?
- iPad'inizdeki ayarları açın
- “Apple Pencil” üzerine dokunun ve ardından “Karalama” anahtarını açın.
- Karalama etkinleştirildikten sonra iPad'inizdeki herhangi bir metin alanına yazmak için Apple Pencil'ı kullanabilirsiniz.
iPad'inizi Yeniden Başlatın
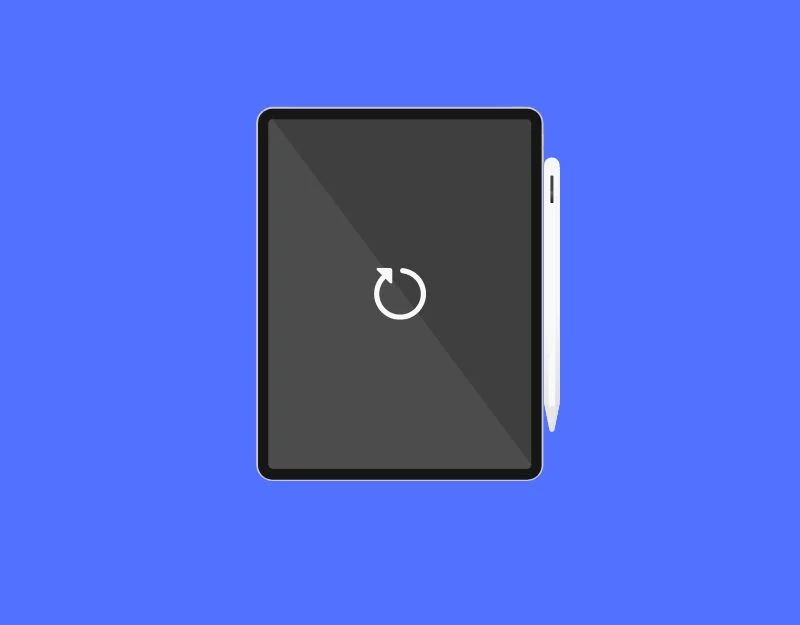
Sorun devam ederse, iPad'inizi yeniden başlatmayı deneyin. Bu, geçici sorunları çözmenin en kolay ve en etkili yolu olarak bilinir. iPad'inizi yeniden başlatmak için, yeniden başlatma kaydırıcısı görünene kadar güç düğmesini basılı tutun >. Şimdi yeniden başlatma kaydırıcısını kaydırın ve cihaz yeniden başlayana kadar bir süre bekleyin. Artık iPhone'unuzun kilidini açabilir ve Apple Pencil'ınızı bağlayabilirsiniz. Bu sorunu çözmelidir.
iPad'inizi Fabrika Ayarlarına Sıfırlayın
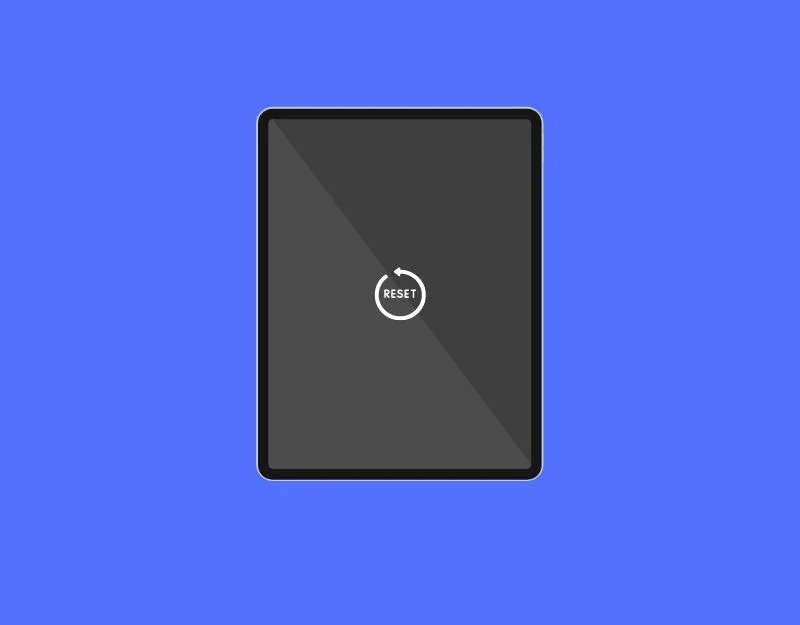
Adımlardan hiçbiri sizin için işe yaramadıysa, iPad'inizi fabrika ayarlarına sıfırlamayı deneyin. Bu adımlara geçmeden önce önemli verilerinizi yedeklediğinizden emin olun, çünkü iPad'inizi sıfırlamak iPad'inizdeki her şeyi kaldıracak ve size yeni bir başlangıç sağlayacaktır. iPad'inizi fabrika ayarlarına sıfırladığınızda, Ayarlar > Genel > Tüm İçeriği Sil'e gidin. Bu yöntem her şeyi kaldıracaktır. iPad'inizi sanki yeniymiş gibi ayarlayabilirsiniz. Kurulumdan sonra, Apple Pencil'ınızı iPad'inizle tekrar eşleyin ve sorunun devam edip etmediğini kontrol edin.
Apple Destek'e iletişime geçin
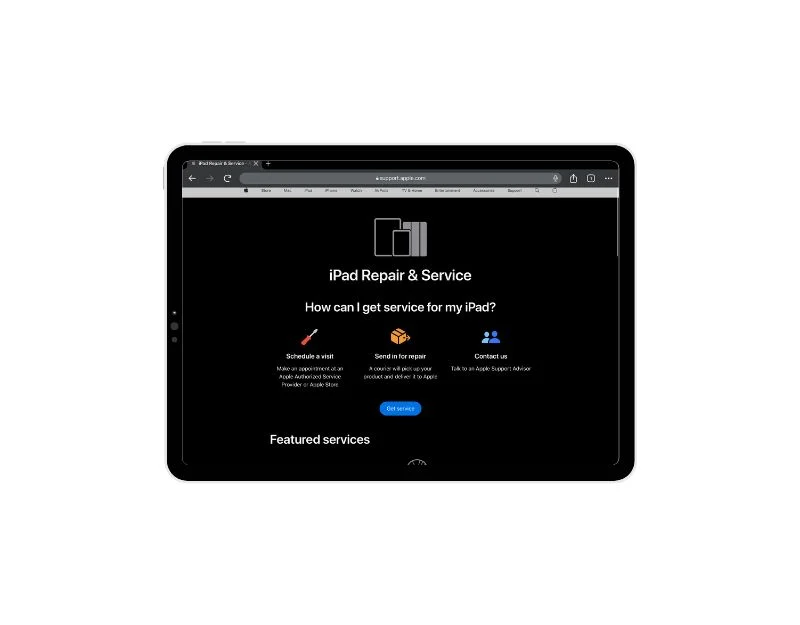
Adımlardan hiçbiri iPad'inizdeki Apple Pencil sorununu çözmenize yardımcı olmazsa Apple Destek ile iletişime geçin. Soruna neden olan bir donanım arızası veya nadir görülen bir sorun olabilir. Sorunu çözmek için Web Sitesi aracılığıyla Apple Destek ile iletişime geçebilir veya bir Apple Genius Bar randevusu alabilirsiniz.
Hızlı ve Kolay Apple Kalem Düzeltmeleri
Apple Pencil, iPad'inizle kullanabileceğiniz en iyi aksesuardır. Apple Pencil ile not almanın, çizmenin ve başka şeyler yapmanın en kolay ve en uygun yolunu sunar. Apple Pencil'ınızın aniden çalışmayı durdurması çok sinir bozucu olabilir. Umarım bu adımlar sorunu çözmenize yardımcı olur.
Gelecekte Apple Pencil sorunlarını önleyin
- Kaleminizi şarjlı tutun : Apple Pencil'ınızın yeterli pil gücüne sahip olduğundan emin olun. Şarjı azaldığında veya kullanılmadığında şarj edin. İkinci nesil Apple Pencil kullanıyorsanız Kalemi yan yatırdığınızda otomatik olarak şarj olur.
- Uçta kir yok : Apple Pencil'ın ucunu ve iPad'inizin ekranını temiz tutun. Kiri çıkarmak için yumuşak bir bez veya uygun bir temizleme solüsyonu kullanın. Toz parçacıkları iPad'inizdeki yazıyı etkileyebilir.
- Yazılımı güncelle : iPad ve Apple Pencil'ınızın yazılımını güncel tutun. Güncellemeleri düzenli olarak kontrol edin ve yükleyin. Güncellemeler genellikle performansı artırır ve yazılım hatalarını düzeltir. Güncellemeden sonra sorun yaşarsanız, Apple destek ile iletişime geçin veya yeterli bilgiye sahipseniz işletim sistemi güncellemesinden eski sürüme geçin.
- Uyumlu uygulamaları kullanın : Apple Pencil ile iyi çalışan uygulamaları kullandığınızdan emin olun. Apple Pencil'ı destekleyen ve bunları kullandığınızda gecikmeler veya kapanmalar yaşamayan uygulamaları seçin.
- Dikkatli taşıyın : Hasarı önlemek için Apple Pencil'ı dikkatli kullanın. Düşürmekten veya üzerine çok fazla baskı uygulamaktan kaçının. Yanlışlıkla düşürmek, Kalemi kırabilir veya fiziksel hasara neden olabilir.
- Sert ekran koruyucular kullanmayın : Sert kılıf veya pürüzlü yüzey nedeniyle Apple Pencil'ın ucu zamanla aşınabileceğinden, sert ekran koruyucular veya kağıt benzeri koruyucular kullanmayın.
Apple Pencil Sorunlarını Düzeltme hakkında SSS
Apple Pencil pili ne kadar dayanır?
Her şey bireysel kullanım durumlarına bağlıdır. İnternet verilerine ve çoğu kullanıcının söylediğine göre, Apple Pencil 2. Nesil tam şarjla yaklaşık 12 saat sürekli kullanım sağlarken, Apple Pencil 1. Nesil tam şarjla yaklaşık 9 saat sürekli kullanım sağlayabilir.
Apple Pencil'ı ilk kullanımdan önce şarj etmem gerekir mi?
Evet, Apple Pencil pille çalışır ve çalışması için çok az güç gerekir. Çoğu zaman, yeni paketlenmiş Apple Pencil, eşleştirmek ve kullanmak için minimum bir ücretle gelir, ancak her zaman kullanmadan önce şarj edilmesi önerilir.
iPad'imin Apple Pencil'ı destekleyip desteklemediğini nasıl kontrol ederim?
- Ayarlar > Genel > Hakkında bölümüne giderek Model numarasını arayın.
- Söz konusu iPad modelinin Apple Pencil ile uyumluluğunu aramak için Apple Destek web sitesini ziyaret edin.
- Resmi Apple Pencil uyumluluk listesini bulun veya Apple Pencil'ı destekleyip desteklemediğini görmek için Apple'ın web sitesinde belirli iPad modelinin teknik özelliklerini kontrol edin.
Apple Pencil çizim yaparken neden gecikiyor?
Apple Pencil'ınız çizim yaparken gecikiyorsa bunun birkaç nedeni olabilir. Öncelikle, Apple Pencil'ınızın şarjlı olduğundan ve iPad'inize doğru şekilde bağlandığından emin olun. Düşük pil veya gevşek bağlantı gecikmeye neden olabilir. İkinci olarak, Apple Pencil'ın ucunda veya iPad'inizin ekranında kir olup olmadığını kontrol edin çünkü bu, kalemin kullanımında rol oynayabilir. Son olarak, uygulama sorunlarını kontrol edin. Apple Pencil'ı kullanırken belirli uygulamaların sorunları olabilir ve bu da tüm deneyimin gecikmesine neden olabilir. Bunu düzeltmek için Apple Pencil'ınızın yeterli pil ömrüne sahip olduğundan ve Apple Pencil'ın ucunda herhangi bir kalıntı veya kir olmadığından ve ucunun hasar görmediğinden veya yıpranmadığından emin olun.
