Uygulamanın Grafik Donanımına Erişimi Engellendi Windows 10 {DÜZELTİLDİ}
Yayınlanan: 2022-02-08Bu yazıda, Uygulamanın Windows 10 PC'de Grafik donanımına erişmesi engellendi nasıl düzeltileceğini öğreneceksiniz.
En sevdiğiniz video oyununu oynamak için Windows PC'nizi açtınız ve uygulamayı başlatmaya çalıştınız, ne yazık ki bir şeyler ters gitti ve sonunda bir hata mesajı görüntülendi. Oyunun bir yükleme sayfası yerine, Uygulamanın Grafik donanımına erişiminin engellendiğini söyleyen korkunç bir hata mesajı alıyorsunuz. Şimdi, “Oyunda uzun zamandır herhangi bir değişiklik yapmadım” diye düşünüyor olmalısınız. Oyunun doğru şekilde başlatılmasını engelleyen nedir?
Her şeyden önce, rahatlamanız gerekir. Sinir bozucu olduğunu anlıyoruz, ancak endişelenmeyin, bu hata mesajını alan tek kişi siz değilsiniz. Bu hatadan şikayet eden çok sayıda Windows 10 PC kullanıcısı gördük. Neyse ki, bu hatayı kolayca ve hızlı bir şekilde düzeltebilirsiniz, bu da kendi başınıza.
Uygulamanın Çözülmesi İçin Basit Düzeltmeler Grafik Donanımına Erişimi Engellendi
Bu eğitim kılavuzu, Uygulamanın Windows PC'deki Grafik donanımı sorunlarına erişmesi engellendi sorununu düzeltmenin birkaç etkili ve basit yolunu kapsar. Lafı fazla uzatmadan başlayalım:
Düzeltme 1: Ekran Sürücünüzü Güncelleyin
Bu hata, büyük ölçüde, ekran sürücüleri olarak da bilinen grafik sürücüleriniz kaybolduğunda veya güncel olmadığında ortaya çıkar. Grafik kartı sürücünüzü güncelleyerek hızlı bir şekilde çözebilirsiniz.
Ekran sürücülerini güncellemenin iki yolu vardır; manuel veya otomatik olarak.
Sürücüleri manuel olarak güncellemek için ekran bağdaştırıcısı üreticinizin resmi web sitesini ziyaret edebilir ve en son sürücüleri indirebilirsiniz. Bundan sonra yükleyiciye çift tıklayın ve ekrandaki talimatları izleyerek sürücüleri manuel olarak yükleyin.
Bununla birlikte, manuel sürücü güncellemesi çok zaman ve iyi miktarda teknik beceri gerektirir, bu nedenle, bu sürücüleri otomatik olarak bulma ve yükleme görevini Bit Driver Updater ile gerçekleştirmenizi öneririz.
Bit Driver Updater, tüm sürücülerinizi güncellemek için farenizin yalnızca bir veya iki tıklamasını gerektiren iyi bilinen bir sürücü güncelleme aracıdır. Ayrıca, sürücü güncelleyici yardımcı programı, sistem optimize edici, performans artırıcı, tarama zamanlayıcı ve yedekleme ve geri yükleme sihirbazı gibi bu işlemi çok daha kolay hale getirmek için çeşitli yerleşik araçlarla birlikte gelir. Yazılım yalnızca WHQL tarafından test edilmiş ve imzalanmış sürücüler sağlar.
Bu harika yardımcı programın nasıl çalıştığını öğrenmek için aşağıdaki adımlara uyun:
Adım 1: Bit Driver Updater'ı indirin ve yükleyin.

Adım 2: Sürücü güncelleme yardımcı programı aracını çalıştırın ve sol menü bölmesinden Tara'ya tıklayın.
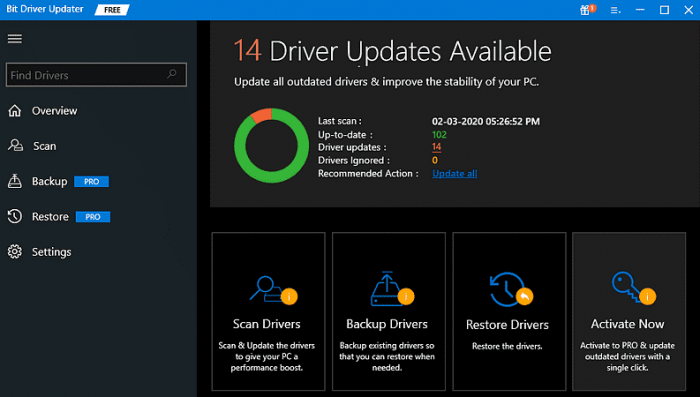
Adım 3: Arkanıza yaslanın ve Bit Driver Updater'ın bilgisayarınızı bozuk veya güncel olmayan sürücüler için taramasına izin verin.
Adım 4: Tamamlandığında, güncelleme gerektiren sürücülerin bir listesini görüntüler. Listeden sorunlu GPU'yu bulun veya sürücüleri görüntüleyin ve sürücünün yanındaki Şimdi Güncelle düğmesine tıklayın. Alternatif olarak, Tümünü Güncelle düğmesine tıklayabilirsiniz. Bu, tüm güncel olmayan sürücüleri tek bir fare tıklamasıyla güncelleyecektir.
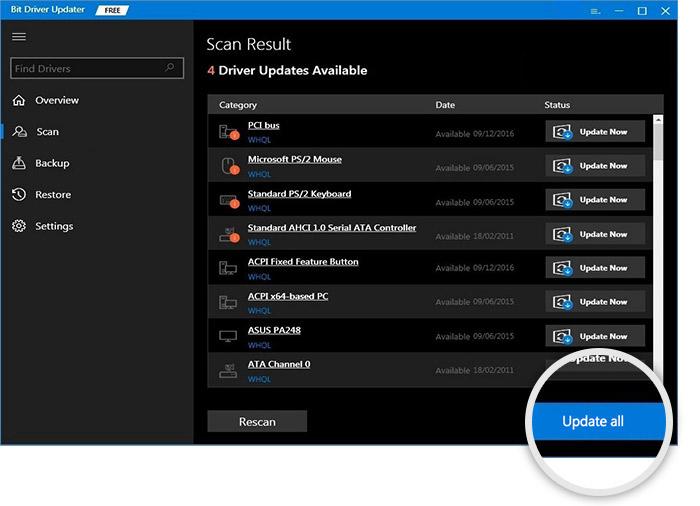
Ancak, Bit Driver Updater'ın tek tıklamayla sürücü güncelleme özelliğini kullanmak için pro sürümüne güvenmeniz gerektiğini belirtmekte fayda var. Profesyonel versiyonu ayrıca size 7/24 teknik destek ve 60 günlük memnuniyet para iade garantisi verir.
Ayrıca Bakınız: Altyapı Dağıtma Sürecini Otomatikleştirmenize Yardımcı Olan Bir DevOps Kılavuzu

Düzeltme 2: SFC ve DISM Komutlarını Çalıştırın
Sistem dosyalarınız bozulduğunda veya hasar gördüğünde bu hatayı alabilirsiniz. Bu nedenle, sorunu çözmek için PC'nizdeki bozuk veya hatalı sistem dosyalarını onarmak veya değiştirmek için SFC ve DISM komutlarını kullanabilirsiniz. Bu düzeltmeyi kullanmak için aşağıdaki adımları izleyin:
Adım 1: Arama kutusuna gidin ve içine cmd yazın . Ardından, Yönetici olarak çalıştır'ı seçmek için Komut İstemi'ne sağ tıklayın.
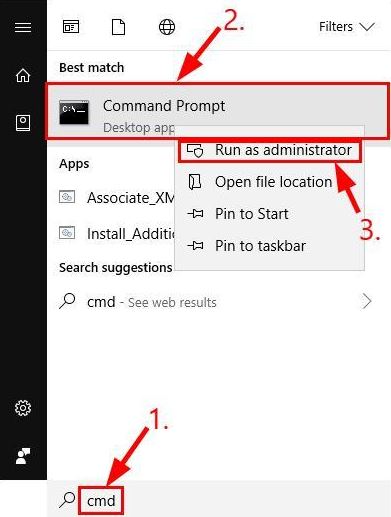
Adım 2: UAC (Kullanıcı Hesabı Denetimi) tarafından bir istem görüntülenirse devam etmek için EVET'e tıklayın.
Adım 3: Komut isteminde (admin), sfc /scannow yazın ve Enter düğmesine basın.

Doğrulamanın tamamlanmasını bekleyin.
Adım 4: Bundan sonra aşağıdaki komutları yazın ve her komuttan sonra Enter klavye düğmesine basın.
DISM.exe /Çevrimiçi /Temizleme görüntüsü /Scanhealth
DISM.exe /Çevrimiçi /Temizleme görüntüsü /Restorehealth
Adım 5: Sabırlı olun ve sürecin %100 tamamlanmasına izin verin.
Tamamlandığında, Windows 10 PC'nizi yeniden başlatın ve sorunu test edin. Oyunu başlatırken Uygulamanın Grafik donanımına erişmesi engellendi hatasıyla karşılaşmaya devam ederseniz, bir sonraki çözüme geçin.
Ayrıca Bakınız: Windows 10: Microsoft, Yazılım Güncellemelerinin Sıklığını Düşürüyor
Düzeltme 3: Kayıt Defterini Düzenleyin
Yukarıda önerilen hack'lerin hiçbiri yardımcı olmadı mı? Endişelenmeyin, son çare olarak kayıt defterini düzenlemeye çalışın. Zaman Aşımı Tespiti ve Kurtarma (TDR) süresini en üst düzeye çıkarmak, Uygulama engellendi sorunuyla başa çıkmanın başka bir yoludur. PC kullanıcıları, sorunu çözmek için TDR süresini yaklaşık 8 saniyeye çıkarabilir. Bunu nasıl yapacağınız aşağıda açıklanmıştır:
Adım 1: Cortana'nın arama kutusuna regedit yazın .
Adım 2: Regedit'e sağ tıklayın ve Yönetici olarak çalıştır'ı seçin.
Adım 3: Bundan sonra ComputerHKEY_LOCAL_MACHINESYSTEMControlSet001ControlGraphicsDrivers veya ComputerHKEY_LOCAL_MACHINESYSTEMControlSet002ControlGraphicsDrivers kayıt defteri anahtarı yoluna gidin.
Adım 4: Sol menü bölmesinde GraphicsDrivers tuşunu seçin.

Adım 5: Şimdi, pencerenin sağ bölmesinde, herhangi bir boş alana sağ tıklayın ve QWORD (64-bit) Değerini seçin. Ve eğer 32-bit Windows işletim sistemi sürümü kullanıyorsanız, DWORD (32-bit) Value öğesini seçebilirsiniz.
Adım 6: Ardından, DWORD veya Qword adı olarak TdrDelay yazın .

Adım 7: Doğrudan aşağıda görünen pencereyi başlatmak için TdrDelay'e çift tıklayın.
Adım 8: Daha sonra Value date metin kutusuna 8 yazın ve OK seçeneğine tıklayın.
Son olarak, son değişiklikleri doğrulamak için dizüstü bilgisayarınızı veya bilgisayar sisteminizi yeniden başlatın. Şimdi, bu hata düzeltilmeli ve artık sizi rahatsız etmeyecek.
Ayrıca Bakınız: Apple, Hata Düzeltmeleri için iOS ve iPadOS'un En Son 15.0.2 Sürümünü Yayınladı
Uygulamanın Windows 10'da Grafik donanımına erişmesi engellendi: DÜZELTİLDİ
Yukarıda açıklanan çözümlerin, PC'deki “Uygulamanın Grafik donanımına erişmesi engellendi” sorununu çözmenize yardımcı olacağını umuyoruz. Aynı sorunu çözmek için daha iyi çözümleri olan varsa, lütfen aşağıdaki yorumlar kutusunda bize bildirin.
Ayrıca, aşağıdaki yorumlarda şüphelerinizi veya diğer sorularınızı paylaşmaktan çekinmeyin. Bu sorun giderme kılavuzunu beğendiyseniz, teknolojiyle ilgili daha fazla makale ve güncelleme için Bültenimize abone olun. Buna ek olarak, bizi Facebook, Twitter, Instagram ve Pinterest'te de takip edebilirsiniz.
