Arch Bluetooth Farenin Windows 10, 11'de Çalışmaması Nasıl Onarılır
Yayınlanan: 2024-02-14Arch Bluetooth fare sorunlarını bu yazımızda verilen çözümlerle zahmetsizce çözebilirsiniz.
Arch Bluetooth fareniz çalışmıyor mu? Cevabınız evet ise yalnız değilsiniz, çünkü birçok kişi de benzer bir sorun yaşıyor. Ancak bu makaleye geldiğiniz için bu sorunu zahmetsizce çözebilirsiniz.
Bu yazı, sorununuza yönelik denenmiş ve test edilmiş düzeltmeler konusunda sizi bilgilendirir. Ancak sorun gidermeye başlamadan önce, sorunun daha iyi çözülmesine neden olabilecek olası suçluları anlamak iyi bir fikirdir. Bu nedenle, aynı konuyu bu makalenin sonraki bölümünde tartışalım.
Arch Bluetooth Fare Neden Çalışmıyor?
Arch Bluetooth farenizin Windows 10 veya 11'de çalışmamasının başlıca nedenleri aşağıda verilmiştir.
- Uygunsuz güç yönetimi ayarları
- Donanım sorunları
- Geçici Bluetooth programı aksaklıkları
- Uyumsuz veya güncel olmayan sürücüler
Yukarıda Arch Bluetooth fare sorunlarına katkıda bulunabilecek faktörleri listeledik. Şimdi çözümlere geçelim.
Arch Bluetooth Farenin Çalışmaması Sorunu için Düzeltmeler (Hızlı ve Kolay)
Arch Bluetooth farenizin Windows 10/11 üzerinde çalışmaması durumunda sorunlardan kurtulmak için aşağıdaki çözümleri uygulayabilirsiniz.
Çözüm 1: Bilgisayarınızı yeniden başlatmayı deneyin
Basit bir bilgisayar yeniden başlatması, yaşadığınız sorunlara neden olabilecek geçici aksaklıkları giderebilir. Bu nedenle, diğer karmaşık çözümleri denemeden önce, sorunun çözülüp çözülmediğini kontrol etmek için aşağıdaki adımları izleyerek bilgisayarı hızlı bir şekilde yeniden başlatabilirsiniz.
- Başlamak içinWindows simgesine sağ tıklayın.
- İkinci olarak Kapat veya oturumu kapat seçeneğinin üzerine gelin.
- Şimdi mevcut seçeneklerden Yeniden Başlat'ı seçin.
Ayrıca Okuyun: Yeniden Başlatma Sırasında Sıkışan Windows 10 Bilgisayar Nasıl Onarılır (Dizüstü Bilgisayar ve PC)
Düzeltme 2: Bluetooth farenin bağlantısını kesin ve eşleştirmesini kaldırın
Rastgele fare sorunlarını çözmek için yapabileceğiniz başka bir şey de farenin bağlantısını kesip yeni bir cihaz olarak tekrar eklemektir. Ancak sorununuzu çözmezse cesaretinizi kaybetmeyin çünkü deneyebileceğiniz daha fazla çözümümüz var.
Çözüm 3: Donanım sorun giderme yardımcı programını kullanın
Her Windows bilgisayarında, yaygın sorunları belirleyip düzeltecek bir sorun giderme mekanizması bulunur. Bu nedenle, Windows'un bilgisayarınızdaki Arch Bluetooth farenin çalışmamasına neden olabilecek sorunları bulmasına ve çözmesine izin vermek için donanım sorun gidericisini çalıştırabilirsiniz. İşte bunu yapmanın adımları.
- Başlangıç olarak Win+R kısayol komutunu kullanarak Çalıştır yardımcı programını başlatın.
- İkinci olarak, ekrandaki kutuya msdt.exe -id DeviceDiagnostic yazın ve Tamam'a tıklayın.
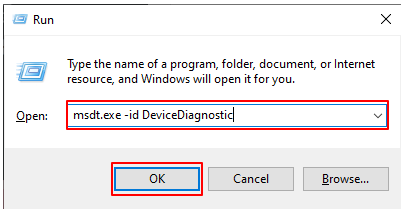
- Artık sorun gidermeye devam etmek içinİleri'ye tıklayabilirsiniz.
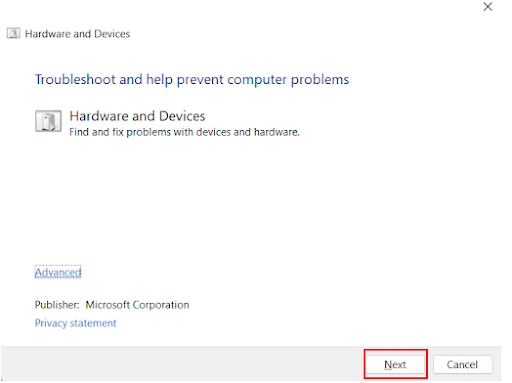
- Windows cihazınızdaki sorunları bulana kadar bekleyin.
- Sorun gidericinin belirlenen sorunları çözmesine izin verin.
- Son olarak işlemi tamamlamak için bilgisayarınızı yeniden başlatın.
Ayrıca Okuyun: Arızalı Donanım Bozuk Sayfası Nasıl Onarılır Windows 10, 11

Düzeltme 4: Güç yönetimi ayarlarını kontrol edin
Bilgisayarınız, güç tasarrufu sağlamak için kullanılmadıklarında kablosuz aygıtları kapatabilir. Bu nedenle Arch Bluetooth fareniz çalışmayabilir. Bu sorunu gidermek için aşağıdaki adımları izleyerek ayarları değiştirebilirsiniz.
- Öncelikle Çalıştır yardımcı programını başlatmak içinWindows+R klavye kısayolunu kullanın.
- İkinci olarak, ekrandaki kutuya devmgmt.msc komutunu girin ve Tamam'a tıklayın.
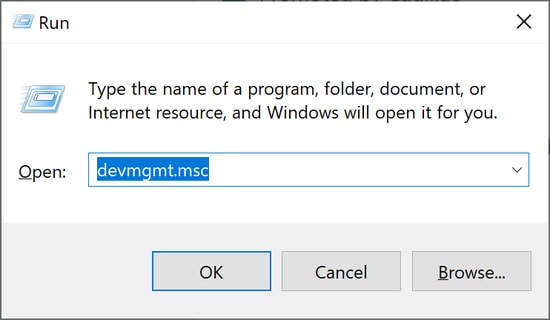
- Aygıt Yöneticisini açtıktan sonraFare ve diğer işaretleme aygıtları kategorisine çift tıklayarak genişletin.
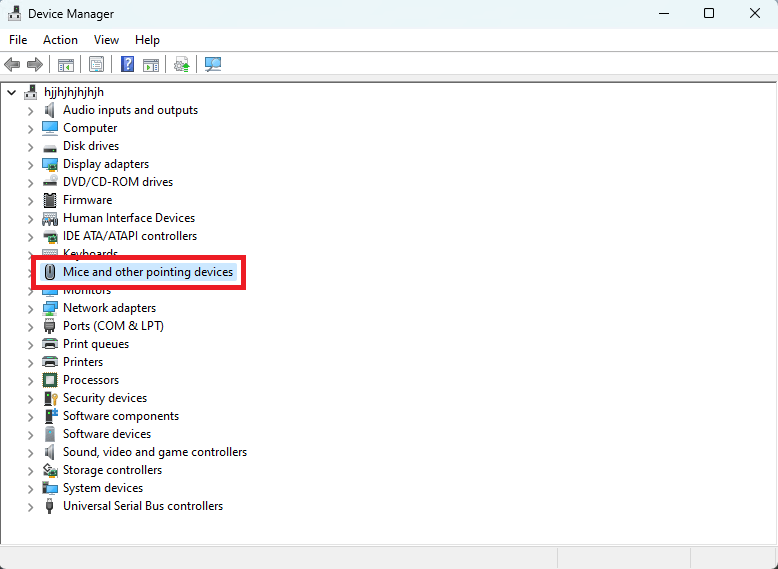
- Şimdi Arch Bluetooth farenize sağ tıklayın ve ekrandaki menüdenÖzellikler'i seçin.
- Güç Yönetimi sekmesine gidin.
- Şimdi, Güç tasarrufu için bilgisayarın bu aygıtı kapatmasına izin ver seçeneğindeki onay işaretini kaldırın.
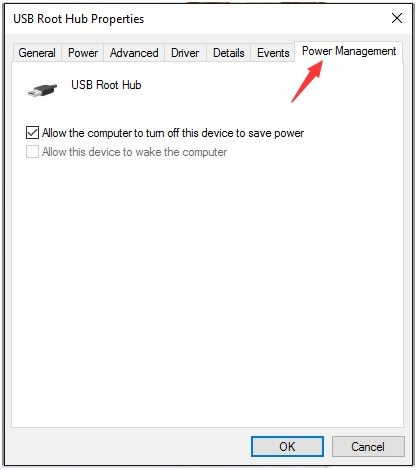
- Son olarak, yeni güç yönetimi ayarlarını kaydetmek içinTamam düğmesine tıklayın.
Düzeltme 5: Fare sürücüsünü güncelleyin (Önerilen)
Eski sürücüler düşündüğünüzden daha fazla soruna yol açar. Örneğin güncel olmayan bir sürücü sistem çökmelerine neden olabilir veya sürücünün güncel olmaması sonucunda Arch Bluetooth fareniz çalışmıyor olabilir. Bunun nedeni, talimatlarınızı bilgisayara iletmekten bir sürücünün sorumlu olması ve en son sürücüye sahip değilseniz bu iletişimin kesilmesidir.
Üstelik güncel olmayan sürücüler, bilgisayarınızda karşılaştığınız hemen hemen tüm sorunların en önemli nedenleri arasındadır. Bu nedenle sürücüleri güncellemek en çok önerilen çözümdür. Sürücüleri birkaç tıklamayla otomatik olarak güncelleyebilirsiniz.
Tek ihtiyacınız olan Win Riser gibi bir sürücü güncelleme yazılımıdır. Bu yazılım tüm bilgisayar sürücülerini otomatik olarak günceller ve bilgisayarın performansını artırır. Zamanlanmış taramalar, sürücü yedekleme ve geri yükleme, gereksiz dosyaları temizleme, kötü amaçlı yazılım taraması, sistem geri yükleme noktası oluşturma, geçersiz kayıt defterini kaldırma ve çok daha fazlası gibi kusursuz özellikleriyle bilinir. Bu harika yazılıma aşağıdaki bağlantıdan ulaşabilirsiniz.
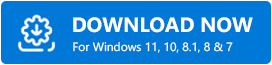
Yazılımı yükledikten sonra lütfen tarama tamamlanana kadar birkaç saniye bekleyin. Tarama tamamlandıktan sonra sonuçları inceleyebilir ve otomatik sürücü güncellemelerini yüklemek ve çeşitli bilgisayar sorunlarını anında çözmek için Sorunları Şimdi Düzelt'e tıklayabilirsiniz.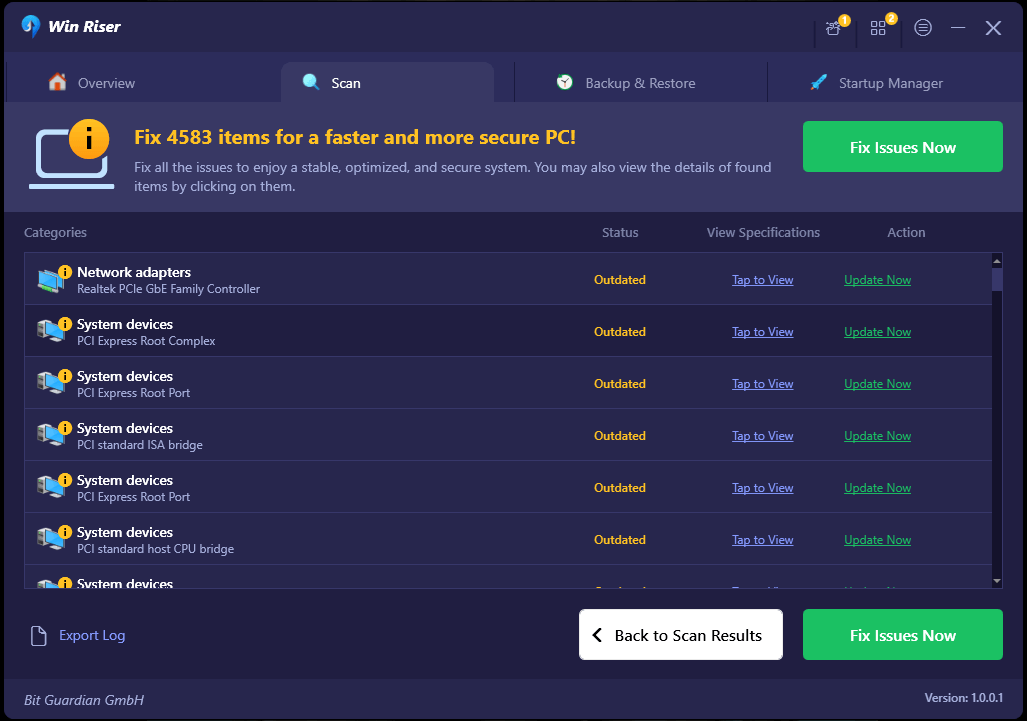
Planladığınız şey tüm sürücüleri güncellemek değilse Şimdi Güncelle butonuna tıklayarak yalnızca Arch Bluetooth fare sürücüsünü güncelleyebilirsiniz. Ancak tüm sürücüleri güncellemek, bilgisayarınızın performansını artırmanın kesin bir yoludur.
Ayrıca Okuyun: Windows 10, 11 için Bluetooth Sürücüsü (İndirme, Yükleme ve Güncelleme)
Arch Bluetooth Farenin Çalışmaması Düzeltildi
Bu makale, Windows 11/10 bilgisayarınızda çalışmıyorsa Arch Bluetooth faresini düzeltmenin çeşitli yolları konusunda size yol gösterdi. Sorun gidermeye ilk çözümle başlayabilir ve sorun çözülene kadar çözüm listesinde ilerlemeye devam edebilirsiniz.
Ancak zamanınız kısıtlıysa sorunu çözmek için doğrudan sürücüleri güncellemeyi deneyebilirsiniz. Bu yazıyla ilgili herhangi bir şüpheniz veya öneriniz varsa, lütfen aşağıdaki yorumlar bölümünü kullanarak bizimle iletişime geçin.
