Windows 10'da Ses Çalma Ses Sorunları Nasıl Bulunur ve Onarılır
Yayınlanan: 2022-03-30Bugün size Windows 10 PC'de ses çalma ses sorunlarını bulmanın ve düzeltmenin en iyi yollarını göstereceğiz. Daha iyi bilgiler için makalenin tamamını okuyun.
Windows 10'un en son sürümüne güncelleme yaptığınızda yeni harika özellikler, iyileştirilmiş performans ve gelişmiş işlevsellik elde etmenize şaşmamalı. Öyle değil mi? Ancak bazen büyük güncellemeler beraberinde yeni sorunları da getirebilir. Ve en yaygın sorunlardan bazıları sesle ilgilidir.
Buna ek olarak, Bluetooth bağlı ancak ses yok gibi çeşitli ses ve ses sorunlarından şikayet eden çok sayıda Windows 10 kullanıcısı gördük. Ayrıca PC'nizde sesle ilgili sorunlarla mı karşılaşıyorsunuz? Endişelenecek bir şey yok, bu yazı bu tür sorunlarla başa çıkmanın en iyi yollarına odaklanıyor. Bu eğitim kılavuzunu okuduktan sonra, ses veya ses çalma sorunlarını kendi başınıza giderebileceksiniz.
Windows 10 PC'de Ses Çalma Ses Sorunlarını Düzeltmenin Yolları
Windows 10'da ses çalma ses sorunlarını kolayca ve hızlı bir şekilde bulmanıza ve düzeltmenize yardımcı olabilecek gerçekten yararlı bazı öneriler burada. :
1. Yol: Eski Ses Sürücüsünü Güncelleme
Windows 10 bilgisayarlarda ses olmaması gibi genellikle sesle ilgili sorunlar, güncel olmayan, bozuk veya bozuk sürücüler nedeniyle oluşur. Bu nedenle, ses sürücüleriniz eski hale gelirse, ses cihazınızla ilgili bu tür sorunları önlemek için bunları hemen güncellemeniz gerekir.
Durumun böyle olup olmadığını öğrenmek için Aygıt Yöneticisi'ni kullanabilirsiniz. Ve ses sürücünüzün yanında sarı ünlem işareti görürseniz, sürücülerin güncelliğini yitirdiğini gösterir.
Ses kartı üreticinizin resmi web sitesine gidebilir ve doğru ses sürücüsünü arayabilirsiniz. Daha sonra Windows 10'unuzun varyantına göre ilgili sürücü dosyasını indirin ve manuel olarak kurun. Bu, özellikle yeni başlayan biriyseniz, çok zaman alabilir.
Bu nedenle, güncel olmayan ses sürücülerini manuel olarak güncellemek için zamanınız yoksa, aynı görevi otomatik olarak gerçekleştirmek için Bit Driver Updater'ı deneyin. Bit Driver Updater, güncel olmayan sürücüleri hemen güncelleyen birinci sınıf sürücü güncelleme aracıdır.
Cihazı otomatik olarak bulur ve bunun için uygun sürücü güncellemelerini arar. Sadece bu da değil, güncellemeden önce eski sürücülerin tam bir yedeğini alır, böylece gerektiğinde geri yüklenebilirler. Ayrıca, kullanıcının sürücü taramasını ve güncelleme süresini kendi tercihlerine göre ayarlamasını sağlayan yerleşik bir tarama zamanlayıcısı ile birlikte gelir.
Ayrıca, Bit Driver Updater'ın ücretli sürümü, 60 günlük para iade garantisi ve 7/24 teknik yardım ile birlikte gelir. Her neyse, ücretsiz sürüm de iyi çalışıyor ancak kısmen manuel. Bu, sürücüleri tek tek güncellemenize izin verdiği ve ayrıca yalnızca temel özellikleri desteklediği anlamına gelir.
Bu evrensel sürücü güncelleme programının yardımıyla eski sürücüleri nasıl güncelleyeceğiniz aşağıda açıklanmıştır:
- Aşağıda verilen butondan Bit Driver Updater'ı indirin.
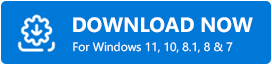
- Yazılım yükleyiciyi açın ve ekrandaki talimatları izleyin.
- Bit Driver Updater sisteminize başarıyla yüklendikten sonra çalıştırın ve Tara düğmesine tıklayın.
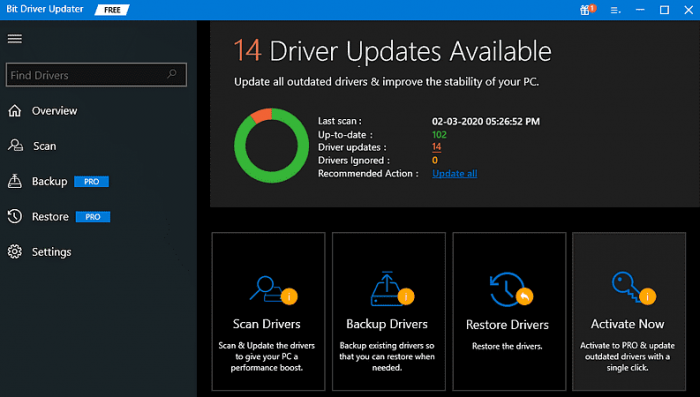
- Tarama işlemi tamamlandıktan sonra, ekranınızda güncellenmesi gereken ayrıntılı bir sürücü listesi göreceksiniz.
- Tarama sonuçlarından sorunlu ses veya ses sürücüsünü bulun ve yanındaki Şimdi Güncelle düğmesine tıklayın. Ve tüm güncel olmayan sürücüleri tek bir tıklamayla güncellemek istiyorsanız, Tümünü Güncelle'ye tıklayın.
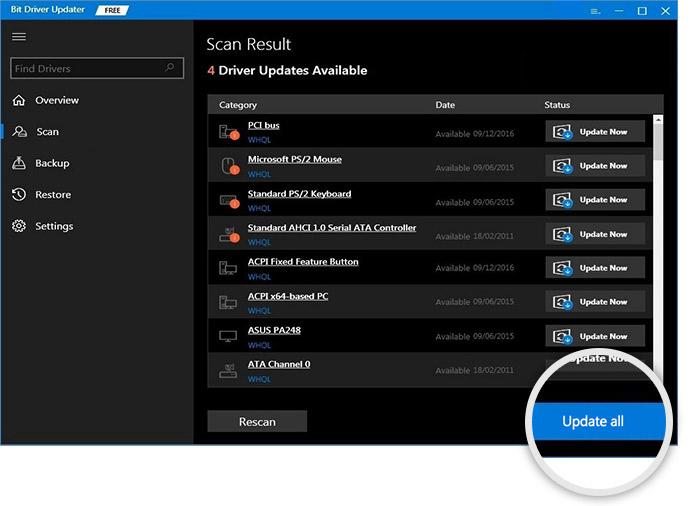
Ancak bunun için Bit Driver Updater'ın pro sürümüne güvenmeniz gerekir. Bit Driver Updater'ın ne kadar zahmetsizce çalıştığını görün. En son ses sürücülerini yükledikten sonra bilgisayarınızı yeniden başlatın ve Sesin Windows 10'da çalışmıyor olup olmadığını kontrol edin. Bu yardımcı olmadıysa, diğer çözümleri deneyin.
2. Yol: Hoparlör Ayarlarını Kontrol Etme
Hoparlör ayarlarının hatalı veya yanlış yapılandırılması, ses cihazınızın Windows 10'da yanıt vermemesinin bir diğer önemli nedenidir. Sorunu çözmek için hoparlör ayarlarınızı kontrol etmelisiniz. Windows 10'daki ses sorununu gidermek için aşağıdaki adımları izleyin:

- Masaüstünüzün sağ alt köşesinde, ses simgesine sağ tıklayın ve mevcut seçeneklerden Kayıttan yürütme aygıtlarını seçin.
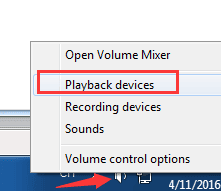
- Bir sonraki pencerede, Oynatma sekmesinde kalın ve Hoparlörler seçeneğinde yeşil bir onay işareti olduğundan emin olun. Bu, tercih ettiğiniz hoparlörlerin varsayılan oynatma cihazınız olduğunu açıkça gösterir.
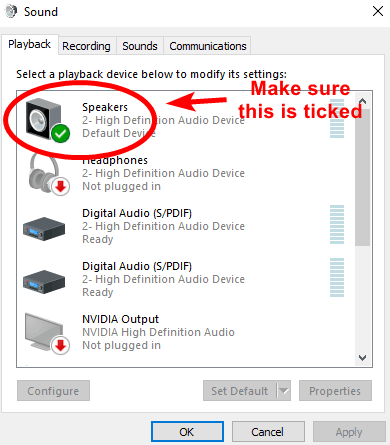
- Ayrıca, Hoparlörlerinizin varsayılan oynatma cihazı olarak ayarlanmadığını fark ederseniz, önce onu varsayılan cihazınız olarak ayarlayın.
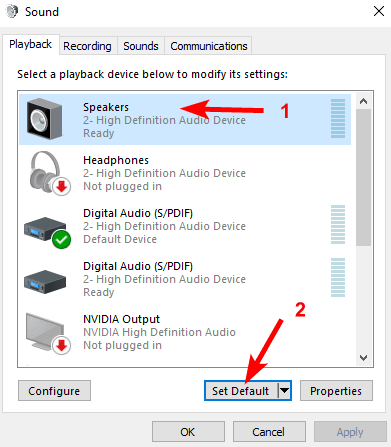
- Hoparlörleriniz, varsayılan oynatma aygıtı olarak ayarladıktan sonra bile hala çalışmıyorsa. Ardından, Hoparlörlerinizi seçin ve devam etmek için Özellikler'e tıklayın.
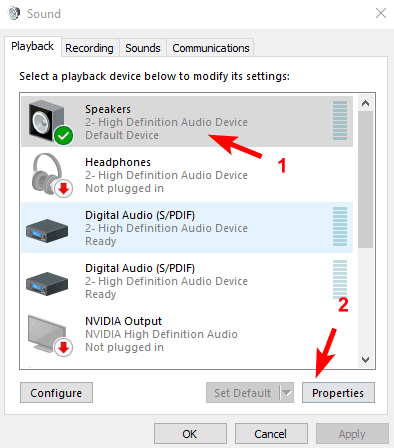
- Gelişmiş sekmesine geçin ve Varsayılan Biçim altındaki açılır menüden başka bir örnekleme hızı seçin.
- Ardından, Test'e tıklayın. Size uygun bir format elde edene kadar bu işlemi tekrar tekrar yapabilirsiniz. Bundan sonra, Tamam'a tıklayın.
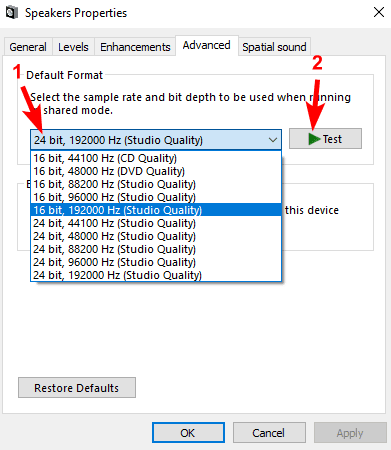
Yukarıdaki adımlar gerçekleştirildikten sonra, değişiklikleri uygulamak için sisteminizi yeniden başlatın, ardından bu çözünürlüğün ses çalma ses sorunlarını bulmak ve düzeltmek için yararlı olup olmadığını kontrol edin. Ne yazık ki, değilse, bir sonraki yaklaşıma geçin.
Ayrıca Okuyun: Windows için Nvidia Yüksek Tanımlı Ses Sürücüsünü İndirin ve Güncelleyin
3. Yol: Ses Hizmetini Yeniden Başlatma
Sesle ilgili hizmetleri kontrol ederek ses veya ses çalma sorunlarını giderebilirsiniz. Bu, PC'nizde Windows Ses hizmeti devre dışı bırakılmışsa, Windows PC'nizde sesle ilgili sorunlarla karşılaşabileceğiniz anlamına gelir. Bunu düzeltmek için aşağıdaki adımları izleyin:
- Windows + R klavye tuşlarına birlikte basarak Çalıştır terminalini hızla açın.
- Ardından Çalıştır kutusuna aşağıdaki komutu yazın ve Enter klavye tuşuna basın.
services.msc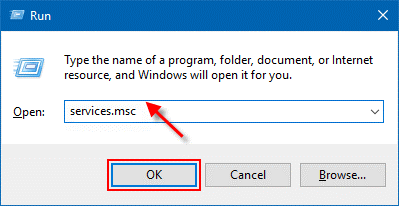
- Yukarıdaki adım, Windows Hizmetlerini tetikleyecektir. Burada, Windows Ses hizmetine gitmeniz ve üzerine sağ tıklamanız gerekir.
- Yeniden Başlat'ı seçin.
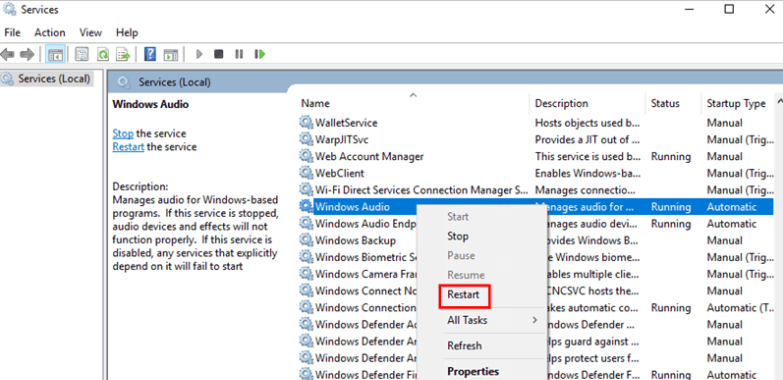
Bittiğinde, bilgisayarınızı yeniden başlatın ve Windows 10 PC'de çalışmayan sesin kaybolup kaybolmadığını kontrol edin.
4. Yol: Ses Geliştirmelerini Devre Dışı Bırakma
Windows 10'da ses çalma ses sorunlarını bulmak ve düzeltmek için Ses Geliştirmelerinin etkin olup olmadığını kontrol etmelisiniz. Çünkü, bu özellik sisteminizde etkinleştirilmişse, bazen ses sorunlarına neden olacağından herhangi bir ses duyamayabilirsiniz. Sorunu çözmek için şu adımları izleyin:
- Denetim Masası'nı başlatın.
- Görüntüleme Ölçütü'nü Küçük bir simge olarak ayarlayın ve Ses'i seçin.

- Varsayılan Aygıtınıza tıklayın ve ardından Özellikler'i seçin.
- Geliştirmeler sekmesine geçin ve Tüm ses efektlerini devre dışı bırak seçeneğinin önündeki kutuyu işaretleyin.
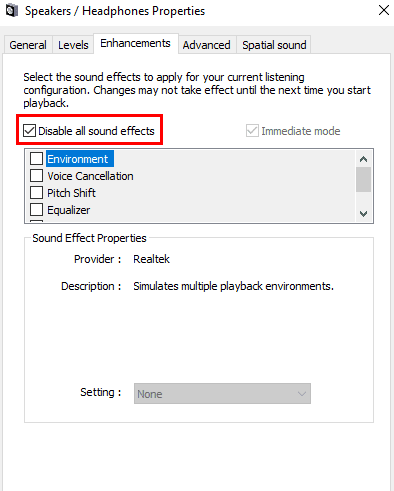
- Son olarak, değişiklikleri uygulamak için Tamam'a tıklayın.
Artık Windows 10 ses sorunlarınız çözülmeli ve Windows 10'da ses çalma cihazınızdan doğru sesi duyabilirsiniz.
Ayrıca Okuyun: Windows için AMD Yüksek Tanımlı Ses Aygıtı Sürücülerini İndirin
Son Sözler: Windows 10'da Ses Çalma Ses Sorunlarını Bulun ve Düzeltin
Böylece, Windows 10'daki ses sorunları kolayca çözülebilir. Umarım, bu önerilen yollardan biri, ses cihazınızın tekrar çalışmasını sağlamanıza yardımcı olur. Windows 10 PC'de ses çalma ses sorunlarını bulmak ve düzeltmek için hangi yolu seçtiğinizi aşağıdaki yorumlarda bize bildirin. Ayrıca, bununla ilgili sorularınızı veya başka önerilerinizi de bırakabilirsiniz.
Bu yazıda paylaşılan bilgileri beğendiyseniz, teknolojiyle ilgili bu tür yararlı bilgiler için Bültenimize abone olun. Artı, bizi Facebook, Twitter, Instagram ve Pinterest'te takip edin
