AutoHotkey: Windows'ta Görevleri Otomatikleştirmek için mükemmel bir araç
Yayınlanan: 2020-12-09İş akışınızı basitleştirmek için bilgisayarınızdaki sıradan ve tekrarlayan görevleri otomatikleştirmeyi mi tercih ediyorsunuz? Bunu yaparsanız, Mac'teki görevlerinizi otomatikleştirmek için komut dosyaları oluşturmanıza olanak tanıyan macOS'taki en iyi otomasyon araçlarından biri olan Automator'a sahipsiniz. Ancak, spektrumun diğer ucuna aitseniz - bir Windows makinesi kullanan - Windows'ta Automator'a en yakın şey AutoHotkey veya AHK'dir .
AHK, tüm otomasyon ihtiyaçlarınız için tek duraklı bir araçtır. Özel komut dosyaları ve kısayollar oluşturmak, tuşları yeniden eşlemek ve hatta farklı eylemler için makrolar oluşturmak için kullanabilirsiniz. Bu nedenle, Windows'ta görevleri otomatikleştirmeyi planlıyorsanız ve AutoHotkey'den habersizseniz, başlamanıza ve iş akışınızı kolaylaştırmak için aracı kullanmanıza yardımcı olacak bir kılavuz burada.
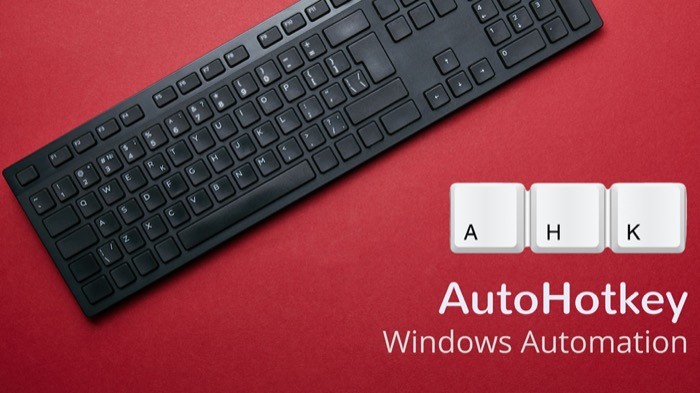
Otomasyon söz konusu olduğunda, Linux'ta, macOS'ta ve hatta Windows'ta, makrolar, özel komut dosyaları ve kısayollar oluşturmanıza yardımcı olacak yerleşik veya üçüncü taraf çok sayıda otomasyon aracı vardır. Ancak bunların tümü, farklı sistem eylemlerinin yanı sıra üçüncü taraf uygulama eylemleri üzerinde ayrıntılı kontrol sağlamaz. İşte tam da bu noktada AutoHotkey devreye giriyor.
İçindekiler
AutoHotkey nedir?
AutoHotkey, özellikle Windows işletim sistemi için, makinenizdeki birçok işlemi otomatikleştirmenize olanak tanıyan ücretsiz ve açık kaynaklı bir araçtır. 2003 yılında piyasaya sürüldü. Ve o zamanlar, tekrarlayan görevleri otomatikleştirme yeteneği sunan bir makro ve klavye kısayolu oluşturma aracı olarak başladı. Ancak yıllar içinde, Windows için şu anda olduğu gibi tek duraklı otomasyon aracı olarak ortaya çıkmak için çeşitli değişiklikler geçirdi.
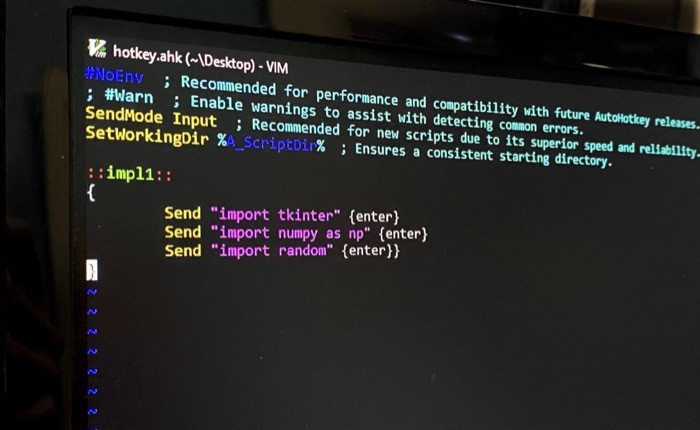
Aracı acemi dostu ve kullanımı kolay hale getirmek için bir grafik arayüz (GUI) sunan diğer bazı otomasyon ve özel kısayol oluşturma araçlarının aksine, AutoHotkey kesinlikle bir komut satırı (CLI) aracıdır. Bunun anlamı, etkileşim kurmak için önceden düzenlenmiş düğmeler ve bileşenler içeren bir grafik arayüz alamamanızdır. Bunun yerine, komutlar aracılığıyla girdileri kabul eden ve buna göre işlevler gerçekleştiren tamamen komut tabanlı bir arabirime sahipsiniz.
Bu yaklaşımın birçok avantajı olsa da, bir GUI aracından farklı olarak CLI eşdeğeri en kullanıcı dostu olmadığından ve bu nedenle kullanıcının temel bilgi anlayışına sahip olmasını gerektirdiğinden birkaç dezavantajı da vardır. -onu tam potansiyeliyle nasıl kullanabileceğini.
AutoHotkey Nasıl Kurulur?
Artık AutoHotKey'in ne olduğu hakkında bir fikriniz olduğuna göre, aracı kullanmaya başlamak için yapmanız gereken ilk şey, aracı indirip makinenize kurmaktır. İşte nasıl.
1. AutoHotkey'in resmi web sitesine gidin ve AutoHotkey'i bilgisayarınıza indirin.
2. Ardından, yükleyiciyi çalıştırın ve yükleme iletişim kutusunda yolunuzu tıklayın.
3. Kurulum türü seçim penceresi görüntülendiğinde, aracı varsayılan konfigürasyonlarla kurmak istiyorsanız Hızlı Kurulum : öğesini veya araç üzerinde daha fazla kontrole ihtiyacınız varsa ve kurulumu tercihinize göre yapılandırmak istiyorsanız Özel Kurulum : öğesini seçin.
AutoHotkey Nasıl Kullanılır?
AutoHotKey Windows bilgisayarınıza yüklendikten sonra, kurulum penceresi birkaç seçenek sunar. AutoHotkey'i buradan çalıştırmayı seçebilir (şimdilik) veya AutoHotkey'in tam belgelerini almak için Eğitimi Görüntüle'ye tıklayabilirsiniz. Görevleri otomatikleştirmek için özel komut dosyaları oluşturmayı planlıyorsanız, bu belgeler komut dosyası sözdizimi ve tüm temel öğeler hakkında bilgi edinmenize yardımcı olabilir.
AutoHotkey'i kullanmak için, aracın arka planda çalıştığından emin olun. Bunu Başlat menüsüne gidip oradan AutoHotkey'i çalıştırarak yapabilirsiniz. Araç çalışmaya başladığında, artık makinenizdeki görevleri otomatikleştirmek için iki farklı yaklaşımınız var: Otomatikleştirmek istediğiniz eylemler için sıfırdan kendi özel komut dosyalarınızı oluşturabilir veya komut dosyalarını (başkaları tarafından oluşturulmuş) bulup indirebilirsiniz. ) makinenizde çalıştırın ve çalıştırın.
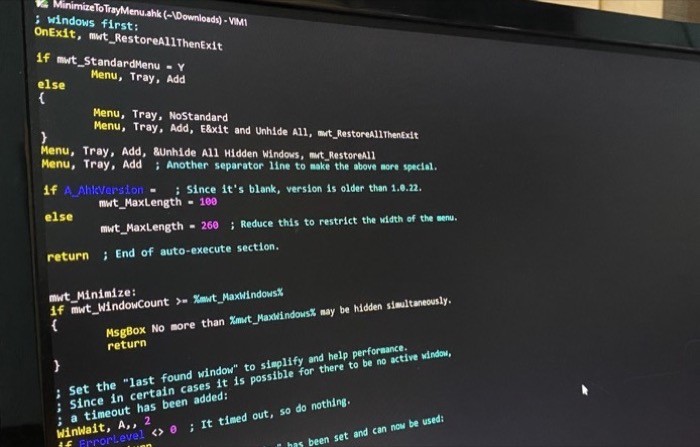
AutoHotkey ile yeni başlıyorsanız, özel bir komut dosyası oluşturmak için gerekli kapsamlı komut dosyası dili bilgisine sahip olmadığınız anlaşılır. Ve bu nedenle, önceden oluşturulmuş komut dosyalarını (başkaları tarafından oluşturulmuş) kullanmak, başlamak için güvenli bir yerdir, bahsetmeye gerek yok, ayrıca AutoHotkey'de komut dosyası oluşturmanın nasıl çalıştığını anlamanıza ve öğrenmenize yardımcı olabilir, böylece sonunda kendiniz bir komut dosyası oluşturabilirsiniz.
Çalışmaya hazır komut dosyalarını bulmak söz konusu olduğunda, internetteki bazı kaynaklar (kaynak 1, kaynak 2), doğrudan Windows bilgisayarınızda indirip çalıştırabileceğiniz farklı görevler için çeşitli komut dosyaları koleksiyonu sunar. Ayrıca, AutoHotkey'in resmi web sitesinde ve forumunda önceden hazırlanmış bazı komut dosyaları da bulabilirsiniz. Ayrıca sorun yaşamanız durumunda forum üzerinden sorularınızın yanıtlarını da alabilirsiniz. [ Not: Bir komut dosyası indirirken dosyanın .ahk uzantısıyla bittiğinden emin olun. ]
Dosyayı indirdikten sonra, komut dosyası üzerinde birkaç farklı işlem gerçekleştirebilirsiniz. Dosyaya sağ tıklayın ve listeden bir seçenek seçin. Temel olarak, üç kullanışlı işlev vardır: Run Script , Compile Script ve Edit Script .
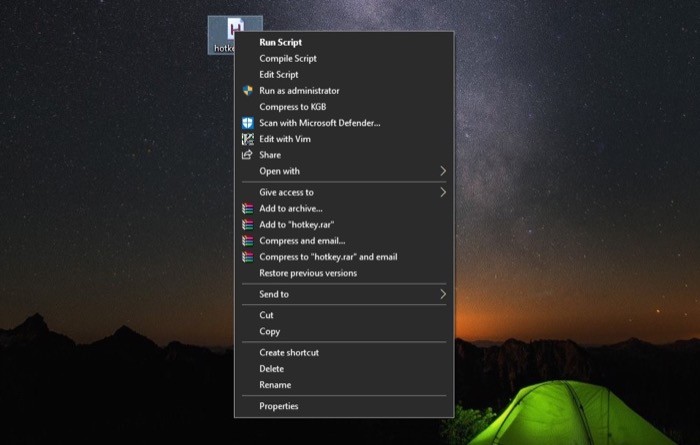
Run Script , göründüğü gibi bir komut dosyası yürütür. Bu işlevi bir tuşa eşlemek istiyorsanız, iş akışını basitleştirmek için bunu yapabilirsiniz. Öte yandan, Derleme Komut Dosyası , komut dosyasını bir yürütülebilir (.exe) dosyasına dönüştürmek için komut dosyasını derlemenize ve bir yürütülebilir dosyayla paketlemenize yardımcı olur. Ve Komut Dosyasını Düzenle seçeneği, kodu görüntülemeniz gerektiğinde veya komut dosyasında değişiklik yapmak istediğinizde kullanılır.
Bir komut dosyası çalıştırdığınızda, sistem tepsisine taşınır ve arka planda çalışır. Komut dosyasını duraklatmanız, durdurmanız veya kısayol tuşlarını askıya almanız gerektiğinde, bunu sistem tepsisindeki ' H ' simgesine sağ tıklayarak ve oradan uygun seçeneği seçerek yapabilirsiniz. Bir komut dosyasında değişiklik yaptığınızda akılda tutulması gereken bir nokta, komut dosyasını her düzenlediğinizde, değişikliklerin etkili olması için onu yeniden yüklemeniz gerektiğidir.
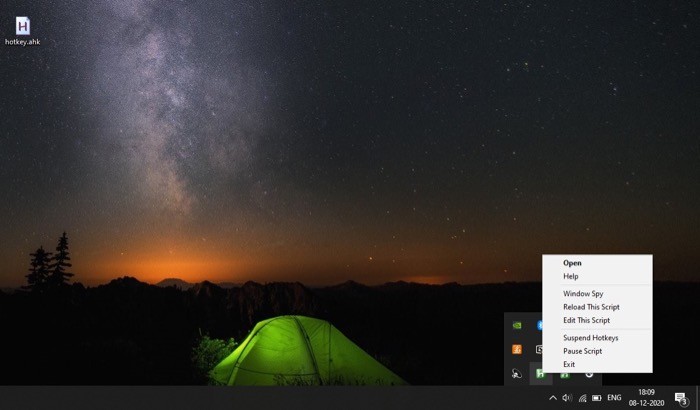
Öte yandan, kendiniz özel bir komut dosyası oluşturmayı planlıyorsanız, masaüstüne sağ tıklayın ve Yeni > AutoHotkey Komut Dosyası öğesini seçin. Dosyaya bir ad verin ve .ahk uzantısıyla bittiğine emin olun. Şimdi, üzerine sağ tıklayın ve seçenekler listesinden Komut Dosyasını Düzenle'yi seçin. Dosya bir metin düzenleyicide açıldığında, kod eklemeye başlayın. Bittiğinde, değişiklikleri kaydettiğinizden emin olun.
AutoHotkey nasıl çalışır ve özel bir komut dosyası nasıl oluşturulur?
Basit bir ifadeyle, AutoHotkey kendi başına hiçbir şey yapmaz. Bunun yerine, görevleri otomatikleştirmek için komut dosyalarına (bir eylemi gerçekleştirmek için talimatlar içeren programlar) dayanır. Bir metin düzenleyici kullanılarak bir komut dosyası yazılır. Windows'ta önceden yüklenmiş olarak gelen Not Defteri uygulamasına bile yazabilirsiniz. Veya sözdizimi vurgulamayı tercih ederseniz, bir komut dosyasını kodlamak için Emacs, Vim, Sublime Text, Notepad++ veya SciTE4AutoHotkey gibi popüler metin düzenleyicilerinden herhangi birini kullanabilirsiniz. Ancak, metin editörlerine aşina değilseniz, oldukça basit bir editör olan (ve kullanımı nispeten daha kolay olan) Notepad++ kullanabilir veya SciTE editörünün özel bir versiyonu olan SciTE4AutoHotkey editörünü edinebilirsiniz. AutoHotkey komut dosyaları yazmak için uyarlanmıştır - bir öğrenme eğrisi olmasına rağmen.

AutoHotkey komut dosyaları, bir veya birkaç farklı eylem içerebilir. İdeal olarak, bir kısayol tuşu ekler ve bunu kullanarak gerçekleştirmek istediğiniz eylemi belirtirsiniz. Ancak, birden çok eylem gerektiren görevler için, bir kısayol tuşu için birden fazla eylem de belirtebilirsiniz.
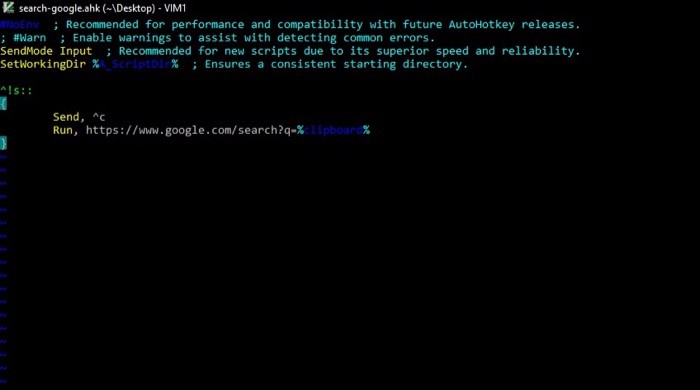
Komut dosyası oluşturma hakkında konuşurken, araç, diğer tüm programlama dilleri gibi değişkenler, nesneler, işlevler, kontrol akışı ifadeleri vb. gibi çeşitli öğeler oluşturan AutoHotkey komut dosyası dilini anlar. Bu öğeler, uyumlu bir şekilde bir araya getirildiklerinde size yardımcı olur. istediğiniz eylemleri gerçekleştirirken ve sırayla görevlerinizi otomatikleştirirken.
Çok fazla ayrıntıya girmeden, özel komut dosyası oluşturmaya başlamak için aklınızda bulundurmanız gereken birkaç temel öğe veya işlev vardır. Bunlar şunları içerir:
1. Kısayol Tuşları – bir eylemi hızlı bir şekilde yürütmek için bağlayabileceğiniz tek bir tuş veya bir tuş kombinasyonu.
Örnek 1:
^c: :
Run, chrome.exe
Örn 2:
^h::
{
Send “Hello,” {enter}
Send “How have you been?”
}
Tercüme 1: kontrol + c tuş kombinasyonuna bastığınızda Chrome'u çalıştıran bir eylem.
Çeviri 2: kontrol + h tuşuna bastığınızda tetiklenen ve Merhaba, Nasılsın?
Enter sözcüğü, metin olarak eklemek istemediğimiz için parantez içinde verilmiştir. Bunun yerine, enter tuşunu kaydetmesini ve sonraki cümleyi yeni bir satırda başlatmasını istiyoruz.
2. Hotstrings: Otomatik değiştirme işlevine benzer şekilde kısaltmaları genişleten bir işlev.
Örneğin:
::omw::On my way{!}
Çeviri: omw kısaltmasını tam biçimiyle genişletir. Ünlem işareti, Alt tuşu olarak değil, ünlem işareti olarak kaydetmek için parantez içinde tutulur.
Bilmeniz gereken temel semboller (veya değiştiriciler):
- # Windows'tur
- ! Alt
- ^ Kontroldür
- + Vardiyadır
- & işaretidir (iki bileşeni birleştirmek için kullanılır)
3. Tuş vuruşlarını gönderme: Gönder , girilen (yazılan) tuşu yakalamanıza ve bir programa göndermenize izin veren bir AutoHotkey işlevidir. Bu nedenle, bir tuşa basmayı simüle etmek istiyorsanız, bu işlev tam da bunu başarmanıza yardımcı olur. Bir programa gönderebileceğiniz çeşitli parametreler vardır. Ve ne göndermek istediğinize bağlı olarak, size aynı konuda yardımcı olacak yöntemler vardır.
Örneğin:
Send “!fs”
Çeviri: Dosya > Kaydet menüsünü seçer.
Temel semboller ve işlevleri:
- ! Alt
- + Vardiyadır
- ^ Kontroldür
- # Pencere
4. Programları çalıştırma ve web sitelerini açma: Çalıştır , programları çalıştırmanıza veya URL'leri (web siteleri) açmanıza izin veren en kullanışlı işlevlerden biridir. Bir uygulama veya web sitesi açmanızı gerektiren komut dosyaları için bu işlev ihtiyacınız olan şeydir. Ayrıca, bir kısayol tuşu oluşturmak ve bir eylem gerçekleştirmek için işlevi bir tuşa bağlayabilirsiniz.
Örnek 1: Bir web sitesi açmak
^g::
Run, “https://www.google.com"
Örnek 2: Bir uygulamayı çalıştırma
^n::
Run, “notepad.exe”
Tercüme 1: Google aramayı varsayılan tarayıcınızda açar.
Tercüme 2: Not Defteri uygulamasını çalıştırır.
5. Komutlar ve İşlevler: komutlar ve işlevler , AutoHotkey ile komut dosyası yazarken bir programa talimat vermeyi kolaylaştıran en önemli unsurlardan ikisidir. Bir yanda basit yönergeleri alan ve bir sorunu çözen komutlarınız varken, diğer yanda bir programa karmaşık yönergeler sağlamanıza yardımcı olan işlevler vardır.
Sözdizimi:
- komut, parametre 1, parametre 2, parametre 3
- fonksiyon(parametre 1, parametre 2, parametre 3)
Temel olarak, komutu bir fonksiyondan ayıran parantezlerdir.
Örn: Run, chrome.exe
6. Çeşitli: Komutlar, işlevler ve tuş vuruşlarını gönderme gibi yerleşik işlevlerin yanı sıra, AutoHotkey'in komut dosyanızda kullanmanıza izin verdiği çok sayıda farklı işlev vardır. Örneğin, bir programın çıktısını depolamak için değişkenleri kullanabilir, programların durumunu depolamak için bir nesneye sahip olabilir, bir programın girdisini, çıktısını ve eylemini buna göre değiştirmek için kontrol akışı deyimlerini kullanabilir, matematik fonksiyonlarını, fare fonksiyonlarını kullanabilirsiniz. diğer şeylerin yanı sıra izleme işlevleri, dosya sistemi işlevleri. Temel olarak, diğer programlama dilleriyle yapabileceğiniz her şey (belirli bir dereceye kadar) AutoHotkey kullanılarak yapılabilir.
AutoHotkey'in bazı kullanım durumları nelerdir?
AutoHotkey için birçok olası kullanım durumundan biri, belirli kod satırlarını eklemek için bir komut dosyası oluşturabileceğiniz yerdir. Bu şekilde, aksi takdirde tekrar tekrar tekrar tekrar kod satırları yazmak için harcayacağınız zamandan ve emekten tasarruf edebilirsiniz. Python veya başka bir programlama diliyle çalışıyorsanız, tanımlanmış kod satırlarını doldurabilen bir hotstring oluşturabilirsiniz.
Örneğin, Python kullanıyorsanız, belirli kitaplıkları ve modülleri içe aktarma gereksiniminiz olması muhtemeldir. Bu durumda, aşağıdaki kod parçacığı biraz zaman kazanmanıza ve iş akışınızı kolaylaştırmanıza yardımcı olabilir.
Örneğin:
::impl1::
Send "import tkinter" {enter}
Send "import numpy as np" {enter}
Send "import random" {enter}
Çeviri: Yukarıdaki hotstring, metin düzenleyicinize impl1 yazıp sekmeye tıkladığınız anda, çift tırnak işaretleri arasındaki satırları alt alta yazar. Parantez içindeki enter sözcüğü, daha önce de belirtildiği gibi, bir satırı kesmek için kullanılır. Yani esasen elde ettiğiniz şey şudur:
import tkinter
import numpy as np
import random
Benzer şekilde, CSS'de birden fazla stil kodu yazmanız gerekiyorsa, girmeniz gereken beyan edilen satır kümesiyle bir hotstring word'ünüz olabilir.
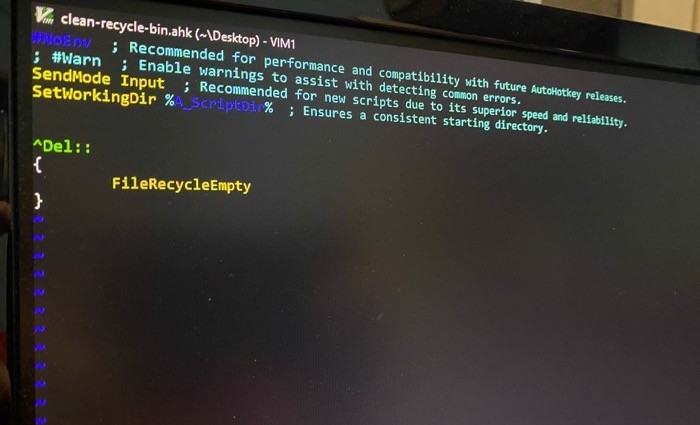
Kodlamada kullanımının yanı sıra, makinenizde sıklıkla kullandığınız belirli uygulamaları veya web sitelerini başlatmak için AutoHotkey komut dosyalarına da sahip olabilirsiniz. Hızlı bir şekilde gerçekleştirmek ve birkaç ekstra adımdan tasarruf etmek için farklı uygulamalardaki belirli işlevlerin anahtarlarını bile bağlayabilirsiniz. Ek olarak, AutoHotkey için başka bir kullanışlı uygulama, işlev tuşlarını veya özel tuşları (CapsLock, Insert, Esc ve benzerleri) istediğiniz eylemi tetiklemenize yardımcı olacak bir şeye dönüştürmektir.
Sonunda, komut dosyası oluşturma konusunda kendinize güvendikçe, panonuzda ne varsa internette hızlı (Google) araması yapan bir komut dosyası oluşturabilirsiniz. Bu şekilde, web tarayıcısını açmanıza ve sorgunuzu manuel olarak aramanıza gerek kalmaz. Benzer şekilde, depolama alanını boşaltmak için Geri Dönüşüm Kutusu'nu manuel olarak temizlemekten bıktıysanız, Kutuyu sizin için anında temizleyen bir komut dosyası da oluşturabilirsiniz.
Söylemeye gerek yok, betik diline alıştıktan sonra, AutoHotkey ile gerçekleştirmeyi düşündüğünüz her türlü işlevselliği pratikte daha verimli bir şekilde gerçekleştirebilirsiniz.
