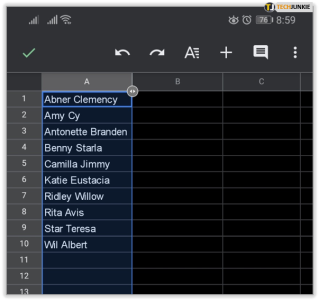Google E-Tablolarda Otomatik Olarak Alfabetikleştirme Nasıl Yapılır
Yayınlanan: 2019-04-23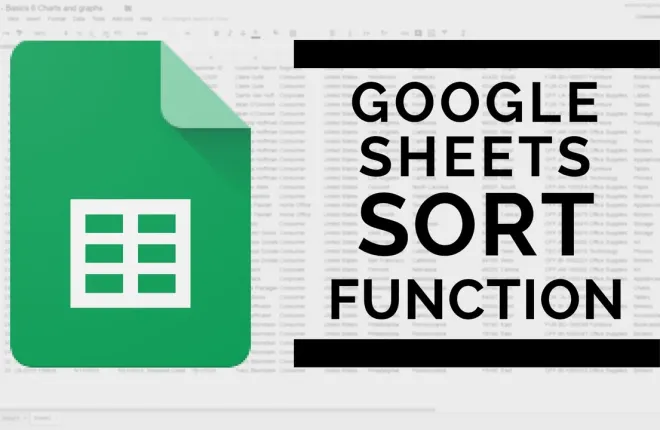
Google E-Tablolar ve Microsoft Excel birçok benzer özelliği paylaşıyor. Excel'e daha aşina olanlar, çoğu özelliğin aynı olmasına rağmen, bunları Google E-Tablolar'da bulmanın, programa alışmada engel olabileceğini anlayacaktır.
Verilerinizi alfabetik veya sayısal olarak sıralama ve filtreleme yeteneği, Microsoft Excel'de en sık kullanılan özelliklerden biridir. Aynı şey Google E-Tablolar için de söylenebilir. Ancak görevi gerçekleştirmenin yolu biraz farklı olabilir.
“Ben Excel'e daha aşinayım ama patronum artık Google E-Tablolar'ı kullanmamızı istiyor.Elektronik tabloları düzenlemek işin bir parçasıdır.Yardım edebilir misin?"
E-Tablolar'ın en güzel yanı, tıpkı Excel'de olduğu gibi, verilerinizi sıralamak veya filtrelemek istediğinizde manuel düzenleme konusunda endişelenmenize gerek kalmayacak olmasıdır. Sekmelerde sağlanan işlevleri kullanarak veya doğrudan bir hücreye yerleştirebileceğiniz bir formül aracılığıyla bunları sütuna göre otomatik olarak sıralamanın bir yolu vardır.
Google E-Tablolarını Otomatik Olarak Alfabetik Olarak Düzenleme
Hızlı Linkler
Aşağıdaki adımlar, Google E-Tablo verilerinizi otomatik olarak nasıl düzenleyebileceğinizi ayrıntılı olarak açıklayacaktır. Bunu alfabetik olarak nasıl yapacağınıza odaklanacağım ancak verileri sayısal olarak düzenlemeyi tercih ederseniz aynı bilgiler de kullanılabilir.
Ancak nihai hedefe geçmeden önce, sıralama ve filtreleme arasındaki farkların ne olduğu, ihtiyaç duyabileceğiniz herhangi bir durum için her iki seçeneğin de nasıl kullanılacağı hakkında biraz daha bilgi sahibi olmak ve bunların üzerinden geçmek istiyorum. görünümleri filtreleyin.
Sıralama ve filtreleme konusunda zaten yeterli bilgiye sahipseniz ve otomatik alfabetikleştirmeye geçmek istiyorsanız makalenin daha aşağılarına atlayabilirsiniz. Bir şeyler öğrenmek isteyen herkes için ele almamız gereken çok şey var, o yüzden başlayalım.
Veri Sıralama ve Filtre Kullanma
Siz Google E-Tablolar'da analiz edip çalıştıkça, giderek daha fazla içerik birikmeye başlayacak. İşte o zaman bilgiyi organize etme yeteneği çok daha önemli hale gelir. Google E-Tablolar, bu bilgileri sıralayıp filtreler uygulayarak yeniden düzenlemenize olanak tanır. Bunu hem alfabetik hem de sayısal olarak yapabilirsiniz, seçim size kalmış. Verileri daraltmak ve hatta seçilen bölümleri görünümden gizlemek için bir filtre de uygulayabilirsiniz.
Veri Sıralama
Verileri sıralamak için:
- Tarayıcınızdan (Google Chrome tercih edilir), Google E-Tablolar'da bir e-tablo açın .
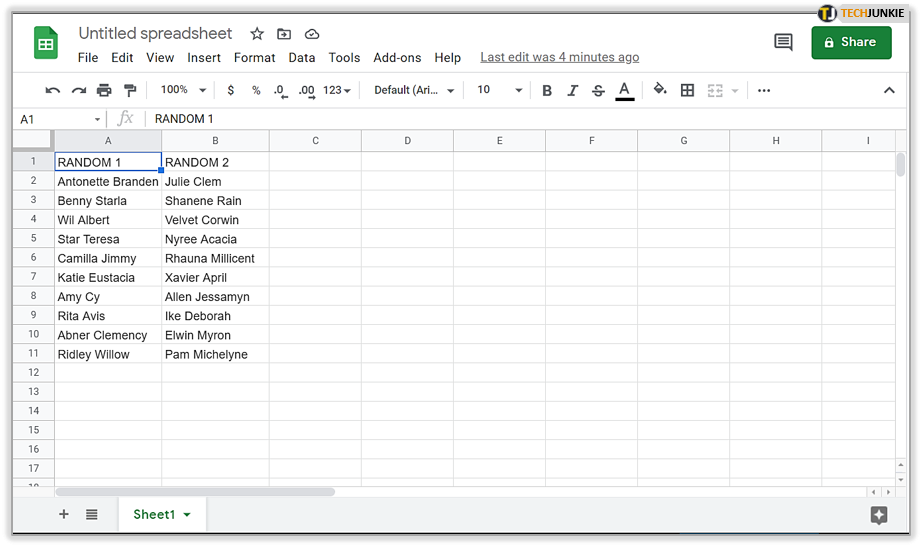
- Sıralamak istediğiniz hücreyi veya hücreleri vurgulayın.
- Vurgulamak için tek bir hücreye sol tıklayabilirsiniz. Birden fazla hücre için başlangıç hücresine sol tıklayın. Shift tuşunu basılı tutun ve ardından bitiş hücresine sol tıklayın.
- Birden fazla hücre, bir hücreye sol tıklayıp Ctrl tuşunu basılı tutarak başka bir hücreye sol tıklayarak da seçilebilir .Bu, sıralanmasını istediğiniz hücrelerin sıralı olmaması durumunda yardımcı olur.
- Sayfanın tamamını seçmek için sayfanın sol üst köşesine tıklayın veya aynı andaCtrl+A tuşlarına basın .

- Ardından, “Veri” sekmesine tıklayın ve seçeneklerdenSıralama Aralığı… seçeneğini seçin.
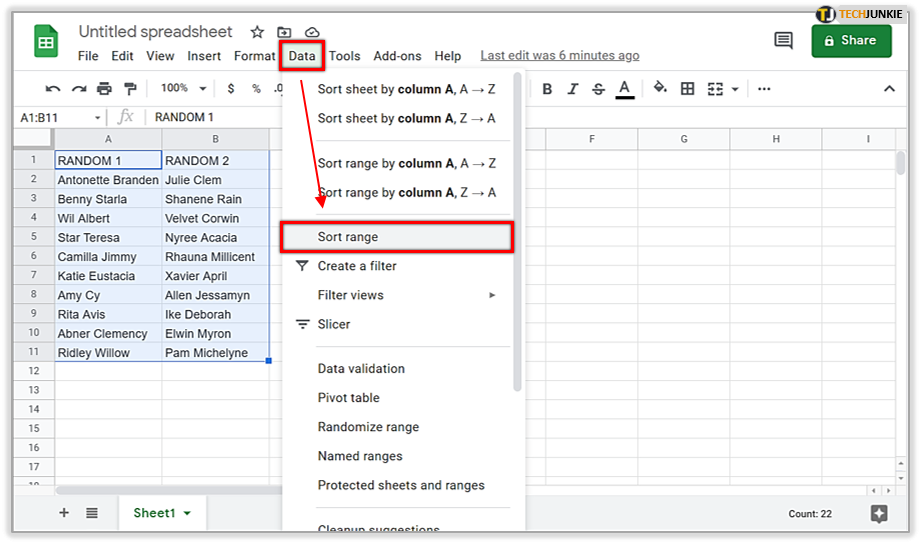
- Açılan pencerede, sütunlarınızın başlıkları varsaVeriler başlık satırına sahiptir seçeneğinin yanındaki kutuya bir onay işareti koyun .
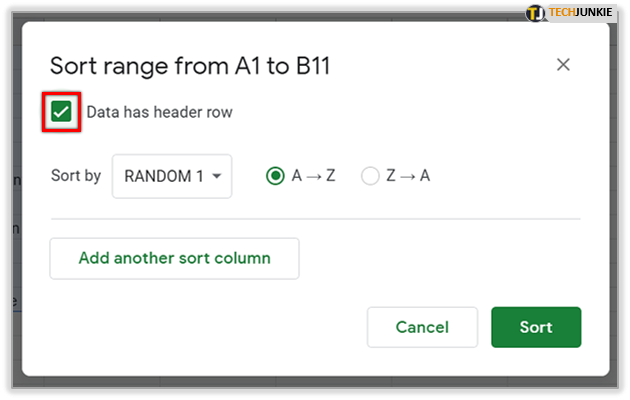
- İlk olarak sıralamak istediğiniz sütunu, "Sıralama ölçütü" seçeneğini o sütunla değiştirerek seçin. Daha sonra, azalan içinAZ radyalini veya artan için ZAradyalini tıklatarak sıralama düzenini seçin .

- Uygulamak istediğiniz ek bir sıralama kuralınız varsaBaşka bir sıralama sütunu ekle 'yi tıklayın .Kurallarınızın sırası sıralamanın nasıl yapılacağını belirleyecektir.
- Bir kuralı silmek için, kuralın sağındakiÇöp Kutusu simgesine tıklayabilirsiniz .
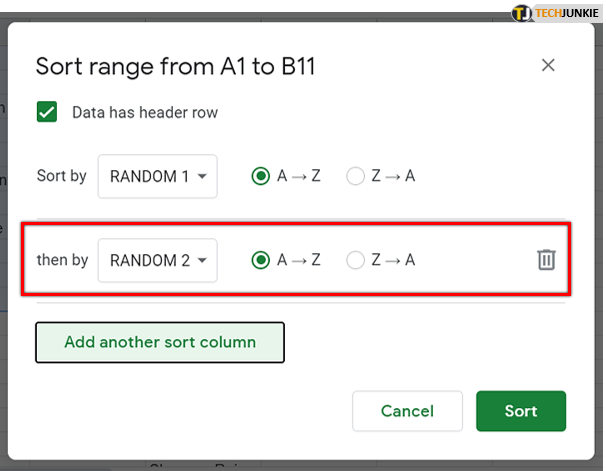
- Sırala düğmesini tıklayarak işlemi sonlandırın ; aralığınız kurallarınıza göre sıralanacaktır.
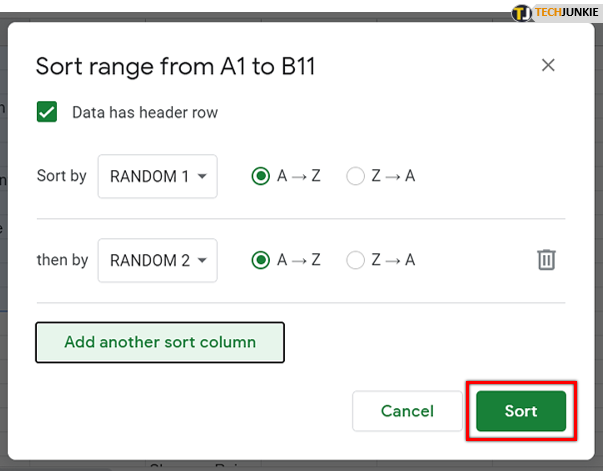
Veri Filtreleme
Verilerinize filtre eklemek, görünmesini istemediğiniz verileri gizlemenize olanak tanır. Filtre kapatıldıktan sonra bile tüm verilerinizi görebileceksiniz. Filtreler ve filtre görünümleri, e-tablolardaki veri kümelerinin analiz edilmesine yardımcı olur.
Filtreler şu durumlarda tercih edilir:
- E-tablonuza erişen herkesin açıldığında belirli bir filtreyi görüntülemesini sağlamak.
- Bir filtre uygulandıktan sonra görünür verilerin sıralanmış halde kalmasını istiyorsunuz.
Filtre Görünümleri şu durumlarda daha kullanışlıdır:
- Birden çok görünümü adlandırmak ve kaydetmek istiyorsunuz.
- Elektronik tabloyu kullanan diğer kullanıcılar için birden fazla görünüm gereklidir. Filtreler kişi tarafından açılır, böylece başka birisi de e-tabloyu kullanırken aynı anda farklı filtreleri görüntüleyebilir.
- Farklı filtreleri insanlarla paylaşmak önemlidir. Farklı kişilere farklı filtre görüntüleme bağlantıları gönderilebilir ve e-tablo üzerinde çalışan herkese kişiye özel en alakalı bilgileri sağlar.
Filtre görünümlerinin mümkün olmadığı halde filtrelerin gerektiği gibi içe ve dışa aktarılabileceğini unutmayın.
Google E-tablosundaki Filtreleri Kullanma
Bir e-tabloya filtre eklendiğinde, o e-tabloyu görüntüleyen herkes filtreleri de görebilir. Bu aynı zamanda düzenleme iznine sahip herkesin filtreyi değiştirebileceği anlamına da gelir. Filtre, bir e-tablodaki verileri geçici olarak gizlemenin harika bir yoludur.
Verilerinizi filtrelemek için:
- Tarayıcınızdan (Google Chrome tercih edilir), Google E-Tablolar'da bir e-tablo açın .
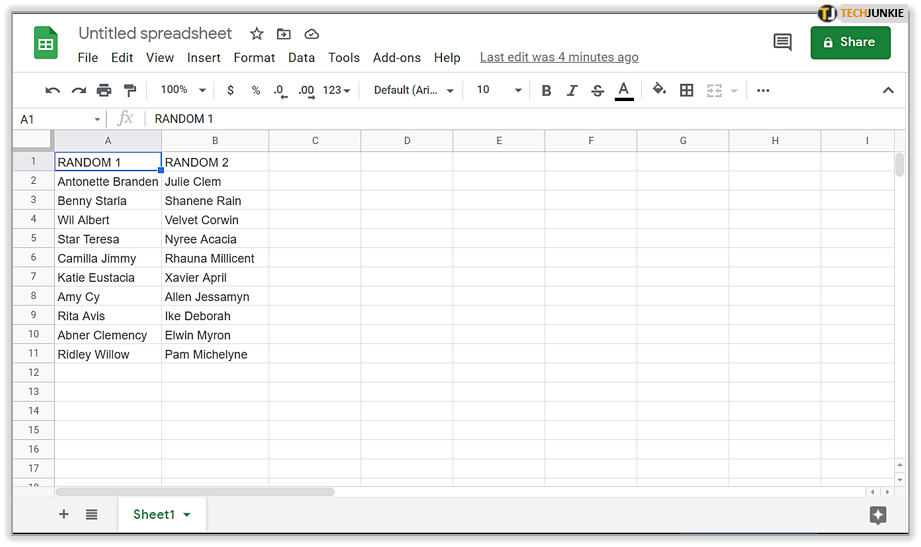
- Makalenin Veri Sıralama bölümünde ayrıntılı olarak açıklanan yöntemleri kullanarak filtrelemek istediğiniz hücre aralığını seçin .

- "Veri" sekmesini tıklayın ve ardındanFiltre oluştur'u seçin .Bu , seçtiğiniz aralığın ilk hücresine birFiltre simgesi yerleştirecektir .Filtre aralığındaki tüm hücreler yeşil bir kenarlıkla çevrelenecektir.
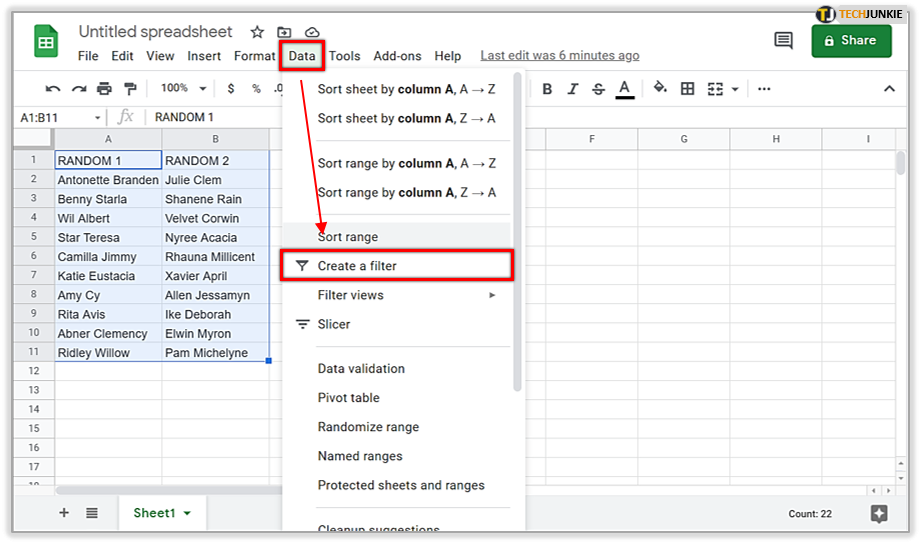
- Aşağıdaki filtre seçeneklerinin görüntülenmesi içinFiltre simgesini tıklayın :

- Koşula göre filtrele – Koşul listesinden seçim yapın veya kendinizinkini yazın.Örneğin hücre boşsa, veri belirli bir sayıdan azsa veya metin belirli bir harf veya kelime öbeği içeriyorsa.
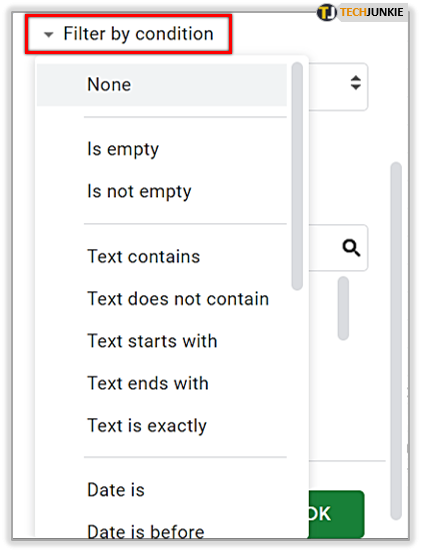
- Değerlere göre filtrele – Gizlemek istediğiniz veri noktalarının işaretini kaldırın ve Tamam'ı tıklayın.Tüm veri noktalarını seçmek istiyorsanız Tümünü seç'i tıklayın. Ayrıca Temizle'yi tıklatarak tüm veri noktalarının işaretini kaldırabilirsiniz.

- Ara – Arama kutusuna yazarak veri noktalarını arayın.Örneğin “K” yazmak, listenizi yalnızca K ile başlayan adları içerecek şekilde kısaltacaktır.
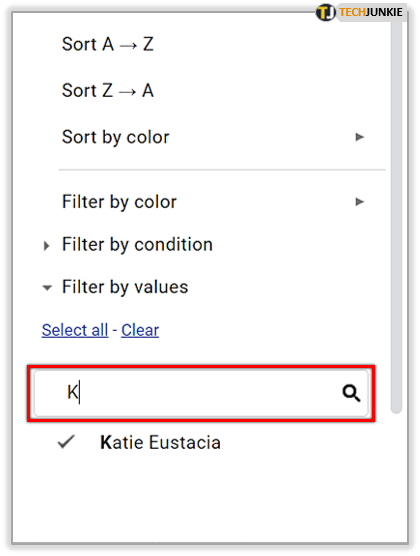
- Koşula göre filtrele – Koşul listesinden seçim yapın veya kendinizinkini yazın.Örneğin hücre boşsa, veri belirli bir sayıdan azsa veya metin belirli bir harf veya kelime öbeği içeriyorsa.
- Filtreyi devre dışı bırakmak için tekrar "Veri" sekmesine tıklayın ve ardındanFiltreyi kapat seçeneğini seçin .
- Bir filtre mevcut ve etkinken veriler sıralanabilir.
- Sıralamayı seçerken yalnızca filtrelenen aralıktaki veriler sıralanacaktır.

Filtre Görünümü Oluşturma
Filtre görünümü oluşturmak, kaydetmek veya silmek için:

- Tarayıcınızdan (Google Chrome tercih edilir), Google E-Tablolar'da bir e-tablo açın.
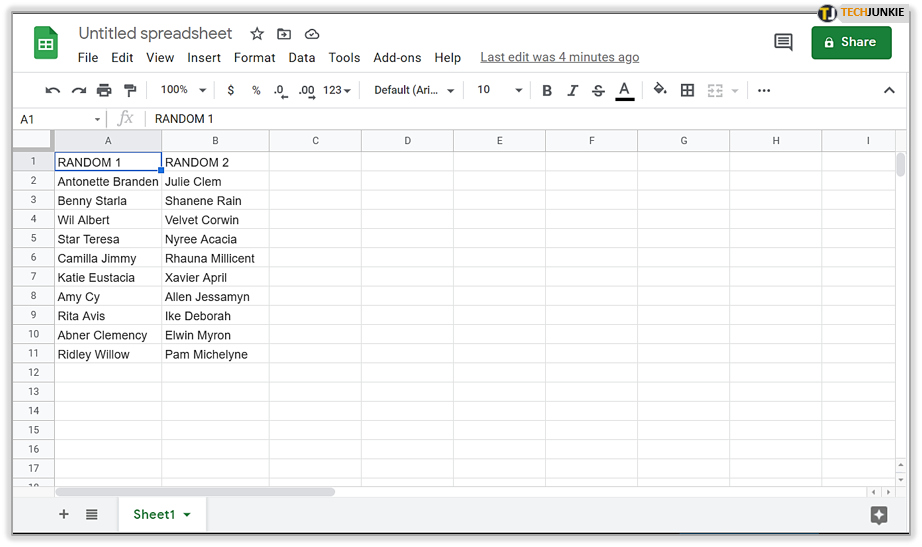
- “Veri” sekmesini tıklayın ve ardından Görünümleri filtrele… seçeneğini ve ardından Yeni filtre görünümü oluşturseçeneğini seçin .
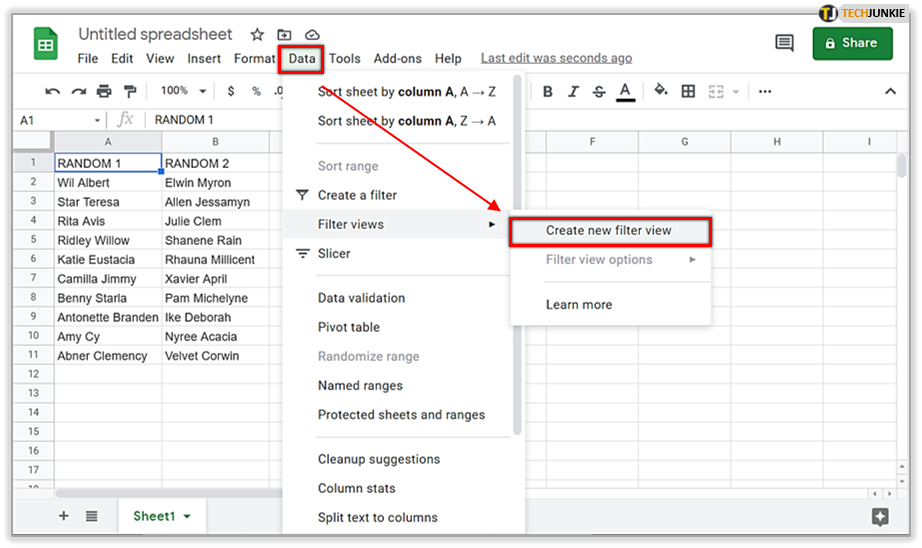
- Filtre görünümü otomatik olarak kaydedilir. Artık dilediğiniz verileri sıralayabilir ve filtreleyebilirsiniz.
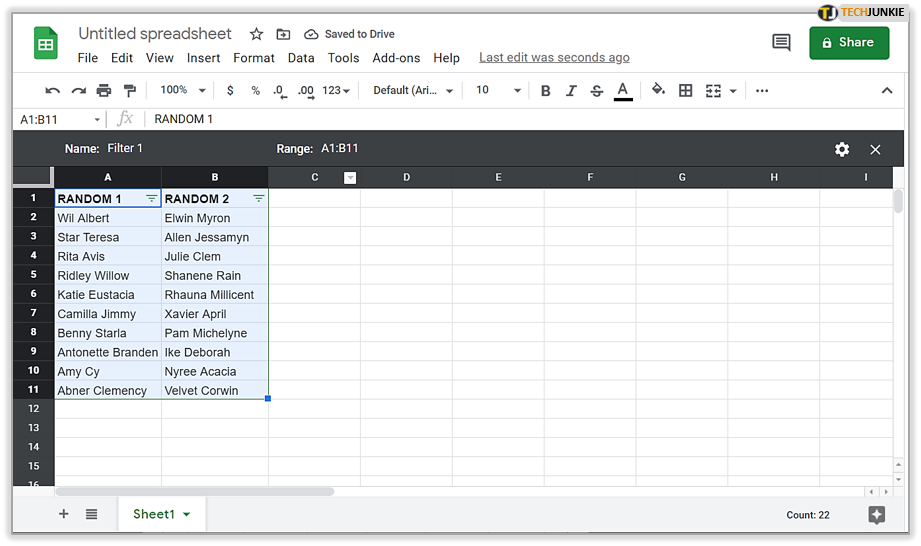
- E-tablonun sağ üst köşesindeki 'X' işaretini tıklayarak filtre görünümünüzü kapatın.

- Aşağıdaki seçeneklerden biri için e-tablonun sağ üst köşesindekiDişli çark simgesini tıklayın :
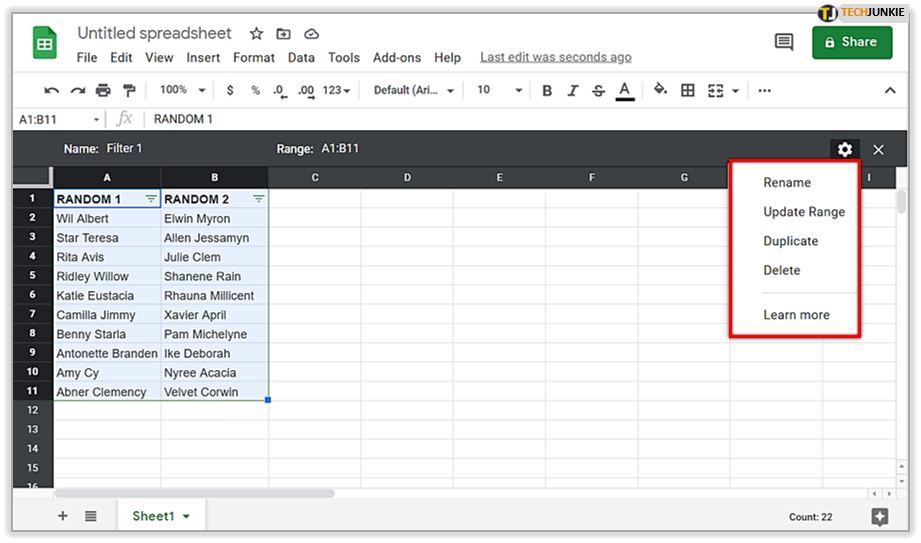
- Yeniden adlandır – filtre görünümünün başlığını değiştirin.
- Güncelleme Aralığı – Bu, doğrudan filtre görünümünde yapabileceğiniz kadar önemli değildir.Filtre görünümü için seçilen hücre aralığını değiştirmenize olanak sağlar.
- Çoğalt – Geçerli filtre görünümüyle aynı kopyayı oluşturur.
- Sil – Filtre görünümünü silin.
Google E-Tablolar: Masaüstünde Alfabetik Sıralama
Masaüstünüzde bir hücre aralığını alfabetik olarak sıralamak için:
- Tarayıcınızdan (Google Chrome tercih edilir), Google E-Tablolar'da bir e-tablo açın .
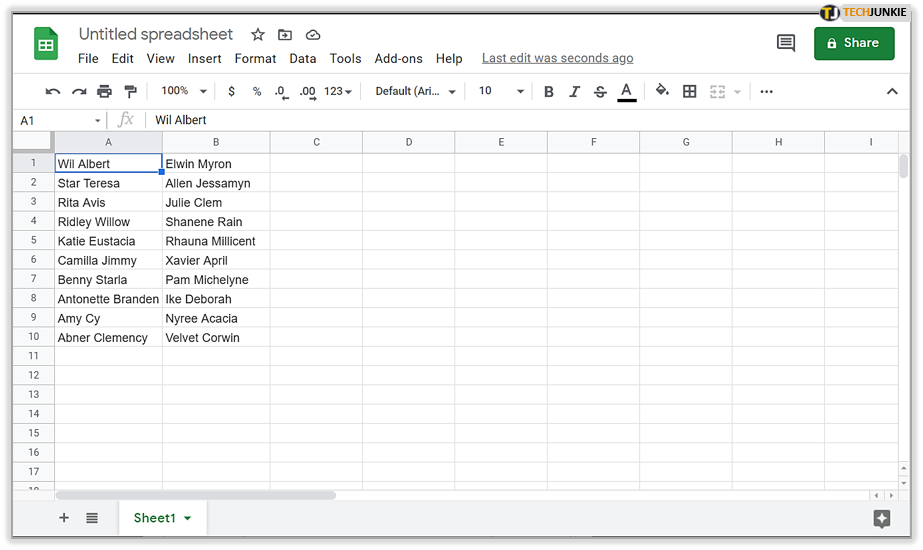
- Tek seferde bir sütunda sıralamak istediğiniz verileri seçin. Bu, e-tablonuzun istenen aralıkla ilişkili olmayabilecek diğer bölümlerini yeniden düzenlememek için önemlidir.
- Veri sütununuzun en üst hücresini son hücreye kadar vurgulayın.
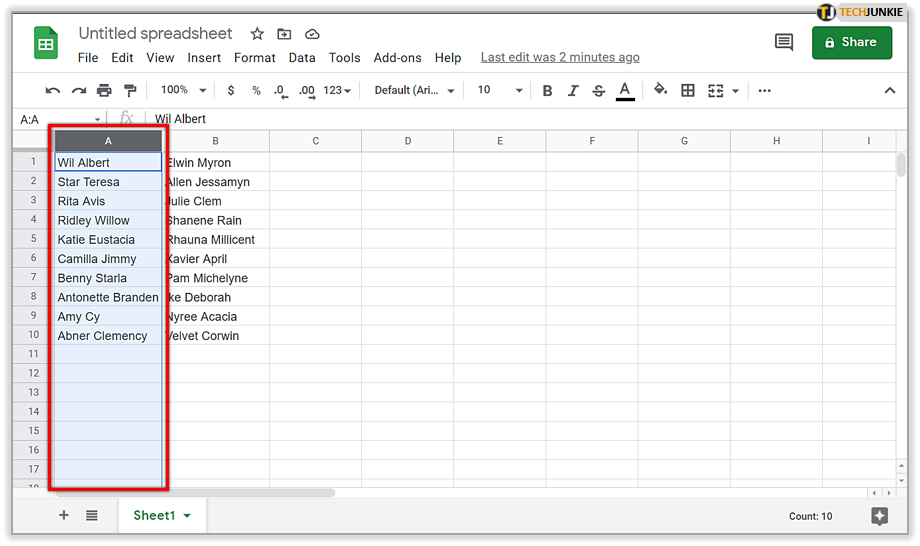
- Veri sütununuzun en üst hücresini son hücreye kadar vurgulayın.
- “Veri” sekmesine tıklayın ve ardından aşağıdaki seçeneklerden birini seçin:

- Aralığı sütuna göre sırala [Mektup], A → Z – Bu, aralık içindeki seçili tüm verileri, e-tablonun diğer alanlarını bozmadan alfabetik sıraya göre sıralar.
- Sayfayı sütuna göre sırala [Mektup], A → Z – Bu, elektronik tablodaki tüm verileri vurgulanan veri aralığına göre alfabetik olarak ayarlar.
- Her iki seçenekte de verilerinizin alfabetik sıraya göre yeniden düzenlenmesi gerekir.
- Bir hata yaptığınızı düşünüyorsanız, en son veri sıralamasını geri almak için Ctrl+Z (Windows) veya ⌘ Command+Z(Mac) tuşlarına basarak hatayı kolayca düzeltebilirsiniz.

- Bir hata yaptığınızı düşünüyorsanız, en son veri sıralamasını geri almak için Ctrl+Z (Windows) veya ⌘ Command+Z(Mac) tuşlarına basarak hatayı kolayca düzeltebilirsiniz.
Bir Formül Kullanarak Verilerinizi Otomatik Olarak Alfabetik Olarak Sıralayın
Her ne kadar önceki adımlar otomatik olarak kabul edilse de, yine de bir miktar manuel giriş söz konusudur. Bu, formüller ve işlevler konusunda fazla teknik bilgi edinmek istemeyen çoğu e-tablo kullanıcısı için tamamen kabul edilebilir bir durumdur.
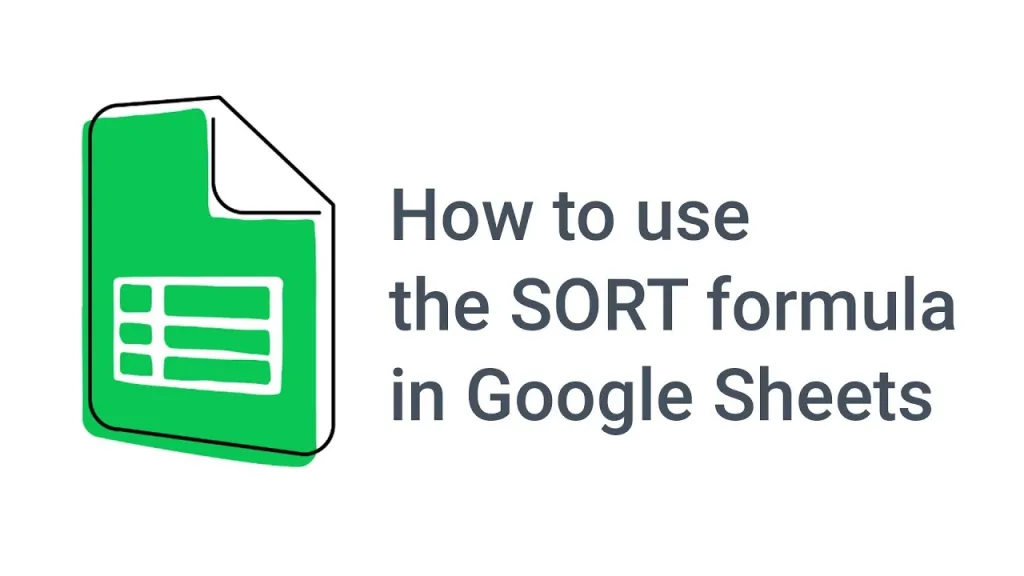
Ancak verilerin alfabetik sıralaması konusunda daha "tam otomatik" bir yaklaşımı tercih edenler de var. Verilerin otomatik olarak bir sütunda sıralanmasını tercih edebilirsiniz. Bu, sütuna yeni bilgiler eklendiğinde, verilerin elektronik tablonun geri kalanını bozmadan otomatik olarak alfabetik olarak güncelleneceği anlamına gelir.
Sütun verilerini otomatik olarak alfabetik olarak sıralamak için:
- Tarayıcınızdan (Google Chrome tercih edilir), Google E-Tablolar'da bir e-tablo açın .
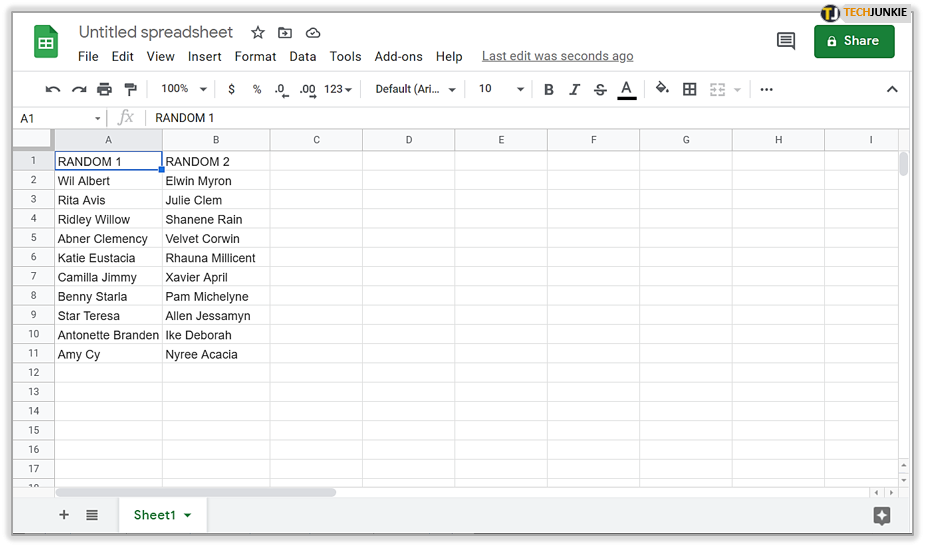
- Otomatik olarak alfabetik olarak sıralanmasını istediğiniz verilere ilişkin sonuçları görüntüleyecek hücreyi vurgulayın.

- Hücrenin içine aşağıdaki formülü girin=sort(A2:B, 1, TRUE) ve ardından Entertuşuna basın .
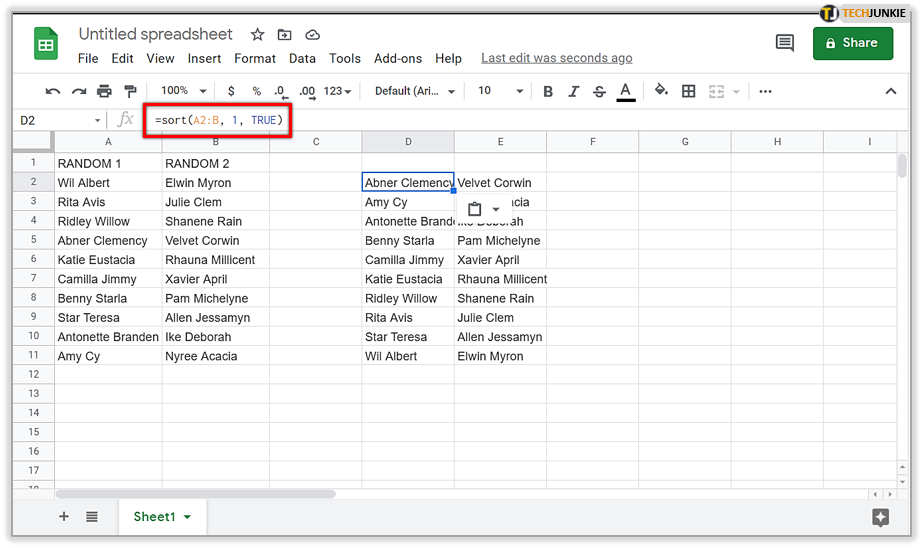
- A2:B, sıralanması gereken istenen veri aralığıdır.Kendi e-tablo ihtiyaçlarınıza göre ayarlayın.
- 1, sıralanan verilerin temel alınacağı sütun numarasını ifade eder.Yine elektronik tablonun ihtiyaçlarına göre ayarlayın.
- Formüldeki veriler otomatik olarak artan düzende sıralanır. Verileri azalan düzende sıralamak içinTRUE'yu FALSEolarak değiştirin .
Sütuna girilen tüm yeni veya düzenlenmiş veriler artık otomatik olarak sıralanacaktır.
Google E-Tablolar: Mobil Cihazda Alfabetik Sıralama
Mobil cihazınızda bir hücre aralığını alfabetik olarak sıralamak için:
- Google E-Tablolar uygulamasını (Android / iOS) başlatın ve kimlik bilgilerinizi kullanarak giriş yapın.

- E-tabloya dokunarak düzenlenecek Google E-tablosunu seçin. Kaydedilmiş birden fazla E-tablonuz varsa bulmak için kaydırmanız gerekebilir.

- Alfabetik sıralamak istediğiniz verileri içeren sütunu bulun ve o sütunun harfine dokunun. Sütunun üst kısmında bulunabilir. Bu, sütunun tüm verilerini vurgulayacaktır.
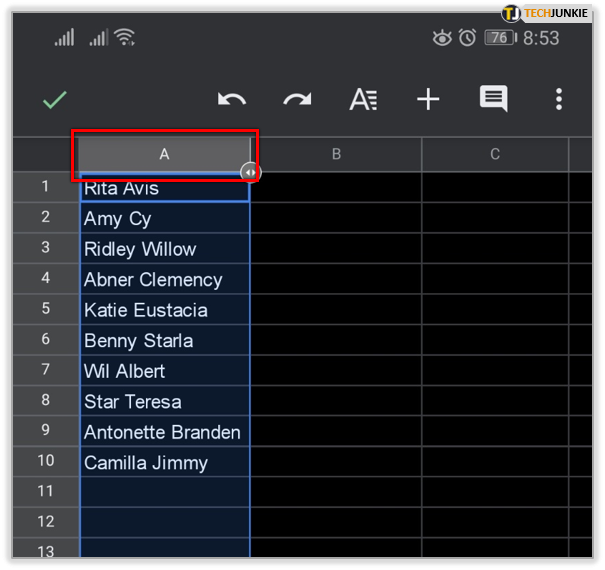
- Küçük bir menü açmak için harfe bir kez daha dokunun.
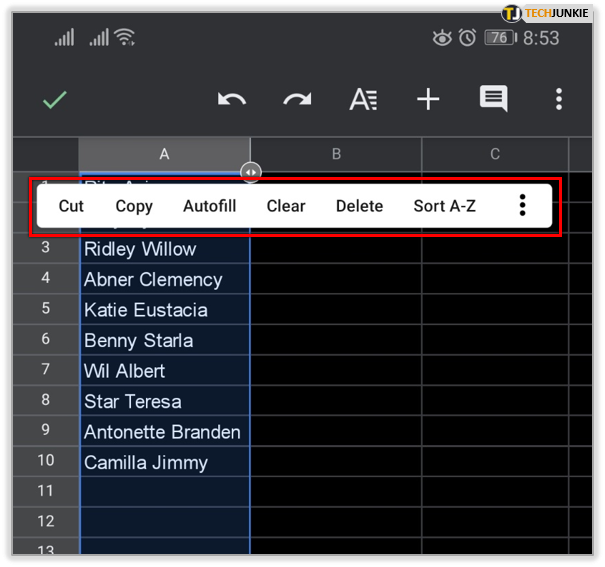
- MenüdeA'dan Z'ye Sırala seçeneğine dokunun.

- Android mobil cihaz kullanıyorsanız dikey olarak (veya sürüme bağlı olarak yatay olarak) üç yığılmış noktaya benzeyen simgeye dokunmanız gerekir.A'dan Z'ye Sırala seçeneğini bulana kadar aşağı kaydırın .
A'dan Z'ye Sırala'ya dokunduğunuzda sütun içindeki veriler alfabetik olarak yeniden düzenlenecektir.