Apple Watch'unuzdaki Duvar Kağıtlarını Otomatik Olarak Değiştirme
Yayınlanan: 2024-04-10Apple Watch tüm gün bileğinizde kalıyor ve aynı ekrana bakmak sıkıcı olabiliyor. Basit bir dokunuşla ve basılı tutarak saatin yüzünü veya arka planını kolayca değiştirebilirsiniz. Ancak saat görünümünü manuel olarak değiştirmek, özellikle gün içinde farklı saat görünümleri arasında geçiş yapmak istiyorsanız zaman alıcı olabilir. Bu işlemi kolaylaştırmak için Apple Watch'unuzu duvar kağıdını otomatik olarak değiştirecek şekilde ayarlayabilirsiniz.

Bu kılavuzda, Apple Watch'unuzun duvar kağıdını otomatik olarak değiştirmek için iPhone'unuzdaki Fotoğraf Saat Kadranı'nı ve Kısayollar uygulamasını nasıl kullanacağınızı öğreneceksiniz.
Apple Watch'ta Duvar Kağıdı otomatik olarak nasıl değiştirilir?
Fotoğraf İzleme uygulamasını kullanma
Apple Watch'taki Fotoğraflar saat yüzü, yeni fotoğrafları dinamik olarak duvar kağıdı olarak ayarlamanıza olanak tanır. Bileğinizi kaldırdığınızda veya ekrana dokunduğunuzda saat yeni bir arka plan gösterir. Bir fotoğraf albümündeki görüntüleri kullanabilir, fotoğrafları manuel olarak seçebilir veya son anılarınızdaki fotoğrafları saatinizin arka planı olarak dinamik olarak görüntüleyebilirsiniz. Fotoğraflar saat kadranını iPhone veya Apple Watch'unuzdaki Watch uygulamasını kullanarak ayarlayabilirsiniz.
Apple Watch uygulamasını kullanarak fotoğraflı saat kadranı nasıl ayarlanır?
- Adım 1: Duvar kağıdını indirin ve Galerinize kaydedin. Duvar kağıtlarını indirmek veya listemizden en iyi Apple Watch duvar kağıdını bulmak için üçüncü taraf duvar kağıdı uygulamalarını veya web sitelerini kullanabilirsiniz. Fotoğrafları galerinize kaydedin veya bir albüm halinde düzenleyin.
- Adım 2: iPhone'unuzda Apple Watch uygulamasını açın.

- 3. Adım: Yüz Galerisine gidin

- Adım 4: Aşağı kaydırın ve Fotoğraf İzleme Görünümü'nü veya Portre İzleme Görünümü'nü seçin. Apple Watch kadranlarına yeni eklenen Portre Saat Kadranı, fotoğraflardaki insanları, evcil hayvanları ve diğer konuları vurguluyor. Bu saat kadranı ile görüntünün belirli bölümlerine odaklanabilir, 24'e kadar fotoğraf seçebilir ve stil ile yazı tipini ayarlayabilirsiniz. Bileğinizi her kaldırdığınızda rastgele farklı bir fotoğraf görüntüler.
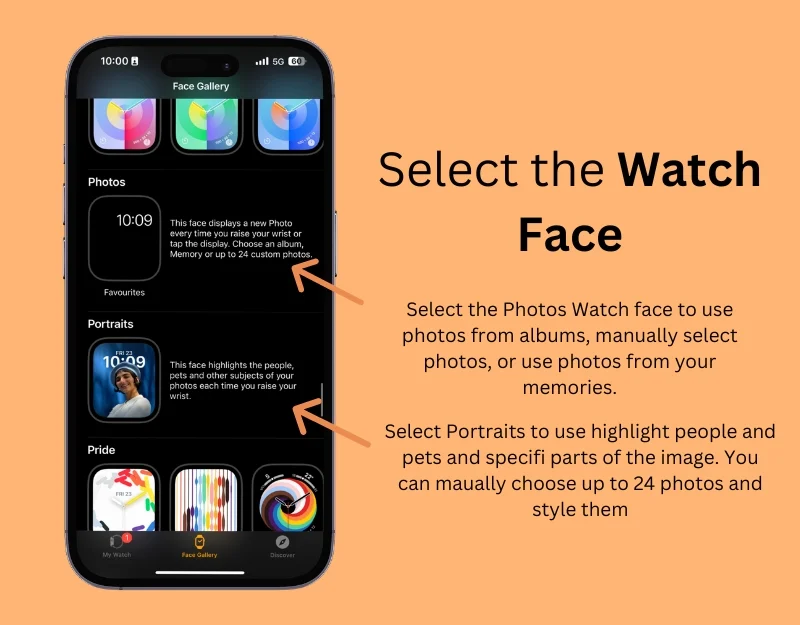
- Adım 6: Fotoğraflar saat görünümünü seçerseniz aşağı kaydırın ve 'İçerik' bölümünün altında görüntülemek istediğiniz görselleri seçin. Bir albümdeki fotoğrafları görüntülemek istiyorsanız 'Albüm'ü seçin. ' Fotoğraflarınızdan albüm oluşturabilirsiniz. Ardından 'Fotoğraflar'ı seçin ve Apple Watch duvar kağıdınız olarak kullanmak istediğiniz resimleri manuel olarak seçin. En fazla 24 fotoğraf seçebilirsiniz. Son olarak, son anılardaki görüntüleri görüntülemek için 'Dinamik'i seçin.
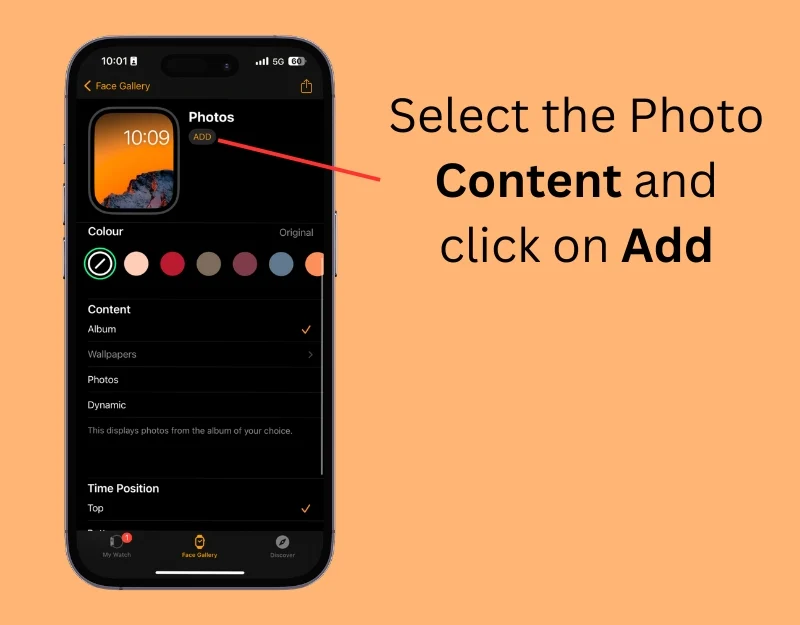
- 7. Adım: Portre saat görünümünü seçerseniz aşağı kaydırın, kullanmak istediğiniz fotoğrafları manuel olarak seçin, stili ve yazı tipini düzenleyin ve ardından 'Ekle'yi tıklayın.
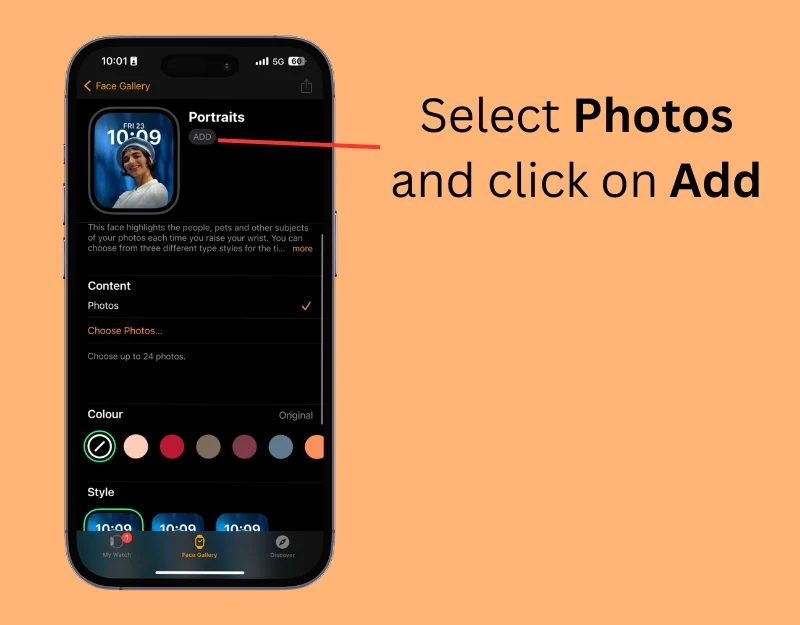
Dinamik fotoğraflar eklemek için Apple Watch nasıl kullanılır?
- 1. Adım: Saatinizde ana ekrana veya geçerli Saat Yüzüne uzun basın

- Adım 2: Sola kaydırın ve artı + simgesine tıklayın.
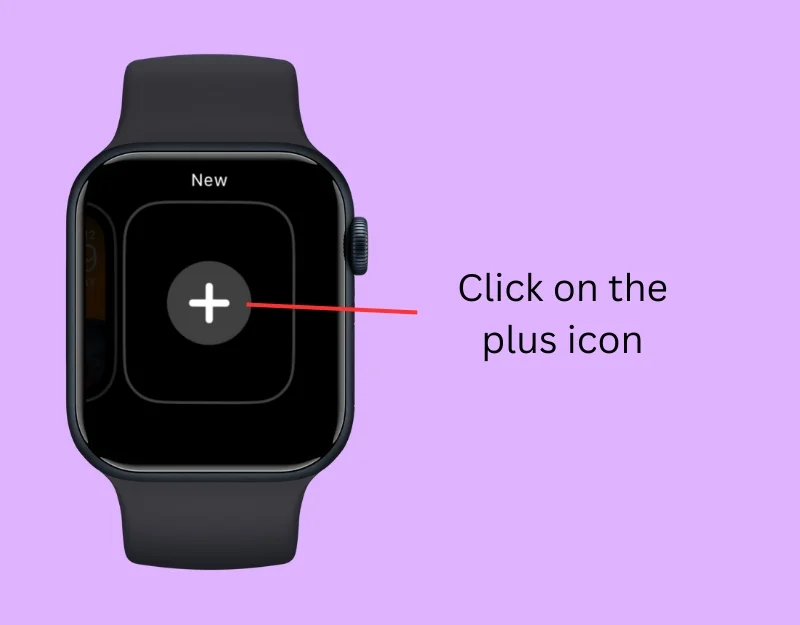
- 3. Adım: Aşağı kaydırın ve Fotoğraflar Saat Yüzü veya Portre Fotoğraf Saat yüzü'nü seçin

- Adım 4: Şimdi ' Ekle'ye tıklayın. ' Fotoğraflar otomatik olarak eklenecektir. Apple Watch'ta görüntülenen görüntüleri düzenleyemezsiniz. Bunları düzenlemek için iPhone'unuzdaki Watch uygulamasını kullanmanız gerekir.

- Adım 5: iPhone'unuzda Apple Watch uygulamasını açın ve Saat yüzüne tıklayın
- Adım 6: 'İçerik'in altında eklemek istediğiniz fotoğrafları seçin. Bir albümdeki görüntüleri görüntüleyebilir, fotoğrafları manuel olarak seçebilir veya son anılarınızdaki resimleri dinamik olarak görüntüleyebilirsiniz.
iPhone'daki Kısayolları Kullanarak Saat Kadranını Değiştirme
iPhone'daki otomatik duvar kağıdı değişikliğine benzer şekilde, tuş kombinasyonlarını kullanarak Apple Watch'unuzdaki saat kadranlarını da otomatik olarak değiştirebilirsiniz. Saat Yüzü ile Saat Arka Planının farklı olduğunu bilmek önemlidir. Saat Yüzü, zaman, adım sayısı, kalp atış hızı ve daha fazlası gibi çeşitli içerikleri görüntülerken, Saat Arka Planı, fotoğrafları Apple Watch'unuzun arka planı olarak ayarlamanıza olanak tanır.
Bu yöntemde, Apple Watch'unuzun saat görünümünü otomatik olarak değiştirmek için klavye kısayollarını nasıl kullanacağınızı öğreneceksiniz. Kısayolu çalıştırmak ve ayarladığınız zamana göre saat görünümünü değiştirmek için bir iPhone'a ihtiyacınız var ve Apple Watch'unuzun iPhone'a bağlı olması gerekiyor.
Saat yüzünü otomatik olarak değiştirmek için kısayollar nasıl kullanılır?
- Adım 1: iPhone'unuzdaki Kısayollar uygulamasını açın. Elinizde yoksa App Store'dan indirebilirsiniz.
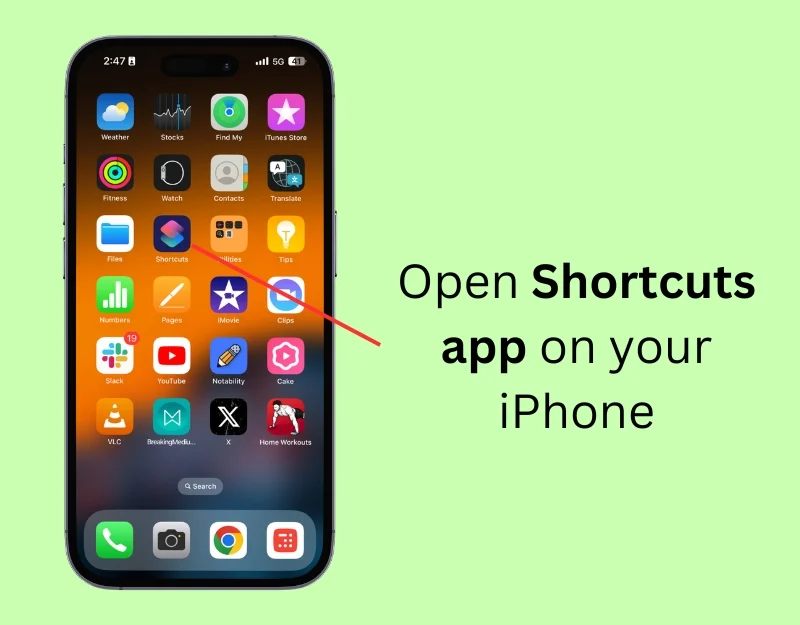
- Adım 2: Yeni bir kısayol oluşturmak için artı simgesine tıklayın
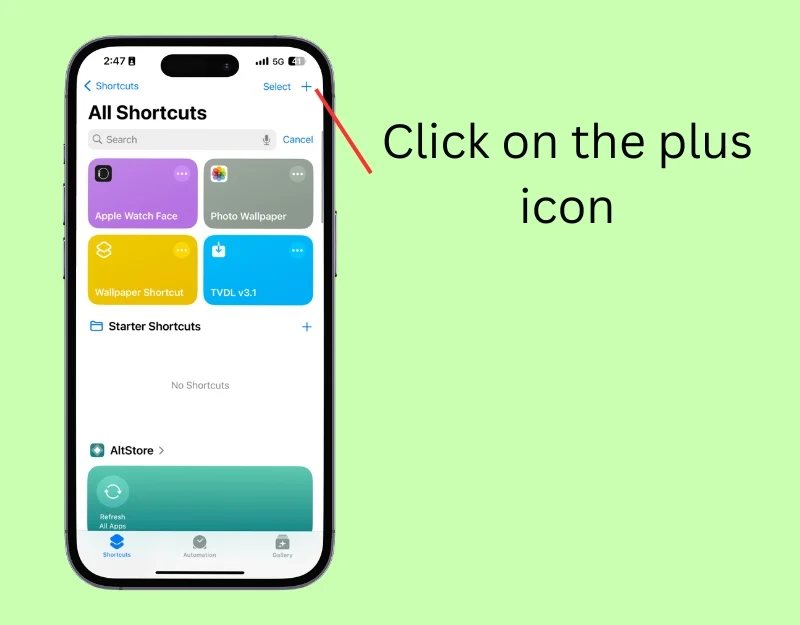
- 3. Adım: Arama çubuğuna tıklayın ve Saat Kadranlarımı Al yazın
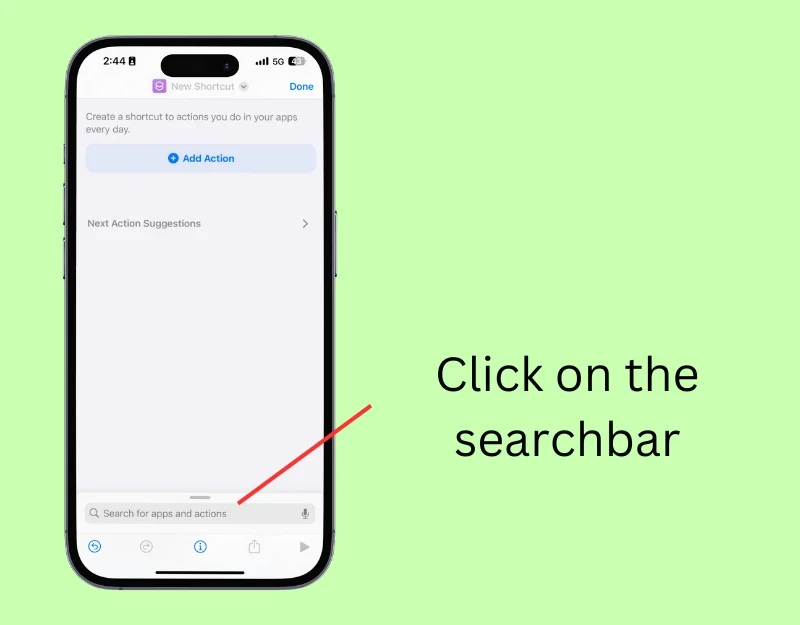
- Adım 4: Saat Yüzlerimi Al işlemine dokunun.
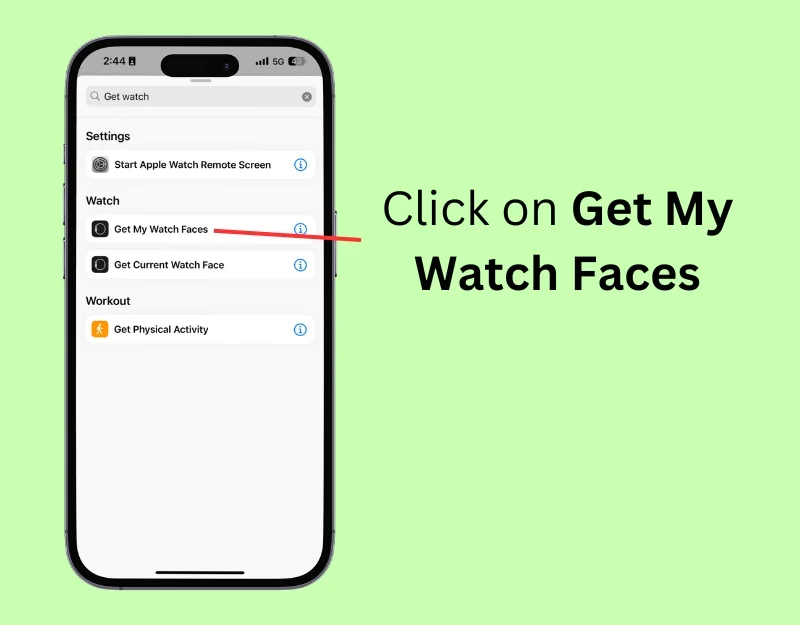
- Adım 5: Arama çubuğuna tekrar tıklayın ve listeyi yazın
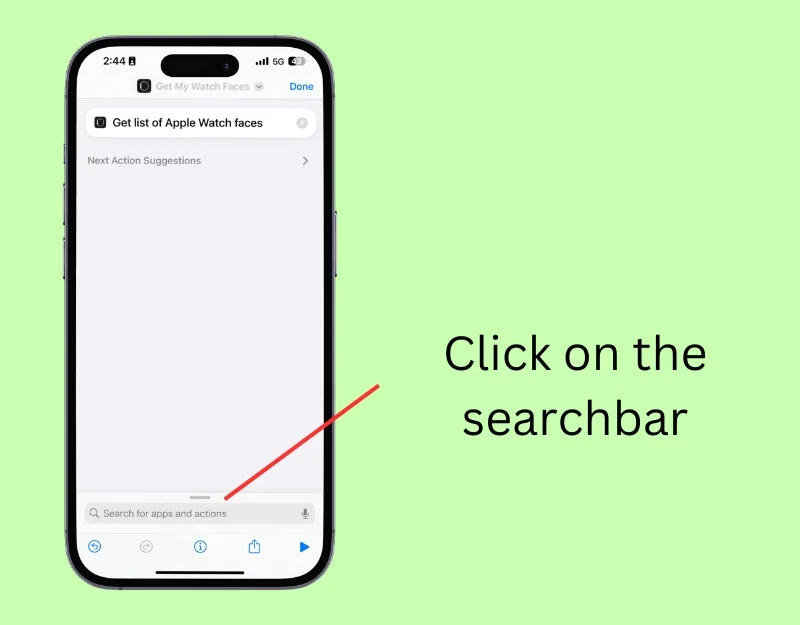
- Adım 6: Listeden Öğeyi Al işlemine tıklayın
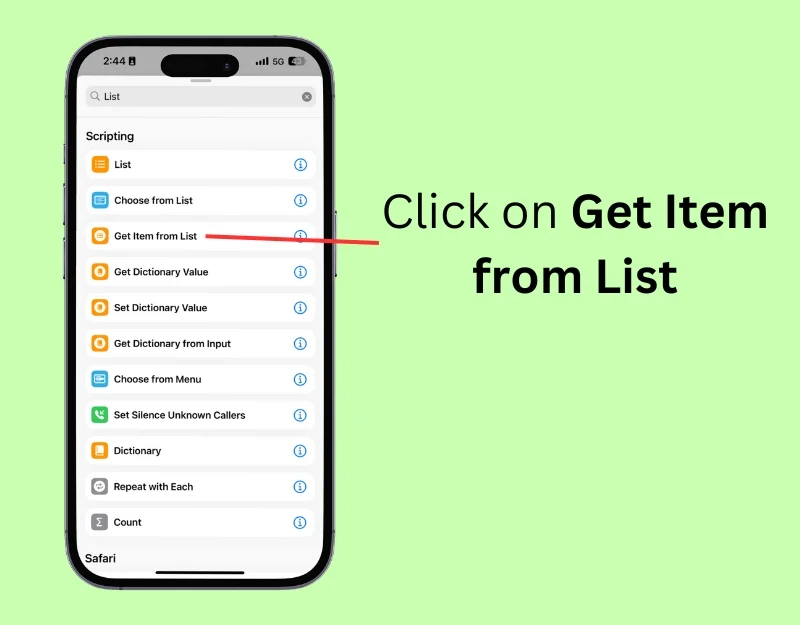
- Adım 7: Eylemdeki ' İlk Öğe'ye tıklayın ve ' Rastgele'yi seçin.
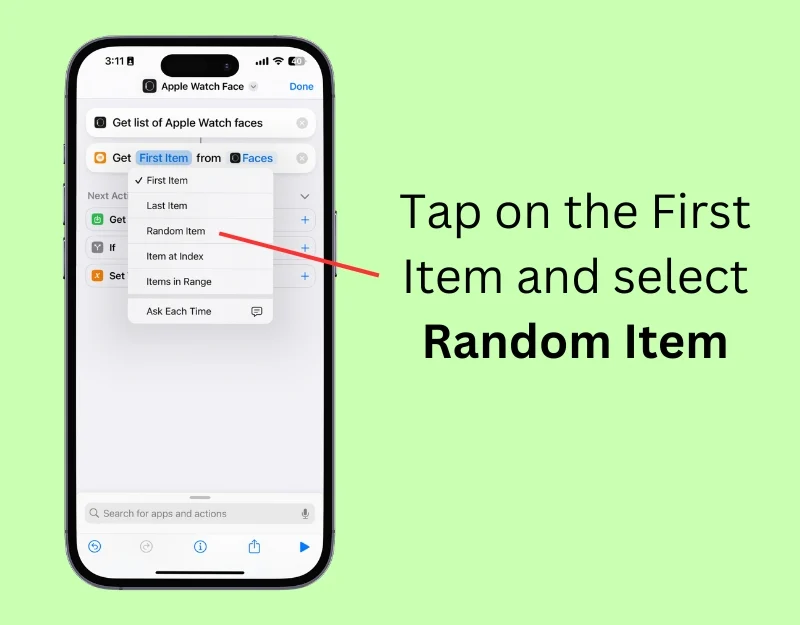
- Adım 8: Arama çubuğuna tekrar tıklayın ve Saat Yüzünü Ayarla yazın
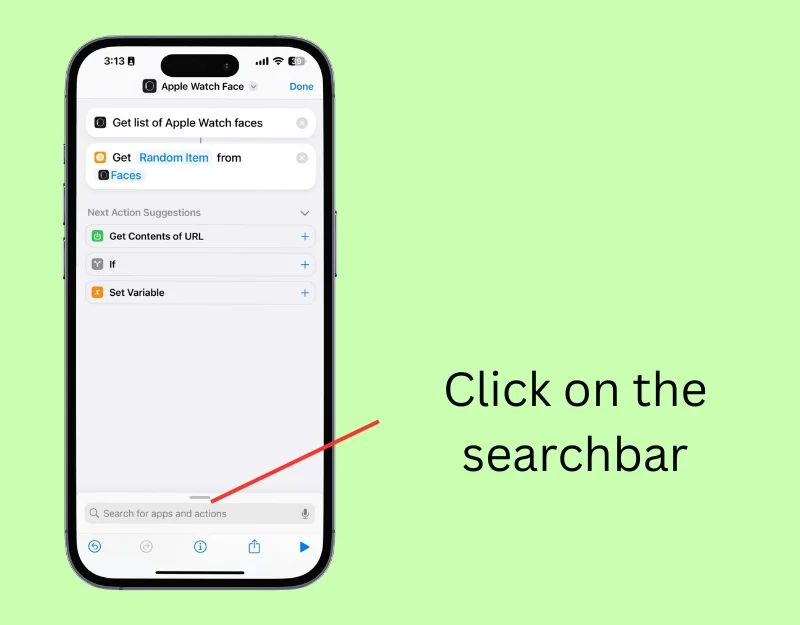
- Adım 9: Saat Yüzünü Ayarla işlemine dokunun.

- Adım 10: Kısayol adını tıklayın, ardından ' Yeniden Adlandır'ı tıklayın, kısayol adını girin ve ' Bitti'yi tıklayın.
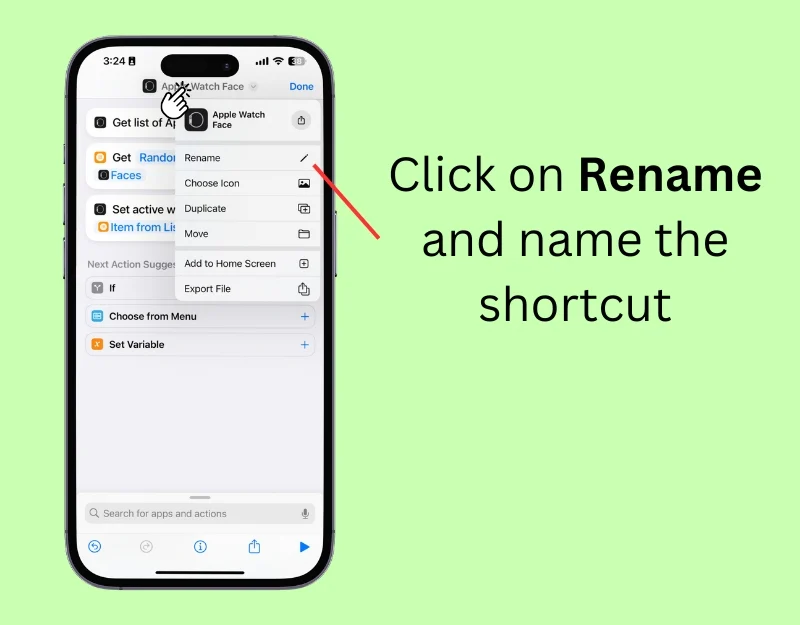
- Adım 11: Ekranın altındaki ' Otomasyon ' sekmesine dokunun
- Adım 12: Yeni bir otomasyon oluşturmak için ' Yeni Otomasyon'a tıklayın veya '+' simgesine dokunun.
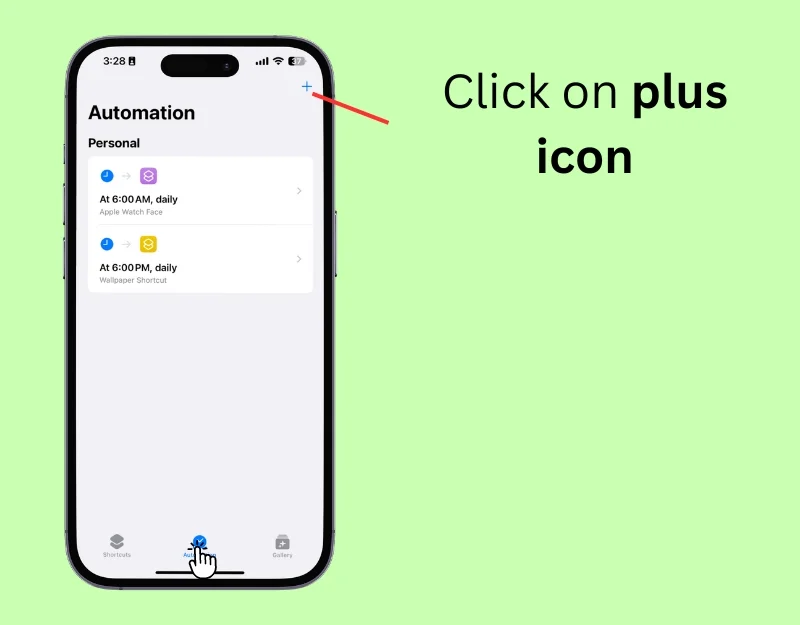
- Adım 13: Bu otomasyonun ne zaman çalışması gerektiğine ilişkin seçenekleri göreceksiniz. Uyandığınız veya öğle yemeği yediğiniz zaman gibi günün belirli bir saatini seçebilir veya bir yere vardığınızda veya bir yerden ayrıldığınızda olduğu gibi bir konum tetikleyicisi seçebilirsiniz. Ayrıca duvar kağıdını, mesaj veya e-posta alma gibi belirli bir olay gerçekleştiğinde değişecek şekilde de ayarlayabilirsiniz. Duvar kağıdını günlük olarak değiştirmek için ' Günün Saati' seçeneğini seçin. '

- Adım 14: Saat yüzünüzün değişmesini istediğiniz zamanı ayarlayın. Ayrıca ' Tekrarla ' bölümünde bunun günlük olarak mı yoksa yalnızca belirli günlerde mi gerçekleşeceğini seçebilirsiniz.

- Adım 15: 'Kısayollarım'dan oluşturduğunuz Apple Watch Face kısayolunu seçin.

- Adım 16: Apple Watch'unuz, belirtilen saat veya konumda otomatik olarak seçilen saat görünümüne geçecektir.
Bilek Ekranınızı Yeni ve Kişiselleştirin
Apple Watch'un arka planlarını otomatik olarak değiştirmek için bu iki basit yöntemi kullanabilirsiniz. Fotoğraflar saat yüzü, seçtiğiniz fotoğrafları otomatik olarak değiştirir. Bileğinizi kaldırdığınız veya ekrana dokunduğunuz anda saatin arka planını değiştiriyor. Apple Watch duvar kağıdını otomatik olarak değiştirmek ve saat görünümünün ne sıklıkta değişmesi gerektiğine ilişkin bir frekans ayarlamak için kısayolları kullanabilirsiniz. Otomasyonu kapatarak ve Apple Watch'unuzdaki fotoğraf saat yüzünü değiştirerek otomatik duvar kağıdı değiştirme özelliğini devre dışı bırakabilirsiniz.

Saat Duvar Kağıdının Otomatik Olarak Nasıl Güncelleneceğine İlişkin SSS
1. Apple Watch'ta hangi görseller duvar kağıdı olarak kullanılabilir?
Fotoğraflar galerinizdeki herhangi bir görseli Apple Watch duvar kağıdınız olarak kullanabilirsiniz. Görüntünün Apple Watch'unuzda görüntülenmesi için fotoğrafın manuel olarak seçildiğinden veya bir albüme eklendiğinden emin olun.
2. Canlı fotoğrafları duvar kağıdı olarak kullanabilir miyim, eğer öyleyse bu pil ömrünü nasıl etkiler?
Evet, Live Photos'u Apple Watch'unuzda duvar kağıdı olarak kullanabilirsiniz. Bir Live Photo'yu duvar kağıdınız olarak ayarlamak için iPhone'unuzda Watch uygulamasını açın, Fotoğraf saat görünümünü seçin ve 'İçerik'in altında 'Fotoğraflar'ı tıklayın ve uygulamak istediğiniz Live Photo'yu seçin. Pil, Live Photo'nun Apple Watch'unuzda ne kadar süreyle görüntülendiğine bağlı olarak biraz etkilenebilir.
3. Kişisel fotoğraflarımı Apple Watch'umda duvar kağıdı olarak kullanmanın gizliliğime saygı göstereceğinden nasıl emin olabilirim?
Kişisel fotoğraflarınızın iPhone'unuzda Apple Watch duvar kağıtları olarak görünmesini önlemek için bunları albüme eklerken dikkatli bir şekilde seçin veya Apple Watch duvar kağıtları olarak görünmesini istediğiniz fotoğrafları manuel olarak seçin. Ayrıca hatırlatıcılarınıza resim eklenmesini de engelleyebilirsiniz. Bu yöntemlerle, Apple Watch'unuzda duvar kağıdı olarak kişisel fotoğraflarınızın gizliliğinize saygı duymasını sağlayabilirsiniz. Fotoğrafları özelliklerden veya resimlerden kaldırmak için resmi açın ve "Bu resmi özellik olarak kaldır" veya "Bu fotoğrafı daha az göster" seçeneğine tıklayın.
4. Apple Watch'umu günün saatine veya konuma göre duvar kağıtlarını otomatik olarak görüntüleyecek şekilde ayarlayabilir miyim?
Günün saatine veya konuma göre Apple Watch'unuzdaki duvar kağıtlarını otomatik olarak görüntülemek için iPhone'unuzdaki Kısayollar uygulamasını kullanabilirsiniz. Konuma göre duvar kağıdının otomatik olarak değiştirilmesini ayarlamak için iPhone'unuzda bir kısayol oluşturarak Apple Watch'unuzdaki duvar kağıdını değiştirin, 'Otomasyon' sekmesine gidin ve yeni bir otomasyon ekleyin. Günün saatine göre duvar kağıtları için 'Günün saati'ni seçin. Duvar kağıdını konuma göre otomatik olarak değiştirmek için 'Konum'u seçin ve duvar kağıdının otomatik olarak uygulanmasını istediğiniz alanı girin.
5. Apple Watch'ta duvar kağıdım neden bulanık?
Apple Watch'unuz için yüksek çözünürlüklü duvar kağıtları kullandığınızdan emin olun. Ayrıca duvar kağıdınızın saat için gerekli boyutlara uygun olduğundan emin olun. Apple Watches görüntüyü sizin için otomatik olarak kırpar; çözünürlük gerekenden düşükse Apple Watch'unuzda bulanık görünebilir.
