Windows 11'de Eski Dosyaları Otomatik Olarak Silme
Yayınlanan: 2023-12-04Pek çok kişi bilgisayarındaki eski dosyaları silme zahmetine girmez ve bu nedenle birikmeye devam ederler, ancak daha sonra depolama sorunları açısından başınızı ağrıtırlar. Bilgisayarınızın istenmeyen dosyalardan arınmış ve sorunsuz çalışmasını sağlamak için artık umursamadığınız eski dosyaları silmek her zaman iyi bir uygulamadır. Windows 11 bilgisayarınızdaki eski dosyaları silmek size yalnızca ekstra depolama alanı sağlamakla kalmaz, aynı zamanda bilgisayarınızın düzenli kalmasına da yardımcı olur. Windows 11'in özellikleri sayesinde otomatik eski dosyaları kolaylıkla silebilirsiniz.
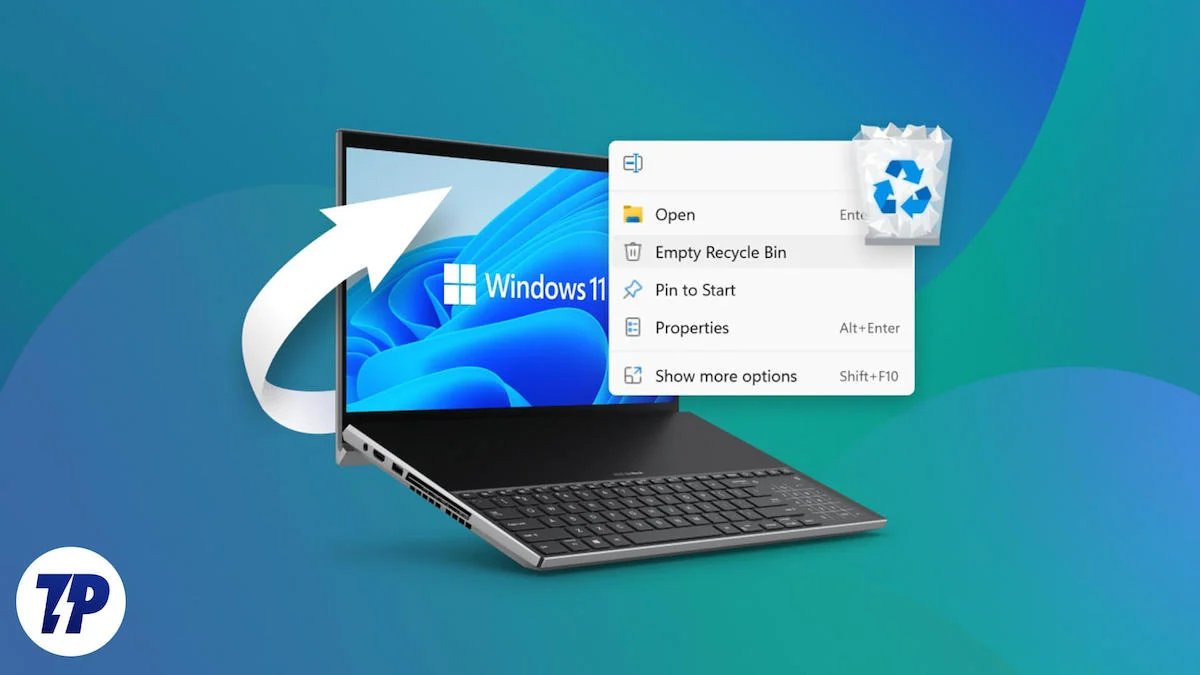
Windows 11 PC'nizdeki eski ve gereksiz dosyaları silmek de performansı belirli ölçüde artırabilir. Bloatware, en başından itibaren kurtulmanız gereken bir şeydir. Bu kılavuzda size Windows 11 PC'deki eski dosyaları otomatik olarak silmenin farklı yollarını göstereceğiz. Dolayısıyla, bilgisayarınızı temiz, düzenli ve en iyi durumda tutmanın yollarını arıyorsanız, bu kılavuzda belirtilen yöntemleri izleyin.
İçindekiler
Windows 11 eski dosyaları otomatik olarak siliyor mu?
Evet, Windows 11 size eski dosyaları bilgisayarınızdan otomatik olarak silme seçeneği sunar. Ancak Windows 11 PC'ler Disk Temizleme yerine Storage Sense'i alıyor. Eski dosyaları otomatik olarak analiz eder ve bilgisayarınızda yer kalmadığında bunları siler. Bu kılavuzun bir sonraki bölümünde tartışacağımız gibi, Windows 11 PC'nizdeki eski dosyaları üç farklı yerde düzenli olarak siler.
Windows 11'de eski dosyaları otomatik olarak nasıl silebilirim?
Windows 11'de eski dosyaları otomatik olarak silmek için kullanabileceğiniz üç yöntem bulunmaktadır. Şimdi yöntemlere tek tek göz atalım.
1. Akıllı Depolamayı Kullanın
Storage Sense, Windows 11 PC'nizdeki eski dosyaları farklı aralıklarla otomatik olarak silme seçeneği sunar. Ayrıca, depolama alanı az olduğunda eski dosyaların otomatik olarak silinmesi gibi farklı programları da seçebilirsiniz. İzlemeniz gereken adımlar şunlardır:
- Windows 11 bilgisayarınızda Ayarlar menüsünü açmak için Win + I tuşlarına basın.
- Sol bölmede Sistem'i seçin.
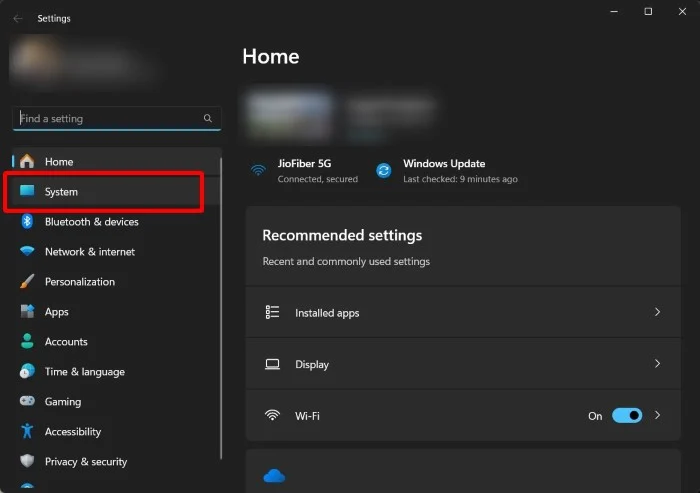
- Depolama'ya tıklayın.
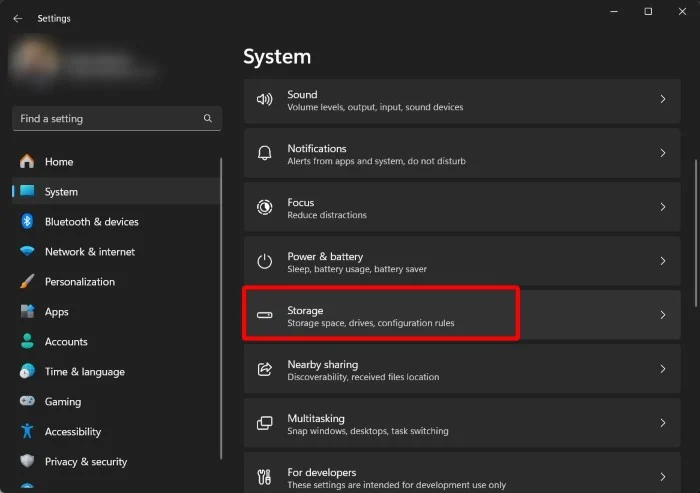
- Depolama Algısı seçeneğini açın.
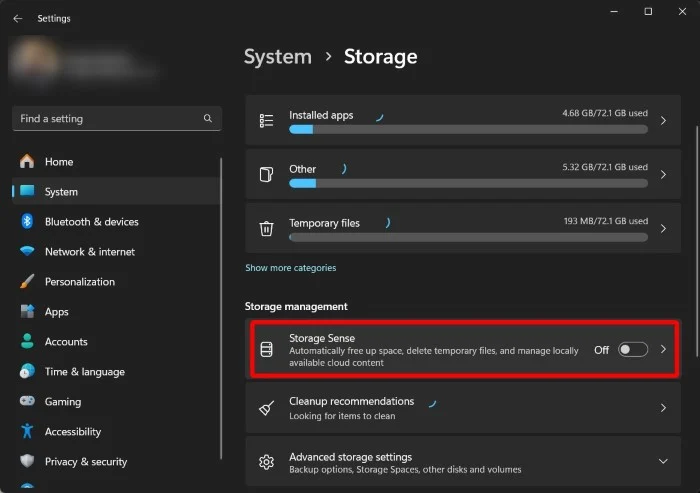
- Yapılandırmak için Storage Sense'e tıklayın.
- Temizleme programlarını yapılandır altında, Storage Sense'i Çalıştır seçeneği için istediğiniz zaman çerçevesini seçin. Storage Sense'in yürütülüp yürütülmeyeceğini seçebilirsiniz:
- Her gün
- Her hafta
- Her ay
- Boş disk alanının az olduğu durumlarda (varsayılan)
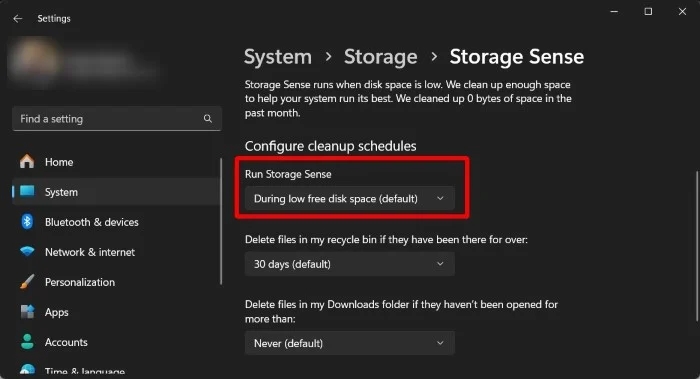
- Ayrıca, Geri dönüşüm kutumdaki dosyaları sil açılır menüsünde, dosyaların otomatik olarak silinmeden önce Geri Dönüşüm Kutusu'nda kalacağı süreyi seçebilirsiniz.
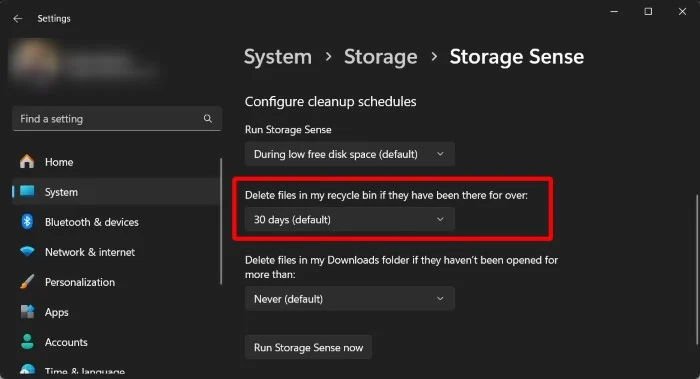
- Dosyaların İndirilenler klasörünüzden silinip silinmeyeceği seçeneğini de belirleyebilirsiniz.
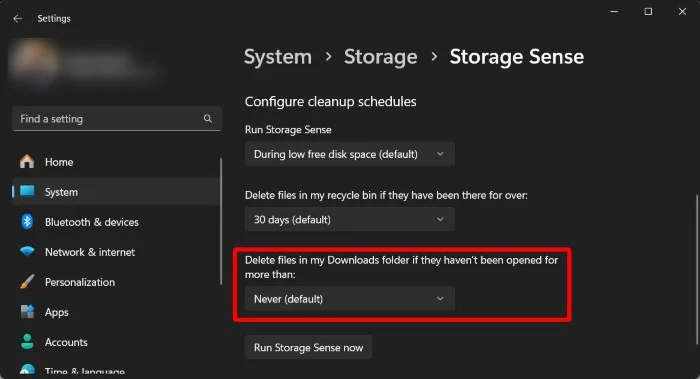
- Her şey ayarlandıktan sonra seçeneğin çalışmasını sağlamak için Run Storage Sense Now düğmesine basın.
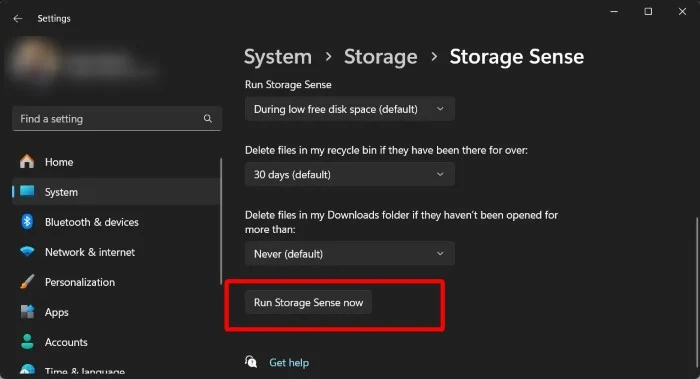
2. Komut İstemini Kullanın
Windows 11 PC'nizdeki eski dosyaları otomatik olarak silmenin bir başka kolay yolu da Komut İstemi'ni kullanmaktır. Sadece birkaç komut çalıştırmanız yeterli; otomatik silme işlevi çalışacaktır. Windows 11'de eski dosyaları otomatik olarak silmek için Komut İstemi'ni nasıl kullanabileceğinizi burada bulabilirsiniz.

- Başlat menüsünü açmak için Win tuşuna basın.
- Komut İstemi yazın ve yönetici olarak açın.
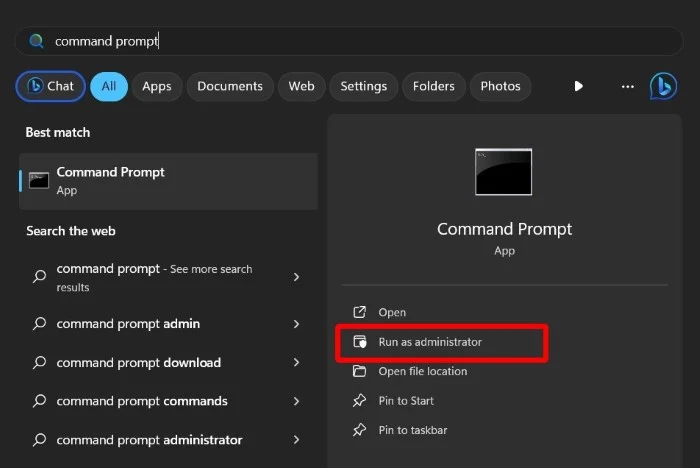
- Son 30 gün içinde açmadığınız veya kullanmadığınız dosyaları silmek için aşağıdaki komutu çalıştırın:
ForFiles /p "C:\path\to\folder"/s /d -30 /c "cmd /c del /q @file"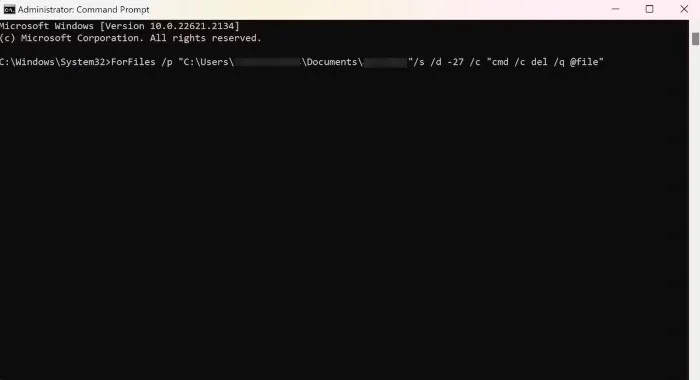 ForFiles komutunun yaptığı şu şekildedir: - /p – ForFiles'a dosyaları aramaya nereden başlanacağı komutu
ForFiles komutunun yaptığı şu şekildedir: - /p – ForFiles'a dosyaları aramaya nereden başlanacağı komutu
– /s – komut alt klasörlerde de aramaya başlar
– /d – bir dosyanın son değiştirilme tarihini belirtir
– /c – ForFiles'a dosyalarla bir şeyler yapmasını emreder.
– /q – dosyaları silmek için onayınızı istemez (Yukarıdaki komutta, C:\path\to\folder, dosyaları silmek istediğiniz konumu belirtir ve /d -30 belirli bir klasörü belirtir) Dosyanızı silmek istediğiniz zaman dilimi.Komutu ihtiyacınıza göre değiştirebilirsiniz.) - Yukarıdaki komutu uyguladığınız anda seçtiğiniz dosyalar silinecektir.
- ForFiles komutu hakkında daha fazla bilgi edinmek istiyorsanız ForFiles/? komut isteminde komut verin ve her komutu anlayın.
ForFiles komutunun eylemlerini geri almak istiyorsanız bu maalesef mümkün değildir. Komutu uyguladığınız anda Windows 11 PC'nizdeki eski dosyalar, belirtilen süre sonunda otomatik olarak silinir. Yapabileceğiniz tek şey, dosyaları klasörden başka bir konuma taşımaktır.
3. Görev Zamanlayıcıyı Kullanın
Görev Zamanlayıcı, tekrarlanan görevleri yerine getirmek için harika bir Windows aracıdır. Tek yapmanız gereken görevi ayarlamak ve uygulama bunu sizin için yapacak. Windows 11'de eski dosyaları otomatik olarak silmek için Görev Zamanlayıcı'dan ForFiles komutunu çalıştırabilirsiniz.
- Başlat menüsünü açmak için Win tuşuna basın.
- Görev zamanlayıcı yazın ve uygun sonucu açın.
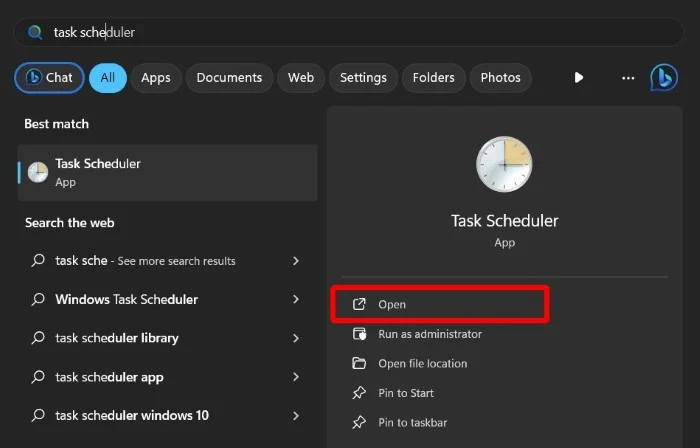
- Sol bölmeden Görev Zamanlayıcı Kitaplığı'na sağ tıklayın ve Yeni Klasör'ü seçin.
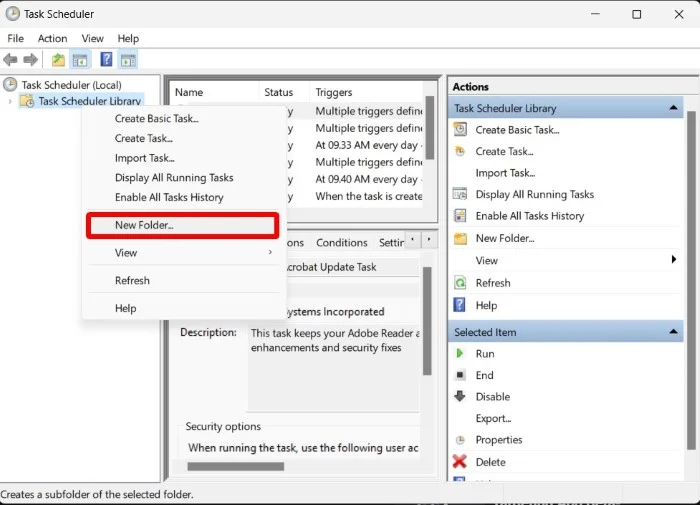
- Beğendiğiniz herhangi bir adı girin ve Tamam'ı tıklayın.
- Yeni oluşturulan klasöre sağ tıklayın ve beliren listeden Görev Oluştur seçeneğini seçin.
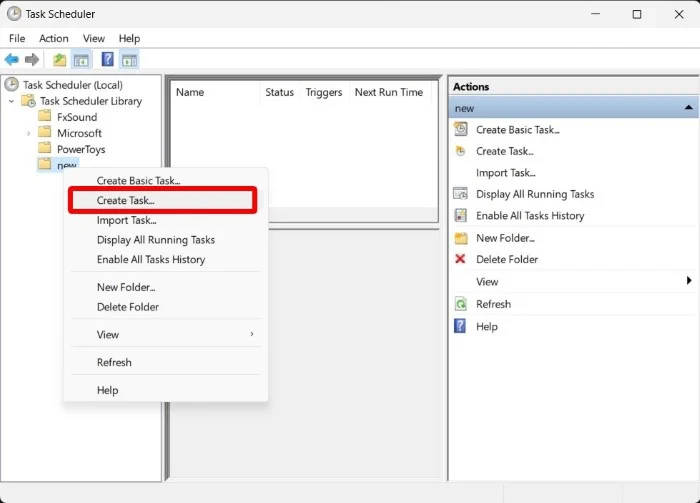
- Ad alanına herhangi bir ad girin.
- Genel sekmesinde, Güvenlik seçenekleri altında, Kullanıcının oturum açıp açmadığını çalıştır seçeneği için radyo düğmesini kontrol edin ve Parolayı saklama onay kutusunun seçili olmadığından emin olun.
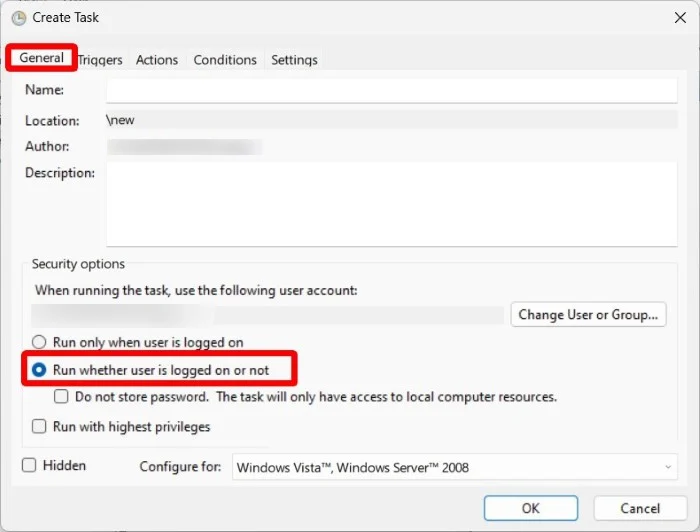
- Tetikleyiciler sekmesini seçin ve Yeni'yi seçin.
- Görevi başlat seçeneğini kullanarak Bir zamanlamaya göre seçeneğini seçin.
- Ayarlar altında, alanın otomatik olarak silinmesini istediğiniz zaman dilimini ayarlayın ve Tamam'ı tıklayın.
- Eylemler sekmesine gidin ve Yeni'ye tıklayın. Eylemler açılır menüsünden Bir program başlat seçeneğini seçin.
- Program/komut dosyası kutusuna ForFiles yazın.
- Bağımsız değişken ekle kutusuna aşağıdaki komutu yazın:
/p "C:\path\to\folder"/s /d -30 /c "cmd /c del /q @file" - Yukarıdaki komutu ikinci yöntemde belirtildiği gibi değiştirin.
- Tamam'ı tıklayın.
- Ayarlar sekmesinde aşağıdaki seçenekleri kontrol edin ve Tamam'a tıklayın:
- Görevlerin talep üzerine çalıştırılmasına izin verin.
- Zamanlanmış bir başlatma kaçırıldıktan sonra görevi mümkün olan en kısa sürede çalıştırın.
- Görev başarısız olursa, her seferinde yeniden başlatın.
- Her şeyi sonlandırmak için Tamam'ı tıklayın.
Görev Zamanlayıcı'yı yukarıda açıklandığı gibi ayarladıysanız, belirtilen konumdaki dosyalar belirtilen süre içerisinde otomatik olarak silinecektir. Otomatik silmeyi durdurmak istiyorsanız bu görevi silebilirsiniz.
Windows 11'de dosyaların otomatik olarak silinmesine ilişkin SSS
1. Otomatik silmeyi ayarlamaya değer mi?
Bu, bilgisayarınızı nasıl yönettiğinize bağlıdır. Dosyayı işiniz biter bitmez silen biriyseniz eski dosyaları kaldırmak için otomatik silmeyi ayarlamanıza gerek yoktur. Ancak, bir dosyayı indiren ve bilgisayarınızda olduğunu unutan biriyseniz, otomatik silme, hiçbir şey yapmanıza gerek kalmadan dosyadan kurtulmanıza yardımcı olabilir.
2. Windows.old klasörü otomatik olarak silinir mi?
Evet, bilgisayarınızı güncelledikten on gün sonra Windows.old klasörü otomatik olarak silinecektir. Bu olmazsa, onu sürücünüzden manuel olarak silebilir ve disk alanını boşaltabilirsiniz.
3. Storage Sense Windows 10'da da mevcut mu?
Evet, Storage Sense'i Windows 10'da da bulabilirsiniz. Erişmek için Başlat menüsünde Storage Sense'i aramanız yeterlidir. Aksi takdirde Ayarlar>Sistem>Depolama>Storage Sense altından da erişebilirsiniz.
