DÜZELTİLDİ: Windows 10, 11'de Arka Plan Uygulamalarının Gri Görünmesi
Yayınlanan: 2024-03-05Windows 10/11'de arka plan uygulamaları gri mi görünüyor?Endişelenmeyin, sorunu kolayca ve hızlı bir şekilde çözebilmeniz için birkaç potansiyel çözümü burada bulabilirsiniz.Okumaya devam et!
Arka plan uygulamaları, Windows cihazlarında anında ilgilenilmesi gerekmeyen görevleri çalıştıran sessiz çalışanlardan başka bir şey değildir. Ancak bazen çeşitli nedenlerden dolayı arka plan uygulamaları PC'de gri renkte görünür. Bu sorun oldukça yaygın ve sinir bozucu. Sorun sisteminizi savunmasız ve uyuşuk hale getirebilir. Ancak iyi haber şu ki, bu basit ama etkili çözümlerle sorunu çözebilirsiniz.
Windows PC'de Grileşen Arka Plan Uygulamalarını Düzeltmeye Yönelik Çözümlerin Listesi
Aşağıda, Windows'ta gri renkte gösterilen Arka Plan uygulamaları için denenmiş ve test edilmiş birkaç geçici çözüm listelenmiştir. Ancak hepsini denemenize gerek yok, sadece her biri üzerinde çalışın ve en iyisini uygulayın. Daha fazla uzatmadan başlayalım!
1. Çözüm: Bilgisayarınızı yeniden başlatın
Basit bir bilgisayarın yeniden başlatılması, geçici sorunları çözebilir ve arka planda çalışan uygulamalara müdahale eden diğer birçok işlemi sonlandırabilir. O zaman gri renkli arka plan uygulamalarıyla karşılaşıyorsanız, bu düzeltme size yardımcı olabilir. Bu amaçla masaüstündeki Windows simgesine tıklayın, Güç simgesine tıklayın ve ardından Yeniden Başlat seçeneğine tıklayarak devam edin. Sisteminiz yeniden başlatıldığında sorunun çözülüp çözülmediğini kontrol edin. Değilse, aşağıda belirtilen diğer çözümleri deneyin.
Ayrıca Okuyun: Windows 10'da Çalışmayan Parlaklık Denetimi Nasıl Onarılır
2. Çözüm: Güç Ayarlarını Değiştirin
Güç Yönetimi Ayarları, güç kaynağı yapılandırması değiştiğinde Windows cihazlarının nasıl çalışacağını yönetir. Gerekli ayarların yanlış yapılandırılması durumunda arka plan uygulamalarını etkinleştirmenizi engelleyebilirler. Bunu nasıl yapacağınız aşağıda açıklanmıştır:
- Denetim Masasını başlatın.
- Donanım ve Ses'e gidin, ardından Güç Seçenekleri'ni seçin.
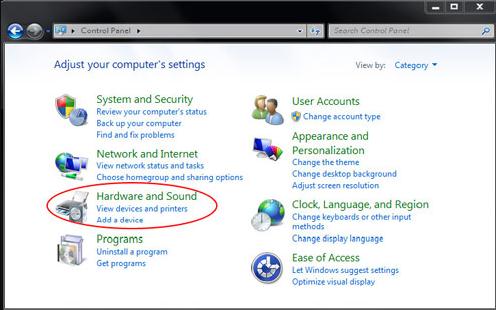
- Ardından Plan Ayarlarını Düzenle'ye tıklayın.
- Şimdi devam etmek için Gelişmiş Güç Ayarlarını Değiştir seçeneğini tıklayın.
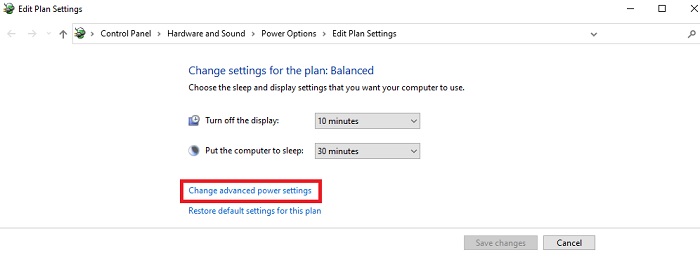
- Bundan sonra, Takılı, Pil ve Pilde altında uyku ve ekran parlaklığı ayarlarını kontrol edin ve ayrıca bunların tercihlerinize göre ayarlandığından emin olun.
- Yeni ayarları kaydetmek için Uygula'yı ve ardından Tamam'ı tıklayın.
Ayrıca, Windows 10, 11'de gri renkli arka plan uygulamalarını çözmek için Varsayılan Güç Planlarını geri yüklemeyi de düşünebilirsiniz.
Ayrıca Okuyun: Windows 10, 11 için En İyi Ücretsiz Parlaklık Kontrol Yazılımı
3. Çözüm: Grafik Sürücülerini Güncelleyin
Eski, eksik veya bozuk grafik sürücüsü, Windows'ta arka plan uygulamalarının grileşmesine yol açan bir diğer önemli faktördür. Bu nedenle bu sorunu yaşamamak için grafik sürücülerinizi daima güncel tutmalısınız.
Grafik kartı sürücüsü güncellemeleri söz konusu olduğunda bunu manuel veya otomatik olarak yapabilirsiniz. Manuel sürücü güncellemeleri için grafik kartı üreticinizin (AMD, Intel vb. gibi) resmi web sitesine gidebilir, ardından uyumlu sürücüleri arayabilir ve bunları kendiniz manuel olarak indirebilirsiniz. Bu süreç, özellikle teknoloji konusunda bilgili değilseniz zor, hataya açık veya zaman alıcı olabilir. Teknik bilgi eksikliğinden dolayı uyumsuz veya yanlış sürücülerin kurulması ihtimali de vardır.

Bu nedenle, bu tür hatalardan kaçınmak için, Win Riser Driver Updater gibi en iyi sürücü güncelleyiciyi kullanarak grafik sürücülerini otomatik olarak yüklemenizi öneririz. En özel araçlardan biridir ve dünya çapında milyonlarca kullanıcı tarafından güvenilmektedir. Win Riser ile bekleyen tüm sürücü güncellemelerini tek seferde yükleyebilirsiniz. Sadece bu değil, aynı zamanda bu sürücü güncelleme yardımcı programı aracı, sürücü taramalarını tercihlerinize göre planlamanıza da olanak tanır. Bu program, otomatik olarak yedekleme alan ve gerektiğinde bunları geri yüklemenize olanak tanıyan yerleşik bir yedekleme ve geri yükleme sihirbazıyla birlikte gelir.
Win Riser Driver Updater'ı kullanarak grafik sürücüsünü otomatik olarak güncellemek için aşağıdaki adımları izleyin:
- Başlamak için aşağıdaki düğmeden Win Riser'ı indirip yükleyin.
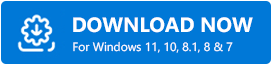
- Kurulumdan sonra Win Riser'ı başlatın ve güncel olmayan, bozuk veya eksik sürücüler için tam sistem taraması yapın.
- Tarama tamamlandıktan sonra tarama sonuçlarını kontrol edin ve Sorunları Şimdi Düzelt seçeneğine tıklayın. Bu, mevcut tüm sürücüleri tek tıklamayla yükleyecektir.
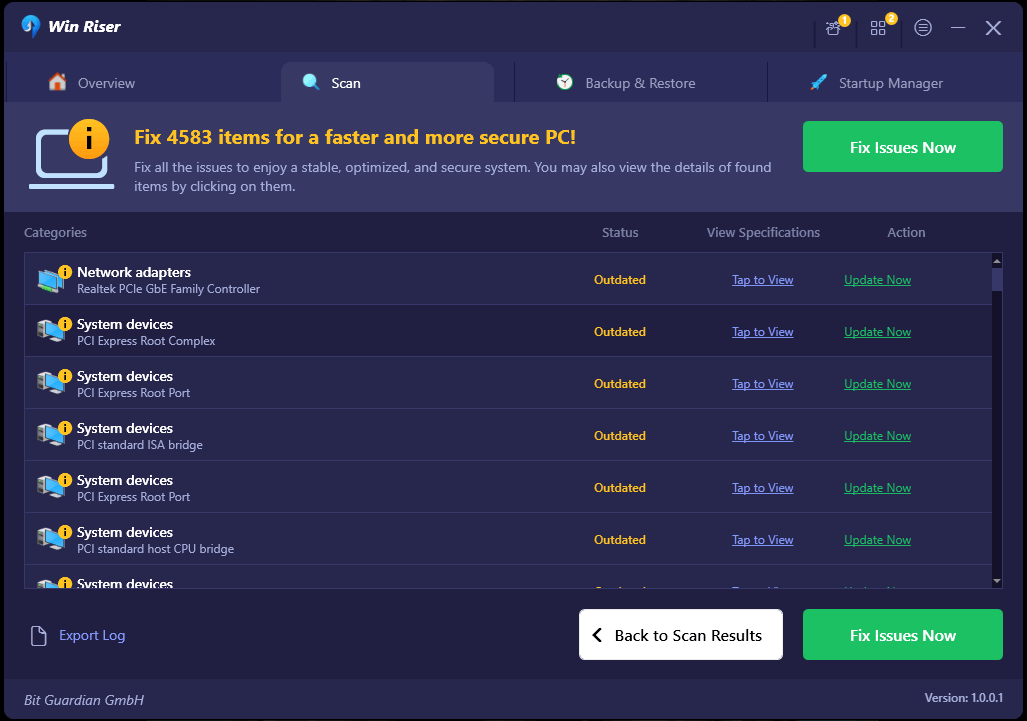
Unutulmaması Gereken Nokta: Ancak Win Riser'ın ücretsiz sürümünü kullanıyorsanız aynı anda yalnızca bir sürücüyü güncelleyebilirsiniz. Ayrıca ücretsiz sürüm kısmen manueldir. Pro sürümü ise tek tıklamayla sürücü güncelleme işlevi ve 7/24 canlı teknik destek sunuyor. - Son olarak, yeni sürücüleri uygulamak için bilgisayarınızı yeniden başlatın.
İşiniz bittiğinde, Windows'ta grileşen arka plan uygulamalarının çözülüp çözülmediğini kontrol edin. Değilse, başka bir çözüme geçin.
Ayrıca Okuyun: Windows 10 Parlaklık Kaydırıcısı Çalışmıyor {Düzeltildi}
4. Çözüm: Arka Plan Uygulamalarını Etkinleştirmek için Grup İlkesi Düzenleyicisini Kullanın
Windows 10/11'de gri renkli arka plan uygulamalarını düzeltmenin başka bir yolu da arka plan uygulamalarını Grup İlkesi Düzenleyicisi aracılığıyla etkinleştirmektir. İşte nasıl:
- Windows + R tuşlarına birlikte basarak Çalıştır İletişim kutusunu başlatın.
- Çalıştır kutusuna gpedit.msc yazın ve klavyenizden Enter tuşuna basın.
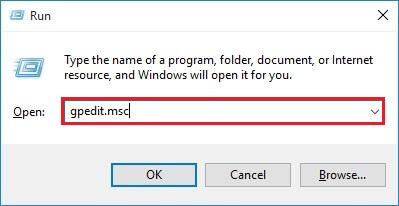
- Sol panelden Bilgisayar Yapılandırması > Yönetim Şablonu > Windows Bileşenleri > Uygulama Gizliliği seçeneğine çift tıklayın.
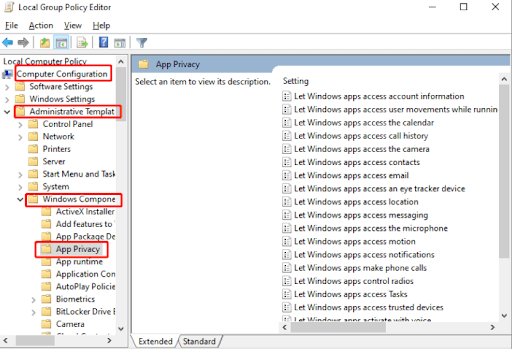
- Ardından, “ Windows uygulamalarının arka planda çalışmasına izin ver ” seçeneğini görene kadar sağ paneldeki listeyi aşağı kaydırın. Bundan sonra, çağırmak için aynı şeye çift tıklayın.
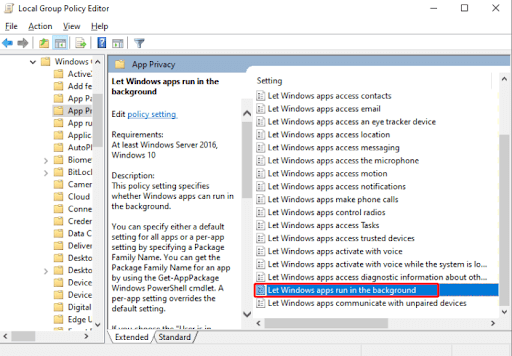
- Bir sonraki açılır pencerede Etkin seçeneğini seçin, ardından açılır menüden Kullanıcı Denetimde'yi seçin.
- Bu değişiklikleri kaydetmek için Tamam'a tıklayın.
- Bundan sonra Komut İstemi'ni (Yönetici) açın, ardından gpudate /force yazın ve Enter'a basın.
- Son olarak bilgisayarınızı yeniden başlatın ve ardından Windows 11/10'da grileşen arka plan uygulamalarının çözülüp çözülmediğini kontrol edin.
Ayrıca Okuyun: Windows 10, 11'de Grafik Kartı Sürücüsü Nasıl Sıfırlanır
Windows 10/11'de Arka Plan Uygulamalarının Gri Görünmesi: Düzeltildi
Yani bu tamamen Windows PC'lerde gri renkli arka plan uygulamalarının nasıl düzeltileceğiyle ilgiliydi. Bu sorun giderme ipuçlarını faydalı bulduğunuzu umuyoruz. Aynı sorunla ilgili herhangi bir sorunuz veya başka öneriniz varsa lütfen aşağıdaki kutuya yorum bırakmaktan çekinmeyin.
Teknolojiyle ilgili daha fazla bilgi için Bültenimize abone olabilir ve bizi Sosyal Medyadan (Facebook, Instagram, Twitter veya Pinterest) takip edebilir, böylece teknolojiyle ilgili hiçbir şeyi kaçırmazsınız.
