iPhone'u PC'ye Yedeklemenin En İyi 4 Yolu(Windows)
Yayınlanan: 2022-07-30İPhone'unuzu bir PC'ye yedeklemeyi ve yedeklemenin en iyi yöntemini mi arıyorsunuz? O zaman doğru yerdesiniz ve bu makale tamamen iPhone yedeklemeleriyle ilgili. Bu yazıda, iPhone'u PC'ye yedeklemek için olası tüm yöntemleri ve nasıl yapılır prosedürlerini ekledik.
Çoğu kullanıcı, buluta, yani iCloud'a bir yedekleme dosyası oluşturmaya aşinadır. Ancak yalnızca birkaçı iPhone'u bir PC'ye yedekleme yöntemlerini biliyordu. Bu yöntemleri tüm kullanıcılara aşina kılmak bu makalenin ana amacı veya sloganıdır.
İçindekiler
Yedekleme Ne Demektir?
Yedekleme, güvenli taraf için cihazınızdaki tüm verilerin bir kopyasını oluşturma işlemidir. Ve bu yedekleme dosyası, orijinal verileri yanlışlıkla kaybettiyseniz, eski verilerin kurtarılması sırasında kullanılabilir. Eski günlerde yedekleme, CD-R, DVD-R, Sabit diskler ve Pendrives gibi harici cihazlar kullanılarak yapılır. Teknolojinin artması ve bulut depolamanın devreye girmesiyle yedekleme çok kolay ve kullanışlı hale geldi. Herkes tek bir tıklamayla cihazlarını ilgili bulut depolama alanına kolayca yedekleyebilir.
Tüm verilerinizi sık sık yedeklemek iyi bir jesttir, bu da yanlışlıkla kaybetmiş olsanız bile verilerinizin korunmasına yol açar. Bu nedenle, iPhone'unuzu bir PC'ye yedeklemenize yardımcı olacak bilgileri toplamak için makaleyi gözden geçirin.
- DAHA FAZLA OKUYUN - iPhone Verilerini iTunes Yedeklemesinden Seçmeli Olarak Kurtarma
- iSunshare iSyncGenius – iPhone'u Zahmetsizce Yedekleyin ve Geri Yükleyin
iPhone'u PC'ye Yedekleme
Video öğretici
Bu makaleyi okuyucumuzun rahatlığı için bir Video Eğitimi şeklinde sağladık. Okumakla ilgileniyorsanız, videoyu şimdilik atlayın ve bu makaleyi okuduktan sonra izleyin.
1. iTunes
- Öncelikle, iTunes'un en son sürümünü bilgisayarınıza indirin ve yükleyin.
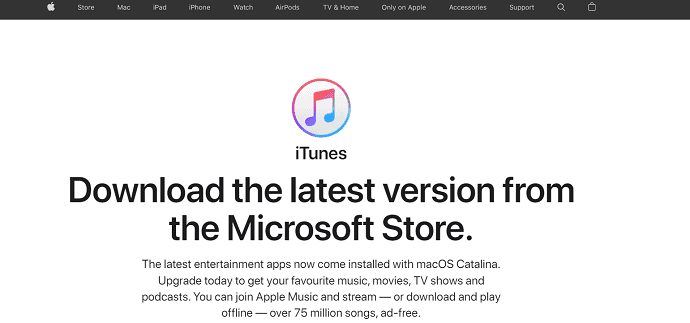
- iPhone'unuzu bilgisayara bağlayın ve iTunes uygulamasını başlatın.
- Ardından evde, aşağıdaki ekran görüntüsünde gösterildiği gibi bir “Telefon Simgesi” seçeneği bulacaksınız. üzerine dokunun.
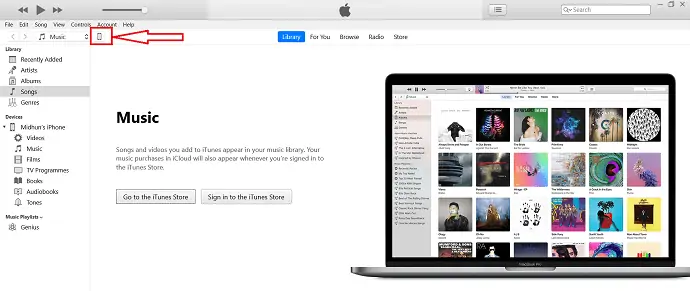
- İPhone'unuzla ilgili tüm bilgileri bulacağınız sayfaya yönlendirileceksiniz. Ayrıca, Yedekleme bölümü orada görülecektir. Bilgisayara otomatik olarak yedekleme yapmak için “Bu Bilgisayar” seçeneğini seçin. Ve manuel olarak yedekleme yapmak istiyorsanız “Şimdi Yedekle” seçeneğine tıklayın ve yedekleme işlemi başlar.
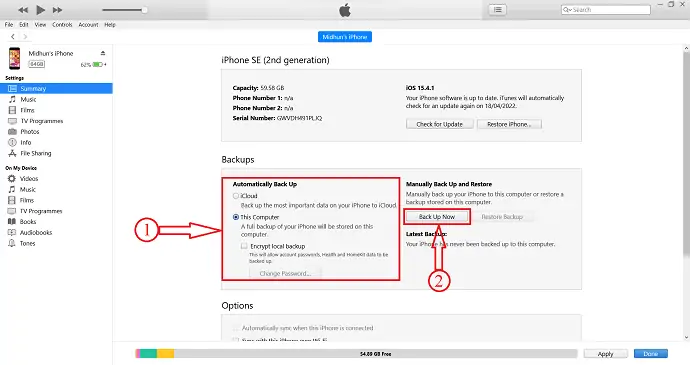
- Yedekleme işlemi tamamlandıktan sonra, yedeklemenizin durumunu onaylayan son yedeklemenin ayrıntılarını bulacaksınız.
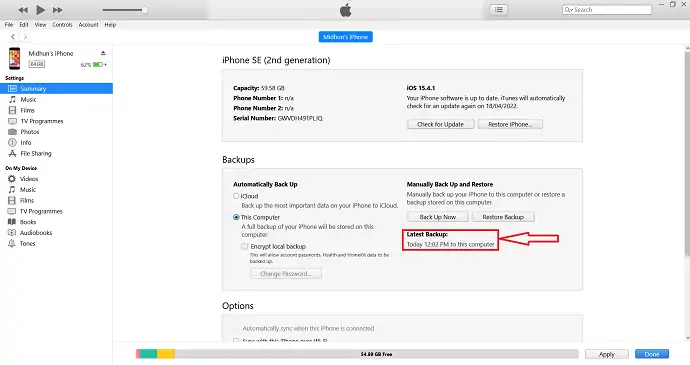
İTunes'u kullanarak PC'ye yedekleme iPhone'u bu şekilde yapabilirsiniz.
- DAHA FAZLA OKUYUN – iPhone'daki Tüm Fotoğrafları Silmenin En İyi 8 Yolu
- Fotoğrafları iPhone'dan iPhone'a Aktarmanın En İyi 8 Yolu
2. iCloud
- “Ayarlar”a gidin ve ayarlar sayfasının üst kısmında bulunan “Hesap seçeneği” ne dokunun.
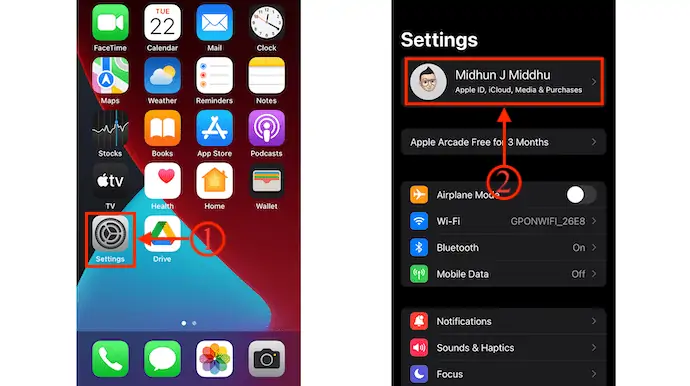
- Ardından hesabınızla ilgili tüm ayarları bulacaksınız. “iCloud” seçeneğine dokunun ve üzerine dokunarak “iCloud Yedekleme” seçeneğini seçin.
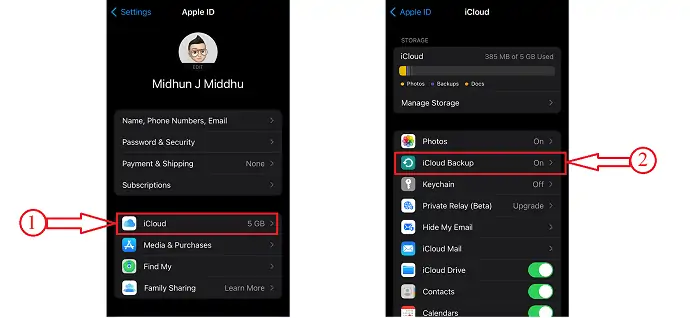
- iCloud Yedeklemenin AÇIK olduğundan emin olun. Değilse, AÇIK konuma getirmek için kaydırıcıyı değiştirin . Daha sonra yedekleme işlemini başlatmak için “Şimdi Yedekle” ye tıklayın.
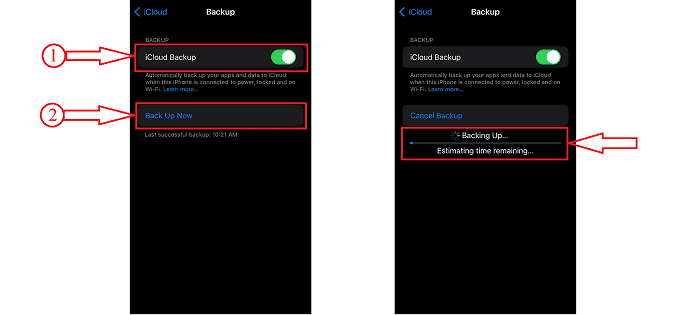
- DAHA FAZLA OKUYUN – iPhone Fotoğraflarını PC'ye Aktarmanın En İyi 6 Yolu (Windows)
- iPhone'u Parola Olmadan Fabrika Ayarlarına Sıfırlamanın 4 Çarpıcı Yolu
3. iMazing
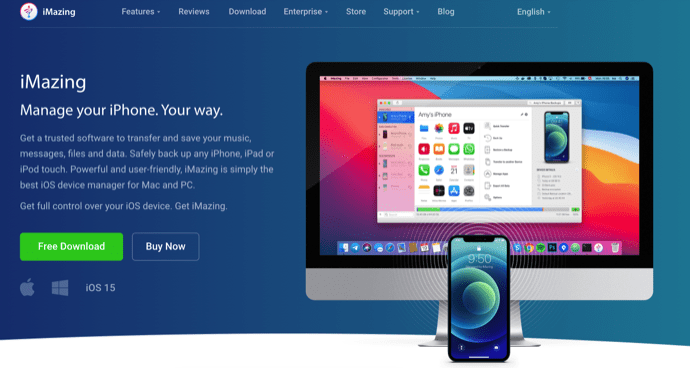
iMazing, tüm iPhone işlemlerini kolaylıkla yönetmenize yardımcı olan birinci sınıf bir iOS cihaz yöneticisidir. Bu kullanıcı dostu ve güçlü bir arayüzdür. iMazing müzik, kişiler, fotoğraflar ve çok daha fazlası gibi tüm verilerinizi iPhone'dan PC'ye ve PC'den iPhone'a aktarmanıza yardımcı olur. Bu, hem windows hem de mac işletim sistemleri için kullanılabilir.
Öne Çıkanlar
- Kullanımı kolay
- Tüm verilerinizi iPhone'dan PC'ye veya tam tersi şekilde aktarmanıza izin verir
- iOS'u Güncelleyin ve Yeniden Yükleyin
- Daha Akıllı Yedeklemeler
- Güçlü Performans
fiyatlandırma
iMazing Fiyatları aşağıda listelenmiştir.
- Kişiye özel
- Cihaz Lisansı (Tek Seferlik Ödeme)
- 1 Cihaz – ₹2,700
- 2 Cihaz – ₹3,500
- 3 Cihaz – ₹4,000
- 5 Cihaz – ₹5,500
- 10 Cihaz – ₹10.000
- Sınırsız Lisans – 3.500/Yıl
- Cihaz Lisansı (Tek Seferlik Ödeme)
- İşletme
- İş – Yılda ₹4,000/koltuk
- Yapılandırıcı (yalnızca macOS) – Yılda ₹28,000/koltuk
- CLI – Yılda ₹20,000/koltuk
- Özel Lisanslama
iMazing Kullanarak iPhone'u PC'ye Yedekleme

Bu bölümde, iMazing kullanarak iPhone'u PC'ye yedeklemek için adım adım prosedürü göstereceğim.
Toplam Süre: 5 dakika
ADIM-1: iMazing'i İndirin
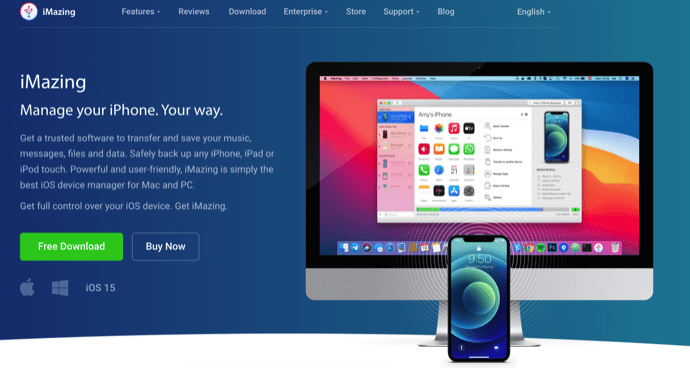
İlk olarak, iMazing'in resmi sitesini ziyaret edin. Uygulamayı işletim sisteminize göre indirin ve kurun. iMazing hem Windows hem de macOS için kullanılabilir.

ADIM-2: iPhone'unuzu Bağlayın
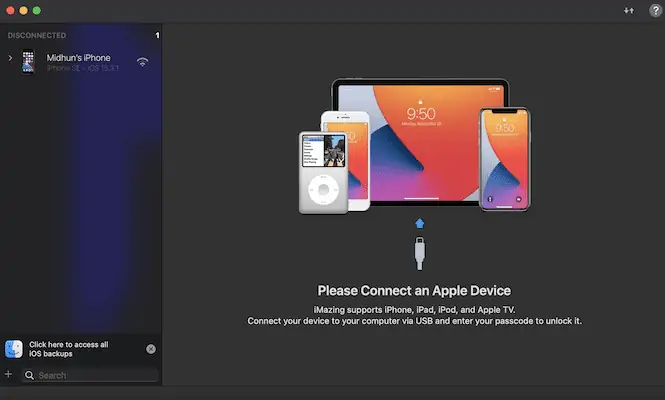
Uygulamayı kurun ve başlatın. Ardından, yıldırım kablosunu kullanarak iPhone'u bilgisayara bağlamanızı ister. Açılır pencerede “Güven” seçeneğine dokunarak iPhone'unuzdaki izinleri etkinleştirin.
ADIM-3: iMazing Arayüzü ve Yedekleme seçeneği
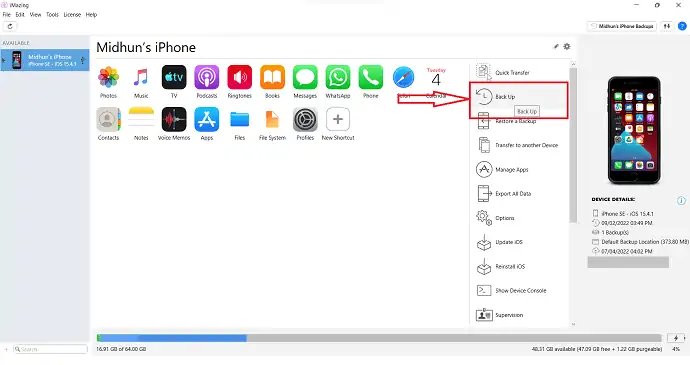
iPhone PC'yi bağladığınız anda, iMazing iPhone'unuzu taramaya başlar ve ekran görüntüsünde gösterilen seçenekleri sunar. Seçenekler listesinde bir “Yedekleme” seçeneği bulacaksınız. Üstüne tıkla.
ADIM-4: Yedekleme Durumu

Yedekleme seçeneğine tıklayarak, iMazing iPhone verilerinizi yedeklemeye başlar ve yedekleme işlemi tamamlandıktan sonra size başarı mesajını gösterir.
ADIM-5: Yedeklemeyi geri yükleyin
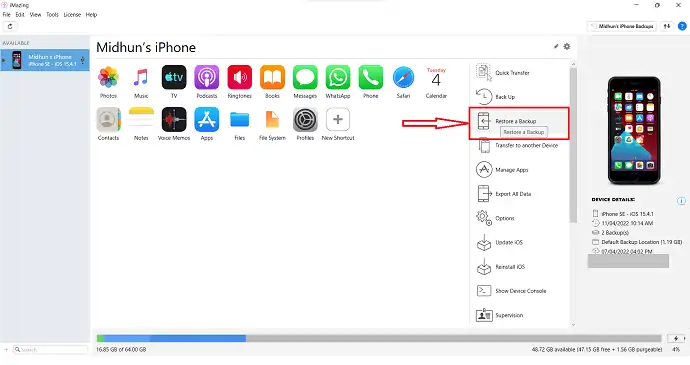
Yedeklemeyi geri yüklemek için ana sayfada bulunan “Yedeği Geri Yükle” seçeneğine tıklayın.
ADIM-6: Yedekleme Dosyasını Seçin
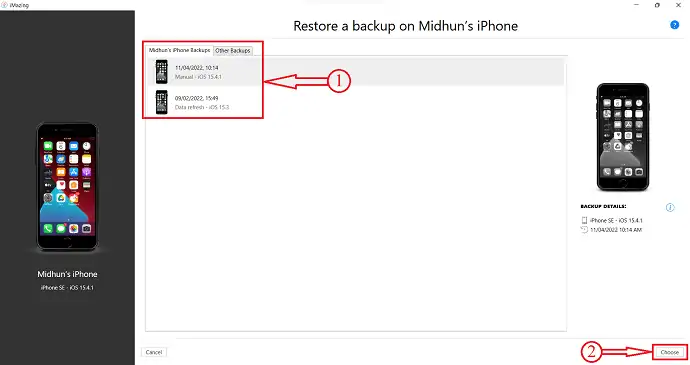
Mevcut tüm yedekleri gösterir. Geri yüklemek için bu listeden Yedekleme'yi seçin ve daha sonra “Seç” e tıklayın.
ADIM-7: Yedeklemeyi Özelleştirin
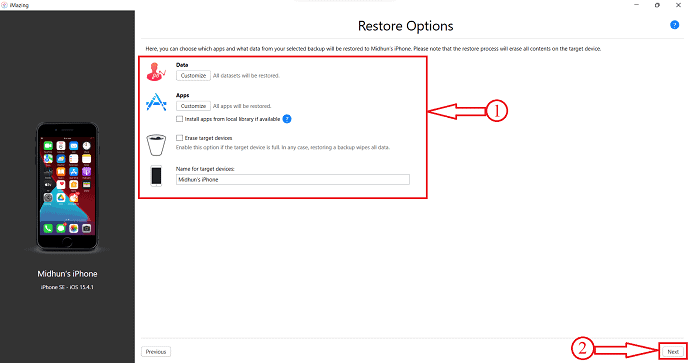
Yedekleme dosyasını seçtikten sonra, o yedekten geri yüklemek istediğiniz içeriği özelleştirmenize olanak tanır. Veritabanlarına, Uygulamalara özelleştirme sağlar ve ayrıca hedef iPhone'u silmeyi veya yalnızca yedeği geri yüklemeyi seçebilirsiniz. Daha sonra, "İleri" ye tıklayın.
ADIM-8: iPhone'umu Bul'u KAPATIN
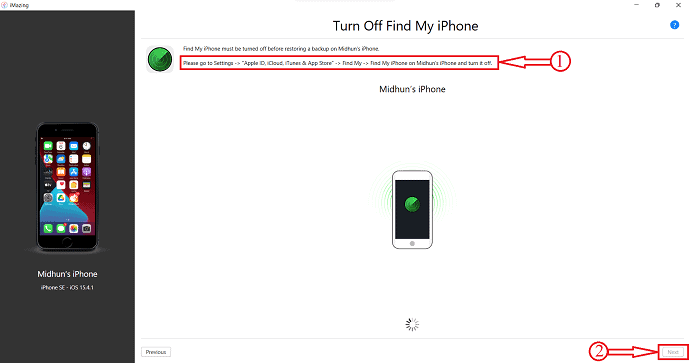
Ardından, iPhone'unuzdaki iPhone'umu Bul hizmetini KAPATMANIZI ister. “Kullanıcı Adı” iPhone'da Ayarlar > Apple Kimliği, iCloud, iTunes ve App Store > Bul > iPhone'umu Bul seçeneğine gidin ve KAPATIN . Daha sonra, PC'ye yedek bir iPhone oluşturmak için “İleri” ye tıklayın.
Arz:
- iMazing iOS Yöneticisi,
- iPhone,
- bilgisayar
Aletler:
- iOS Yöneticisi
- DAHA FAZLA OKUYUN – iPhone'u Sert Sıfırlama
- iPhone'daki Uygulamaları Silmenin En İyi 4 Yolu
4. Wondershare Dr.Fone
- Wondershare Dr.Fone'un resmi sitesini ziyaret edin ve uygulamayı bilgisayarınızın işletim sistemine göre indirin. Bu uygulama, Windows ve macOS işletim sistemi ile uyumludur.
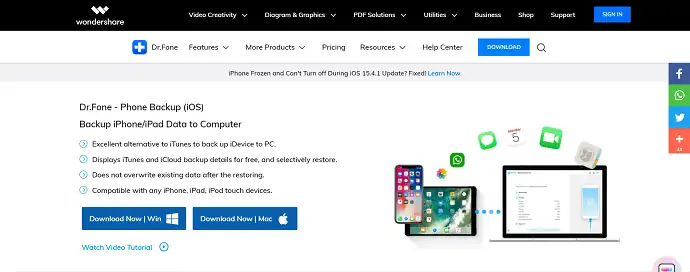
- Uygulamayı kurun ve başlatın. O zaman Wondershare Dr.Fone'da mevcut tüm hizmetleri bulacaksınız. Üzerine tıklayarak “Telefon Yedekleme” seçeneğini seçin.
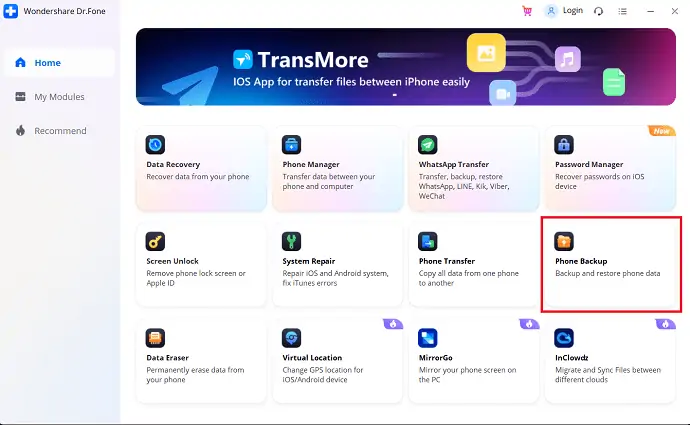
- Daha sonra iPhone'dan bilgisayara sorar. İPhone'unuzu bağladıktan sonra iki seçenek göreceksiniz “Yedekle ve Geri Yükle” . Bir yedekleme dosyası oluşturmak için “Yedekle” seçeneğini seçin.
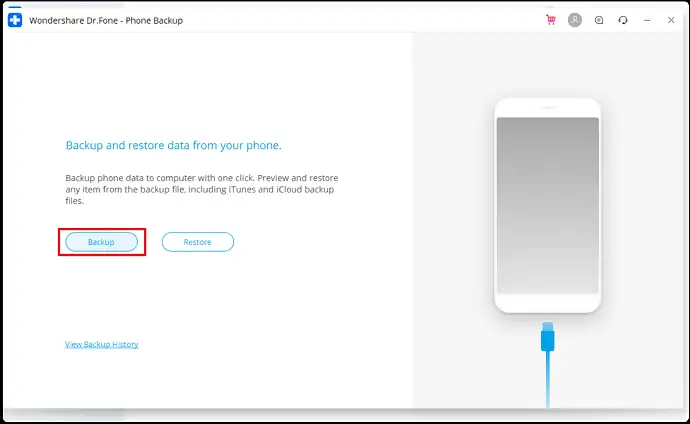
- Sizi yedeklemek istediğiniz kategorileri seçebileceğiniz sayfaya götürür. Tüm bu kategorileri kontrol edin ve daha sonra “Yedekle” ye tıklayın.
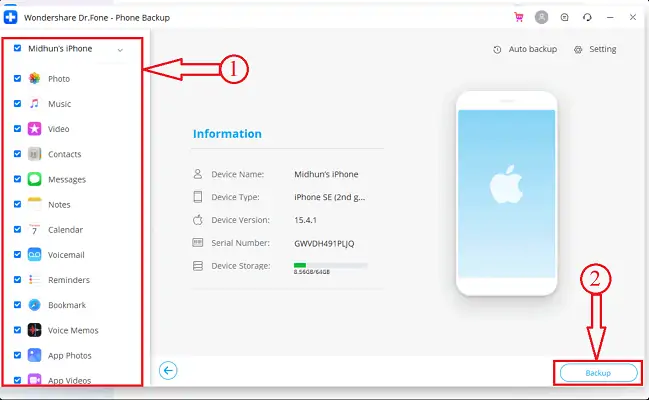
- Şimdi, yedekleme dosyasını oluşturmak için veriler için iPhone'unuzu taramaya başlar. Yedekleme işlemi sırasında yedeklemenin durumunu bulabilirsiniz.
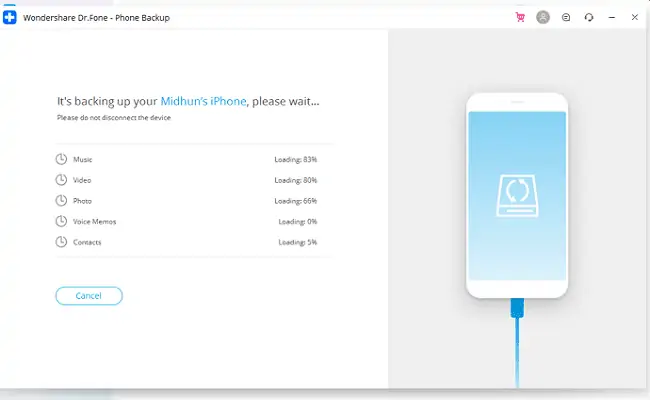
- Yedekleme tamamlandıktan sonra aşağıdaki ekran görüntüsünde gösterildiği gibi “Yedekleme Tamamlandı” penceresi karşınıza çıkacaktır.
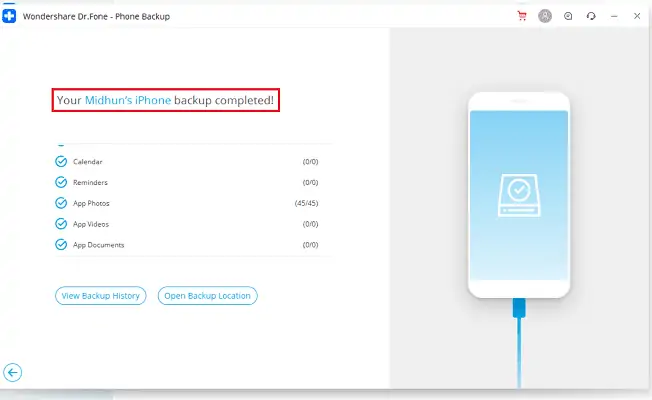
Bu, Wondershare Dr.Fone'un Telefon Yedeklemesini kullanarak iPhone'u PC'ye yedekleme prosedürüdür.
- DAHA FAZLA OKUYUN – iPhone fabrika ayarlarına nasıl sıfırlanır
- IOTransfer 4 İncelemesi: iPhone veya iPad'inizi Yönetmenin Daha İyi Bir Yolu
Çözüm
Yukarıda belirtilen yöntemler, iPhone'u PC'ye kolayca yedeklemenize yardımcı olan en iyi yöntemlerdir. Tüm bu yöntemler, PC'ye yedek bir iPhone oluşturmada size en iyi sonuçları verecektir. Tüm yöntemleri deneyin ve kendinizi rahat hissettiğiniz ve size en uygun yöntemi seçin. Düzenli ve ücretsiz bir yöntemle yedekleme yapmak istiyorsanız, iPhone'u PC'ye yedeklemek için iTunes'u seçebilirsiniz. Yedekleme dahil iPhone işlemlerinizi yönetmek için premium yazılım arıyorsanız, iPhone'u PC'ye yedeklemek için iMazing'i kullanmanızı şiddetle tavsiye ederim.
Umarım bu eğitim, iPhone'u PC'ye Yedekleme Yöntemleri hakkında bilgi sahibi olmanıza yardımcı olmuştur. Söylemek istediğiniz bir şey varsa, yorum bölümlerinden bize bildirin. Bu makaleyi beğendiyseniz, lütfen paylaşın ve daha fazla Teknik ipucu için Facebook, Twitter ve YouTube'da WhatVwant'ı takip edin.
iPhone'u PC'ye Yedekleme - SSS
İPhone'u bilgisayara yedekleyemiyor musunuz?
Windows PC kullanıyorsanız ve iTunes yanıt vermiyorsa veya yedeklemeniz hiç bitmiyorsa, güvenlik yazılımınızı güncellemeniz, değiştirmeniz, devre dışı bırakmanız veya kaldırmanız gerekebilir.
İPhone'u harici bir sabit sürücüye yedekleyebilir miyim?
İyi haber şu ki, iPhone'unuzu iTunes ve iCloud olmadan harici bir sabit sürücüye yedekleyebilirsiniz.
iPhone yedekleri sıkıştırılmış mı?
Yedeklemeyi sıkıştıramazsınız. Yedeklenen verileri kopyalayıp ardından cihazdan kaldırarak boyutu küçültebilirsiniz.
iTunes yedeklemesi neleri içerir?
iTunes yedeklemesinin iPhone'unuzdaki fotoğraflar, mesajlar, kişiler, arama kayıtları, iPhone ayarları, yerel uygulama dosyaları, Anahtarlık verileri vb. gibi yerel verilerin çoğunu içerdiğini bilmelisiniz.
Bir iPhone'u PC'ye yedeklemek ne kadar sürer?
Wifi veya internet bağlantı hızınıza bağlı olarak yaklaşık 15-20 dakika sürmelidir. iCloud'a mı yoksa iTunes'a mı yedeklediğinize bağlıdır. Bu miktarda veriyi iTunes'a yedeklemek, bilgisayarınızın hızına bağlı olarak genellikle birkaç dakika kadar sürer.
