İPhone'unuzu iCloud Olmadan Nasıl Yedeklersiniz?
Yayınlanan: 2024-04-08iCloud, iPhone'unuzdaki verilerinizi yedeklemenin kolay bir yolunu sunar. Apple, fotoğraflarınızı, videolarınızı ve uygulama verilerinizi yedeklediğinizde hızla dolabilen 5 GB ücretsiz iCloud depolama alanı sağlar. Yedeklemenizin boyutuna bağlı olarak iCloud saklama alanınızı yükseltmeniz gerekebilir; bu, seçtiğiniz depolama boyutuna göre aylık ücrete tabi olacaktır.
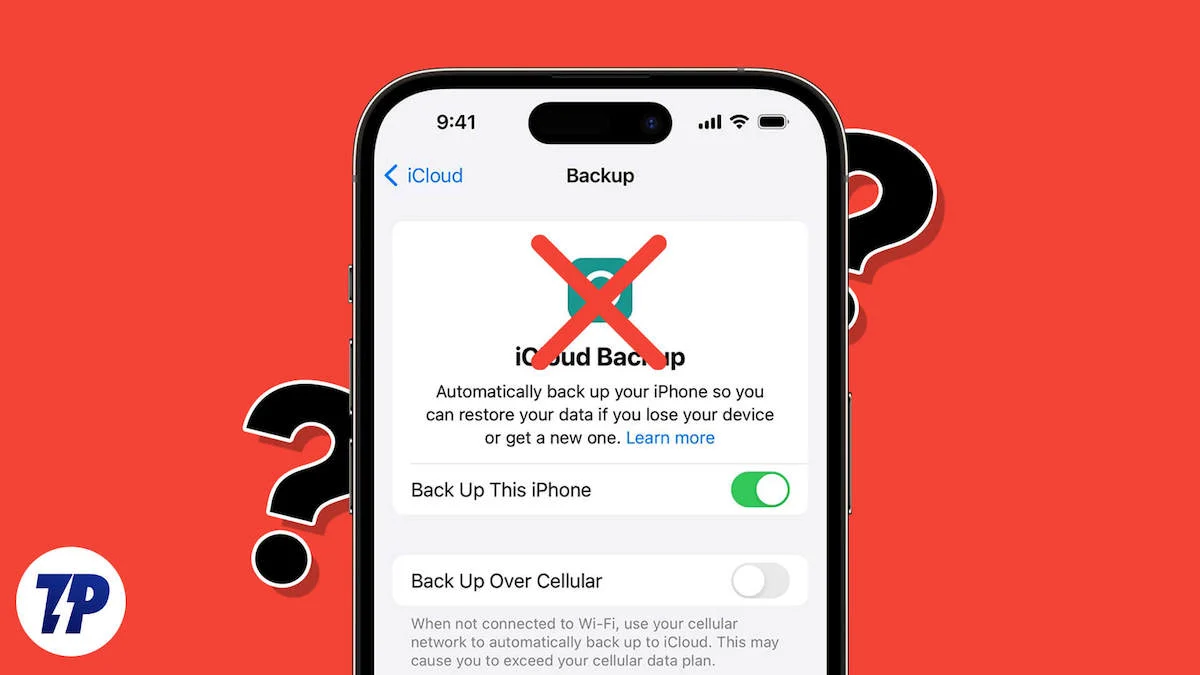
Bu kılavuzda iPhone'unuzu iCloud olmadan yedeklemek için ücretsiz veya düşük maliyetli alternatif bir çözüm aradığınızı varsayalım. Bu durumda, Mac ve Windows'taki ücretsiz araçları, üçüncü taraf araçları kullanarak ve verileri iPhone'unuza manuel olarak indirerek iPhone'unuzu nasıl yedekleyeceğinizi öğreneceksiniz.
İçindekiler
İCloud Olmadan iPhone'unuzu Nasıl Yedeklersiniz?
iPhone'unuzu iCloud olmadan yedeklemek için Mac'te Finder uygulamasını ve Windows'ta Apple Devices uygulamasını veya iTunes'u kullanabilirsiniz. Ayrıca, seçmeli yedeklemeler ve yedekleme için kablosuz yedeklemeler gibi ek özelliklere sahip birçok üçüncü taraf yazılım seçeneği de bulunmaktadır. Ayrıca kişiler, fotoğraflar ve belgeler gibi belirli verileri manuel olarak da yedekleyebilir ve bunları yerel olarak iPhone'unuzda depolayabilirsiniz.
Mac: Finder'ı Kullanma (macOS Catalina ve Daha Yenisi için)
İPhone'unuzu bir Mac ile yedeklemek bu listedeki en kolay yöntemdir. Uygulamalar, müzik, fotoğraflar, videolar, kişiler ve daha fazlasını içeren iPhone verilerinizin tam bir kopyasını oluşturmak için Mac Finder uygulamasındaki yerleşik yedekleme aracını kullanın. Finder ile yedekleme dosyalarınızı görüntüleyebilir ve yönetebilir, eski yedeklemeleri silebilir ve Mac'inizde yer açmak için yedeklemeleri harici depolamaya aktarabilirsiniz. Ayrıca iTunes ile önceden oluşturulmuş yedeklemeleri yönetebilir ve iPhone'unuz Mac'inize bağlandığında otomatik olarak yedeklemeler oluşturabilirsiniz.
Mac'teki Finder uygulamasını kullanarak iPhone'unuzu nasıl yedekleyebilirsiniz?
- Adım 1: USB kablosunu kullanarak iPhone'unuzu Mac'inize bağlayın. İlk kez bağlandığınızda Mac'inizin iPhone'unuzdaki dosyalara erişmesine izin verin ve verilere erişmesi için iPhone'unuzdaki Mac'e güvenin. Bu adımı tamamlamak için ekrandaki adımları izleyin.
- Adım 2: Bağlantı kurulduktan sonra Finder uygulamasını açın ve ' Konumlar ' altında listelenen iPhone'unuza tıklayın.
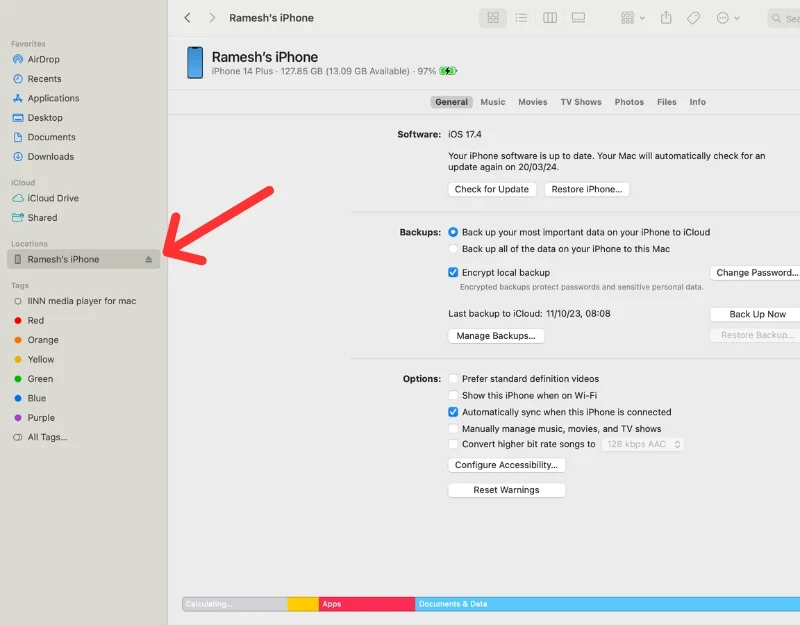
- Adım 3: ' Genel ' sekmesinde ' Yedeklemeler ' bölümüne gidin.

- Adım 4: 'iPhone'unuzdaki tüm verileri bu Mac'e yedekle'yi seçerek iPhone'unuzun tüm verilerini Mac'inize yedeklemeyi seçin. 'Ayrıca yedeklemenizi de şifreleyebilirsiniz. Şifrelemeyi etkinleştirdiğinizde tüm şifreleriniz ve hassas verileriniz de yedeklenir. Bunun için belirlediğiniz şifreyi unutmayın. Bu şifreyi unutursanız yedeği kurtaramazsınız. Şifrelememeyi seçerseniz şifreler gibi hassas bilgileri yedeklemezsiniz.
- Adım 5: ' Şimdi Yedekle'yi tıklayın. İstenirse iPhone'unuza şifreyi girin. Yedekleme dosyasının boyutuna bağlı olarak yedekleme işlemi biraz zaman alabilir.
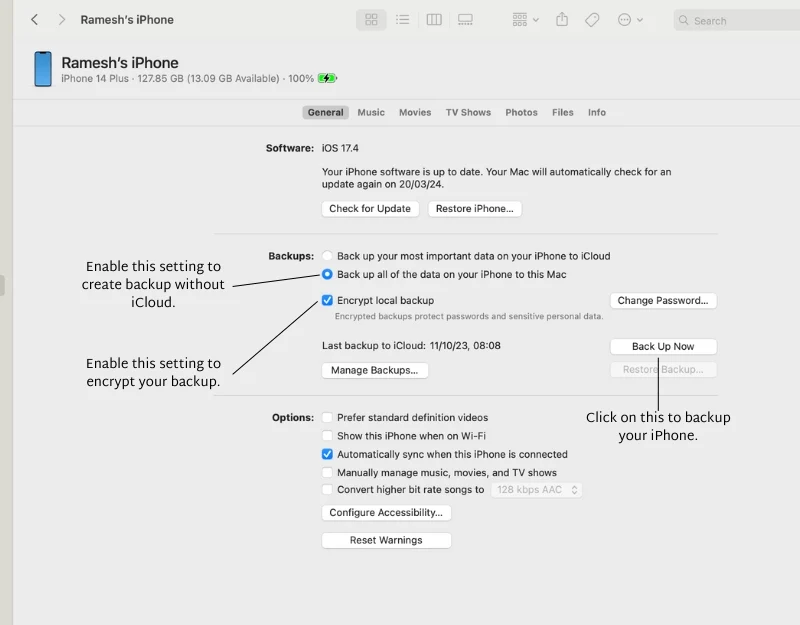
- Adım 6: Başarılı bir yedeklemenin ardından bilgilendirileceksiniz. Yedeklemelerinizi görmek için ' Yedeklemeleri Yönet 'i tıklayın. Yeni yedekleme dosyasının öncekinin yerine geçeceğini unutmayın. Eski bir yedekleme dosyasını saklamak istiyorsanız, üzerine sağ tıklayın ve ' Arşivle'yi seçin. ' Bu, yeni yedeklemelerin mevcut yedeklemenin üzerine yazılmasını önleyecektir.
- 7. Adım: Mac'inizde boş alan kalmadıysa yedekleri harici bir sürücüye de taşıyabilirsiniz:
- Mac'inize harici bir sürücü bağlayın.
- Mac'te ~/Library/Application Support/MobileSync/Backup adresine gidin. Burada tüm yedekleme dosyalarını görebilirsiniz.
- Yedekleme klasörlerini bilgisayarınızdan harici sürücüye kopyalayın.
- Bunları kopyaladıktan sonra, disk alanını boşaltmak için yedeklemeleri bilgisayarınızdan silebilirsiniz.
- Adım 8: Bir yedeği geri yüklemek için Yedeği geri yükle seçeneğine dokunun, yedekleme dosyalarını seçin ve yedeği geri yükleyin. Yedeklemeyi geri yüklerken iPhone'unuzun Mac'inize bağlı olduğundan emin olun.
İlgili Okuma: iPhone'un iCloud'a Yedeklenmemesini Düzeltmenin 7 Kolay Yolu
Windows: iTunes veya Apple Cihaz Uygulaması
Windows'ta iPhone'unuzu yedeklemek için Apple Devices uygulamasını veya iTunes'u kullanabilirsiniz. Apple, 2019'da macOS Catalina'da ve Windows'ta iTunes'u sonlandırdı ve yerini üç yeni uygulamayla değiştirdi: Müzik, Apple TV ve Apple Cihazları.
Apple Devices uygulaması Windows 10 ve sonraki sürümlerde mevcuttur. Windows'un daha eski bir sürümüne sahipseniz iTunes'u kullanabilirsiniz. Bu yöntemlerin her ikisi de iPhone'unuzu PC'nize bağlamanızı gerektirir. Birden fazla yedekleme oluşturabilir, yedekleme verilerini görüntüleyebilir, yedekleme verilerini şifreleyebilir, eski yedeklemeleri silebilir ve cihazınızda yer kazanmak için verileri harici cihazlara aktarabilirsiniz.
İPhone'daki Apple cihazları uygulamasını kullanarak iPhone'unuzu nasıl yedekleyebilirsiniz?
- Adım 1: Apple cihazları uygulamasını Windows'a indirip yükleyin. Microsoft mağazasında ücretsiz olarak mevcuttur.
- Adım 2: Uygulamayı açın, şartlar ve koşulları kabul edin ve Başlat'a tıklayın.
- Adım 3: iPhone'unuzu PC'nize bağlayın, ekrandaki talimatları izleyin ve cihaza güvenin. PC'ye güvenmek için iPhone şifresini girmeniz gerekir.
- Adım 4 : Şimdi Genel sekmesine tıklayın
- Adım 5: Yedekleme altında, “ iPhone'unuzdaki tüm verileri bu Mac'e yedekle” seçeneğini seçin. ”ve şimdi yedeklemeye tıklayın.
- Adım 6: Yedeğin boyutuna bağlı olarak iPhone'unuzda bir tane oluşturmak birkaç dakika sürebilir. İlerlemeyi alttaki durum çubuğunda görebilirsiniz.
- Adım 7: Yedeklemeyi bitirdikten sonra yedekleme bölümünde Yedeklemeleri Yönet butonuna tıklayarak yedeği geri yükleyebilir veya yedeği yönetebilirsiniz.
- Adım 8: Yedeği geri yüklemek için Yedeklemeleri yönet seçeneğine tıklayın ve geri yüklemek istediğiniz yedeği seçin.
Windows'taki iTunes uygulamasını kullanarak iPhone'unuzu nasıl yedekleyebilirsiniz?
- Adım 1: iTunes'u Microsoft Store'dan bilgisayarınıza indirin. Veya bu bağlantıyı kullanın.
- Adım 2: iTunes'u açın ve iPhone'unuzda kullandığınız Apple Kimliğiyle giriş yapın.
- Adım 3: Kabloyu kullanarak iPhone'unuzu bilgisayarınıza bağlayın. İlk defa yapıyorsanız iPhone'unuz bu bilgisayara güvenip güvenmediğinizi soracaktır. “ Güven ”e dokunun ve şifre istenirse şifrenizi girin.
- Adım 4: Genel sekmesine tıklayın ve yedekleme bölümüne gidin.
- Adım 5: İki yedekleme seçeneği göreceksiniz. ' iPhone'unuzdaki tüm verileri bu Mac'e yedekle'yi seçin ve ' Şimdi Yedekle'yi tıklayın.
- (İsteğe bağlı) “Şifrele”yi seçip bir şifre belirleyerek yedeklemenizi şifreleyebilirsiniz. Bu şifreyi hatırladığınızdan emin olun.
- Adım 6: Yedeklemenizi bilgisayarınızda bulabilirsiniz. Bu PC > C: Drive > Kullanıcılar > [Kullanıcı Adınız] > Apple > MobileSync > Yedekleme bölümüne gidin.
- Adım 8: Herhangi bir yedeklemeyi silmeniz gerekiyorsa iTunes'u açın ve “Düzenle” > “Tercihler” > “Cihazlar”ı tıklayın. Burada yaptığınız yedeklemeleri göreceksiniz. Silmek istediğinizi seçin ve “Yedeklemeyi Sil”e tıklayın.
- Adım 9: Bir yedeği iPhone'unuza geri yüklemek için, onu kabloyla bilgisayarınıza bağlayın, iTunes'ta iPhone'unuzun sayfasına gidin, “Yedeklemeyi Geri Yükle”ye tıklayın, geri yüklemek istediğiniz yedeği seçin ve tekrar “Yedeklemeyi Geri Yükle”ye tıklayın.
Üçüncü Taraf Yazılımların Kullanılması (Windows ve Mac)
iPhone'unuz için kapsamlı bir yedekleme çözümü arıyorsanız, üçüncü taraf yazılım mükemmel bir seçimdir. Çeşitli araçları test ettikten sonra, iMobile ve iMazing'in AnyTrans'ının iPhone'unuzu yedeklemek için iki güvenilir çözüm olduğunu gördük.
Her iki araçla da kolayca yedeklemeler oluşturabilir ve bunları bilgisayarınızda yönetebilirsiniz. iPhone'unuzdaki belirli verileri yedekleyebilir ve geri yükleyebilir, kablosuz yedeklemeleri, güvenli ve özel yedeklemeleri destekleyebilir, verilerinizi güvende tutmak için veri şifrelemeyi destekleyebilir ve çok daha fazlasını yapabilirsiniz. Veri koruma açısından, her iki araç da yedeklemeleri cihazınızda yerel olarak saklar ve iTunes yedeklemelerinin AES-256 şifrelemesini destekler.
I. iMazing 2
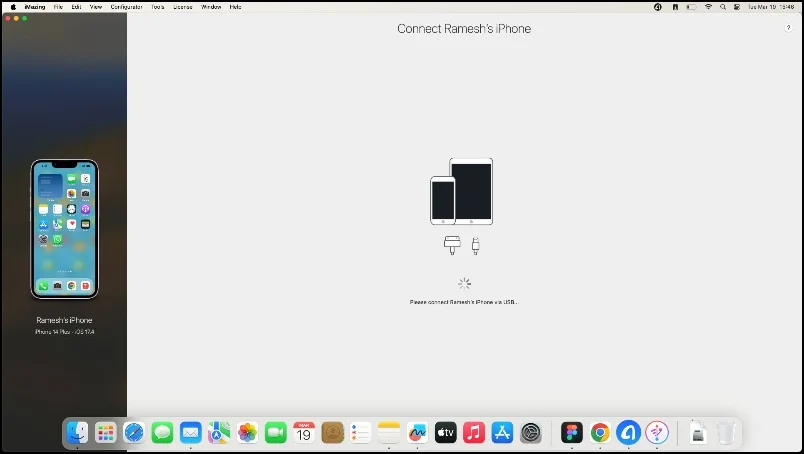
iMazing 2, iPhone verilerinizin yedeklerini oluşturmanıza ve bunları yerel olarak bilgisayarınızda saklamanıza olanak tanıyan bir iPhone yönetim aracıdır. Mesajları, müzikleri, fotoğrafları ve diğer verileri iOS'tan bilgisayarınıza aktarmanıza olanak tanır. Araç, kablosuz yedeklemeleri destekler ve iPhone ile Mac'iniz aynı Wi-Fi ağındayken otomatik olarak yedeklemeler oluşturur.
iMazing, Mac ve Windows için mevcuttur ve ücretsiz ve ücretli bir sürümüyle gelir. Ücretsiz sürüm ile sınırsız yedekleme oluşturabilirsiniz ancak bu yedekleri geri yüklemek için ücretli sürüme ihtiyacınız vardır. Ayrıca fotoğraflar, mesajlar ve kişiler gibi belirli dosyaları da yedekleyebilirsiniz. Tüm yedeklemeler yerel olarak Mac'inizde depolanır ve üçüncü taraf depolama aygıtlarına aktarılabilir.
II. iMobile'dan AnyTrans

AnyTrans, iPhone verilerini yedeklemek için mükemmel bir araçtır. iPhone'unuzun tam bir yedeğini oluşturmanıza olanak tanır ve fotoğraflar, videolar, müzik, çağrı geçmişi ve Safari geçmişi dahil olmak üzere çeşitli içerik türlerini destekler. iPhone'unuzu kablosuz olarak yedekleyebilir ve yedeklemeleri düzenli aralıklarla planlayabilirsiniz. AnyTrans, iPhone'unuz ve PC'niz aynı ağ üzerinde olduğunda otomatik olarak bir yedekleme oluşturur ve yedeklemelerinizi görüntüleyerek, silerek veya harici depolamaya aktararak yönetebilirsiniz.
AnyTrans, yalnızca son yedeklemeden bu yana yeni veya değiştirilmiş verileri yedekleyen, zamandan ve disk alanından tasarruf sağlayan artımlı yedeklemeler sunar. Ayrıca dosyaları bir yedekten seçerek geri yükleyebilirsiniz. AnyTrans, yedekleme özelliklerine ek olarak özel zil sesleri oluşturma, iCloud dosyalarını yönetme, WhatsApp verilerini aktarma ve ekran yansıtma/kaydetme gibi ek işlevler sağlar.
iPhone için AnyTrans ve iMazing yedekleme çözümlerinin yan yana karşılaştırması
Özellik | AnyTrans | iMazing |
|---|---|---|
Destek olmak | Artımlı yedeklemeler dahil kapsamlı yedekleme | Benzersiz yedekleme teknolojisi, kablosuz, özel ve otomatik yedeklemeler |
Veri aktarımı | Cihazlar ve bilgisayar arasında müzik, video, fotoğraf, mesaj ve daha fazlasını aktarın | Cihazlar ve bilgisayar arasında fotoğraf, müzik, mesaj ve daha fazlasını aktarın |
iTunes Entegrasyonu | iTunes arşivini yönetin ve sınırlama olmaksızın senkronize edin | iTunes arşivini senkronize etmenizi sağlar |
Cihaz yönetimi | iCloud dosyalarını, kişisel bilgileri, yedeklemeleri ve daha fazlasını yönetin | iPhone, iPad ve iPod verilerini yönetme |
Otomatik Yedekleme | Zamanlanmış otomatik yedeklemeler | Zamanlanmış otomatik yedeklemeler |
Kablosuz Yedekleme | Destekleniyor | Destekleniyor |
Geri Yükleme Seçenekleri | Yedeklerden seçmeli geri yükleme | Evet abonelik gerektirir |
Ek özellikler | Özel zil sesi oluşturucu, ekran yansıtma, WhatsApp veri aktarımı | Mesajları hızlı aktarma, dışa aktarma ve yazdırma, iPhone dosya sistemine erişim |
Platform Uyumluluğu | Mac ve PC | Mac ve PC |
Kullanıcı arayüzü | Sezgisel arayüz (Daha İyi Kullanıcı Arayüzü) | İyi arayüz |
Şifreleme | iTunes yedekleme şifreleme teknolojisini destekler | Apple'ın süper güvenli yedekleme şifreleme formatı tam olarak desteklenmekte ve teşvik edilmektedir (AES-256). |
Testlerimizde karşılaşılan sorunlar | Birkaç durumda yedekleme oluşturulamıyor | iPhone fiziksel olarak Mac'e bağlı olsa bile bağlı iPhone hatasını gösteriyor |
Manuel Yedekleme (iPhone)
İCloud verilerini doğrudan iPhone'unuza yedekleyemezsiniz. Ancak Apple, verileri indirmenin veya yedekleme için üçüncü taraf uygulamaları kullanmanın yollarını sunar. iCloud'daki belirli dosyaları yerel olarak iPhone'unuza kaydedebilirsiniz. Örneğin, çok fazla depolama alanı kaplayan fotoğraflar indirdiyseniz, bunları aygıtınıza kaydedebilir ve depolama alanında yer açmak için iCloud'dan silebilirsiniz.

Fotoğraflarınızı iPhone'a yerel olarak nasıl indirebilir ve kaydedebilirsiniz?

- Adım 1: iPhone'unuzdaki Ayarları açın ve üstteki adınıza dokunun.
- Adım 2: ICLOUD KULLANAN UYGULAMALAR bölümünün altında iCloud'u seçin. Fotoğrafları seçin.
- Adım 3: Şimdi Orijinalleri İndir ve Sakla'yı seçin.
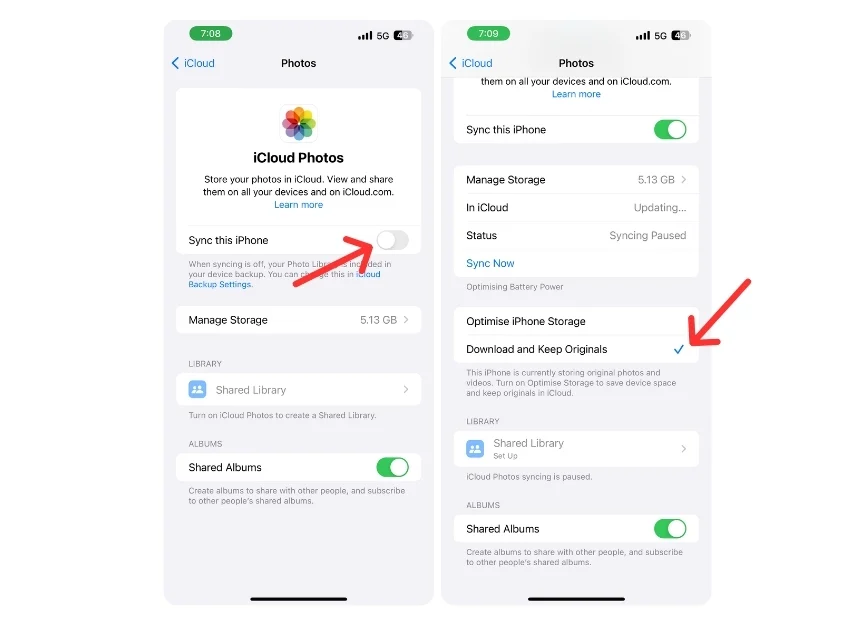
- Adım 5: iCloud fotoğraflarını iPhone'unuza manuel olarak da indirebilirsiniz. Bunu yapmak için iPhone'daki herhangi bir tarayıcıyı açın ve iCloud.com'u ziyaret edin.
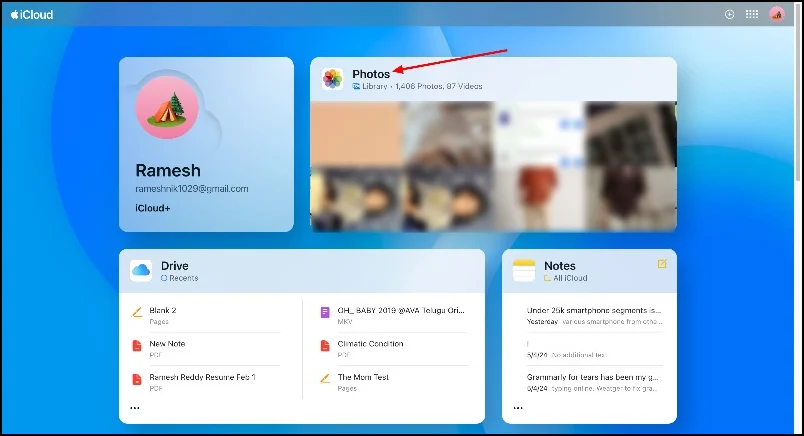
- Adım 6: Fotoğraflar'a gidin ve Seç'e tıklayın. Cihazınıza kaydetmek istediğiniz fotoğrafları seçin. Üstteki İndir simgesine tıklayın.
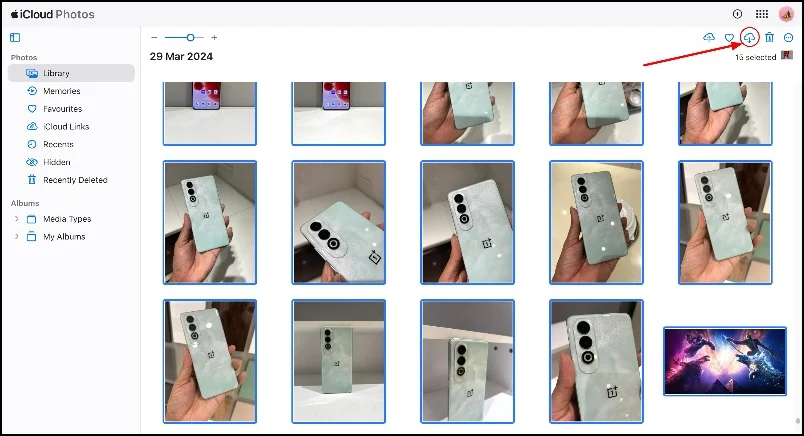
- Adım 7: Yer kazanmak için iCloud'a indirilen fotoğrafları silebilirsiniz.
İPhone Yedeklemenizi iCloud'dan Silin
iPhone'unuzu yedekledikten sonra bulut depolama alanınızda yer açmak için iCloud'daki eski yedeklemeleri silebilirsiniz.
- 1. Adım: iPhone'unuzda Ayarlar'ı açın
- Adım 2: Profilinize tıklayın ve iCloud Yedekleme'ye dokunun
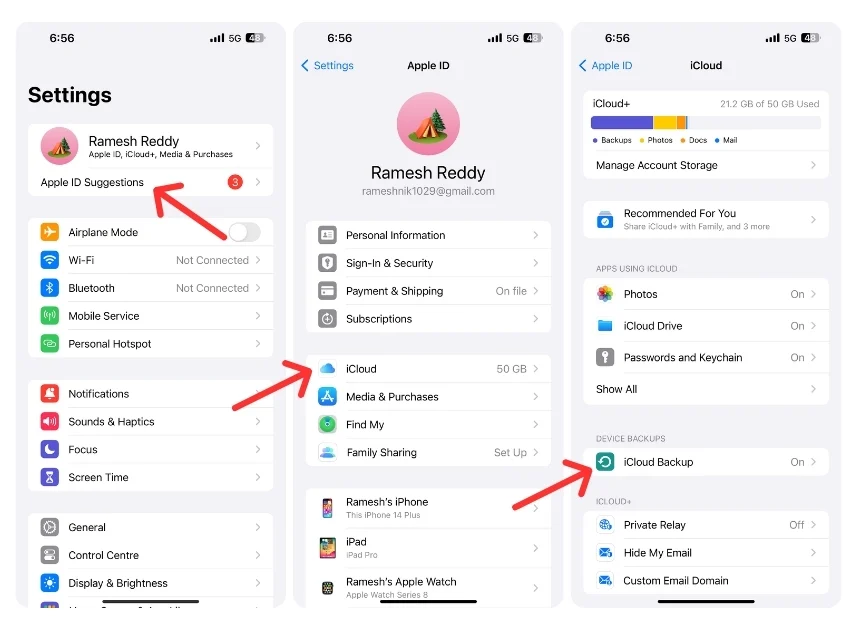
- Adım 3: Aşağı kaydırın ve yedeklemeyi silmek istediğiniz cihazı seçin.
- Adım 4: Kapat ve iCloud'dan Sil seçeneğine tıklayın. Ayrıca bireysel uygulamalar için yedeklemeyi de kapatabilirsiniz.
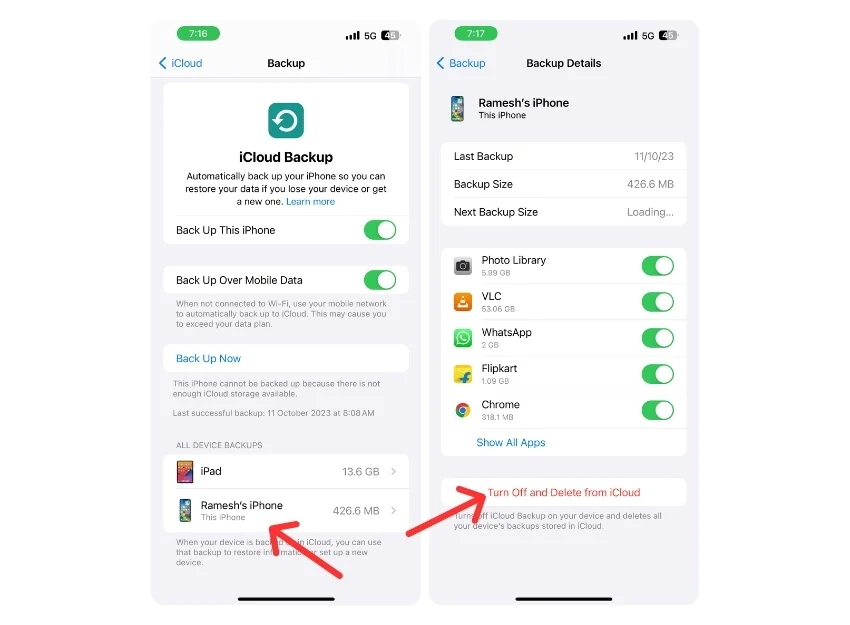
Farklı Yöntemler Kullanarak iPhone'unuzu Yedekleyin
Yedekleme Yöntemi | Ana Özellikler | Yedekleme Yaklaşımı | Artıları | Eksileri |
|---|---|---|---|---|
Bulucu (Mac) | Tam yedekleme, yedekleme dosyalarının yönetimi, şifreleme | Kablolu: iPhone'u Mac'e bağlayın, yedeklemek için Finder'ı kullanın | Ücretsiz, Kullanımı kolay, yerleşik araç, şifrelemeyi destekler | Mac gerektirir, manuel işlem |
iTunes (Windows) | Yedekleme ve geri yükleme, şifreleme | Kablolu: iPhone'u PC'ye bağlayın, yedeklemek için iTunes'u kullanın | Ücretsiz, Yaygın olarak kullanılır, şifrelemeyi destekler | MacOS'ta durduruldu, manuel işlem |
Apple Cihazları (Windows) | Yedekleme ve geri yükleme, kullanımı kolay | Kablolu: iPhone'u PC'ye bağlayın, yedeklemek için Apple Devices uygulamasını kullanın | Ücretsiz, Windows 10 ve sonraki sürümlerle entegre, kullanımı kolay | Windows 10 ve sonraki sürümlerle sınırlıdır, manuel işlem |
Üçüncü Taraf Yazılımlar (AnyTrans, iMazing) | Seçmeli yedeklemeler, kablosuz yedekleme, şifreleme | Kablolu veya Kablosuz: Yedekleme için yazılımı kullanın, otomatik kablosuz yedeklemeleri destekler | Gelişmiş özellikler, seçici yedekleme, kablosuz seçenekler | Satın almayı gerektirebilir, üçüncü taraf yazılımlarla ilgili olası güvenlik riskleri |
Manuel Yedekleme (iPhone) | Belirli verileri (örneğin fotoğraflar) yerel olarak indirin | Manuel: Verileri seçin ve iPhone'a indirin | Ücretsiz, seçici yedekleme | Zaman alıcı, belirli veri türleriyle sınırlı |
Bunlar, iPhone'unuzun iCloud olmadan yedeğini oluşturmak için kullanabileceğiniz yöntemlerdir. Mac veya Windows'un en son sürümünü kullanıyorsanız yedekleme oluşturmak için Mac'te Finder uygulamasını ve Windows'ta Apple Devices uygulamasını kullanabilirsiniz. Ancak bu çözümlerin sınırlamaları vardır.
Bu sınırlamaların üstesinden gelmek için üçüncü taraf yedekleme araçlarını kullanabilirsiniz. Kapsamlı çözümler sunarlar ancak tüm işlevler için premium bir sürüm gerekebilir. Ayrıca iCloud olmadan bir yedekleme oluşturmak için fotoğrafları ve diğer veri türlerini yerel olarak iPhone'unuza yükleyebilirsiniz. Umarım bu kılavuzu faydalı bulursunuz. İCloud olmadan yedekleme oluşturmak için başka önerileriniz varsa lütfen yorumlarda paylaşın.
İPhone'unuzu iCloud Olmadan Nasıl Yedekleyeceğinize İlişkin SSS
1. Bir iPhone'u harici bir sabit sürücüye yedekleyebilir misiniz?
iPhone'unuzun verilerini Mac'te Finder'ı veya Windows'ta iTunes'u kullanarak harici bir sabit sürücüye yedekleyebilirsiniz. Bir yedekleme dosyası oluşturun ve onu harici depolama birimine aktarın. Bir PC'ye erişiminiz yoksa verileri iCloud'dan doğrudan iPhone'unuza indirebilirsiniz.
2. Üçüncü taraf yedekleme çözümleri iCloud ile nasıl karşılaştırılır?
Mac ve Windows için üçüncü taraf yedekleme çözümleri, iPhone'unuzu yedeklemek için ek özellikler sunar. Bu araçlar, fiziksel bir bağlantı olmadan seçici yedeklemelere ve kablosuz veri yedeklemeye olanak tanır. Ancak bazı özellikler premium abonelik gerektirebilir.
3. iCloud kullanılmadığında hangi veriler yedeklenir?
Apple araçlarını kullanırken iPhone verilerinizin tam bir yedeğini oluşturabilirsiniz. Üçüncü taraf çözümlerle fotoğraflar, iCloud, çağrı geçmişi ve uygulama verileri gibi belirli verileri yedekleyebilirsiniz.
4. Güvenlik için iPhone yedeklemeleri nasıl şifrelenir?
Finder veya Apple cihaz uygulamalarını kullanarak yedekleme oluştururken veri şifrelemeyi açabilirsiniz. Üçüncü taraf uygulamalar için ayarlardan şifrelemeyi etkinleştirmeniz gerekebilir.
5. iPhone için iCloud yedeklemeleriyle karşılaştırıldığında iTunes veya Finder kullanmanın sınırlamaları nelerdir?
En büyük sınırlama, verilerinizi manuel olarak yedeklemeniz gerekmesidir; oysa iCloud, ayarlarınıza bağlı olarak verileri otomatik olarak yedekler.
