Windows'ta Görüntüleri (veya diğer Dosyaları) Toplu Olarak Yeniden Adlandırma
Yayınlanan: 2021-01-02Kullanışlı olan ve bu nedenle birden çok görüntüyü aynı anda yeniden boyutlandırmanın daha kolay yollarını gerektiren toplu yeniden boyutlandırma görüntülerine çok benzer şekilde, görüntüleri (veya diğer dosyaları) yeniden adlandırmak, Windows'ta zaman ve sabır gerektiren başka bir sıkıcı işlemdir. MacOS'taki görüntüleri yeniden boyutlandırma, görüntüleri yeniden adlandırma vb. gibi önemsiz görevleri otomatikleştirmenizi sağlayan Automator uygulamasının aksine, Microsoft ne yazık ki Windows işletim sisteminde böyle bir yardımcı program sunmuyor. Bu nedenle, üçüncü taraf yazılımı kullanmaya başvurmanız gerekir.
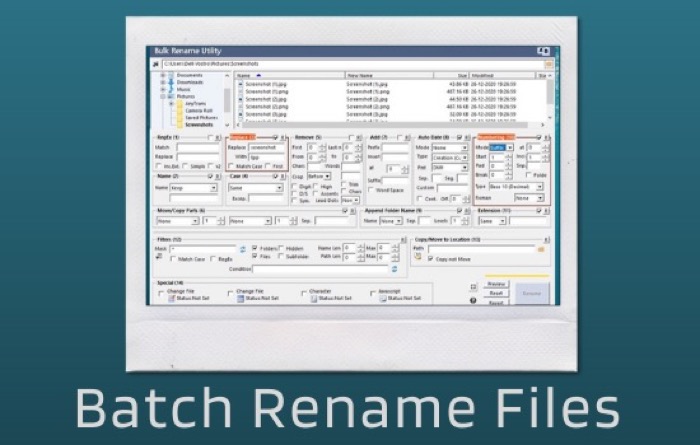
Windows'ta dosyaları toplu olarak yeniden adlandırmak için yerel bir yolunuz olsa da, işlevsellik sınırlayıcıdır ve bazı üçüncü taraf olanlar gibi yeterli denetim sunmaz. Bu nedenle, yeniden adlandırma işlemleriniz üzerinde daha fazla kontrole ihtiyaç duyanlar için tek yol üçüncü taraf araçları kullanmaktır.
Bu nedenle, Windows bilgisayarınızdaki görüntüleri (veya diğer dosyaları) toplu olarak yeniden adlandırmak için hangi araçları (ve yöntemleri) kullanacağınızı merak ediyorsanız, işte size aynı konuda yardımcı olacak bir kılavuz.
İçindekiler
Yöntem I – Yerel yol (yalnızca Windows 10'da çalışır)
Windows 10 kullanıcısıysanız, bilgisayarınızdaki dosyaları (veya görüntüleri) toplu olarak yeniden adlandırmak için çok daha kolay bir yönteminiz vardır; bu, üçüncü taraf yazılımları indirmenizi gerektirmez. Yöntem, Dosya Gezgini gerektirir ve yalnızca birkaç adım içerir. Hızlı yeniden adlandırma yapmak isteyenler ve gelişmiş özelliklere ihtiyaç duymayanlar için idealdir.
Dosya Gezgini'ni kullanarak birden çok dosyayı yeniden adlandırma adımları
i. Dosya Gezgini'ni açın ve yeniden adlandırılacak dosyaları içeren klasöre gidin.
ii. Burada, yeniden adlandırılacak görüntüleri seçin ve Yeniden Adlandır düğmesine tıklayın.
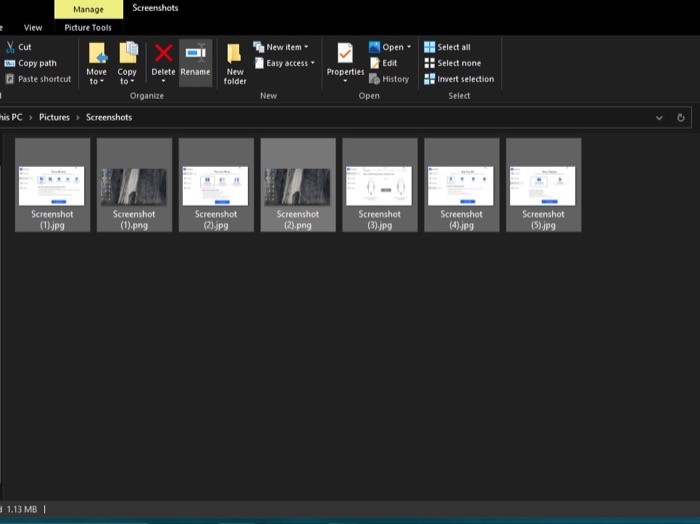
iii. Son olarak dosyaya bir isim verin ve Enter'a basın.
Bu yapıldıktan sonra, seçilen dosyalar sağladığınız dosya adıyla yeniden adlandırılacak ve ardından onlara benzersiz bir kimlik vermek için bir sayım numarası verilecektir. Örneğin, tüm resimleriniz için varsayılan ad olarak 'Trek-2020' kullandıysanız, '(1)' '(2)' gibi bir sayı ile takip edilecektir. Uzantıları etkinleştirdiyseniz, dosya adı da bir dosya uzantısıyla eklenir.
Yöntem II - Üçüncü taraf yazılımı kullanma
Yerel yöntem, birden çok dosyayı aynı anda hızlı ve kolay bir şekilde yeniden adlandırmayı sağlar ve temel yeniden adlandırmayla işiniz bittiğinde kullanışlı olabilir. Ancak yeniden adlandırma süreci üzerinde daha fazla kontrole ihtiyaç duyduğunuz zamanlar için üçüncü taraf yazılımları kullanmak daha uygun bir yaklaşımdır.
1. Güç Oyuncakları
Windows 10'da çalışan başka bir toplu yeniden adlandırma yöntemi, PowerToys kullanmayı içerir. Yeni başlayanlar için PowerToys, sistemin belirli yönlerini özelleştirmenize ve üretkenliğinizi en üst düzeye çıkarmanıza yardımcı olacak bir dizi sistem yardımcı programına sahip Microsoft'tan ücretsiz bir yazılımdır. Başlamak için PowerToys'u indirin. Bittiğinde, yazılımı açın, sol bölmeden PowerRename'i seçin ve PowerRename'i Etkinleştir'in yanındaki düğmeyi değiştirin.
PowerToys kullanarak birden çok dosyayı yeniden adlandırma adımları
i. Yeniden adlandırmak istediğiniz dosyaların bulunduğu klasöre gidin.
ii. Burada, yeniden adlandırılacak dosyaları seçin, bir dosyaya sağ tıklayın ve listeden PowerRename öğesini seçin.
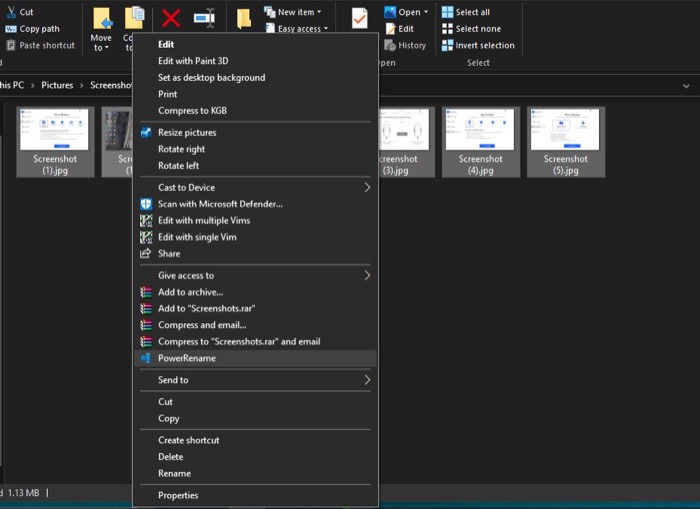
iii. Şimdi, seçilen dosyaları yeniden adlandırmak için kriterleri girebileceğiniz PowerRename penceresini göreceksiniz. [ Dolayısıyla, örneğin adında 'ekran görüntüsü' içeren dosyalar varsa, bunu Ara penceresine ekleyebilir ve Değiştir metin kutusuna değiştirilen adı besleyebilirsiniz. ]
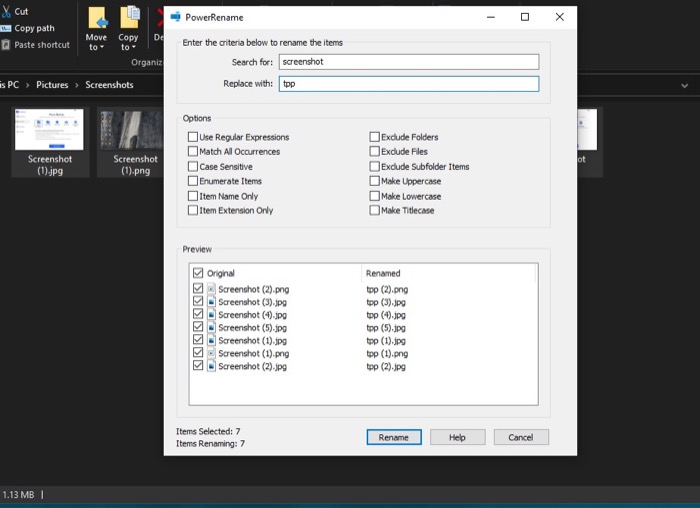
iv. Kriterleri ekledikten sonra, dosyalarınızı yeniden adlandırmak için Yeniden Adlandır düğmesine tıklayın.
Şimdi, yapmanız gereken şey temel yeniden adlandırmaysa, yukarıdaki adımlardan geçtiniz. Ancak, bir üçüncü taraf yeniden adlandırma yazılımı kullanmanın temel amacı, yeniden adlandırma üzerinde daha fazla kontrole sahip olmak olduğundan, PowerRename ile bu cephede sunulan birkaç ek seçenek vardır. Bu seçenekleri PowerRename penceresinde bulabilir ve bunları etkinleştirmek için seçeneklerden herhangi birinin yanındaki onay kutusunu işaretleyebilirsiniz. Örneğin, dosya adı aramaya karmaşıklık eklemek için normal ifadeler (RegEx) gibi seçenekleri kullanabilirsiniz; klasörleri hariç tut: yalnızca yeniden adlandırma değişikliklerini dosyalara uygulamak için; dosyaları hariç tut: yalnızca yeniden adlandırma değişikliklerini klasörlere uygulamak için; yalnızca öğe adı: yalnızca dosya adına değişiklik uygulamak (yeniden adlandırma) vb.

2. Toplu Yeniden Adlandırma Yardımcı Programı
PowerToys, adından da anlaşılacağı gibi, sistem hakkında sağlam bir anlayışa sahip ve bilgisayarlarından daha fazlasını elde etmek isteyen uzman kullanıcılara hizmet etmeyi amaçlamaktadır. Bununla birlikte, RegEx desteği, vaka seçimi vb. gibi bir dizi farklı seçenek sunmasına rağmen, bazı ileri düzey kullanıcıların ihtiyaç duyacağı ayrıntılı kontrolden yoksundur. İşte bu noktada, yeniden adlandırma sürecini gereksinimlerinize uyacak şekilde özelleştirmek için çok sayıda seçenekle Toplu Yeniden Adlandırma Yardımcı Programı devreye giriyor. Başlamak için, Bulk Rename Utility programını bilgisayarınıza indirip yükleyin.
Toplu Yeniden Adlandırma Yardımcı Programını kullanarak birden çok dosyayı yeniden adlandırma adımları
i. Bulk Rename Utility yazılımını açın.
ii. Buradan, yeniden adlandırmak istediğiniz dosyaları eklemek için arama kutusunun en sağındaki dosya simgesine tıklayabilir veya arama kutusunun hemen altında solda bulunan dosya tarayıcısını kullanarak dosyaları bulabilirsiniz.
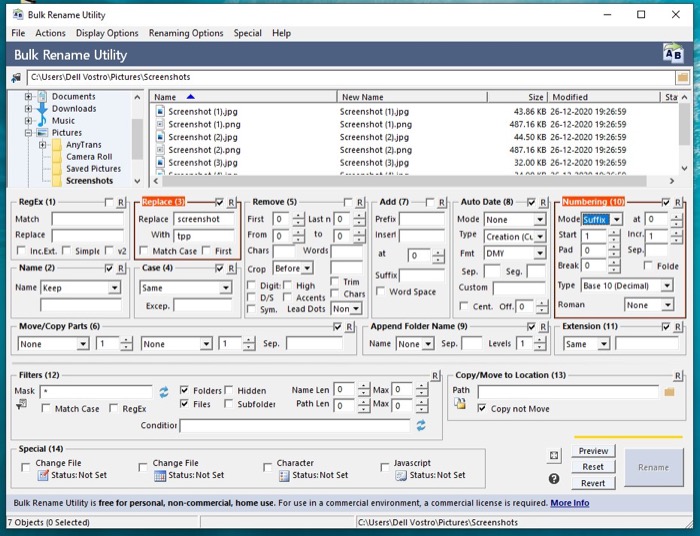
iii. Dosyalar seçiliyken, aşağıda gösterilen seçenekleri kullanarak kendinize bir yeniden adlandırma sistemi oluşturabilirsiniz.
iv. Koşullar sağlandığında, dosya yeniden adlandırmayı başlatmak için sağ alttaki Yeniden Adlandır düğmesine basın.
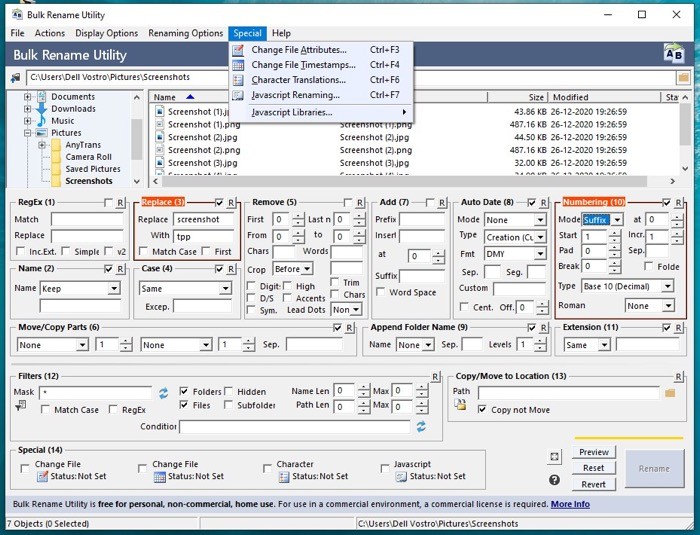
Kullanılabilir diğer seçenekler hakkında konuşurken, dosya adınıza önek ve son ekler ekleyebilir, tarih ayarlarını değiştirebilir, özel numaralandırma ekleyebilir (temel türler için seçeneklerle), uzantıyı ayarlayabilir, dosya adlarındaki metni değiştirebilir ve kaldırabilir ve dosya adlarını değiştirmek için RegEx'i kullanabilirsiniz, diğer işlemler arasında. Ayrıca araç, dosya özniteliklerini değiştirme seçeneği, dosya zaman damgalarını, karakteri, çevirileri ve javascript yeniden adlandırma gibi birkaç özel özellik de sunar.
3. İrfan Görünümü
IrfanView, bir dizi gelişmiş özellik sunan Windows için popüler bir resim görüntüleyicidir. Yazılımın öne çıkan özelliklerinden biri, görüntüleri toplu olarak yeniden boyutlandırmanıza veya görüntüleri tek seferde toplu olarak yeniden adlandırmanıza olanak tanıyan toplu işlemlerdir. Bu nedenle, görüntüleri toplu olarak yeniden adlandırmak için bir yöntem istiyorsanız, IrfanView'ı kullanabilir ve sunduğu tüm gelişmiş seçeneklere erişebilirsiniz. Başlamak için IrfanView'ı indirin.
IrfanView kullanarak birden çok dosyayı yeniden adlandırma adımları
i. IrfanView'ı açın ve File > Batch Conversion/Rename seçeneğine gidin. [ Alternatif olarak, b düğmesine basabilirsiniz .]
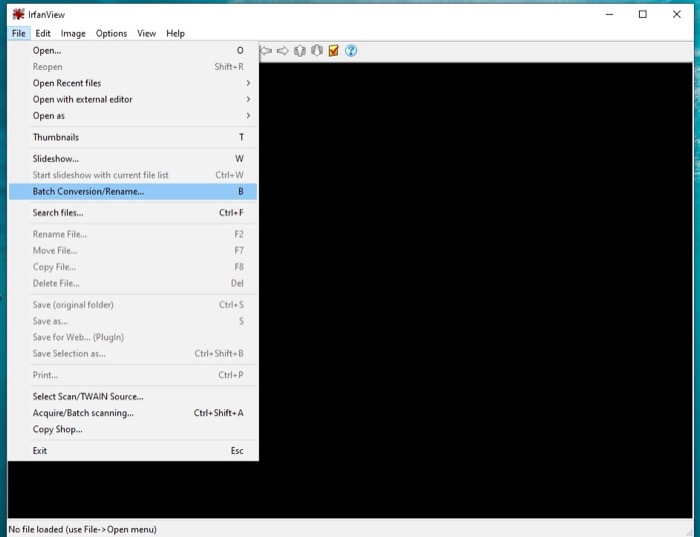
ii. Yeni iletişim kutusunda, Toplu yeniden adlandır'ı seçin.
iii. Şimdi, sağdaki tarayıcı penceresinden, yeniden adlandırılacak dosyaların bulunduğu klasöre gidin. Seçildikten sonra Ekle düğmesine basın.
iv. Toplu dönüştürme ayarları altındaki Seçenekler düğmesine tıklayın ve bir yeniden adlandırma modeli belirtin. Bittiğinde, Tamam'ı tıklayın.
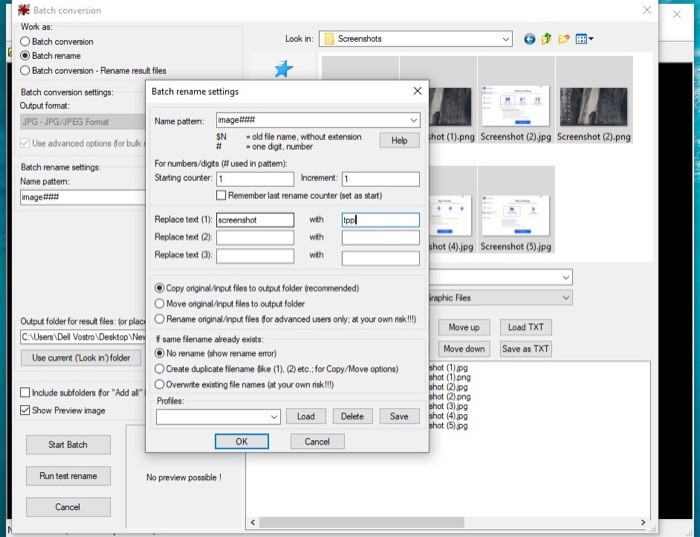
v. Ardından, IrfanView'ın ana penceresinde çıktı dizininizi seçin.
vi. Son olarak, tüm dosyaları yeniden adlandırmak için Toplu İşi Başlat düğmesine basın.
Size IrfanView'da bulunan seçenekler hakkında bir fikir vermek için, bir yeniden adlandırma kalıbı belirlediğinizde, isim için kalıp verme, sayaç numarasını özelleştirme, bir dosya adındaki mevcut parçayı değiştirme, kopyalar oluşturmak isteyip istemediğinizi seçme seçeneğiniz vardır. , vb. Diğer üçüncü taraf yazılımlarla karşılaştırıldığında, IrfanView, PowerToys ve Bulk Rename Utility arasında yer alır.
Bunlar, Windows bilgisayarınızdaki dosyaları (veya görüntüleri) toplu olarak yeniden adlandırmanıza yardımcı olabilecek yöntemlerden bazılarıdır. Yani şimdiye kadar tüm dosyalarınızı manuel olarak yeniden adlandırıyorsanız, şimdi bu yöntemlerin yardımıyla zamandan ve emekten tasarruf edebilirsiniz. Söylemeye gerek yok, gereksinimlerinize göre yeniden adlandırma yöntemlerinden herhangi birini seçebilirsiniz.
