Windows Yetkili Kullanıcısı Olmanın En İyi Yolları
Yayınlanan: 2021-04-14Windows 10'unuzun işi sizin için verimli bir şekilde yapmasını mı istiyorsunuz? Peki, durum buysa, Yetkili Kullanıcı olun ve Yöneticiler için ayrılanlar dışındaki tüm görevleri gerçekleştirin. Bu, Yetkili Kullanıcı olarak şunları yapabileceğiniz anlamına gelir:
- Yerel kullanıcı hesapları oluşturun.
- Yetkili Kullanıcı tarafından oluşturulan kullanıcı hesaplarını değiştirin.
- Bilgisayarınızın işleyişine müdahale etmeden uygulamaları kurun ve çalıştırın
Bunun yanı sıra, bir Yetkili Kullanıcının gerçekleştirebileceği çeşitli başka işlemler de vardır. Bazı özellikler yeni başlayanlar için fazla karmaşık olabilir, ancak bazıları kesinlikle ileri düzey kullanıcılar için hayatı kolaylaştıracaktır. Burada size Güçlü Kullanıcı olmanız ve üretkenliği artırmanız için bazı ipuçları ve püf noktaları getiriyoruz.
Windows Uzman Kullanıcısı için en iyi ipuçları ve püf noktaları
Uzman Kullanıcı olmanın faydalarını öğrenmek için burada olduğunuza göre, Uzman Kullanıcı menüsü hakkında bir fikriniz olmalı, değil mi? Windows + X tuşlarına bastığınızda veya Başlat menüsüne sağ tıkladığınızda görünen menü, Yetkili Kullanıcı Menüsü'dür.
Yeterince bilgi kontrolü, şimdi konuya gelelim.
1. Windows Ayarlarına Tanrı Modu Üzerinden Erişme
Windows ayarlarına erişmek için Denetim Masası'na bir alternatif arıyorsanız, bunun bir Yetkili Kullanıcı olmasını sağlayın. Bunun nasıl mümkün olduğunu merak ediyor musun?
Tanrı Modunu kullanarak, tüm Windows Ayarlarına tek bir yerden erişebilirsiniz.
Tanrı modu veya Windows Ana Kontrol Paneli kısayolu, işletim sisteminin tüm kontrol panelleri için bir kısayol oluşturmanıza izin veren bir yoldur.
Kullanmak için aşağıdaki adımları izleyin:
1. Masaüstündeki boş alana sağ tıklayın.
2. Bağlam menüsünden Yeni > Klasör'ü seçin.
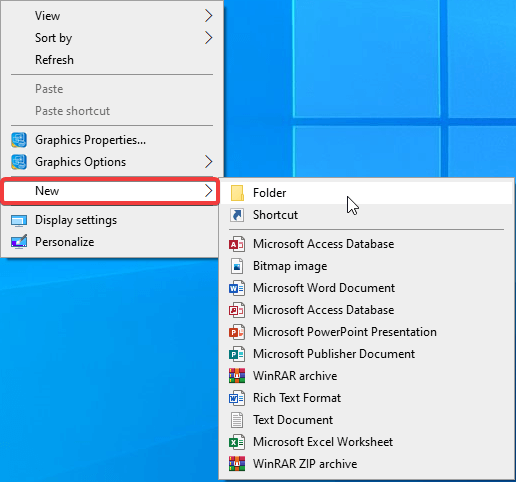
3. Yeniden adlandırın – GodMode.{ED7BA470-8E54-465E-825C-99712043E01C}
4. Klasör, aşağıdaki ekran görüntüsünde gösterildiği gibi bir Kontrol Paneli simgesine dönüşecektir:
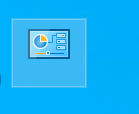
5. Denetim Masası'na gitmeden Windows ayarlarına erişmek için klasöre çift tıklayın.
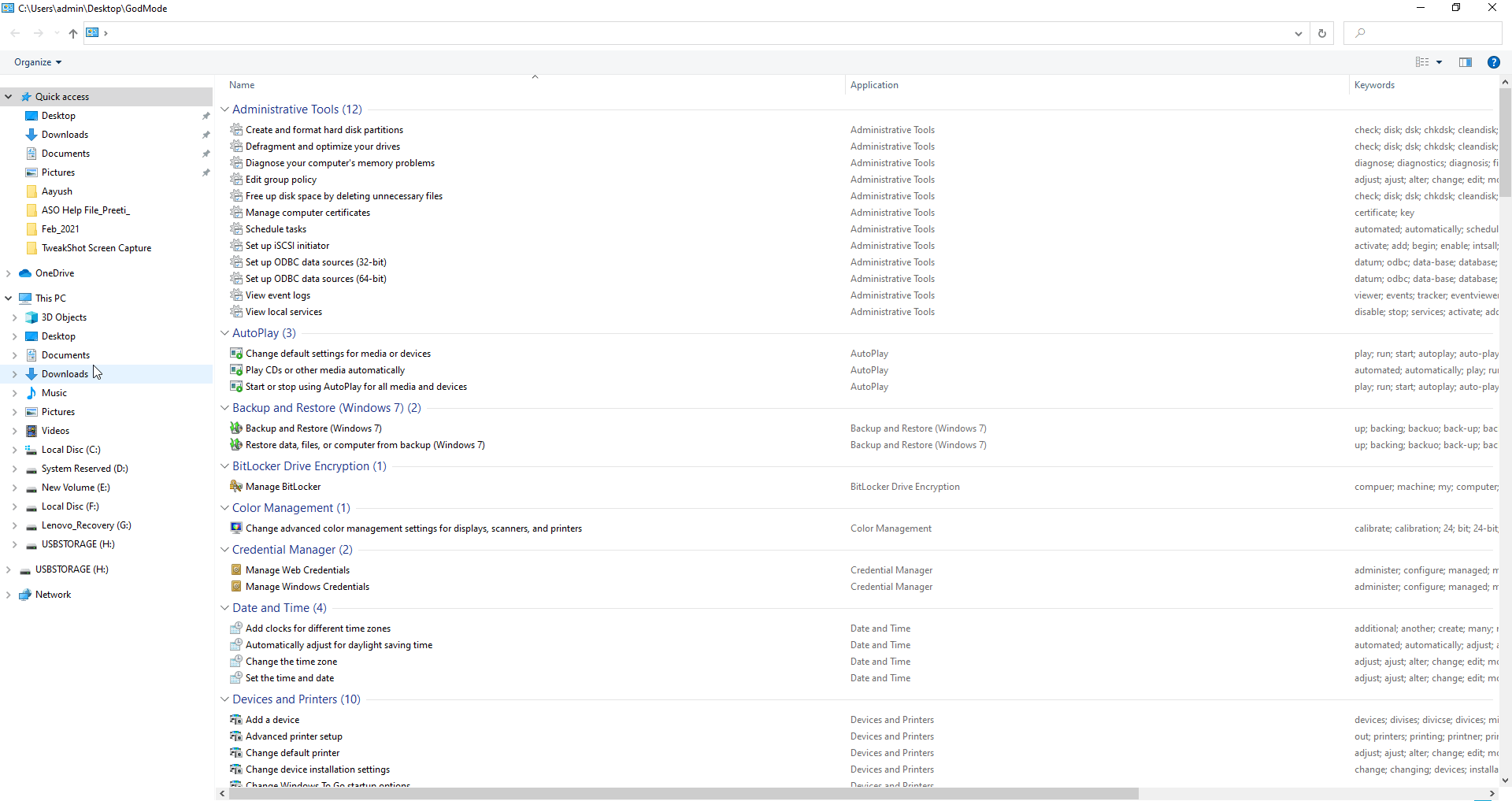
2. Çalıştır Komutunu Kullanın
Kullanıcıların Windows ayarlarına erişmesine ve uygulamaları hızlı bir şekilde açmasına izin veren bir başka şık ancak etkili Windows aracı Çalıştır komutudur. Windows + R tuşlarına basarak Çalıştır penceresine erişebilir ve istediğiniz uygulamaları başlatmak veya bunlara erişmek için herhangi bir komut girebilirsiniz.
Çalıştır penceresine girdiğiniz kısa komutlar, Aygıt Yöneticisi'ni açmanıza, Komut İstemi'ne, ağ özelliklerine, Windows sürümüne ve daha fazlasına erişmenize yardımcı olur. Komut İstemi'ni etkili bir şekilde nasıl kullanacağınızı öğrenmek için en iyi Komut İstemi İpuçları ve Püf Noktaları hakkındaki yazımızı okuyun.
3. Windows Hizmetleri Menüsünü Kullanın
Hizmetler, arka planda çalışan ve Windows'un sorunsuz çalışmasına yardımcı olan programlardır. Bunlar hakkında Görev Yöneticisi (Ctrl + Shift + Esc) > Hizmetler sekmesinden bilgi alabilirsiniz.
Ancak bazen bir hizmet çalışmayı durdurduğunda, bir hata mesajıyla karşılaştığınızda veya sistem kaynaklarını tüketen hizmetleri kapatmak istediğinizde, Windows Hizmetleri menüsüne erişmek isteyebilirsiniz.
Bunu yapmak için aşağıdaki adımları izleyin:
1. Çalıştır penceresini açmak için Windows + R tuşlarına basın
2. services.msc yazın > Tamam
3. Bu, Hizmetler penceresini açacaktır. Buradan herhangi bir hizmete sağ tıklayarak Başlatabilir veya Durdurabilir veya otomatik olarak çalışması için Devre Dışı Bırakabilirsiniz.
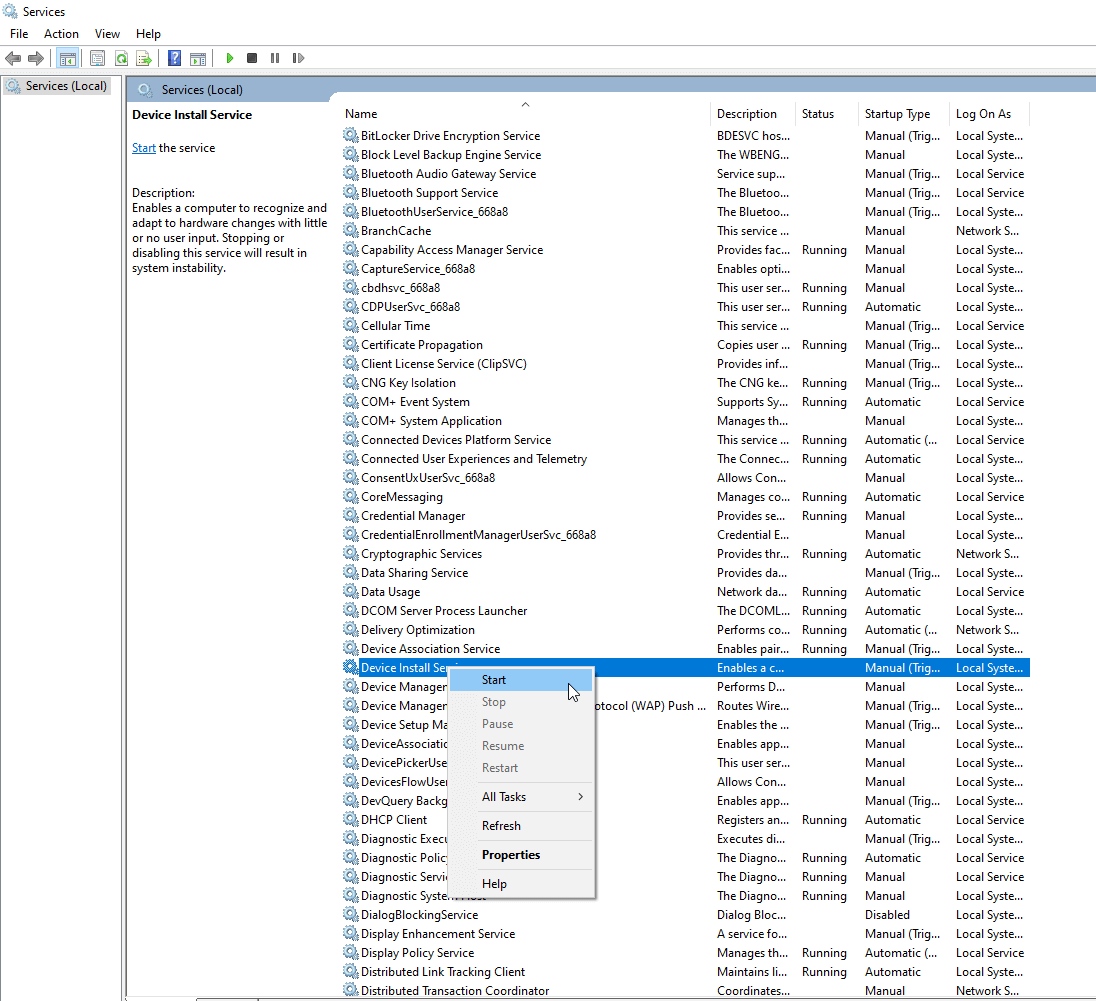
4. Bu şekilde Yetkili Kullanıcı olarak Windows hizmetlerine erişebilir ve bunları yönetebilirsiniz.
4. Komut İstemini Şeffaf Yapın
Sıklıkla Komut İstemi'ni kullanıyor ancak arka planda ne olduğunu görmüyor musunuz? Endişelenme, bu numarayı kullan ve Komut İstemi penceresini şeffaf yap. Bu, arka planda neler olup bittiğini görmenize yardımcı olacaktır. Bunu yapmak için aşağıdaki adımları izleyin:

1. Çalıştır penceresini açmak için Windows + R tuşlarına basın
2. cmd yazın > Tamam
3. Yürütmek istediğiniz komutu yazın. (Sadece hilenin işe yarayıp yaramadığını görmek istiyorsanız, herhangi bir komut girmeyin)
4. Şeffaflık seviyesini ayarlamak için Ctrl + Shift tuşlarını basılı tutun ve fareyi kaydırın.
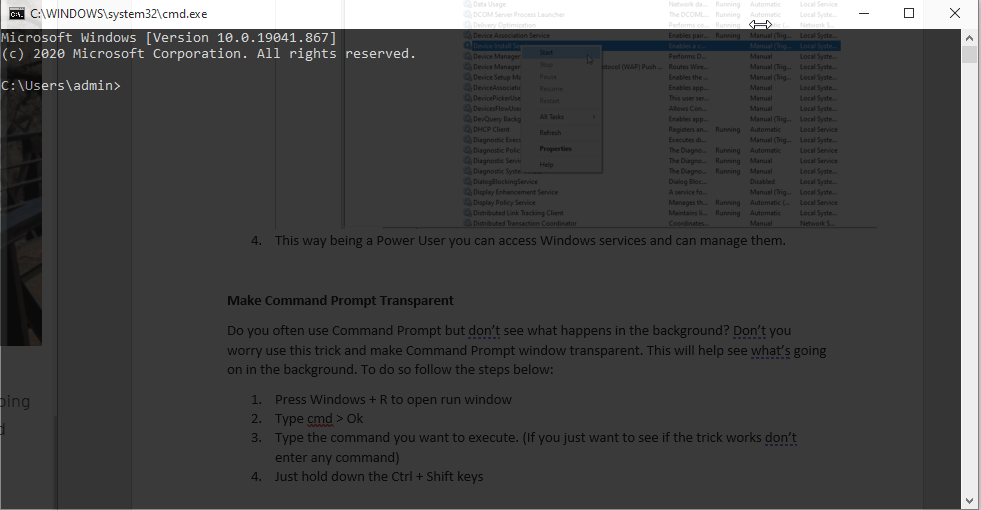
Alternatif olarak, aynı efekti elde etmek için Ctrl + Shift tuşlarına basın ve – tuşunu kullanın.
5. Bilgisayar Yönetimini Açın
Aygıt Yöneticisine, Windows Hizmetlerine ve Disk Yönetimine Bilgisayar Yönetimi arabirimi aracılığıyla tek bir yerden erişin. Bu, sizi farklı görevleri gerçekleştirmek için farklı yardımcı programları açmaktan kurtaracaktır. Ayrıca buradan RAM, Disk Kullanımı, giriş ve İşlemci gibi sistem kaynak tüketimine göz atabilirsiniz.
Bilgisayar Yönetimi'ni açmak için aşağıdaki adımları izleyin:
1. Windows arama çubuğuna Bilgisayar Yönetimi yazın.
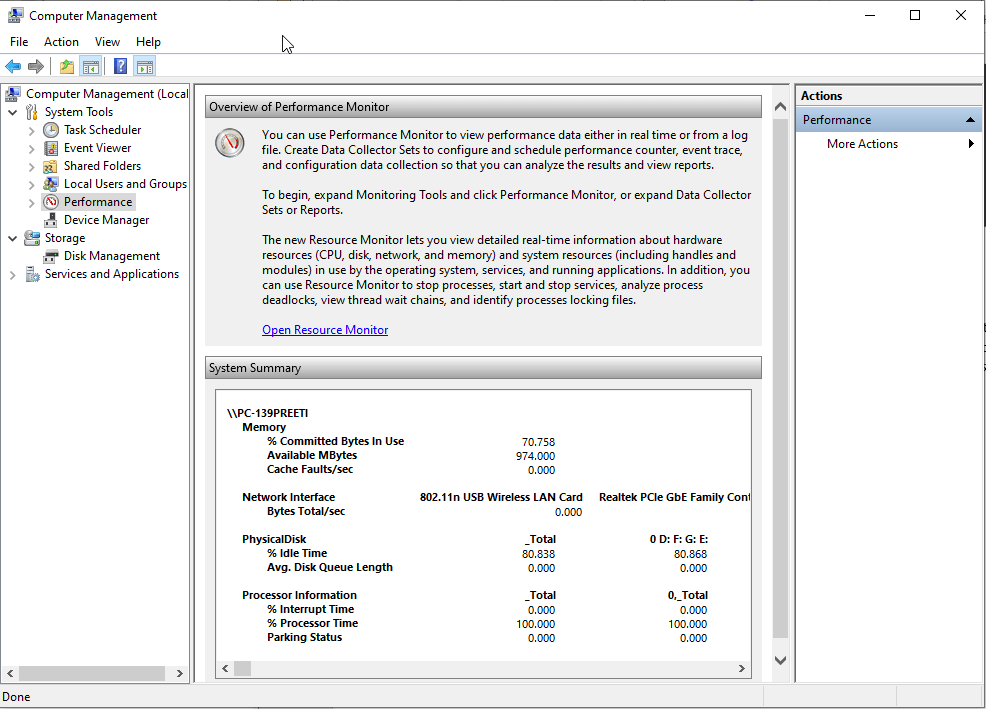
2. Şimdi farklı Windows özelliklerine erişmek için sol bölmeden çeşitli ayarları kullanın.
3. Bu şekilde Power User'da her şeye tek bir yerden erişebilirsiniz.
6. Hacim Karıştırıcı
Eski bir özellik olmasına rağmen birçok kişi bu özelliği gözden kaçırıyor. Hacim karıştırıcısını kullanarak, farklı uygulamalar için ses seviyesini ayarlayabilir ve ses çıkışını değiştirebilirsiniz.
Ayrıca, kullanarak sesi kapatabilirsiniz. Volume Mixer'ı kullanmak için aşağıdaki adımları izleyin:
1. Ses simgesine sağ tıklayın ve Hacim Karıştırıcısını Aç'ı seçin.
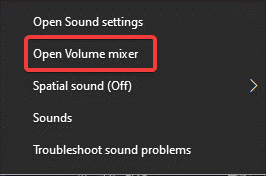
2. Sesi artırmak veya azaltmak için ses kaydırıcısını kullanın. Sesi kapatmak için her uygulamanın altındaki ses simgesini tıklayın. Bu, belirli bir uygulama için sesi kapatacaktır.
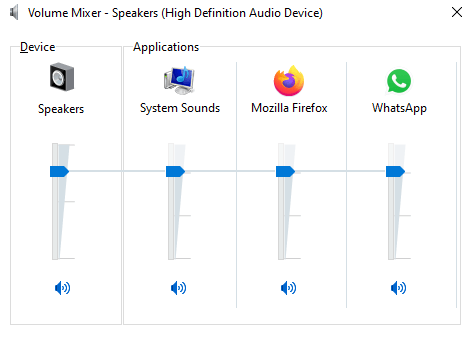
Bu şekilde, Uzman Kullanıcı olarak, farklı uygulamalar için ses seviyesini ayarlayabilirsiniz.
7. En sevdiğiniz programı başlangıçta çalıştırın
Antivirüs ve diğerleri gibi uygulamalar kendilerini otomatik olarak başlatmaya ekler. Ancak, önyükleme sırasında otomatik olarak çalıştırmak istediğiniz belirli bir uygulama varsa, aşağıdaki adımları izleyin:
Buna ek olarak, aşağıda açıklanan adımları kullanarak komut dosyalarını çalıştırırsınız:
Devam etmeden önce, gizli klasörleri ve dosyaları görüntüle seçeneğinin etkinleştirildiğinden emin olun.
Dosya Gezgini > Görünüm sekmesini açın > Göster/gizle altında Gizli öğeler'in yanındaki kutuyu işaretleyin.
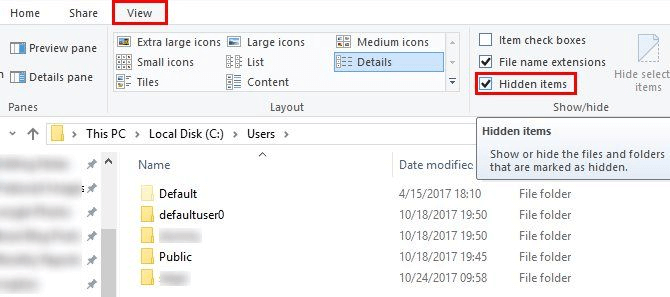
Şimdi, bir uygulama ekleme ve Başlangıç'ta çalıştırma adımlarını izleyin.
1. Dosya Gezgini'ni açın ve – C:\Users\YourUsername\AppData\Roaming\Microsoft\Windows\Start Menu\Programs\Startup
2. Başlangıçta çalıştırmak istediğiniz programın kısayolunu kopyalayıp yapıştırın.
3. Sistemi yeniden başlatın ve eklenen uygulamanın açılışta çalışmasını sağlayın.
Windows Yetkili Kullanıcısı olun
Bu basit adımları kullanarak Uzman Kullanıcı olabilir ve Windows 10'unuzdan en iyi şekilde yararlanabilirsiniz. Ayrıca, Windows üzerinde günlük çalışmanızı kolaylaştırabilir ve Windows deneyiminizi geliştirebilirsiniz.
Umarız makaleyi beğenmişsinizdir, düşüncelerinizi ve geri bildirimlerinizi yorumlar bölümünde paylaşın.
Önerilen Okumalar:
- Windows Kullanıcı Profilini Farklı Windows 10 PC'ye Taşıma
- Geçici Dosyaları ve Klasörü Silerek Disk Alanında Yer Açın – Windows 10
- Performansı Artırmak ve Sorunları Çözmek İçin Windows 10 PC Nasıl Yeniden Başlatılır
